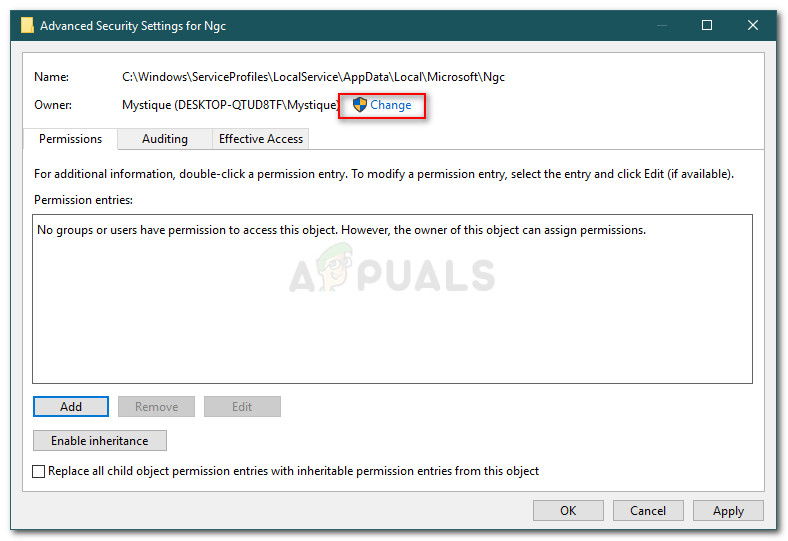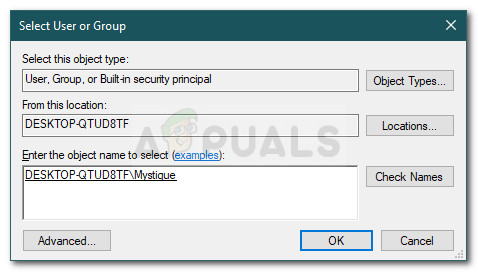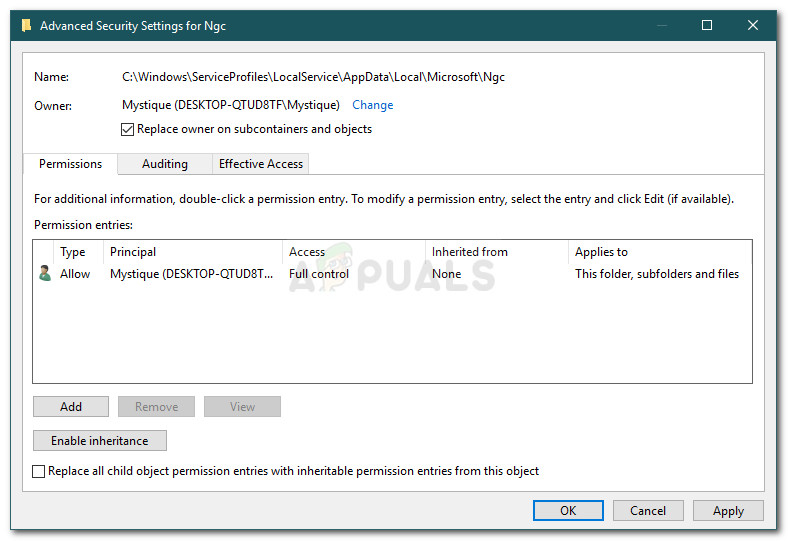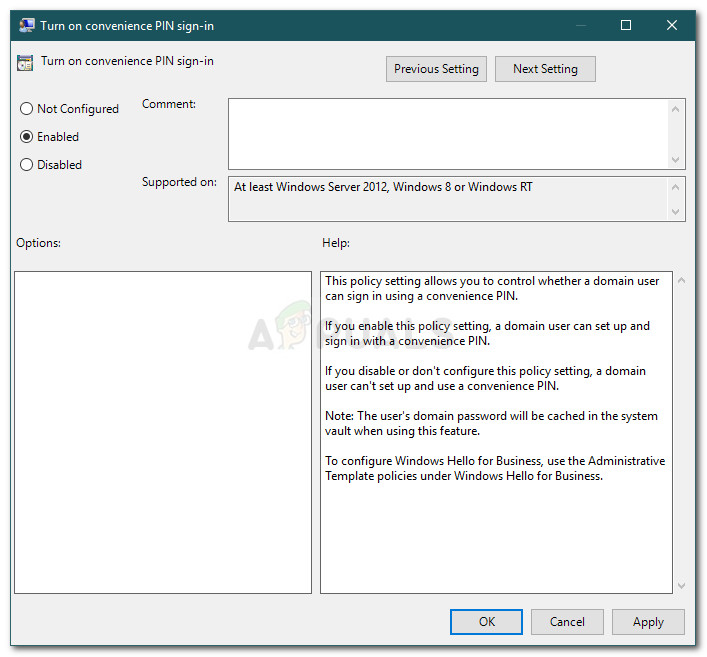Съобщението за грешка „ Нещо се обърка ’, Заедно с кода за грешка 0x80090016 се появява, когато Windows не може да настрои ПИН за вашето устройство. Това обикновено се дължи на повредата на папката Ngc, която се намира в системния том. Много от нас използват парола, за да влязат в нашата система от векове, тъй като можете да влезете с вашия акаунт в Microsoft в Windows 10, използването на ПИН над парола може да бъде много по-сигурно и по-добро.

Нещо се обърка грешка 0x80090016
Използването на ПИН е по-безопасно, тъй като ПИН кодът се разпределя само за конкретно устройство и други не могат да получат достъп до вашия акаунт в Microsoft, в случай че получат вашия ПИН. Въпреки това, докато настройвате ПИН, може да срещнете определени проблеми, като например кода за грешка 0x80090016. Можете лесно да заобиколите проблема, като внедрите няколко прости решения.
Какво причинява грешката ‘Something Went Wrong’ 0x80090016 в Windows 10?
Е, този конкретен код за грешка изглежда не е причинен от много фактори, а е ограничен до следните елементи -
- Повреда на папка Ngc: В повечето случаи съобщението за грешка се появява, когато съдържанието на папката Ngc във вашата система е повредено. Тази папка отговаря за съхраняването на файловете, които отговарят за защитата на вашата система.
- Приложения на трети страни: Друг потенциален фактор, който може да доведе до появата на съобщението за грешка, са приложения на трети страни. Обикновено заявката се намесва от фоновите процеси, поради които Windows не успява да настрои ПИН за вас.
Преди да продължите с решенията, моля, уверете се, че използвате администраторски акаунт. Първото решение ще изисква административни привилегии, тъй като ще имате достъп до директория, над която дори администраторските акаунти нямат права.
Решение 1: Изтриване на съдържанието на Ngc папка
Тъй като повредата на папката Ngc е най-вероятната причина за проблема, ще трябва да се справите с нея, като изтриете съдържанието на папката. Това най-вероятно ще реши проблема ви и ще можете успешно да настроите ПИН. Ето как да го направите:
- Отворете Windows Explorer и отидете до следната директория:
C: Windows ServiceProfiles LocalService AppData Local Microsoft
- Ако не можете да видите AppData папка, ще трябва да активирате скритите папки, като щракнете върху Файл и след това изберете „ Променете опциите за папка и търсене ’. Превключете на Изглед и се уверете, че Показване на скрити файлове, папки и устройства Опцията е отметнато. Хит Приложи и след това щракнете Добре .
- Няма да имате достъп до папката Ngc, без да поемете собствеността.
- За да поемете собствеността, щракнете с десния бутон върху папката и щракнете Имоти .
- Превключете на Сигурност и щракнете върху Разширено .
- Щракнете Промяна пред Собственик .
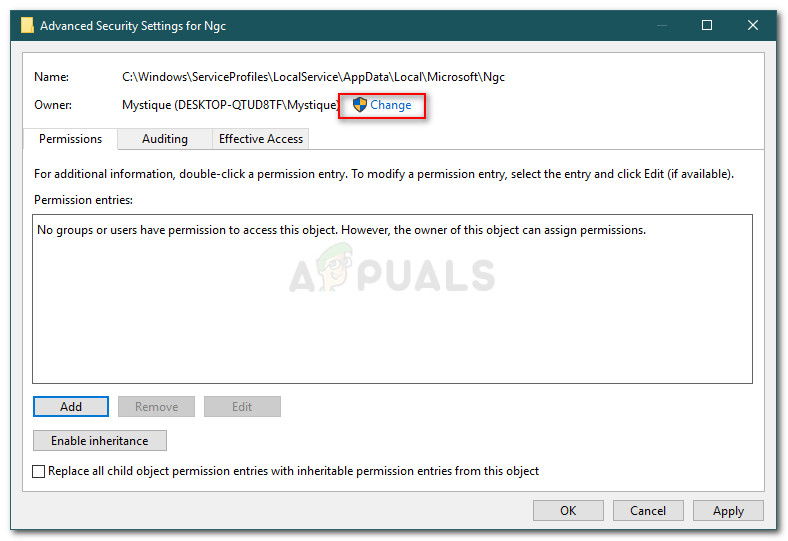
Промяна на разрешенията на папката
- Въведете потребителското име на акаунта, който използвате в момента.
- След това щракнете Проверете имената и след това натиснете OK.
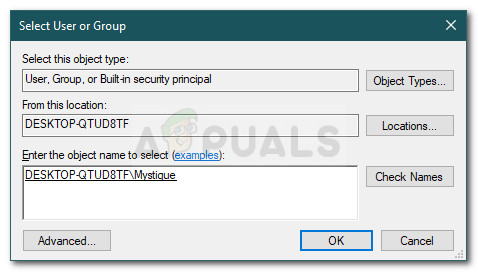
Добавяне на администраторски акаунт
- Уверете се, че Заменете собственика на подконтейнери и обекти Е отметнато.
- Щракнете Приложи и след това удари Добре .
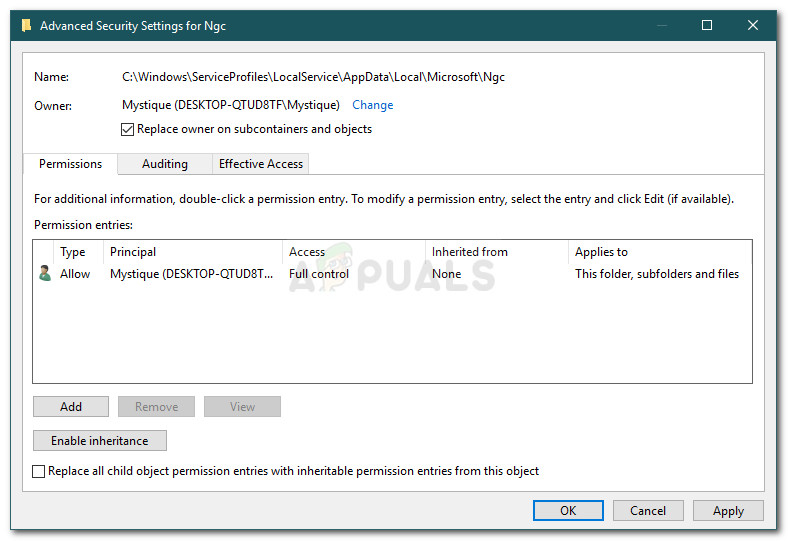
Даване на разрешения за администраторски акаунт над папката
- Отворете папката Ngc и изтрийте цялото съдържание на папката.
- Опитайте да добавите ПИН отново.
Решение 2: Използване на местна групова политика
В някои случаи се появява съобщението за грешка, защото правилата на Windows са конфигурирани да деактивират влизането с ПИН. В такъв случай ще трябва да активирате политиката и след това да опитате да добавите ПИН. Ето как да го направите:
- Натиснете Windows Key + R да отвориш Бягай .
- Напишете в ' gpedit.msc И натиснете Въведете .
- Придвижете се до следната директория:
Компютърна конфигурация> Административни шаблони> Система> Вход
- Намерете „ Включете влизането с ПИН И щракнете двукратно върху него, за да го редактирате.
- Задайте го на Активирано и след това щракнете Приложи и Добре .
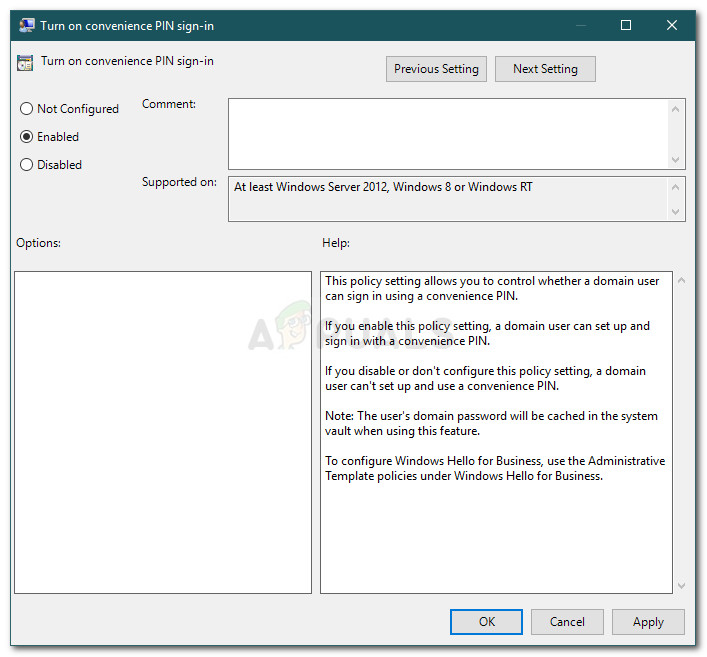
Активиране на влизане с ПИН
- Рестартирайте системата си, за да влезе в сила.