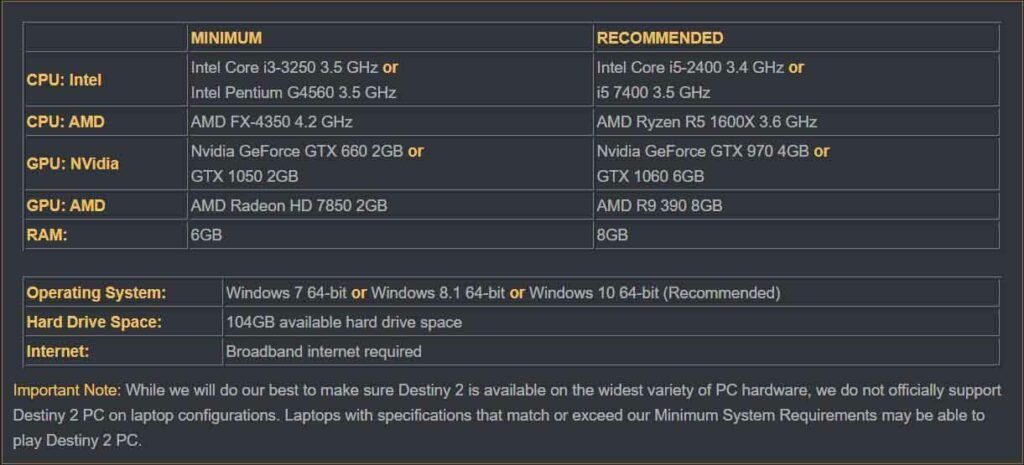Независимо дали са геймъри или трябва да управляват програми в различни среди за работа, много хора се зареждат с двойно Windows с Ubuntu или друга дистрибуция на Linux. Ако използвате Windows 8.1 или Windows 10, тогава повече от вероятно ще получите съобщение за грешка, ако се опитате да разгледате файлове на вашия дял на Windows, докато работите от Linux. Не се притеснявайте, защото всъщност нищо не е наред с вашия диск. Няма да се налага да използвате нещо като chkdsk от Windows или дори приложението за команден ред ntfsfix в Linux.
Съобщението ви за грешка може да гласи „Разделът NTFS е в опасно състояние. Моля, възобновете и изключете напълно Windows (без хибернация или бързо рестартиране) ”или нещо подобно. Това означава, че Windows всъщност не се изключва, когато изключите Windows. Рестартирайте машината си безопасно и стартирайте Windows, за да можете да изчистите нещата. Ще разгледате съдържанието на вашия C: диск за нула време.
Метод 1: Правилно изключване на Windows
Съвременните версии на Windows, като Windows 10, се стартират много бързо, тъй като те хибернират по подразбиране, вместо да се изключат чисто. Това означава, че те просто записват съдържанието на вашите RAM чипове на вашия твърд диск и след това се изключват, за да могат да стартират отново за възможно най-малко време. Въпреки че това е полезно, не ви позволява да използвате тома на Windows под други операционни системи.
След като Windows се стартира, задръжте клавиша Windows и натиснете R, за да изведете диалоговия прозорец Run. Можете също така да отворите менюто 'Старт', да изберете Всички приложения и да изберете Windows система, преди да щракнете върху Изпълнение. Той трябва да се появи по същия начин, както в по-старите версии на Windows.
Когато сте в полето, напишете изключване -s -t 00 за да изключите машината си. Можете да натиснете Enter или да щракнете върху OK, за да изключите машината си, но само когато сте напълно готови. Ако имате отворени документи, ще искате да ги запазите, защото това е пълно изключване по начина, по който старите версии на Windows го направиха!

Това може да отнеме няколко минути, особено ако Windows реши да инсталира актуализации. Просто изчакайте, докато системата спре за пълно изключване. Времето, необходимо за инсталиране на актуализации на Windows 10, зависи в голяма степен от натоварването на мрежата и текущото състояние на вашата система. Това обаче не трябва да се случва много често, когато правите това, и обикновено трябва просто да слезе веднага.
След като излезете, можете да се чувствате свободни да стартирате компютъра си отново. Уверете се, че сте стартирали Ubuntu или каквато и да е Linux дистрибуция, която използвате. Когато на екрана ви се появи менюто GRUB, можете или да натиснете Enter, за да продължите, или просто да изчакате десет секунди и ще продължите с първоначалното зареждане на Linux. Това улеснява започването на резервно копие дори ако не обръщате внимание. Вече трябва да можете да монтирате вашия том на Windows в Linux както обикновено. Вече няма да е необходимо да се заигравате с Windows, защото в момента, в който направите това, той непременно поставя устройството ви в безопасно състояние, с което Ubuntu е добре. Докато всичко работеше, няма какво друго да се направи.
Метод 2: Намиране на вашия том на Windows
В преобладаващото мнозинство от случаите горепосоченото би работило добре. Понякога обаче може да не успеете да намерите вашия том на Windows. Веднага щом видите предпочитаната работна среда, отворете файлов мениджър. Можете да търсите File Manager на Ubuntu Unity Dash или да отворите PCManFM от менюто Applications в LXDE. Можете също така да задържите клавиша на Windows и E, за да отворите файлов мениджър и да ви даде домашната папка. Потребителите на Xfce4 може да видят Thunar в този случай. Всички файлови мениджъри на Linux са доста сходни, така че не трябва да се притеснявате кой ще се появи.
Забележете списъка в лявата страна на файловия мениджър, който показва името на вашето устройство с Windows. Опитайте да кликнете върху него и му дайте секунда. Тъй като това реши проблема с Windows 10, който не се изключва правилно, трябва да можете да го монтирате добре и тази точка и да гледате на файловете си, сякаш са на всеки стандартен дял на Linux. Всичко, което преместите в тома на Windows, сега ще се покаже нормално, когато се върнете в Windows 10.
Ако не можете да намерите тома на NTFS Windows точно от дясната страна, щракнете върху адресния ред, въведете / и натиснете enter. Ще видите папка, наречена медия. Щракнете двукратно върху това и след това щракнете двукратно върху всяко устройство, което може да е вътре в него, тъй като тук Ubuntu и Debian автоматично бутат томове, от които не стартирате. Веднага щом щракнете двукратно върху него, ще разгледате файловата си структура, сякаш разглеждате съдържанието на C: back в Microsoft Windows File Explorer! Ако сте дали на вашия C: диск етикет за том в Windows, като Windows10 или нещо подобно, Linux дори ще прочете този етикет и ще го даде на иконата, което прави този процес много по-опростен.
Имайте предвид, че ще искате да направите това като обикновен потребител, тъй като може да откриете, че Windows 10 може да е наясно с някои разрешения на Unix файлове и теоретично да се заключите от документ! Освен това обаче би трябвало да сте добре и дори можете да използвате папката „Моите документи“ в папката „Потребители“ на тома с Windows 10, за да прехвърляте файлове между двете операционни системи. Ако трябва да изтриете много файлове, може да искате да го направите под Windows, вместо да избегнете изтриването на всичко, което Windows трябва да стартира.
Уверете се, че следващия път, когато сте в Windows 10 и искате да изключите, за да превключите към Linux, че използвате този метод на изключване. Това ще ви позволи да погледнете съдържанието на вашето устройство без излишни рестартирания.
4 минути четене