Съобщението за грешка „ Този компютър не отговаря на минималните изисквания за инсталиране на софтуера “ често се дължи на наличието на външна графична карта, която в резултат на това деактивира интегрирания графичен процесор. Освен това, грешен драйвер или неправилна версия на ОС може също да доведе до споменатото съобщение за грешка. Грешката се появява, когато се опитвате да актуализирате или инсталирате драйвер за вашия Intel GPU, който се интегрира с чипсета.

Този компютър не отговаря на минималните изисквания за инсталиране на софтуера
В някои случаи потребителите дори не могат да видят картата под записа Display Adapters в Device Manager. Това обикновено се отнася до ограничение, наложено от конфигурацията на BIOS. Различни дънни платки често деактивират вградената графична карта в чипсета, когато към системата е прикрепена външна видеокарта. Това обаче не трябва да се случва през цялото време. Ще разгледаме по-подробно причините за съобщението за грешка по-долу. Ето защо, без повече шум, нека да влезем в него.
Какво причинява съобщението за грешка „Този компютър не отговаря на минималните изисквания за инсталиране на софтуера“?
Прегледахме няколко потребителски отчета, за да разберем по-добре споменатото съобщение за грешка и подготвихме списък с различни причини, които са споменати по-долу.
- Графичната карта е деактивирана в конфигурацията на BIOS: Съобщението за грешка се появява, ако към системата имате свързана външна видеокарта, като в този случай някои дънни платки автоматично деактивират вградената графична карта в чипсета. Наличието на външна видеокарта обаче е просто вероятност, а не дефиниран сценарий.
- Грешен драйвер: Друга причина за споменатото съобщение за грешка може да бъде внедряването на напълно грешен драйвер. Това означава, че драйверът, който се опитвате да инсталирате на вашата система, се различава от този, който се предполага за вашата графична карта.
- Неправилна версия на ОС: Ако все още не знаете, всяка версия на операционната система Windows има различен драйвер, който е специално разработен за тази версия на операционната система Windows. Например, ако използвате Windows 10 и драйверът, който сте изтеглили, трябва да е за Windows 7 или 8, тогава в такъв сценарий е много вероятно да видите такава грешка. Друго нещо, което трябва да се отбележи, е архитектурата на вашата операционна система, например няма да можете да инсталирате 32-битова версия на драйвера на 64-битова операционна система.
Как да коригирам съобщението за грешка „Този компютър не отговаря на минималните изисквания за инсталиране на софтуера“?
След като вече сте наясно с причините за съобщението за грешка, нека да влезем в решенията, които прилагате за разрешаване на проблема.
1. Използвайте Intel Driver and Support Assistan т
Първото нещо, което трябва да направите, ако се сблъскате със споменатото съобщение за грешка, е да изтеглите Intel Driver and Support Assistant помощна програма, която ще сканира конфигурацията на вашата система и автоматично ще инсталира необходимите драйвери за вас. Това може да бъде полезно, когато не сте сигурни за вашия интегриран модел на графична карта или нещо подобно. За да изтеглите инструмента, просто се насочете към тази връзка и щракнете върху бутона Изтегли сега. Това ще започне да изтегля инструмента Intel Driver and Support Assistant.
Алтернативно можете проверете модела на вашата графична карта . След като имате модела на вашата графична карта, можете да се насочите към тази връзка и изтеглете ръчно правилния драйвер.
2. Инсталирайте драйвера ръчно
Съобщението за грешка се появява, когато се опитвате да инсталирате драйвера, като стартирате инсталационния файл на драйвера. Можете да заобиколите съобщението за грешка, като го инсталирате ръчно чрез Диспечер на устройства . Ръчното инсталиране на драйвер не винаги се препоръчва, но в този случай можете спокойно да го направите.
Преди да пристъпите към ръчно инсталиране на драйвера, уверете се, че сте изтеглили правилния драйвер във вашата система. След това следвайте инструкциите, дадени по-долу:
- Натисни Ключ на Windows + R за да отворите Бягай диалогов прозорец.
- След като се отвори, въведете devmgmt.msc и след това натиснете Въведете ключ.
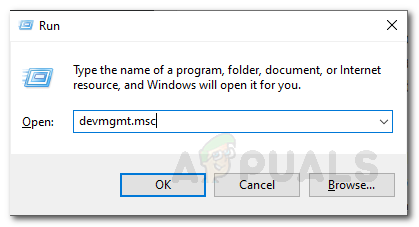
Отваряне на диспечера на устройствата
- Това ще отвори Диспечер на устройства прозорец.
- Сега разширете Дисплей Адаптери запис, щракнете с десния бутон върху вашата графична карта и след това изберете Имоти от падащото меню.
- След това превключете на Шофьор и щракнете върху Актуализиране Шофьор бутон.
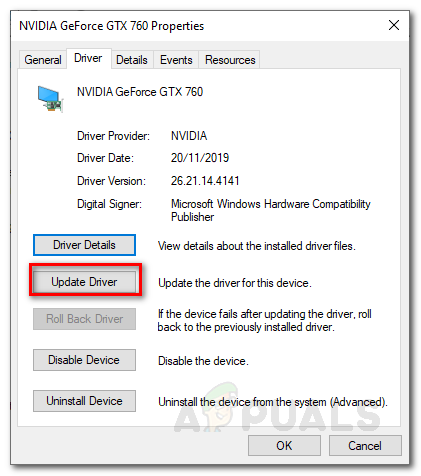
Показване на свойствата на адаптера
- Щракнете върху „ Прегледайте компютъра ми за софтуер с драйвери Опция.
- След това кликнете върху „ Позволете ми да избера от списък с налични драйвери на моя компютър Опция.
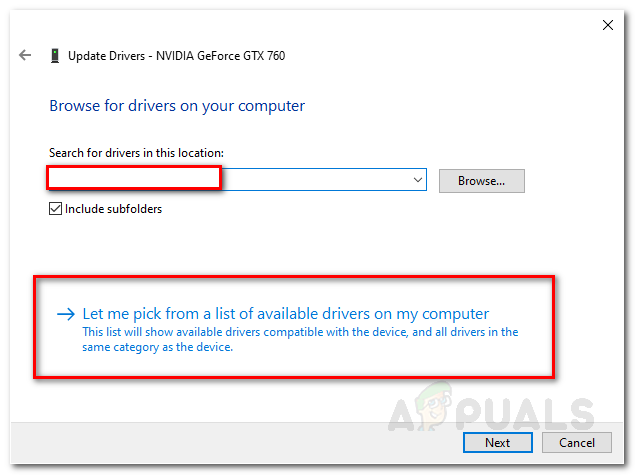
Актуализиране на графичния драйвер ръчно
- Щракнете върху Имайте Диск и след това прегледайте папката, в която имате вашия драйвер. Отидете в директорията Graphics и изберете. инф файл. Ако нямате графична директория, не се притеснявайте, просто изберете .inf (това ще бъде този, предназначен за вашия адаптер за дисплей) и щракнете Отворете .
- След това щракнете Следващия и ако се появи съобщение, просто натиснете Да .
- Изчакайте инсталирането на драйвера.
Ако нямате запис на Intel Graphics под Display Adapters, следвайте следващото решение.
3. Активирайте интегрирана графика
Както се случва, някои дънни платки са програмирани да деактивират автоматично вградената графична карта, когато имате прикачена външна видеокарта. В някои случаи обаче това може да не е така и вградената ви карта все още да е деактивирана. При такъв сценарий ще трябва да активирате интегрираната графична карта от BIOS.
Активирането на вашата интегрирана графика може да варира от производителя до производителя, поради което не можем да предоставим определен набор от инструкции. За да се даде груба представа обаче, обикновено се намира в Разширено раздел на настройките на BIOS, който обикновено се извиква IGD Multi-Monitor, iGPU Multi-Monitor или Intel Integrated GPU . Различните производители имат различни дефинирани клавиши за стартиране в BIOS, така че ще трябва да го търсите в Google.

Активиране на интегрирана графика
3 минути четене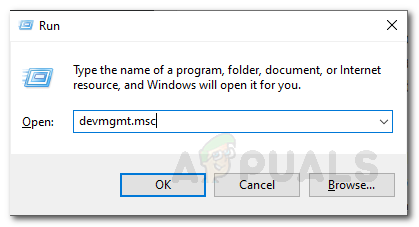
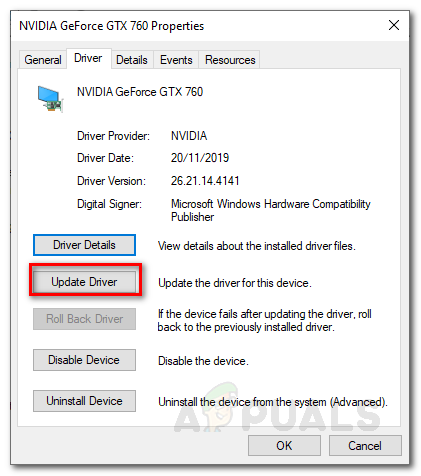
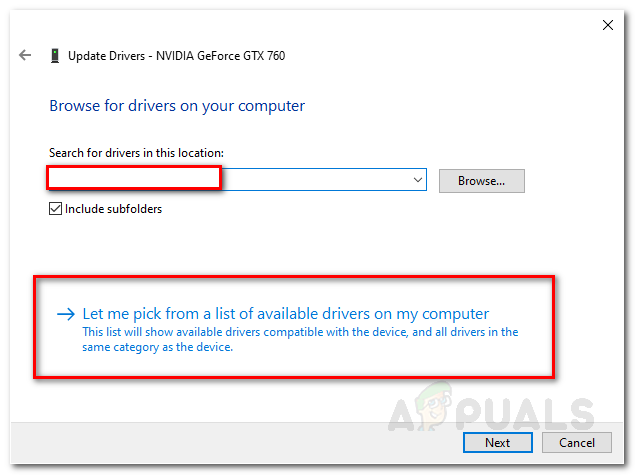




![[FIX] Грешка в VirtualBox NS_ERROR_FAILURE](https://jf-balio.pt/img/how-tos/91/virtualbox-error-ns_error_failure.png)


















