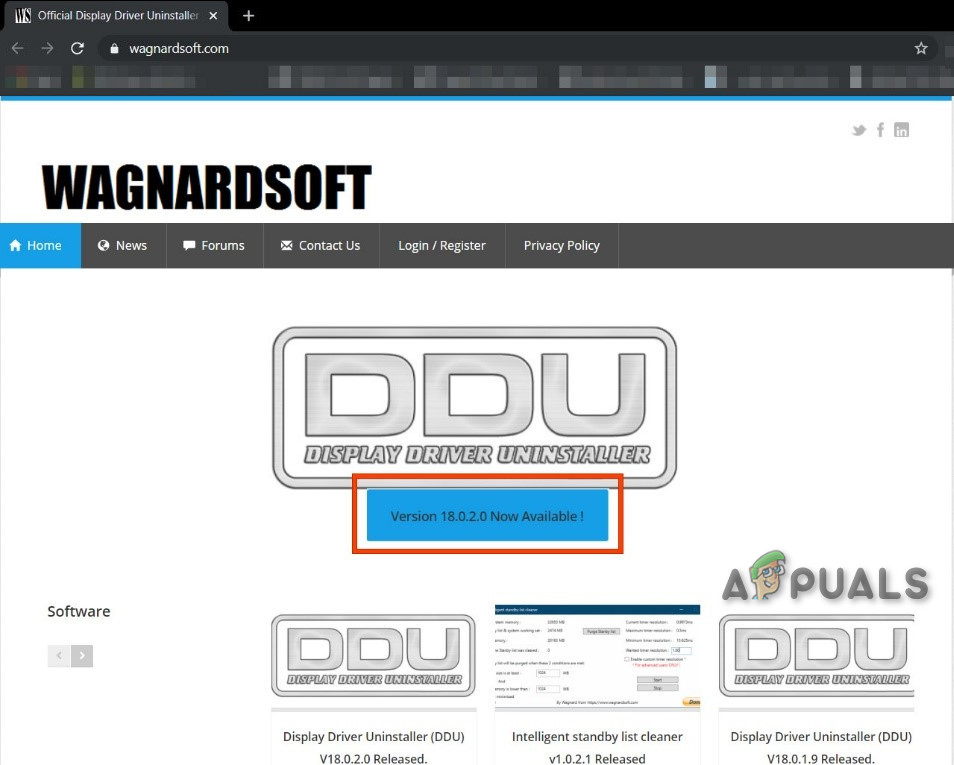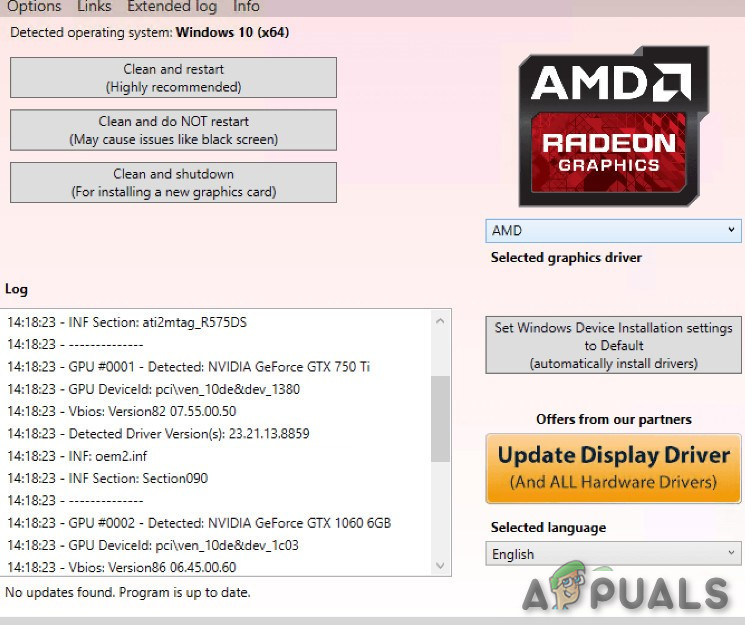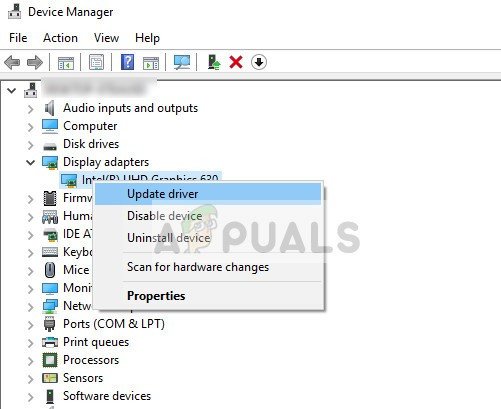0x000000EA Синята грешка е стоп код, причинен от хардуерно ускорение, конфликтни драйвери на графична карта, физически повредени хардуерни графични карти, овърклок на CPU и GPU или остарял BIOS.
Грешката на синия екран 0x000000EA означава, че една програма се е опитала да използва графичните възможности за рендиране на системата и не е успяла и поради това Windows хвърли син екран на смъртта.

0x000000EA Грешка в синия екран
Какво причинява 0x000000EA грешка в синия екран?
След внимателно преглеждане на отчетите, подадени от потребителите, нашият екип стигна до заключението, че тази грешка може да възникне главно поради проблеми, свързани със софтуера, и рядко поради проблеми, свързани с хардуера на системата. Някои от тези въпроси са:
- Хардуерно ускорение: Когато хардуерното ускорение на системата е активирано, компютърът ви изпълнява графики максимум, което може да генерира 0x000000EA грешка на синия екран.
- Несъвместим драйвер на графична карта: Конфликтният драйвер за графична карта може да принуди системата да покаже 0x000000EA грешка на синия екран.
- Графична карта с физически увреждания: Физически повредената графична карта може да хвърли системата при грешка на синия екран 0x000000EA.
- Овърклок на CPU и GPU: Овърклокиралият CPU и GPU може да накара системата да изведе 0x000000EA грешка на синия екран.
- BIOS: Остарелият BIOS може да причини проблеми, свързани с BSOD, включително 0x000000EA грешка на синия екран.
- Проблеми с антивируса и защитната стена: Важен системен драйвер / услуга / файл, който е маркиран като зловреден софтуер от софтуера за защита на вашата система и в резултат достъпът до този конкретен компонент е блокиран от Антивируса.
- Повредени системни файлове и устройства: Системата може да изведе 0x000000EA грешка на синия екран, ако някой от системните файлове / устройства е повреден / липсва / повреден.
- Проблеми с RAM: Ако RAM не може да извърши операция, тя може да принуди системата да хвърли 0x000000EA BSOD.
- Несъвместими драйвери: Конфликтните драйвери на устройства могат да накарат системата да хвърли 0x000000EA BSOD.
- Остарели драйвери на устройства: Остарелите драйвери на устройства причиняват много проблеми, включително 0x000000EA BSOD.
- Несъвместима актуализация: Актуализацията на бъги от Microsoft може да накара системата да показва екрана 0x000000EA.
- Остаряла ОС: Остарелият Windows може да причини много проблеми на системата, включително 0x000000EA грешка BSOD.
Решение 1: Променете хардуерното ускорение
„ Хардуерно ускорение ”На вашата графична карта е колко Windows разчита на нея за захранване на графиката на вашия компютър. Ако ускорите хардуера, компютърът ви ще го използва с най-високите настройки и опции във всичките ви игри и графични приложения. И ако не се ускори, компютърът ще изпълнява графиките в системата на Windows. Деактивирането на хардуерното ускорение може да реши грешката 0x000000EA, трябва да деактивирате хардуерното ускорение.
Решение 2: Премахнете конфликтния драйвер на графична карта
Липсващ / остарял / повреден драйвер на устройството обикновено е най-подозрителният виновник за създаване на грешка BSOD и грешката 0x000000EA може да възникне поради графични драйвери. Замяната му с драйвера по подразбиране може да реши проблема. Но преди да подмените, първо трябва да деинсталирате текущия драйвер за графична карта. За да деинсталирате, използвайте помощната програма Деинсталиране на драйвер за дисплей. Можете да деинсталирате без тази програма, но тази програма гарантира, че няма остатъци от драйверите.
- Изтегли и инсталирайте Деинсталиране на драйвер за дисплей .
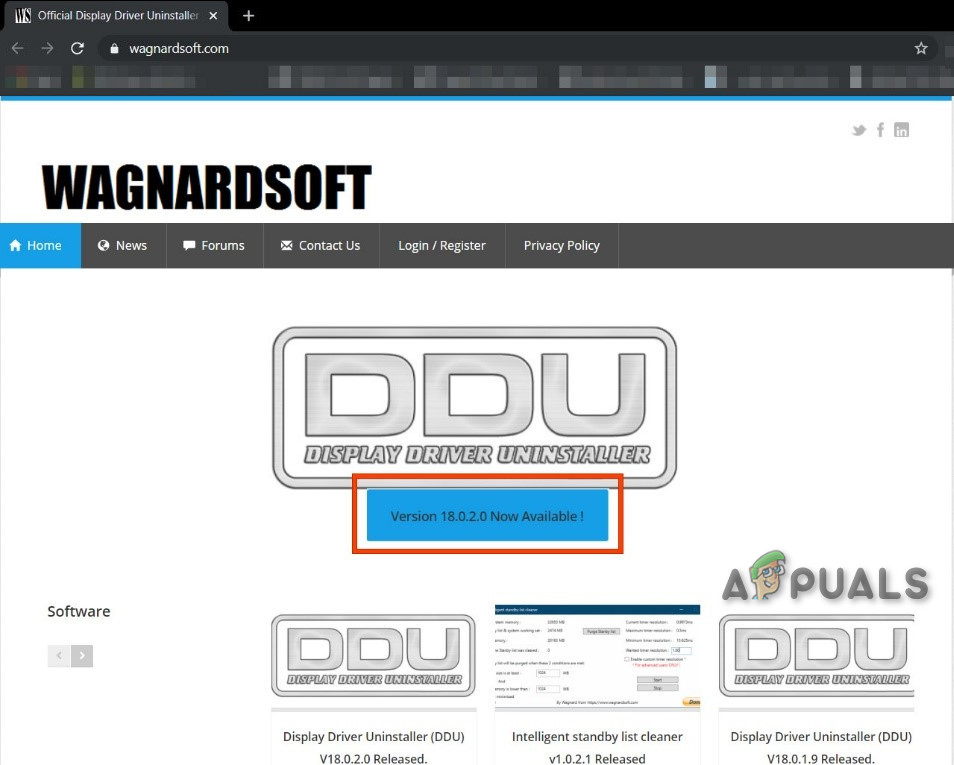
Изтеглете БОГ
- След инсталиране Деинсталиране на драйвер за дисплей (DDU) , стартирайте компютъра си в безопасен режим .
- Стартирайте приложението Деинсталиране на драйвер за дисплей (DDU) .
- Изберете първата опция “ Почистете и рестартирайте ”. Когато направите това, инсталираните в момента драйвери автоматично ще бъдат деинсталирани.
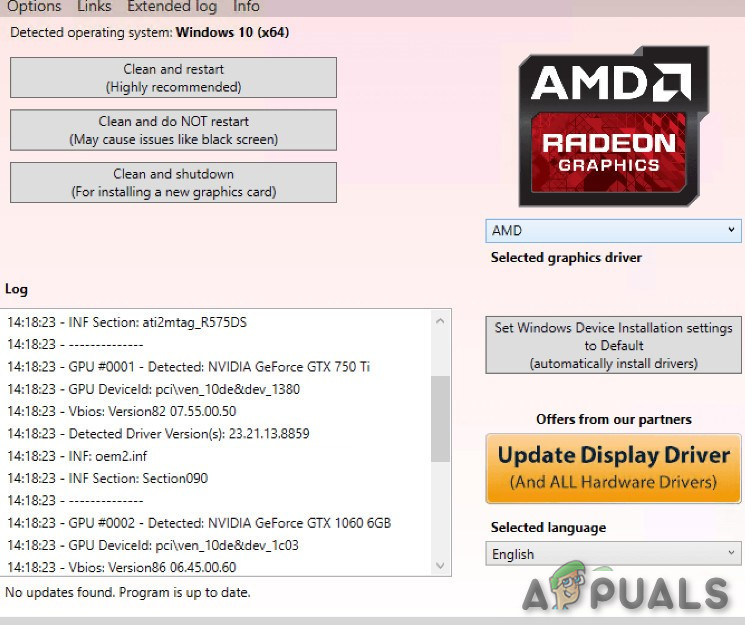
„Почистване и рестартиране“ в DDU
- Обувка компютъра си в нормален режим, натиснете Windows + R, напишете „ devmgmt. msc ”В диалоговия прозорец и натиснете Enter, за да отворите Device Manager.
- Ще бъдат инсталирани драйверите по подразбиране. Ако не виждате инсталираните драйвери, щракнете с десния бутон върху произволно място и изберете Сканирайте за промени в хардуера за внедряване на графичния драйвер по подразбиране.
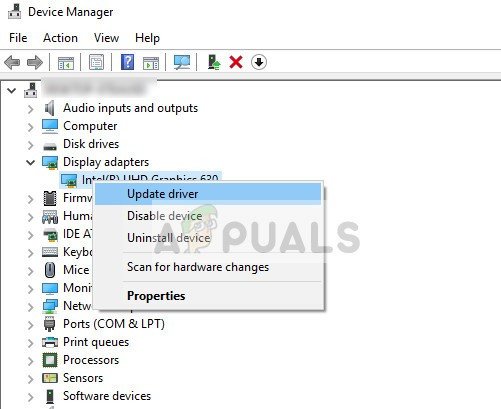
Актуализирайте драйвера в диспечера на устройствата
Трябва да актуализирате всички драйвери, които изискват актуализации. За това можете да се обърнете към раздела на Актуализирайте драйверите на устройства
Също така, стар процесор аудио драйвери може да влезе в конфликт с Поддръжка на GPU аудио за вашия драйвер за поддръжка на звук с висока разделителна способност. Така че, актуализирайте и аудио драйвера на вашия процесор. Ако не използвате видеокартата с висока разделителна способност, можете да я деактивирате.
След актуализиране на графичните драйвери проверете дали проблемът е решен.
Решение 3: Проверете графичната карта физически
Грешките на драйверите често са свързани с хардуерни грешки, които могат да доведат до грешки в BSOD, а графичната карта на системата може да има хардуерен проблем, като прегряване.
За да разберете дали проблемът е в графичната / видеокартата, опитайте същата компютърна графична карта в друг лаптоп / компютър на Windows, за да видите дали картата е повредена / повредила се някак физически. Ако е повреден, заменете го с нов. Освен това, ако картата има тип вентилатор, има голяма вероятност тя да е запушена. Така че, винаги е добра идея да почистете компютъра и особено графичната карта на всякакъв прах и т.н.

Проверете физически графичната карта
След почистване на системата проверете дали системата е изчистена от 0x000000EA Грешка в синия екран.
Решение 4: Премахнете овърклокването на CPU / GPU
Овърклок процесор пясък Графични процесори е често срещана практика в изчислителния свят и ако използвате овърклокнат CPU / GPU и сте изправени пред грешката на синия екран 0x000000EA, тогава вашата система не може да се справи с този овърклок. В този случай връщането на овърклок към основната му тактова честота може да реши проблема.

Премахнете овърклок
Внимание: Активирането или деактивирането на Overclocking използва същата технология и ако не се направи правилно, можете да оградите системата си и това може да причини невъзстановими щети на цялата система. Така че, продължете на свой собствен риск.
След като деактивирате овърклок, проверете дали проблемът е решен, ако не, продължете към следващото решение.
Решение 5: Актуализирайте BIOS на системата
BIOS се зарежда първо, когато компютърът е включен заедно с всички прикачени входно-изходни устройства и след това се зарежда OS. Ако BIOS не може да се свърже и зареди някое от устройствата, това може да доведе до грешка на синия екран 0x000000EA. Така че актуализирането на BIOS може да реши проблема.

BIOS
Внимание : Продължете на свой риск, тъй като прекъсването или неуспешното актуализиране на BIOS във всеки един момент може да огради компютъра ви и да не възстанови щети на цялата система.
Да се актуализация BIOS на вашата система, следвайте нашите споменати статии.
- Актуализиране на BIOS на настолен или лаптоп шлюз
- Актуализиране на Dell BIOS
- Актуализиране на BIOS на настолен / лаптоп на HP
Надяваме се, че вашата грешка в синия екран 0x000000EA е решена и вие използвате системата без никакъв проблем.
3 минути четене