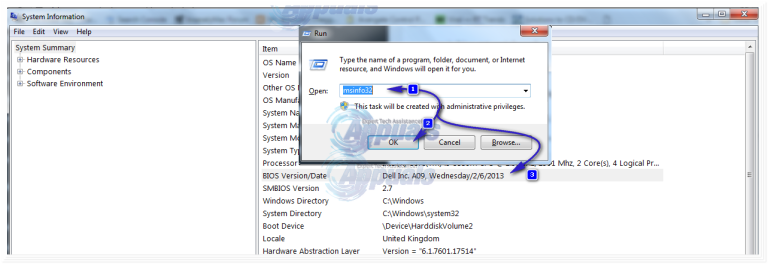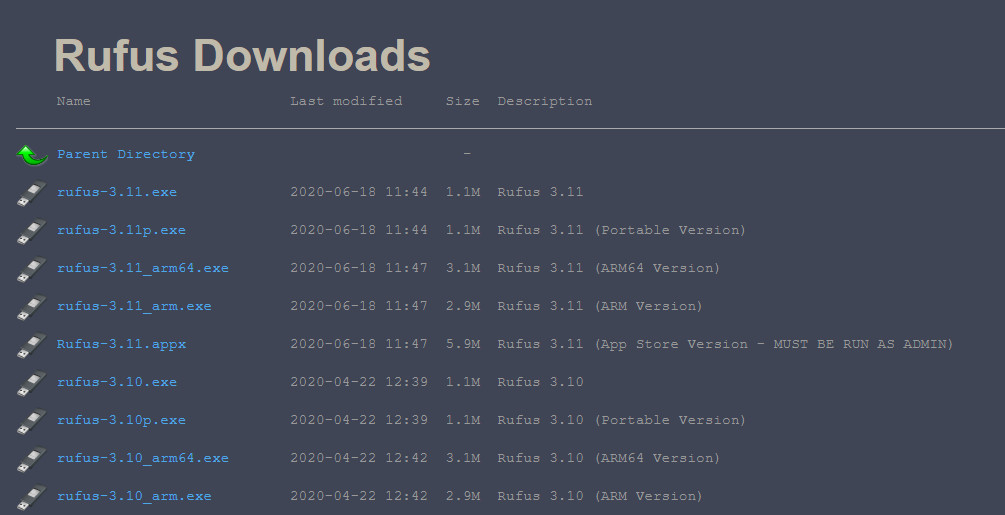BIOS е съкращение от Basic Input Output System. Това е набор от кодове за изявления, който се намира на чип на дънната платка на вашата система. Когато компютърът се зарежда, той търси в чипа за BIOS инструкции къде да намери операционната система, а освен всичко друго, BIOS е отговорен и за улесняване на комуникацията между основната операционна система и хардуера.

Въвеждане на BIOS при стартиране
Актуализациите на BIOS се издават по-рядко от Gateway. Освен ако нямате конкретен проблем, като например изправяне пред проблеми със съвместимостта, докато инсталирате нов хардуер, който може да бъде разрешен чрез актуализация на BIOS, само тогава трябва да изберете да актуализирате вашия BIOS.
Преди да актуализирате BIOS, силно се препоръчва да архивирате данните си от вашата система.
Метод 1: Чрез операционна система Windows
За да актуализирате вашия BIOS на вашия шлюз компютър / лаптоп, първо трябва да проверите кой е сегашна версия на BIOS във вашата система.
- Натисни Клавиш на Windows + R . В диалоговия прозорец на прозореца за изпълнение въведете msinfo32 и натиснете Въведете . ДА СЕ Системна информация ще се отвори прозорец.
- В този прозорец се уверете, че заглавието „ Резюме на системата ” е избран в левия прозорец. Намерете в по-големия десен прозорец Версия / дата на BIOS . Стойността срещу него ще бъде вашата версия на BIOS. Стойност срещу НА ще бъде твоя Оперативен система . Стойност срещу Система Тип ще бъде ухапване . Ако е x64 , имате 64 малко прозорци . Ако е x86 , имате 32 малко прозорци . Стойност срещу “Режим на системата” ще бъде вашият точен модел на системата. Обърнете внимание на всичко това точно по начина, по който може да се види, ще ви трябва в следващите стъпки.
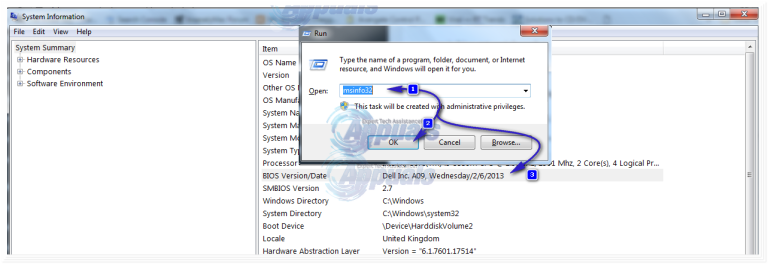
- Можете да използвате сериен номер за търсене на уебсайтове на шлюзове за драйвери. За да знаете вашия сериен номер, натиснете Клавиш на Windows + R . В диалоговия прозорец Изпълнение, който се появява, напишете cmd и натиснете Клавиш Enter .
- В черен cmd прозорец , въведете следната команда:
- wmic bios получават сериен номер
- Натиснете Въведете за да стартирате командата. Запишете си всички знаци под „Сериен номер“, който е вашият Сериен номер.
- Сега, за да проверите за актуализации на BIOS, отидете тук на вашия интернет браузър.
- Въведете серийния си номер по-долу „Търсене по сериен номер или SNID“ или въведете модела на вашата система (напр. PX9480M) под „Търсене по модел на продукта“ или можете сами да търсите вашия модел под „Вижте моя продукт от списък“ като първо изберете Тип , тогава модел и след това поредицата и в крайна сметка вашият точен модел на системата.
- Сега изберете точния модел на вашата система в резултатите от търсенето.
- Страницата за поддръжка на вашия модел ще се отвори по-долу. Уверете се, че Последен ”Е избрано отляво.
- Изберете вашата операционна система, която сте записали преди, до „Операционна система:“
- Сега кликнете BIOS в реда на категорията.
- Проверете за актуализиран BIOS в колоната за версия и дата. Ако съществува по-нова версия, натиснете „ Изтегли Бутон вдясно от него. Ако няма наличен актуализиран файл с версия или изобщо няма файл за актуализация на BIOS, тогава вече имате най-новата версия и ако вашата операционна система не е в списъка, тогава не можете да инсталирате актуализацията на BIOS чрез този метод на текущата си операционна система. Но можете да използвате изтегления файл в метод 2.
- Изтегленото ще бъде приложение (напр. Q5WV1113.exe). Уверете се, че всички работещи приложения във фонов режим са затворени и когато сте готови, стартирайте го. Сега следвайте инструкциите на екрана, за да актуализирате вашия BIOS.
- Ако изтегленият файл е в zip формат (например BIOS_Gateway_1.13_A_A.zip), щракнете двукратно, за да го отворите. Отворете единичната папка, която е там. В папката ще има файл с име winphlash.exe. Пусни го. Щракнете върху бутона Flash BIOS в долната част.
- Следвайте инструкциите на екрана до последната дума. Не изключвайте компютъра или лаптопа си във всеки случай, докато процесът на актуализиране завърши на 100%. В случай на лаптоп, уверете се, че батерията е налична в лаптопа и Променливотоковият адаптер е свързан с него през цялото време актуализацията на BISO се извършва.
Метод 2: Чрез стартиращо флаш устройство
Моделът на вашата система ще бъде написан на тялото на вашата система, а серийният номер ще бъде отпечатан върху стикер в долната част на вашия лаптоп или в долния десен ъгъл на десния панел на процесора ви.
- За да знаете текущата версия на BIOS, отворете натискане за настройка на BIOS F1 многократно, докато включите системата си. На някои по-стари модели си F2 . След като влезете Настройка на BIOS лесно можете да видите кой Версия на BIOS ти имаш.
- Сега изтеглете най-новата версия на BIOS от страницата, показана в Метод 1.
- Свържете флаш устройството, което ще направите стартиращо, със системата си. Натиснете Windows key + E за да отворите. Архивирайте данните, ако има такива от флаш устройството.
- Изтегли Руфус от тази връзка . Ще го използваме, за да направим флаш устройството стартиращо. Отворете изтегления файл.
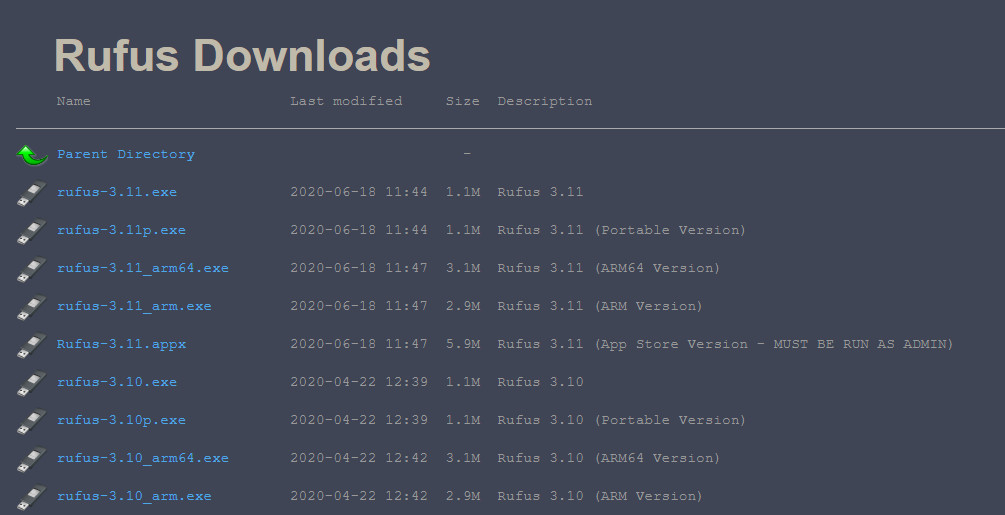
Руфус
- Изберете вашето флаш устройство под Устройство . Изберете FAT32 в падащото меню под Файлова система и изберете FreeDOS до “Създаване на стартиращ диск с помощта на” . Щракнете Започнете .
- Щракнете близо когато процесът приключи.
- Ако изтегленият файл за актуализация на BIOS е приложение ( e.g. Q5WV1113.exe ), а след това просто копие го на флаш устройството. Запишете точното име на файла.
- Ако е цип папка , (e.g. BIOS_Gateway_1.13_A_A.zip ) , щракнете двукратно, за да го отворите. Отворете единичната папка, която е там. Отворете папката с име ДВЕ . копие всичко от неговите съдържание към светкавица карам току-що си направил стартиращ.
- Сега се свържете флаш устройството към целевата система, чийто BIOS искате да флаширате / актуализирате. Включете го. Натисни ESC или F10 ключ (Or F12 в някои модели), докато екранът Gateway мига по време на процеса на стартиране за достъп до меню за зареждане .
- При някои модели може да се наложи да активирате опции за зареждане като влезете в BIOS настройвам през F2 или F1 , след което влиза в Основна раздела, отидете до F12 Меню за зареждане , уверете се, че е активирано. Запазете промените и рестартирам вашата система.
- Сега в менюто за зареждане, подчертавам вашето флаш устройство / USB от меню за зареждане . Натиснете Въведете за да стартирате от него.
- Ще се появи прозорец на командния ред. Тип ° С: и натиснете Въведете .
- Тип за теб за да изброите файловете на флаш устройството.
- Сега Тип точното име на файла на Изпълним файл, който сте копирали, актуализира BIOS e.g. Q5WV1113.exe и натиснете Въведете . Ако сте копирали съдържанието на zip папка , след това въведете autoexec.bat и натиснете Въведете .
- Следвайте инструкциите на екрана. Не изключвайте компютъра или лаптопа си във всеки случай по време на процеса на актуализиране. В случай на лаптоп, уверете се, че батерията е налична в лаптопа и Променливотоковият адаптер е свързан с него през цялото време .
Това ръководство обхваща мигането на BIOS на най-често срещаните от моделите. Ако методите тук не са работили за вас, кажете ни точния си модел и ще получим неговия специфичен метод за мигане на BIOS в следващото ни ръководство.
5 минути четене