Сигурността е една от най-големите грижи на ИТ администраторите и най-вероятно най-значимата. Осигуряването на мрежа не означава само премахване на всички уязвимости на предния край. Макар че това наистина е полезно, е неговото собствено място, то не води до напълно защитена система. Работата по сигурността на мрежата е, че няма абсолютна сигурност. На някакво място ще има недостатък поради човешка грешка, без значение колко силно метете система или мрежа. Можете само да минимизирате рисковете, затова е наистина важно.
Съвместима и сигурна система ви призовава да имате контрол и проследяване на потребителските акаунти, които присъстват във вашата мрежа. Потребителските акаунти или групи, които съществуват във вашата Active Directory, са нещо, което трябва да наблюдавате. В някои случаи, когато има изтичане на данни, това може да се дължи на нещо, направено вътрешно, а не на някой, който го прави от външната страна на нещата. Следователно съображенията за сигурност правят ефективното управление на потребителските акаунти и групи наистина важно. Разбирането на това, което се прави във вашата мрежа и какви промени се правят, ви помага да предотвратите няколко потенциални нарушения на сигурността или всяко друго подозрително поведение.

Solarwinds Access Rights Manager
За неща като тези трябва да имате софтуер за управление на правата за достъп на място. Важността на ARM е, че тя интегрира много прост и лесен за използване потребителски интерфейс с всички функции за управление на правата за достъп, така че да имате по-добра представа за вашата мрежа.
Изтегляне на Solarwinds Access Rights Manager
Тъй като значението на софтуера за управление на правата за достъп нараства, броят на доставчиците и софтуерът, наличен за него, нараства рязко. Ето защо, някои хора често се сблъскват с трудности да намерят достоен инструмент, за да си свършат работата. Намирането на подходящите инструменти не би трябвало да е трудно и ние цитираме една много известна компания в областта на управлението на мрежата и системата там. Solarwinds е един от доставчиците, които предлагат различни мрежови продукти, които често в крайна сметка са фаворит в индустрията.
Solarwinds Access Rights Manager ( изтеглете тук ) по никакъв начин не прави изключение от това. С помощта на много интуитивен потребителски интерфейс управлението на правата за достъп е улеснено от Solarwinds с техния мениджър за права на достъп. Той показва различна информация в различни формати, които ви помагат да разберете корена на проблема, ако има такъв. Наблюдението на вашите Active Directory и Microsoft Exchange сървъри е доста лесно с помощта на разширените функционалности, които предоставя.
Ето защо ще използваме инструмента Solarwinds Access Rights Manager в това ръководство. Затова не забравяйте да изтеглите инструмента и да го инсталирате на вашата система. Можете да изберете да изтеглите пробната версия на инструмента, която е напълно функционална за ограничен период от време, през който можете да оцените продукта сами. По време на съветника за инсталиране ще трябва да изберете вида на инсталацията. Ако искате да използвате съществуващ SQL сървър, не забравяйте да изберете Разширена инсталация. От друга страна, Експресната инсталация включва SQL сървър и всички останали компоненти, необходими за инструмента.
Стартиране на съветника за конфигуриране на Access Rights Manager
След като инсталирате инструмента на вашата система, ще трябва да го настроите, преди да можете да използвате функциите, включени в продукта. Процесът на конфигуриране включва предоставяне на идентификационни данни на Active Directory, както и сканиране, настройка на база данни за ARM сървъра и много други. Ще ви водим през процеса, така че да не се притеснявате за нищо. Когато стартирате инструмента за себе си или след финализиране на съветника за инсталиране, съветникът за конфигуриране трябва да се отвори автоматично. Ако не стане, просто продължете напред Access Manager и това трябва да го отвори.
Когато бъдете помолени да влезете, използвайте идентификационните данни на акаунта, който е бил използван за инсталиране на продукта. След това следвайте инструкциите, дадени по-долу, за да настроите ARM сървъра.
- Първо, въведете Active Directory идентификационни данни, които ще бъдат използвани от сървъра на Access Rights Manager за достъп до самата Active Directory.
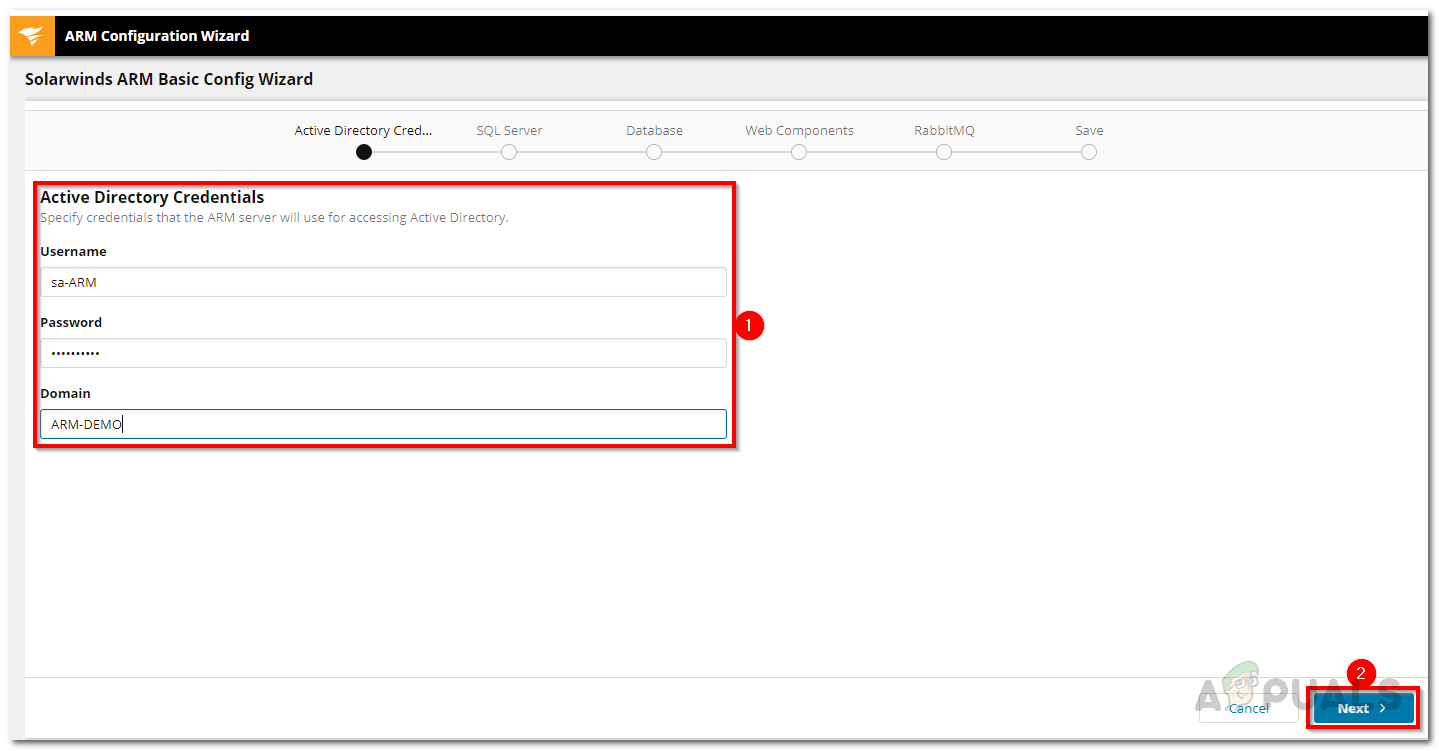
Идентификационни данни на Active Directory
- След това предоставете SQL сървър подробности и след това изберете метод за удостоверяване. След това кликнете Следващия.
- На База данни страница, ще трябва да изберете дали искате да създадете нова база данни или да използвате съществуваща. След това щракнете Следващия.
- След това на Уеб компоненти страницата, можете да промените настройките за уеб компонентите, необходими за стартиране на уеб клиента на ARM сървъра.
- Ще бъдете отведени до RabbitMQ раздела сега. Тук можете да промените настройките, но се препоръчва да използвате стойностите по подразбиране.
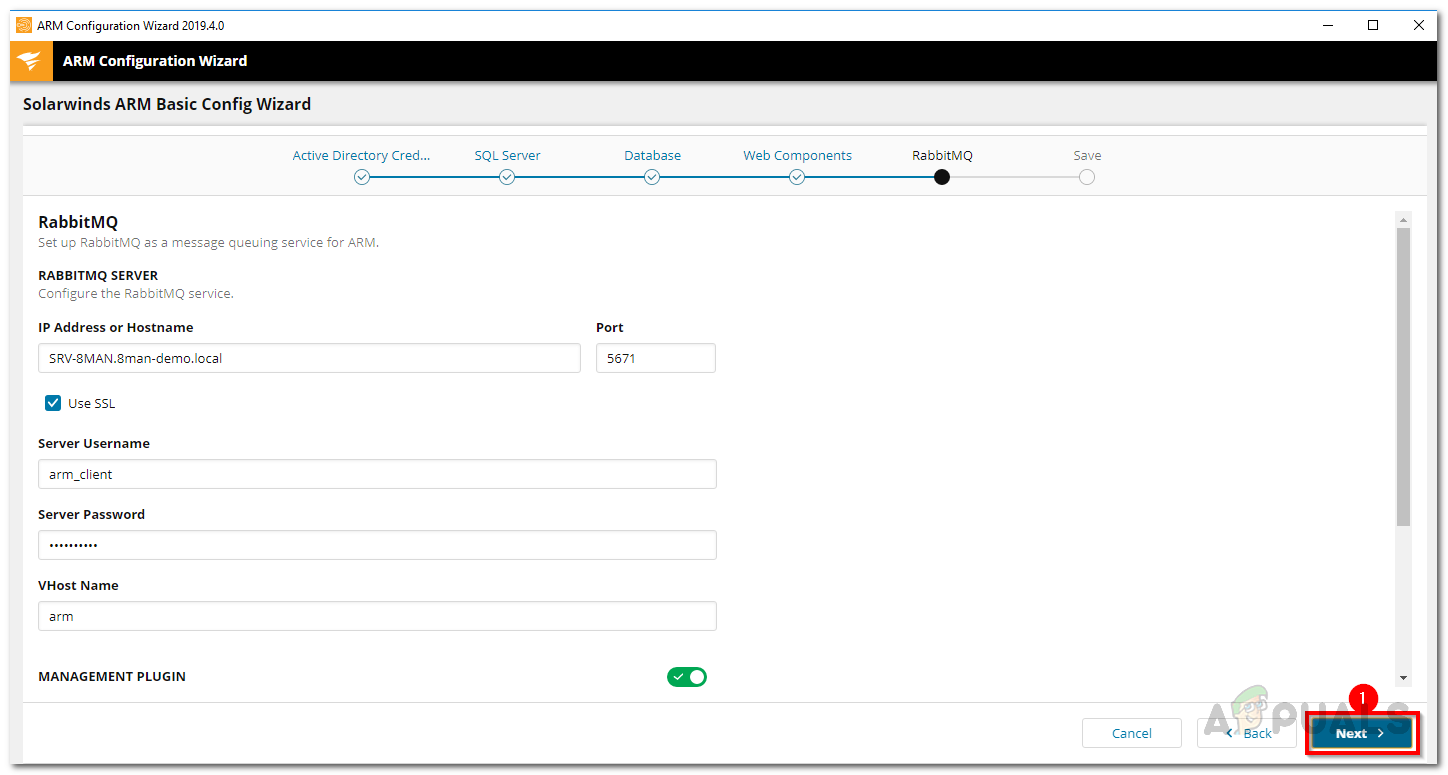
Настройки на RabbitMQ
- Накрая ще се покаже резюме на посочените от вас настройки. Проверете всичко кръстосано и след това щракнете върху Запазете бутон.
- Това ще рестартира услугата ARM и след като приключите, може да получите Сървърът не е свързан съобщение. Това е напълно нормално, така че не е нужно да се притеснявате.
- След това, Съветник за конфигуриране на сканиране ще стартира.
- Там, на Active Directory раздел, предоставете идентификационните данни, които ще се използват за сканиране на Active Directory.
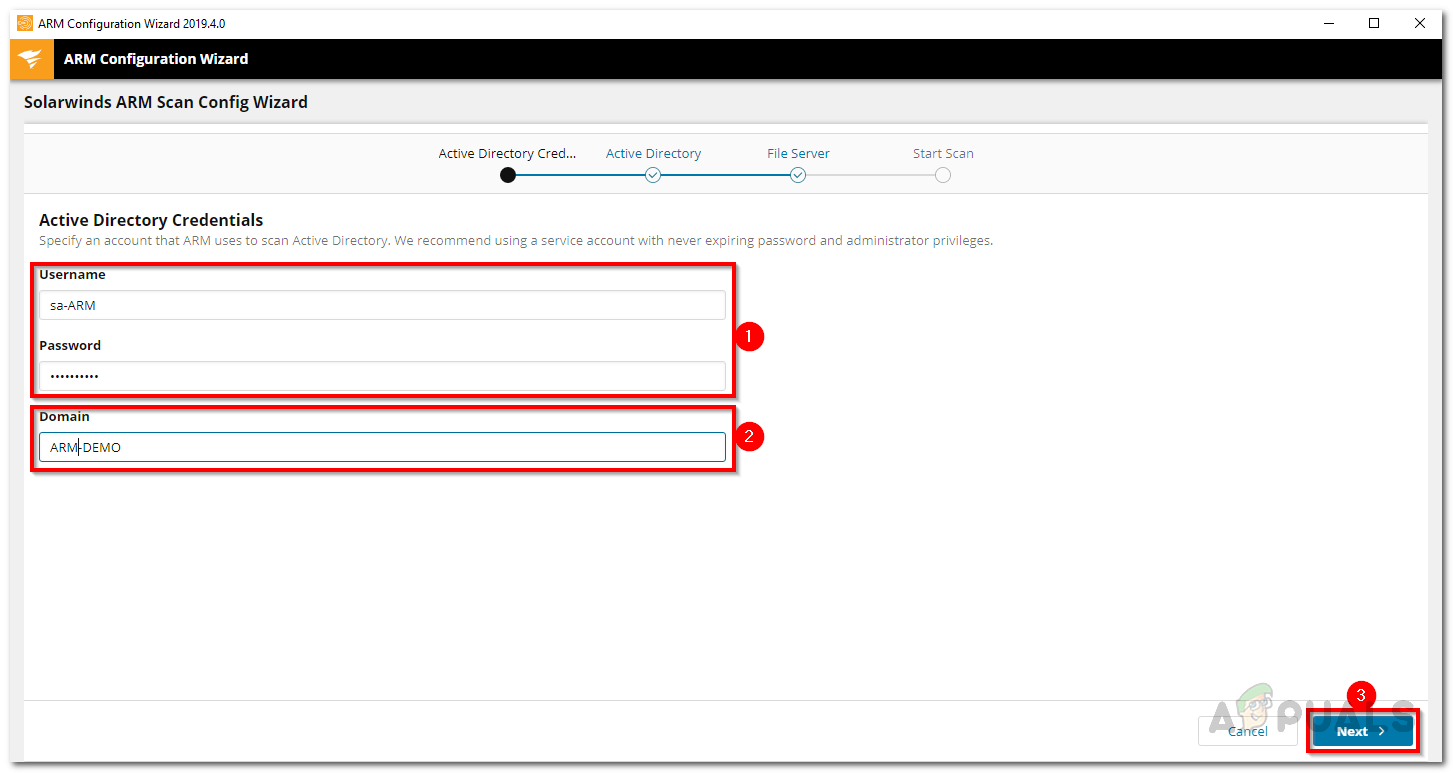
Идентификационни данни за сканиране на Active Directory
- Също така изберете домейна, към който принадлежи предоставеният акаунт. Щракнете Следващия.
- На следващата страница изберете домейна, който трябва да бъде сканиран.
- След това изберете файловите сървъри, които искате да сканирате, и след това натиснете Следващия бутон.
- Накрая преминете през настройките за сканиране, които сте предоставили и след като всичко се провери, щракнете върху Запазване на сканиране бутон.
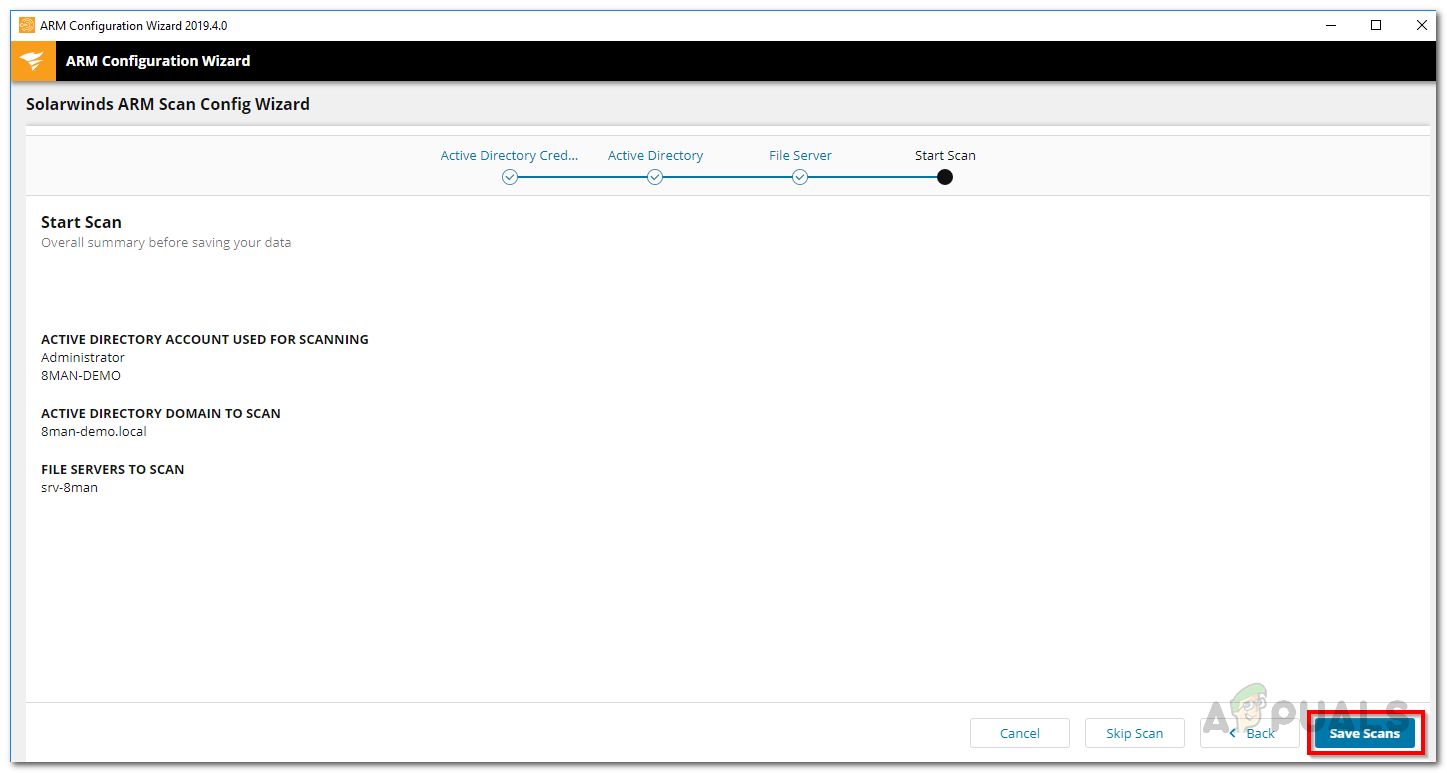
Настройки за сканиране
- Това ще стартира сканирането. В този момент можете да затворите съветника за конфигуриране, тъй като сканирането продължава да работи във фонов режим.
Проследяване на историята на действията на потребителски акаунт в Active Directory
След като приключихте с всичко, т.е.инсталирахте инструмента и приключихте с настройката му, можем да продължим напред и да проследим историята на действията на потребителски акаунт в AD. Потребителските акаунти и потребителските групи имат своя собствена история, поради което е необходимо да ги преглеждате от време на време. За да направите това, следвайте инструкциите, дадени по-долу:
- На настолния клиент на ARM отидете на Сметки страница.
- След това можете да търсите всеки потребителски акаунт или потребителска група, на които искате да проследите историята.
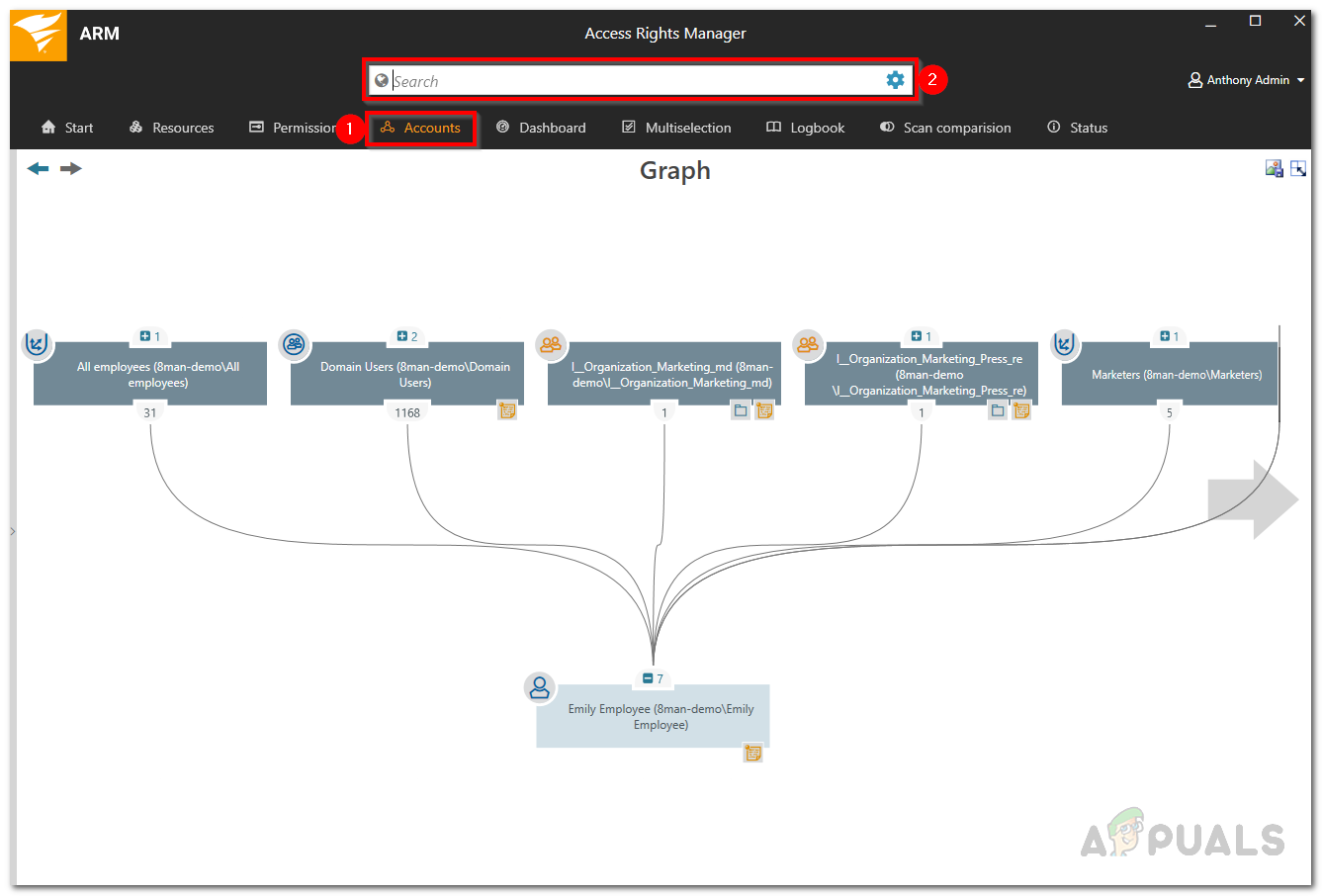
Сметки
- Иконата на бележника в ъгъла показва, че дейностите за съответния потребител или група се записват в дневника на Access Manager Manager.
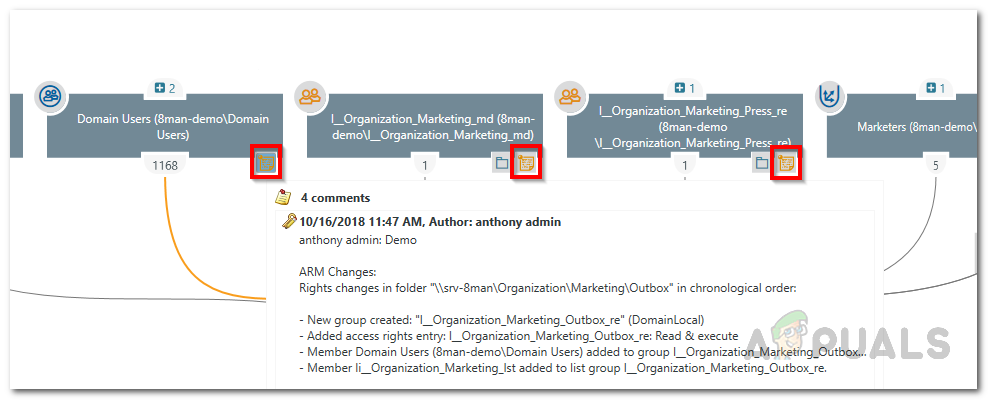
Икона на бележка
- Щракнете с десния бутон върху желания потребител или група и след това изберете Отворете дневника от изскачащото меню.
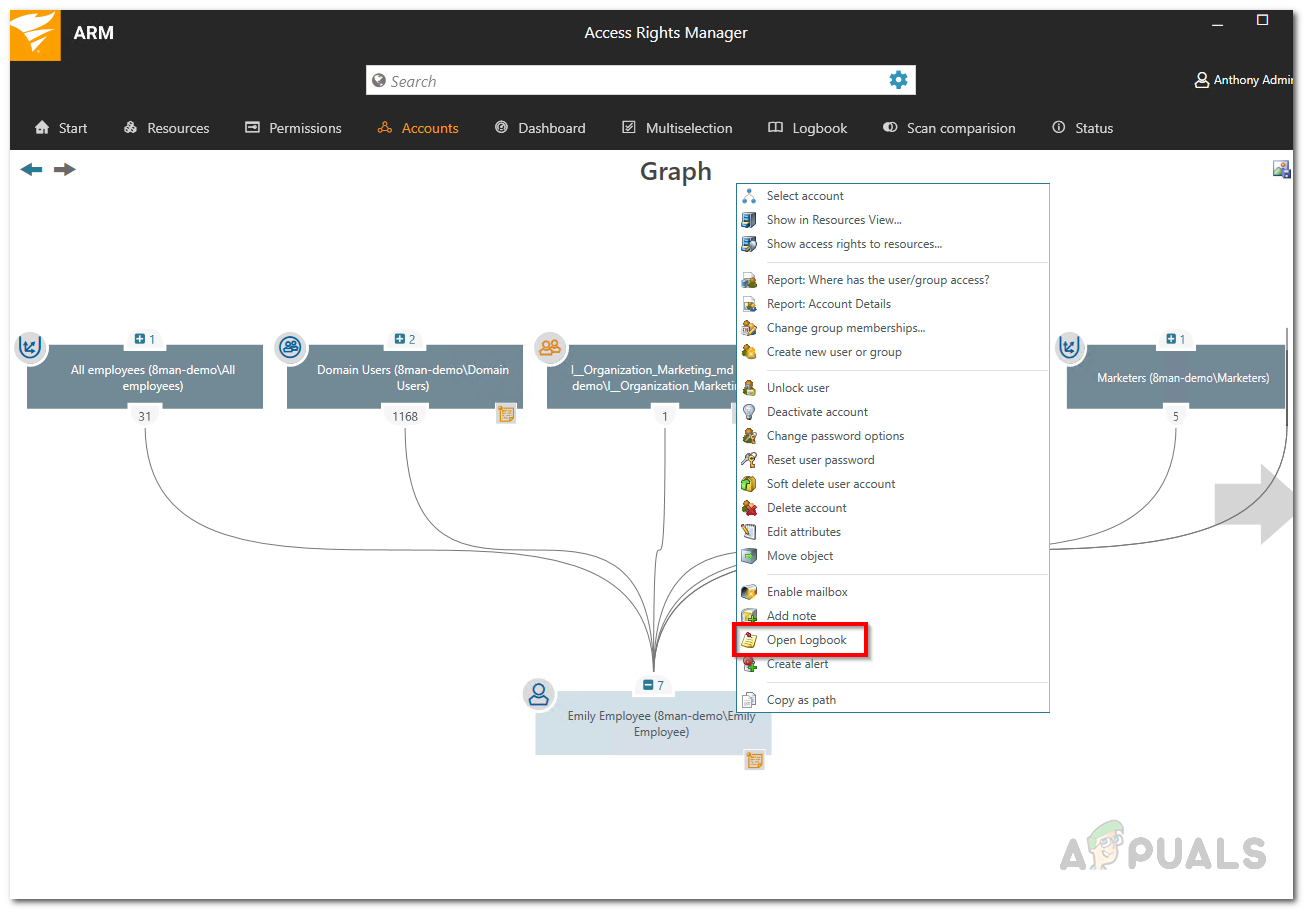
Отваряне на дневник
- Оттам ще можете да прегледате миналите дейности на потребителя или групата.
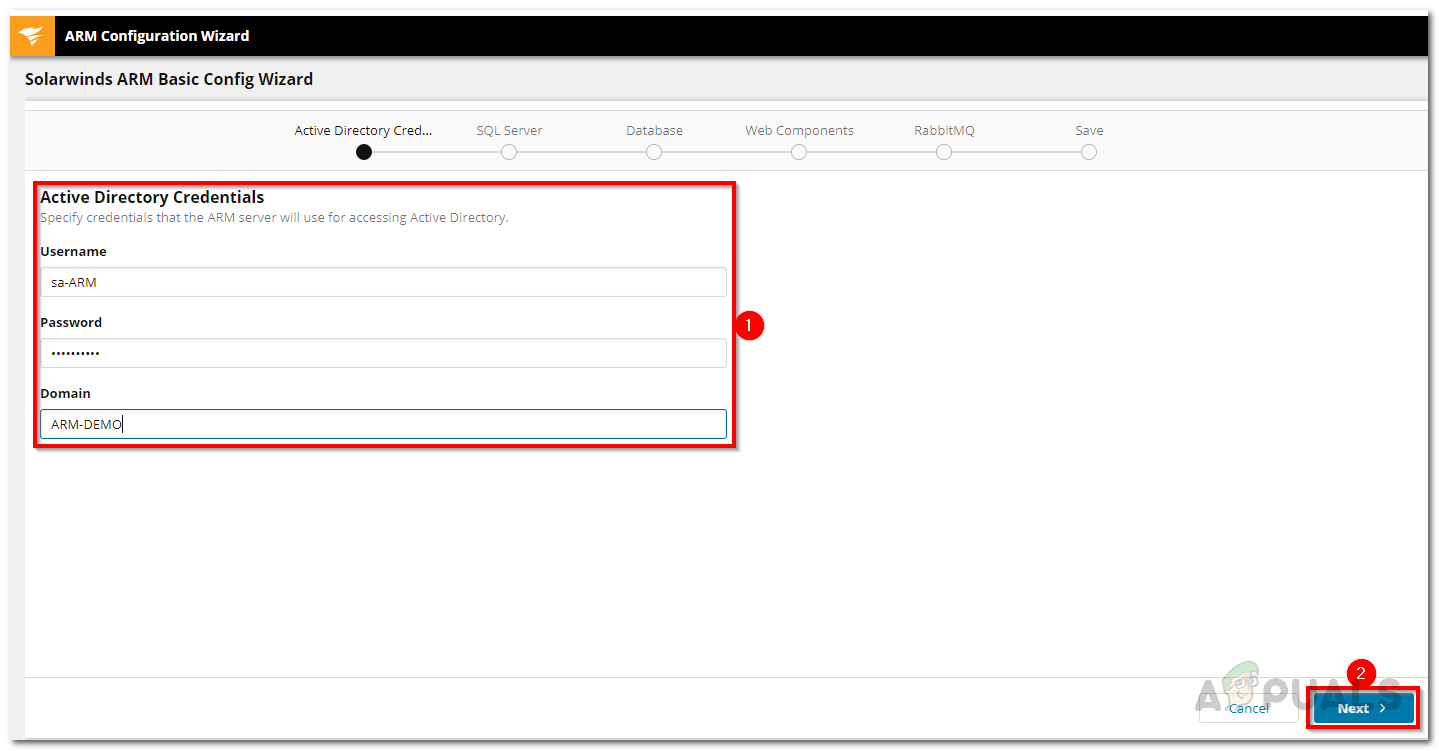
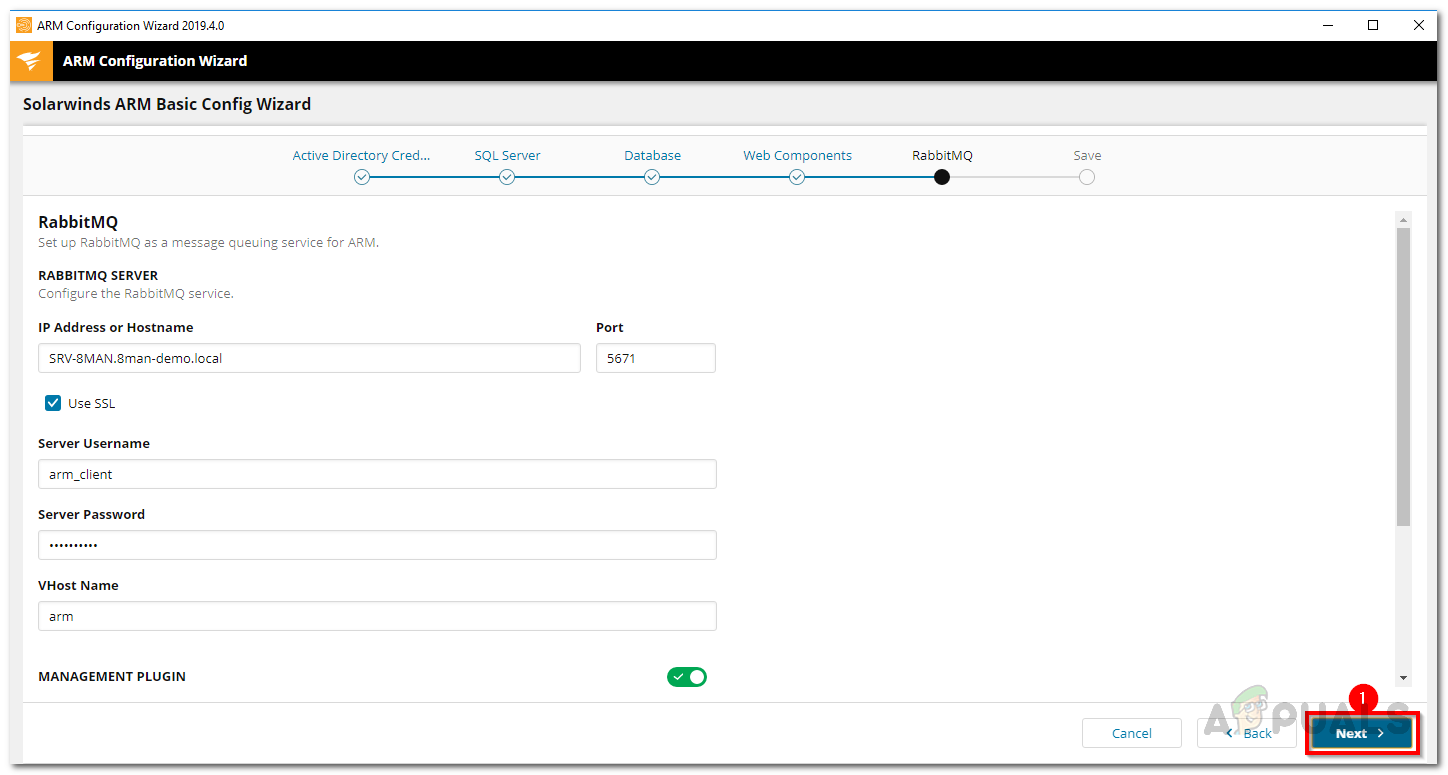
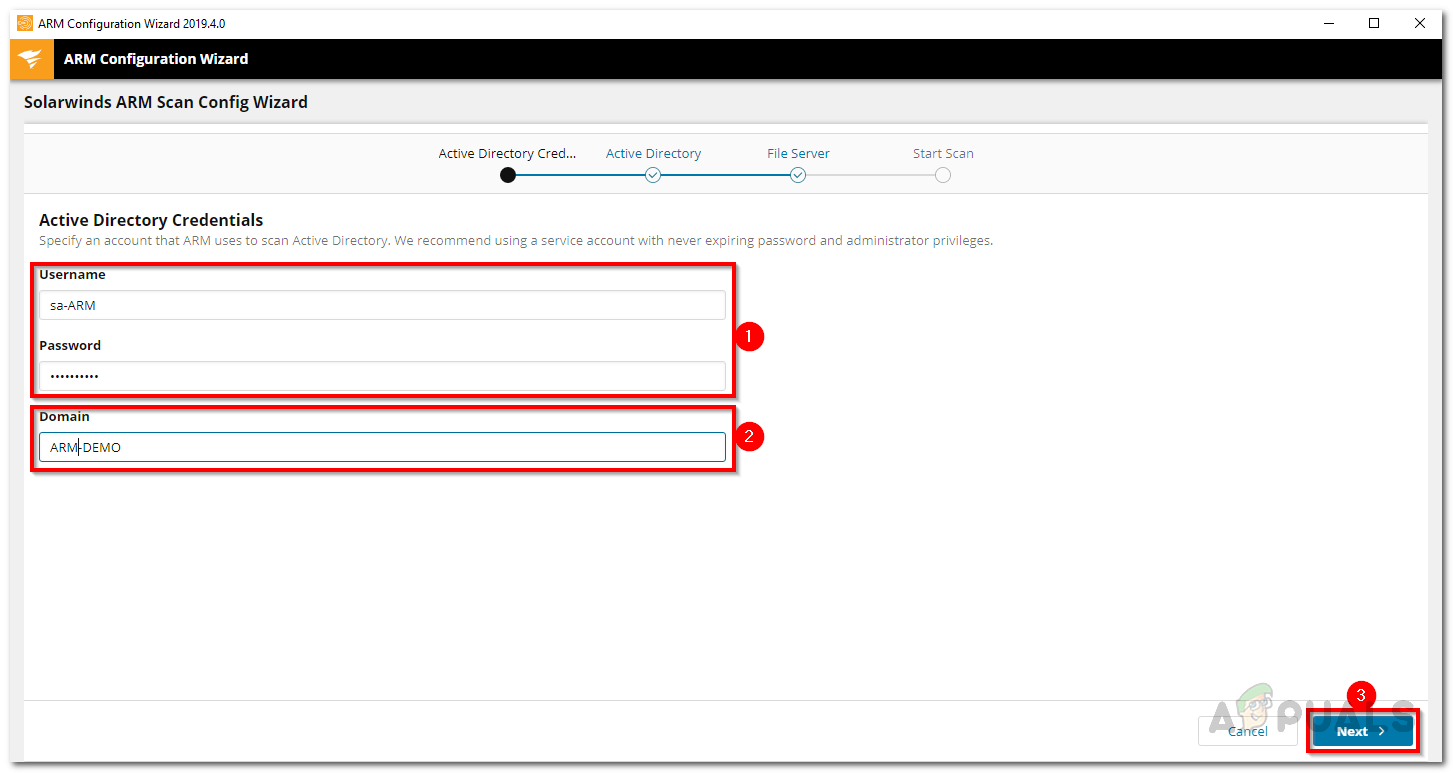
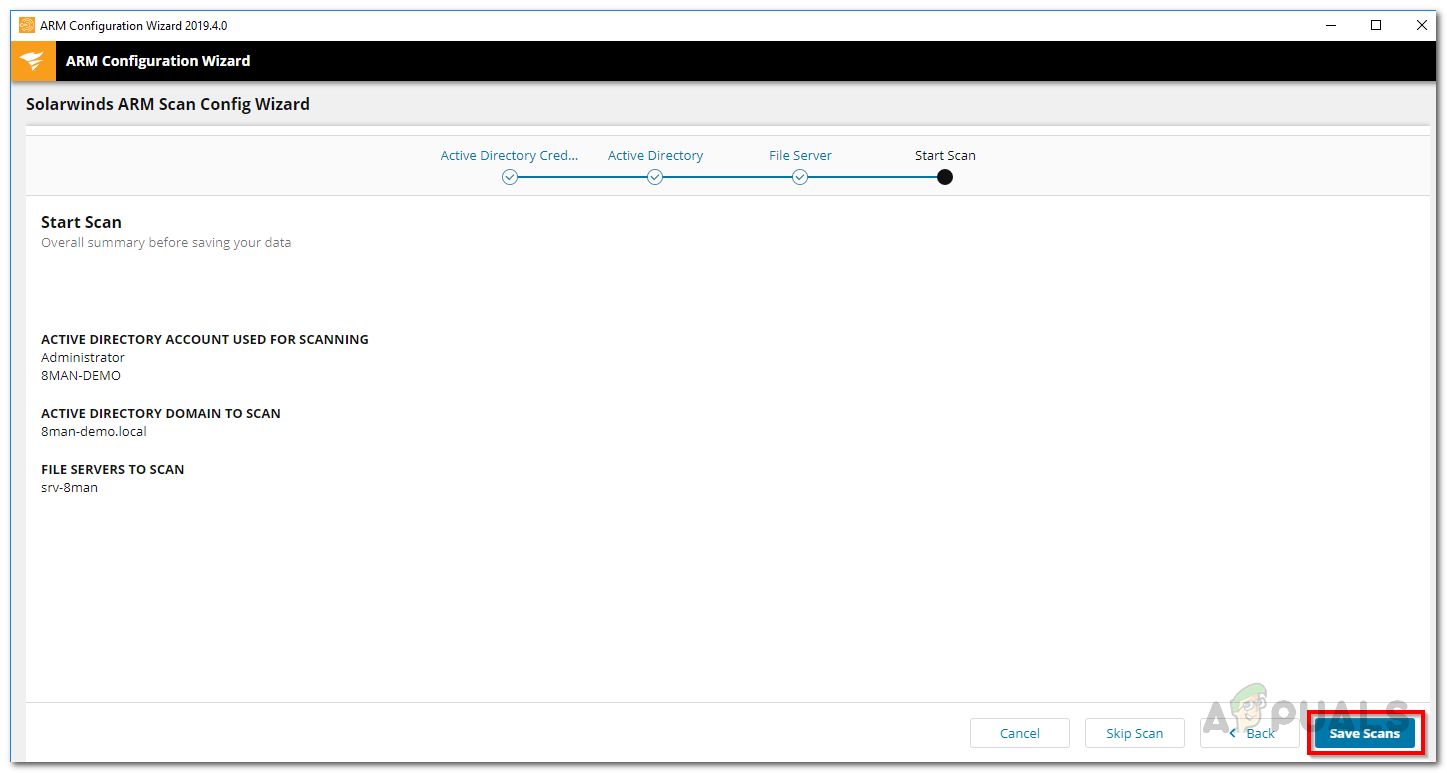
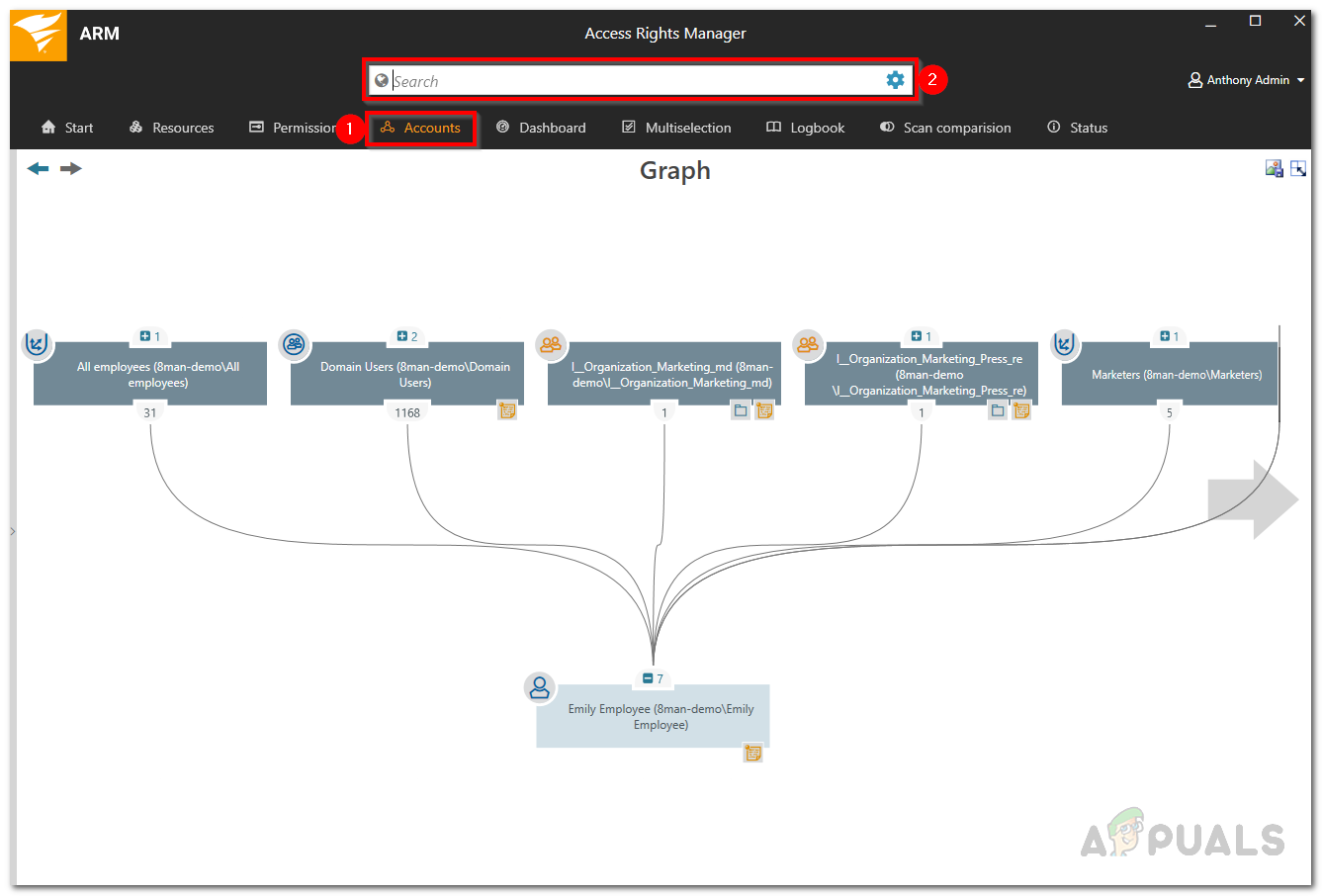
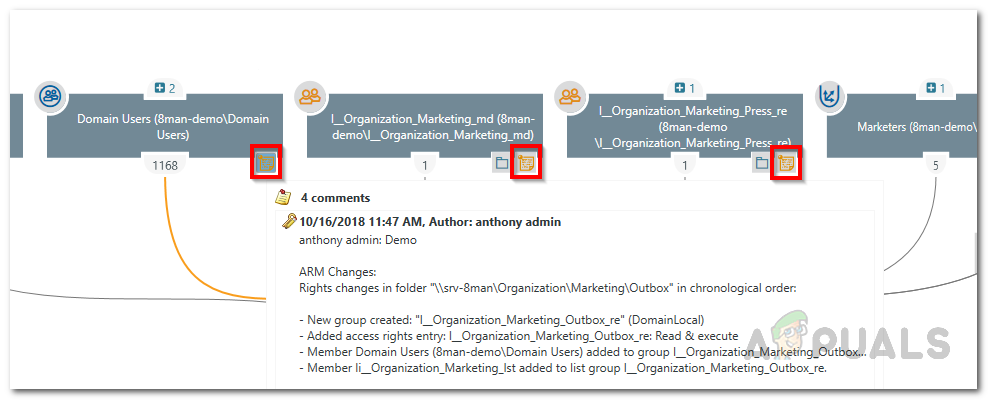
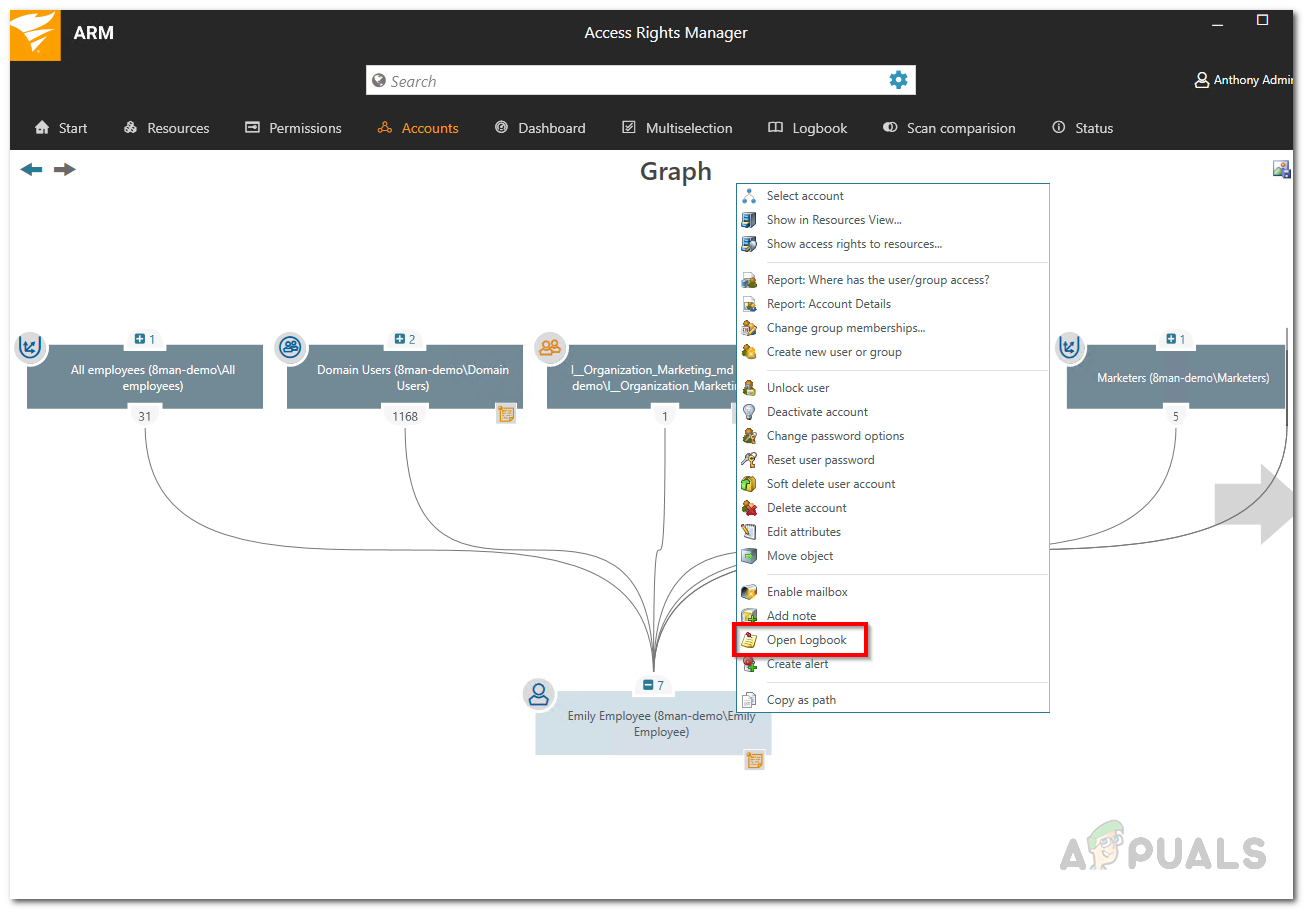




















![[FIX] OneNote продължава да се срива на iPad](https://jf-balio.pt/img/how-tos/32/onenote-keeps-crashing-ipad.jpg)


