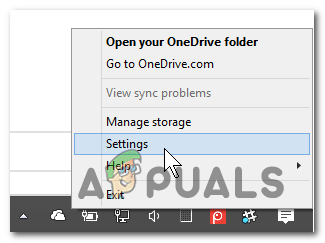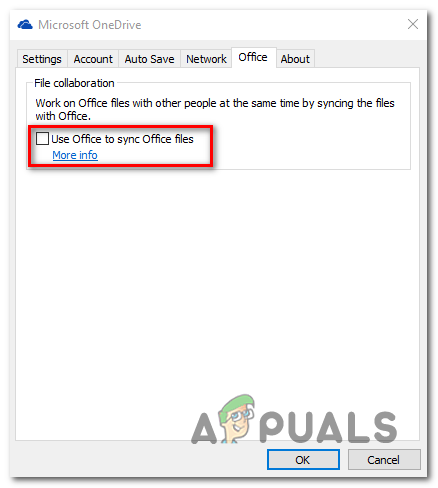Някои потребители на Windows се обърнаха към нас с въпроси, след като провериха диспечера на задачите си и забелязаха, че Msosync.exe процесът отнема значително количество системни ресурси по всяко време. В някои случаи засегнатите потребители съобщават, че използването на ресурси надвишава 50% от мощността на процесора им (понякога над 80%). Поради това те се чудят дали процесът, с който се занимават, е истински или представлява заплаха за сигурността.

Пример за процеса MSOSYNC.EXE в диспечера на задачите
Какво е MSOSYNC.EXE?
Истинският msosync.exe процес е софтуерен компонент, който е подписан от Microsoft Corp. и принадлежи на Microsoft Office апартамент. Този конкретен изпълним файл е свързан с кеша на документи на Microsoft Office и не представлява заплаха за вашия компютър.
Msosync.exe е по подразбиране Кеш на документи на Microsoft Office (ODC) програма за синхронизатор и управление на кеша за Microsoft Office. Той беше представен с Office 2010 за подобряване на взаимодействието на Excel, Word, PowerPoint SharePoint, OneDrive за бизнеса и други базирани в мрежата системи за сътрудничество.
Местоположението по подразбиране на този процес е C: Program Files Microsoft Office OfficeVV msosync.exe , където VV е индикаторът за версия на Office. Той също така съдържа подраздел на системния регистър, наречен valueOfficeSyncProcess, който се намира в HKCU Software MicrosoftWindows CurrentVersion Run което стартира процеса при всяко стартиране на системата.
Въпреки че няма видим прозорец за взаимодействие, той отговаря на настройките, направени в GUI на Центъра за качване на Office. Най-новите програми на Office използват този процес, за да поддържат актуализираните версии на Word, Excel и Powerpoint документи лесно достъпни за локална употреба.
В по-голямата част от случаите този процес се използва от вашата версия на Microsoft Office за кеширане на вашите документи, за да се улесни по-бързото гледане. Имайте предвид, че по подразбиране msosync.exe ще кешира документи на Excel, Word и Powerpoint, за да ги зареди по-бързо.
Нормалното използване на този процес е около 3-5 MB, но потребителят може да надвишава 10 MB в ситуации, когато множество документи на Office се кешират едновременно. Но в случай, че има работно пространство на SharePoint или операцията премине през OneDrive (или подобна услуга със своята рутинна синхронизация), очаквайте да видите силно повишена консумация на процесора.
MSOSYNC.EXE безопасен ли е?
Както обяснихме по-горе, истинският msosync.exe процес не представлява заплаха за сигурността на вашата система. Но имайте предвид, че някои зловредни продукти конкретно ще се представят като процеси като този, за да се избегне откриването от скенери за сигурност.
Тъй като msosync.exe процес има разширени привилегии, той е идеална цел за този тип продукти със зловреден софтуер. За да сме сигурни, че случаят не е такъв, препоръчваме ви да извършите поредица от разследвания, които ще ви помогнат да определите дали изпълнимият файл, с който имате работа, е истински или не.
Първо, трябва да започнете, като проверите дали родителското приложение е инсталирано. Ако използвате продукти на Microsoft Office, вероятно се занимавате с истински процес. Но ако нямате инсталиран Microsoft Office и никога не сте използвали продукт от този пакет, вероятно ще се справите с фалшив процес.
Ако първото разследване ви е причинило подозрения, трябва да започнете да проучвате местоположението на msosync.exe процес чрез използване на диспечера на задачите. За да направите това, натиснете Ctrl + Shift + Enter за да отворите прозорец на диспечера на задачите.
След като влезете в диспечера на задачите, изберете Процеси от хоризонталното меню, след това превъртете надолу до списъка с фонови процеси и намерете msosync.exe. След това изберете Open file location от новопоявилото се контекстно меню.

Отваряне на местоположението на файла на msosync.exe процес
Ако разкритото местоположение е различно от C: Program Files Microsoft Office Office * VV * msosync.exe и се намира в системна папка (като C: Windows или C: Windows System32 ), шансовете за справяне със файл със зловреден софтуер са много високи.
В случай че разследването по-горе породи подозрения, че може да имате работа с вирус, трябва да го последвате, като качите файла в базата данни с вирусни сигнатури, за да проверите дали файлът наистина е злонамерен. Към момента най-надеждният начин да направите това е да качите файла на VirusTotal. За да направите това, отворете тази връзка ( тук ) и изчакайте анализът да завърши.

С VirusTotal не са открити заплахи
Забележка: Ако този файлов анализ установи, че msosync.exe файлът е оригинален, можете да пропуснете следващия раздел и да преминете директно към ‘Трябва ли да премахна MSOSYNC.EXE?’ раздел.
Но ако анализът повдигна някои червени знамена, продължете със следващия раздел по-долу за някои инструкции стъпка по стъпка за справяне с вирусната инфекция.
Справяне със заплахата за сигурността
Ако по-рано разкрихте някои опасения, че файлът, с който имате работа, може да не е истински, силно се препоръчва да продължите, като внедрите скенер за защита, който може да идентифицира и да се справи със заразения системен файл.
Имайте предвид, че в случай, че местоположението на файла се различава от стандартното, вероятно имате работа със злонамерен софтуер с възможности за прикриване. Тези неприятни типове вируси са по-трудни за откриване, тъй като не всички пакети за сигурност са ефективни при тяхното идентифициране и поставяне под карантина. Ако вече плащате за скенер за сигурност, продължете и започнете сканиране с него.
Ако обаче предпочитате нещо безплатно и също толкова ефективно, препоръчваме ви да инсталирате и използвате Malwarebytes. Дълбокото сканиране с тази помощна програма трябва да ви позволи да изкопаете и поставите под карантина по-голямата част от файловете със зловреден софтуер, които избягват откриването, представяйки се като процеси с повишени привилегии. Ако не сте сигурни как да стартирате дълбоко сканиране с Malwarebytes, следвайте тази стъпка по стъпка статия тук .

Сканирайте завършения екран в Malwarebytes
Ако помощната програма е успяла да постави карантина и да премахне заразените елементи, рестартирайте компютъра си, след което преминете надолу към следващия раздел по-долу, за да видите дали високото използване на msosync.exe все още се случва.
Трябва ли да премахна MSOSYNC.EXE?
Ако разследванията по-горе не разкриха проблеми със сигурността и сте сигурни, че изпълнимият файл, с който имате работа, е истински, трябва да го държите под око и да проверите дали все още използва много системни ресурси в диспечера на задачите ( Ctrl + Shift + Enter ).
Ако консумацията на ресурси е все още висока и сте решени да ограничите използването му, можете да го направите, без да засягате критични системни файлове.
Ако обаче преминете през него, инсталацията на Microsoft Office ще загуби възможността да запазва кеширани файлове, които редовно използвате.
Как да премахнете MSOSYNC.EXE
В случай, че сте извършили всяка проверка, за да сте сигурни, че файлът е истински, имате два начина да гарантирате, че msosync.exe процесът вече не заема много системни ресурси.
Първият подход (деинсталиране на целия пакет на Office) е екстремен и не трябва да се следва, ако разчитате активно на продуктите на Office.
Ако обаче сте на Windows 10, има по-добра опция, която гарантира това msosync.exe вече няма да работи. Тъй като OneDrive е изцяло интегриран с операционната система, можете да предотвратите стартирането на офис процеса, като деактивирате функцията за сътрудничество на файлове.
Ето кратко ръководство за това:
- Щракнете с десния бутон върху иконата на тавата за OneDrive и изберете Настройки от новопоявилото се контекстно меню.
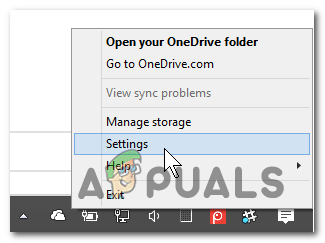
Достъп до менюто Настройки на OneDrive
- В менюто с настройки на Microsoft OneDrive изберете раздела Office и премахнете отметката от квадратчето, свързано с Използвайте Office за синхронизиране на файлове на Office .
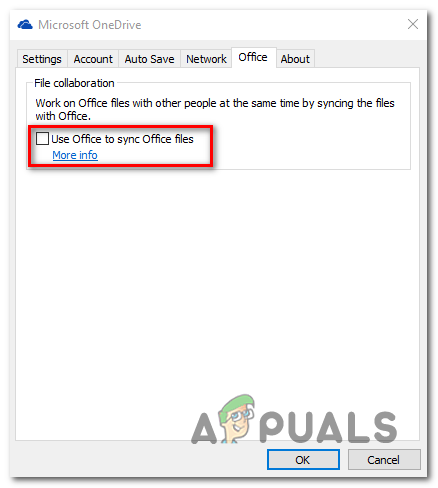
Предотвратяване на изпълнението на процеса msosync.exe
- Щракнете Кандидатствайте за запазване промените, след това рестартирайте компютъра си. След като приключи следващото стартиране, вече няма да виждате msosync.exe процес, изваждащ системни ресурси.