Microsoft подобри приложението си Mail в Windows 10. Със значителни подобрения се превърна в способно приложение, отговарящо на нуждите на повечето потребители на Windows. С това вградено безплатно и лесно за използване приложение вече няма да се налага да ходите другаде и да използвате клиенти на трети страни или да плащате за MS Outlook.
Ако използвате акаунт в Microsoft за влизане в Windows 10, приложението Mail автоматично ще импортира имейлите ви от този акаунт. Ако обаче използвате локален акаунт за влизане в Windows 10, ще бъдете подканени да настроите акаунта.
Как да промените настройките на приложението Mail в Windows 10
След като влезете в приложението Mail, можете да получите достъп до настройките на пощата, като щракнете или докоснете иконата на зъбно колело в левия прозорец на прозореца на приложението. Отдясно на настройките ще се появи в дясната страна на приложението Mail. Тук можете да управлявате акаунти, да персонализирате външния вид, да добавяте имейл подпис и да променяте редица други настройки.

Как да промените настройките за синхронизиране на пощенската кутия за приложението Mail в Windows 10
Приложението Mail изтегля вашите съобщения според вашето използване. Например, ако четете пощата си по-често, приложението ще изтегля съобщенията по-често. Можете обаче да промените това поведение и да посочите честота, за да изтеглите и нови съобщения. За да персонализирате настройките за синхронизиране на пощенска кутия в приложението Mail в Windows 10, следвайте тази процедура.
Отворете приложението Mail.
Щракнете върху или натиснете върху икона на зъбно колело в долната лява страна в приложението Mail.
В дясната част на приложението Mail ще се появи изплуване на Настройки. Кликнете върху Управление на акаунти .
Ще се появи списък с акаунти. Щракнете върху името на акаунта, за който искате да промените настройките за синхронизиране.
Кликнете върху Променете настройките за синхронизиране на пощенската кутия .
Докоснете падащия списък под Изтеглете ново съдържание .
Изберете колко често искате приложението за поща да проверява за нови съобщения.
Щракнете Свършен и след това щракнете върху Запазете .
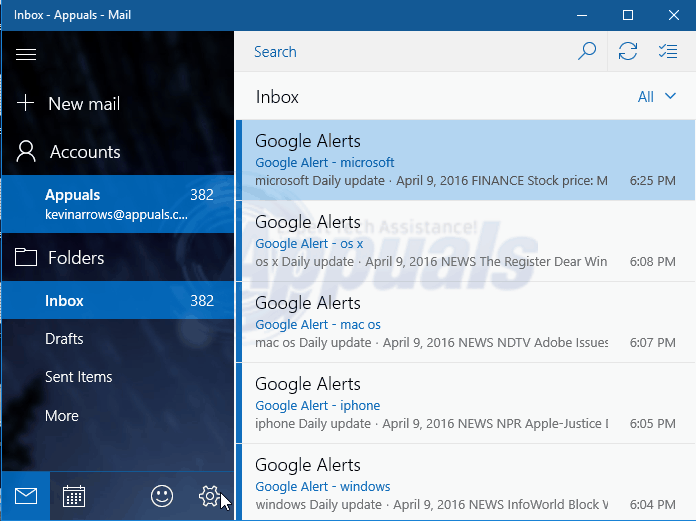
Сега приложението Mail ще проверява за нови съобщения според посочения от вас период.
1 минута четене












![[FIX] Антивирусно предупреждение - Изтеглянето на прикачени файлове е деактивирано в Gmail](https://jf-balio.pt/img/how-tos/60/anti-virus-warning-downloading-attachments-disabled-gmail.jpg)









