Realtek’s аудио драйверите са сред най-известните създатели на проблеми с Windows, още от времето на Windows XP. The Инсталирайте Realtek HD Audio Driver Failure, последвано от код за грешка като 0x000000FF, няма да ви позволи да инсталирате необходимите драйвери за вашата звукова карта Realtek.
Този проблем може да се случи в редица среди и има повече от една възможна причина. Потребителите са опитали редица неща за решаване на проблема и има няколко решения, които са им помогнали. Ако сте засегнати от проблема, прочетете, за да видите как можете да го разрешите и да инсталирате драйверите.
ЗАБЕЛЕЖКА: Има случаи, когато този проблем се появява поради мъртва звукова карта . Тази ситуация не може да бъде отстранена чрез софтуерно решение и ще изисква да смените звуковата си карта. Няма да видите грешка и устройство с жълт удивителен или въпросителен знак в диспечера на устройствата и Windows няма да ви позволи да инсталирате драйверите, тъй като хардуерното устройство е мъртво. Нито един от методите по-долу няма да работи, ако случаят е такъв.

Поправете повредени файлове
Изтеглете и стартирайте Restoro, за да сканирате и възстановите повредени и липсващи файлове от тук . След като приключите, продължете с решенията по-долу.
Метод 1: Реинициализиране на драйвера
Възможно е инсталацията на драйвера да е повредена. Следователно в тази стъпка ще реинициализираме инсталацията на драйвера. За това:
- Натиснете „ Windows „+“ R „Клавиши едновременно.
- Тип в „ devmgmt . msc И натиснете „ Въведете '.
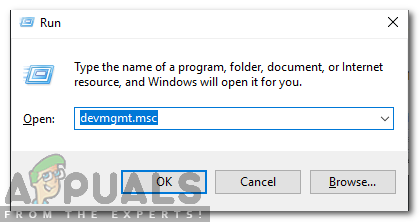
Въведете „devmgmt.msc“ в подканата за изпълнение.
- Двойна щракнете на ' Контролери за звук, видео и игри Категория, за да я разширите.
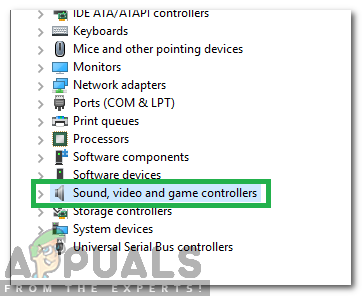
Разширяване на категорията „Контролер на звук, видео и игри“.
- Нали - щракнете на ' Аудио драйвер на Realtek И изберете „ деинсталирайте '.
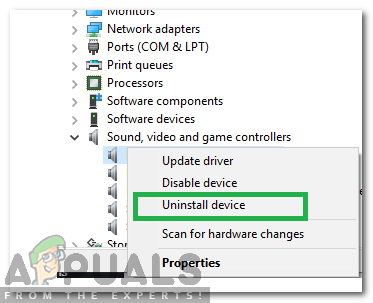
Щракнете с десния бутон върху “Realtek Audio Driver” и изберете деинсталиране
- Щракнете На ' да ”В подканата и следвайте инструкциите на екрана, за да деинсталирате драйвера от вашия компютър.
- Щракнете На ' Действия ”В горната част и изберете ' Сканирайте за промени в хардуера '.
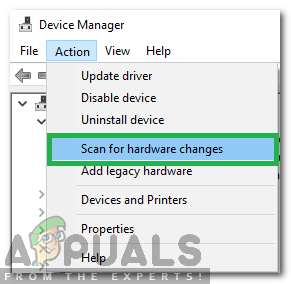
Щракнете върху Действия и след това изберете „Сканиране за промени в хардуера“
- Windows ще автоматично сканиране и Инсталирай изчезналият шофьор.
- Проверете за да видите дали проблемът продължава.
Метод 2: Проверете за неизправности на драйверите и актуализирайте ръчно
Ако Windows не ви позволява да инсталирате драйверите, можете да опитате да ги актуализирате от диспечера на устройствата.
- Натиснете едновременно Windows и R бутони за отваряне на Бягай диалог. Тип devmgmt.msc, и натиснете Въведете .
- От вътре Диспечер на устройства прозорец, разгънете менютата и потърсете Звук драйвери. Инспектирайте ги, за да видите дали има възклицание или въпросителен знак пред който и да е от тях.
- Кликнете с десния бутон шофьора с удивителен знак или въпрос и изберете Актуализиране на драйвера от менюто. Следвайте инструкциите и предоставете потвърждение на администратора, ако е необходимо. Рестартирайте вашето устройство, след като драйверите приключат с инсталирането.

Метод 3: Използвайте опцията Добавяне на наследен хардуер в диспечера на устройствата
Този метод е приложим само когато Контролери за звук, видео и игри липсва от Диспечер на устройства.
- Задръжте Ключ на Windows и Натиснете R . Тип devmgmt.msc и щракнете върху OK.
- От горната лента с инструменти , щракнете Действие, и изберете Добавете наследен хардуер от падащото меню.
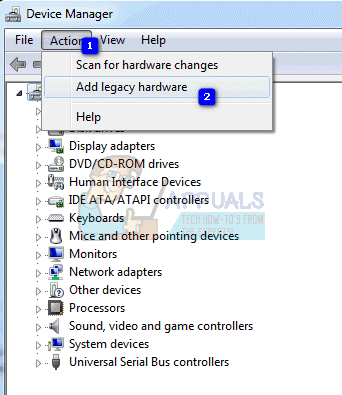
- Следвайте съветника, за да добавите Контролери за звук, видео и игри категория, както и Аудио устройство с висока разделителна способност Realtek.
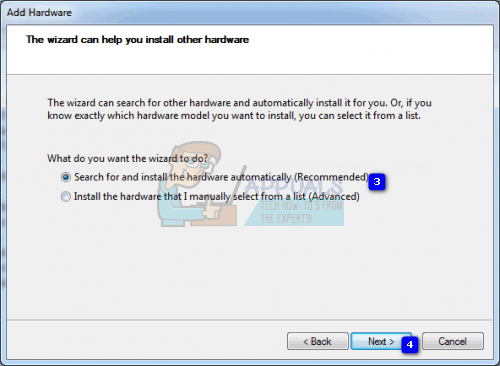
- Когато приключите с това, ще видите Realtek Audio Device в диспечера на устройствата. Използвайте третата стъпка от предишния метод до актуализирайте драйверите за него .
Метод 4: Премахнете драйверите и оставете Windows да инсталира свои собствени
- Задръжте Ключ на Windows и Натиснете R . Тип devmgmt.msc и щракнете върху OK.
- Намерете Аудио драйвер на Realtek в рамките на Контролери за звук, видео и игри . Кликнете с десния бутон го и изберете Деинсталирайте от менюто. Следвайте инструкциите, за да деинсталирате драйвера.
- Рестартирайте вашата система и отворена Диспечер на устройства
- От горната лента с инструменти щракнете Действие и изберете Сканирайте за промени в хардуера от менюто.
- След като това е направено, Realtek ще се появи отново в списъка с устройства, за да можете актуализирайте драйверите си.

Метод 5: Деактивирайте Microsoft UAA Bus Driver за High Definition Audio
Тъй като Realtek е единственият аудио драйвер, който се предлага с инсталиране на UAA драйвер вътре, за разлика от драйверите от Conexant od SoundMAX, можете да деактивирате UAA шината и да преинсталирате драйвера. Като се има предвид, че конфликтът се крие в драйвера на UAA, премахването му ще позволи на Realtek да се инсталира правилно, заедно с UAA шината.
- Натиснете едновременно Windows и R бутони за отваряне на Бягай Тип devmgmt.msc и щракнете Добре за да отворите Диспечер на устройства.
- Разгънете Системни устройства и потърсете Шофьор на автобуса на Microsoft UAA за аудио с висока разделителна способност. Кликнете с десния бутон го и изберете Деактивирайте от менюто.
- Когато деактивирате този драйвер, можете да продължите и инсталирайте драйверите Realtek отново , и те трябва да работят перфектно сега. Ако нямате файлове с драйвери, посетете сайта на производителя, за да получите най-новите драйвери.

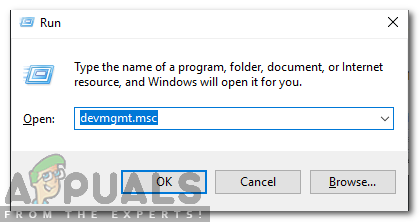
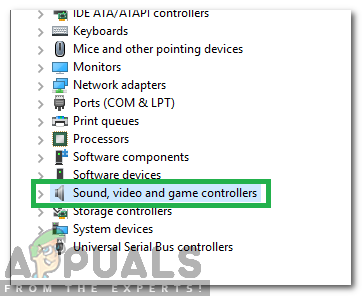
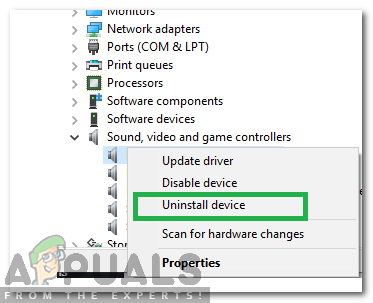
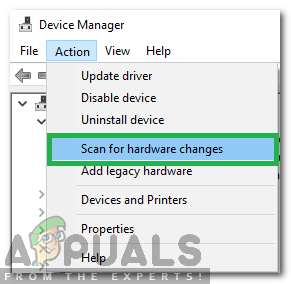
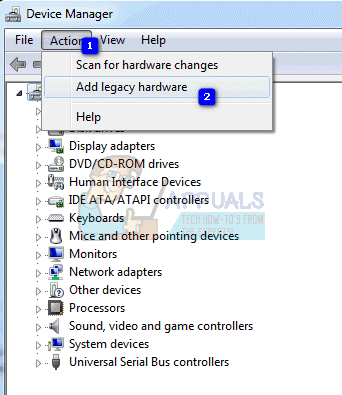
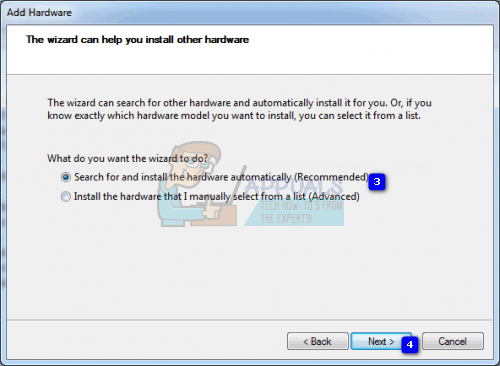








![[FIX] Код за грешка 65536 в COD Modern Warfare](https://jf-balio.pt/img/how-tos/87/error-code-65536-cod-modern-warfare.png)














