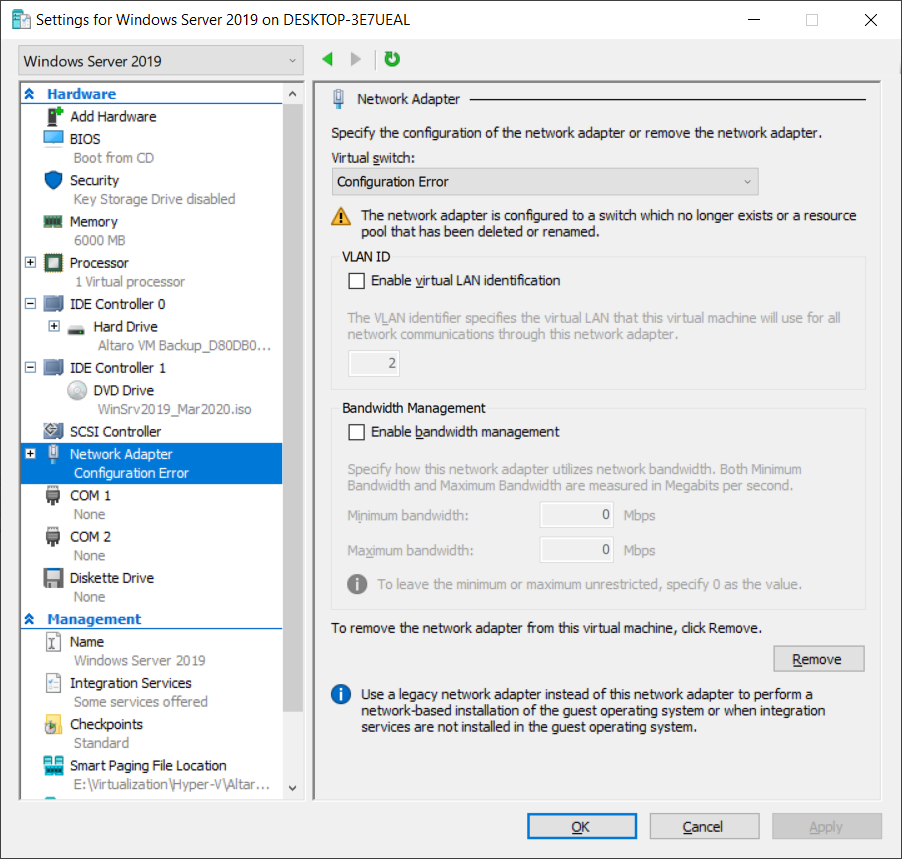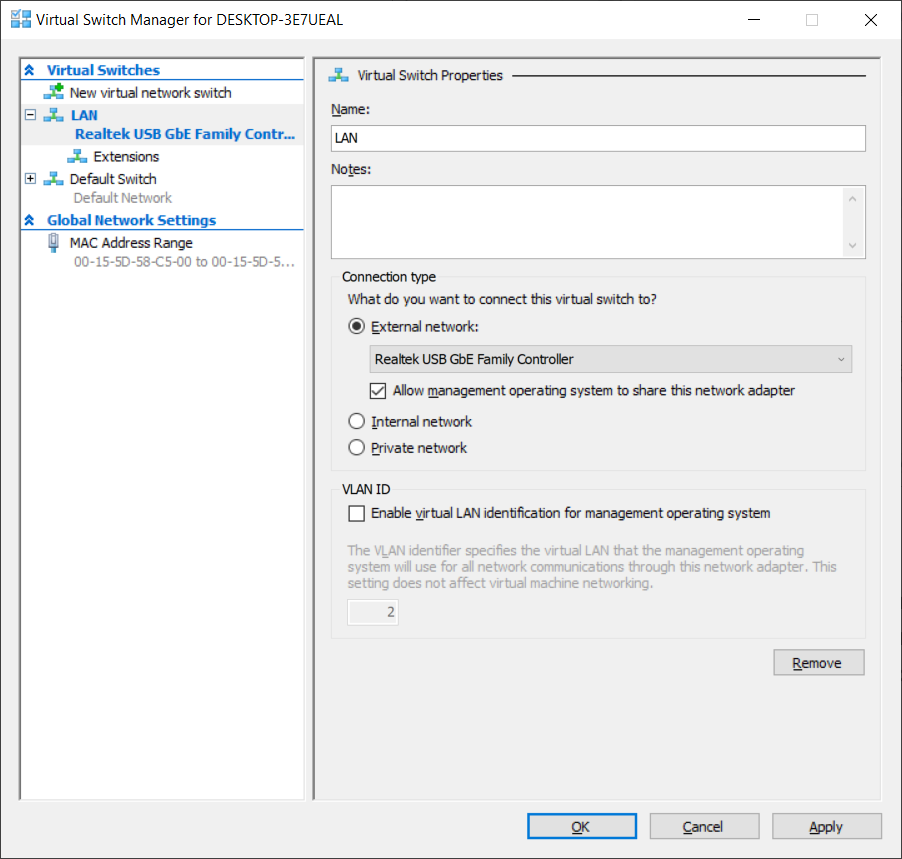Понякога поради резултат от системни или хардуерни промени, виртуалната машина не успява да се стартира правилно, обикновено, тъй като не може да прочете съществуващите системни ресурси на вашия компютър. Има варианти на проблема, при който виртуалните машини не могат да бъдат стартирани поради грешките на Ethernet виртуалния превключвател.
Пълното съобщение за грешка е:
Възникна грешка при опит за стартиране на избраните виртуални машини. Синтетичен Ethernet порт: Грешка Не съществуват достатъчно системни ресурси за завършване на заявената услуга. Неуспешно разпределение на ресурси съществува за завършване на ресурси към виртуална мрежа. Ethernet превключвателят може да не съществува.

Кодът за грешка предполага, че има проблем с един или повече виртуални суичове, които са присвоени на виртуалните машини. Виртуалният превключвател може да бъде изтрит от хоста Hyper-V или не работи правилно.
Има три вида виртуални комутатори; Частен превключвател което осигурява само комуникация между виртуалните машини, Вътрешен превключвател който осигурява комуникация между хост и виртуални машини и Външно което осигурява комуникация между виртуални машини и останалата част от мрежата.
Трябва да идентифицираме кой виртуален ключ има проблем и след това да го коригираме съответно. Също така е необходимо да се проучи дали един и същ проблем съществува при всички виртуални машини които използват определен виртуален ключ или само на отделна виртуална машина.
Този брой е свързан не само с Hyper-V 2019, но и с предишни версии на Hyper-V сървъри и клиенти Hyper-V. Ще симулираме същия проблем на Hyper-V 2019 и виртуална машина с инсталиран Windows Server 2019.
В първата стъпка ще проверим дали Конфигурация грешка се показва във виртуалната машина, която има проблем.
- Отворете Мениджър Hyper-V на Windows Server (2012, 2012 R2, 2016 или 2019) или Windows Client (8, 8.1 и 10)
- Кликнете с десния бутон на виртуалната машина и след това изберете Настройки
- Под Хардуер списък щракнете върху Мрежов адаптер.
На екрана по-долу виждате, че този мрежов адаптер има грешка в конфигурацията. Тук не виждаме много информация, така че ще преминем към настройките на Hyper-V Manager.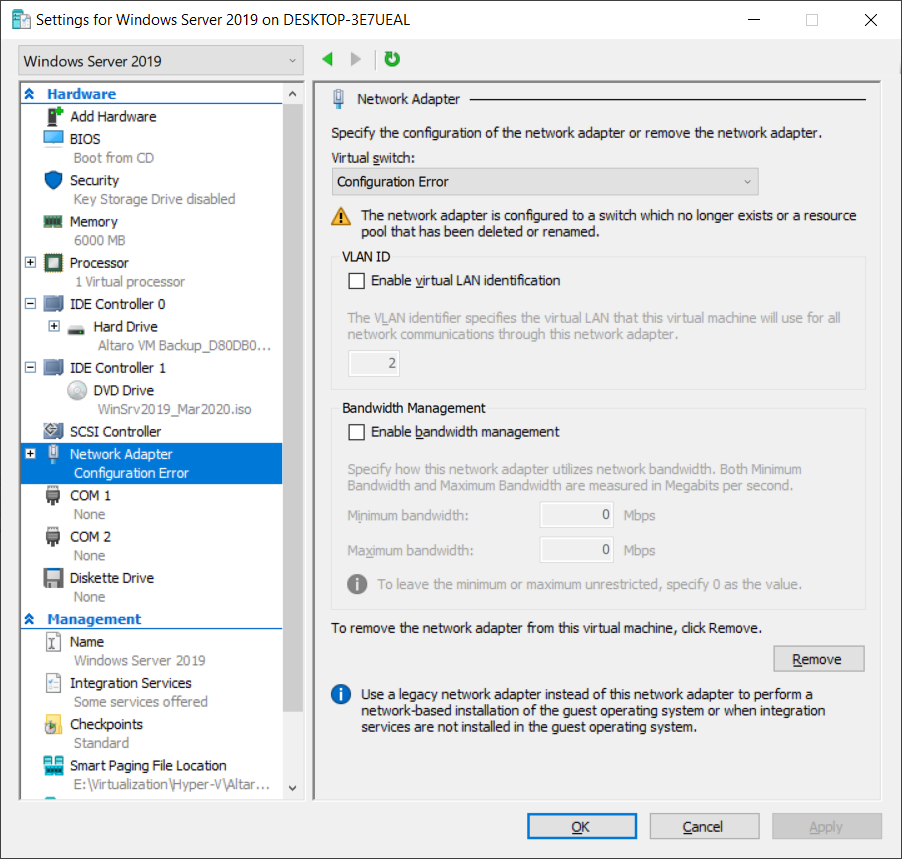
- Близо прозореца, изберете домакин , r щракнете с мишката върху него и след това изберете Виртуален превключвател.
- Под Виртуални превключватели , щракнете върху мрежовия виртуален превключвател, който е присвоен на виртуална машина, която има проблем с мрежовия адаптер.
В нашия случай това е адаптер, наречен LAN . Виждаме, че LAN е външен адаптер, който използва физическа мрежова карта Realtek USB GbE Family Controller и осигурява комуникация между виртуални машини и останалата част от мрежата.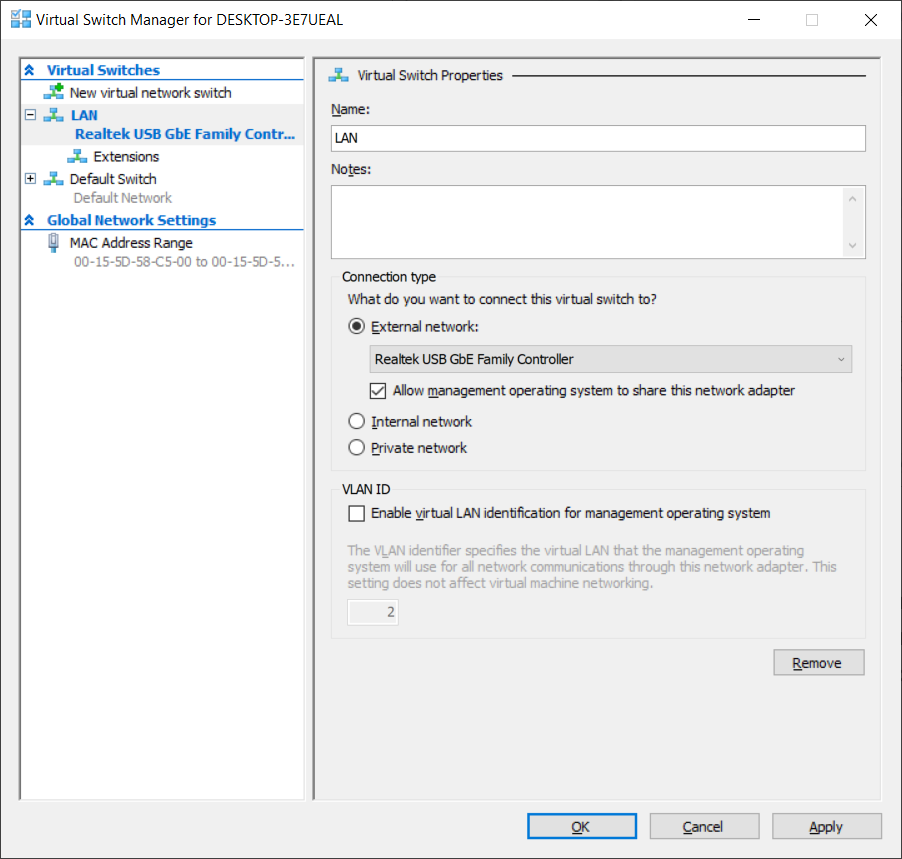
- След като определим коя мрежова карта се използва за виртуален превключвател, следващата стъпка ще бъде да проверим дали мрежовата карта е свързана и работи правилно. Моля, отворете Контролен панел Мрежа и интернет Мрежови връзки и проверете дали мрежовата карта е активирана, деактивирана или свързана към мрежата.
Ако мрежовата карта е активирана и свързана към мрежата, моля, проверете драйверите. Ако този проблем е възникнал, след като актуализирате драйвера на вашата мрежова карта, помислете дали да не върнете обратно. Това може да се направи с помощта на диспечера на устройствата. Можете да прочетете повече в Решение 1 .
2 минути четене