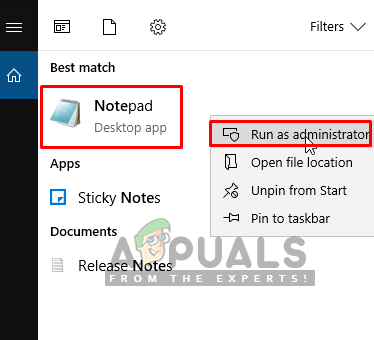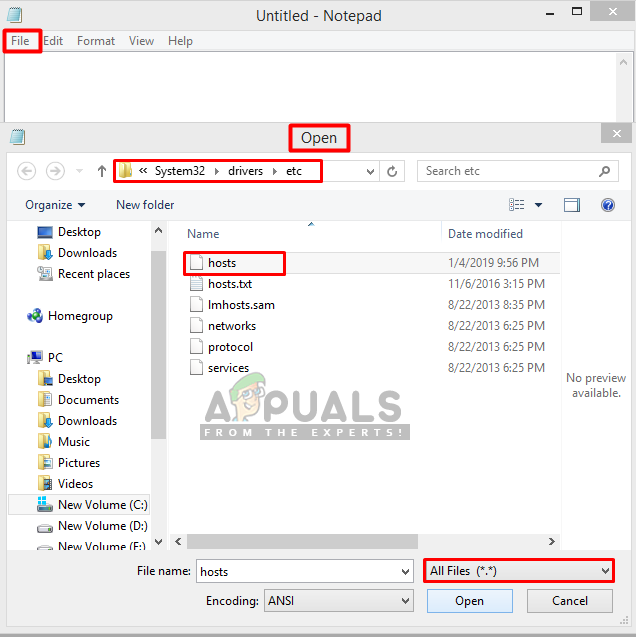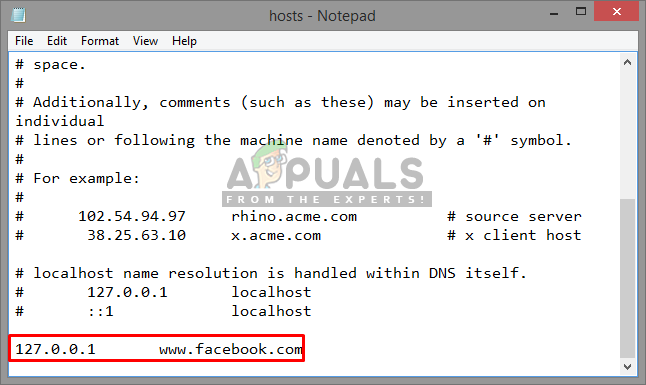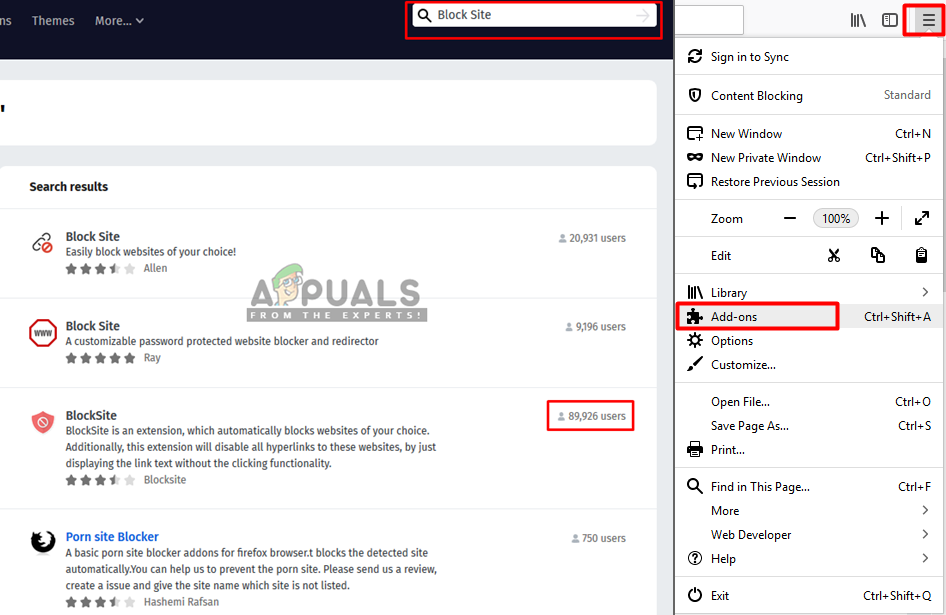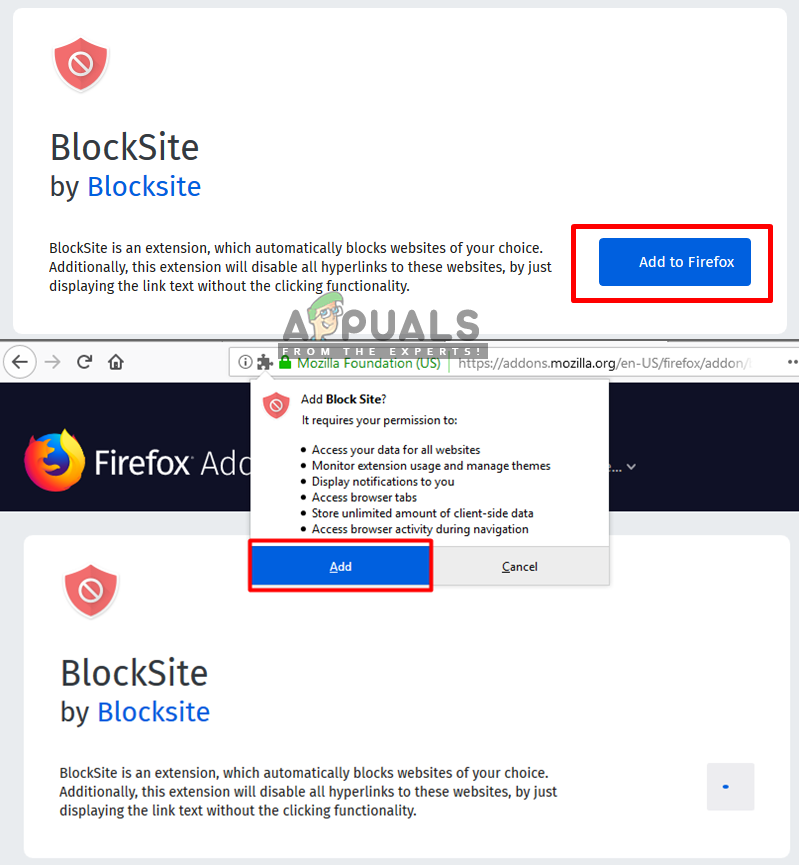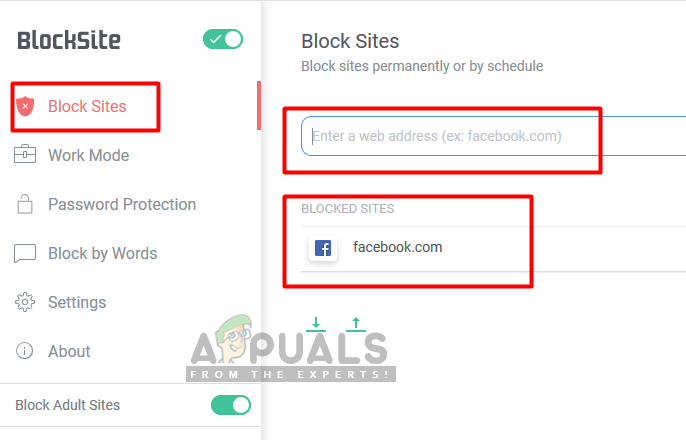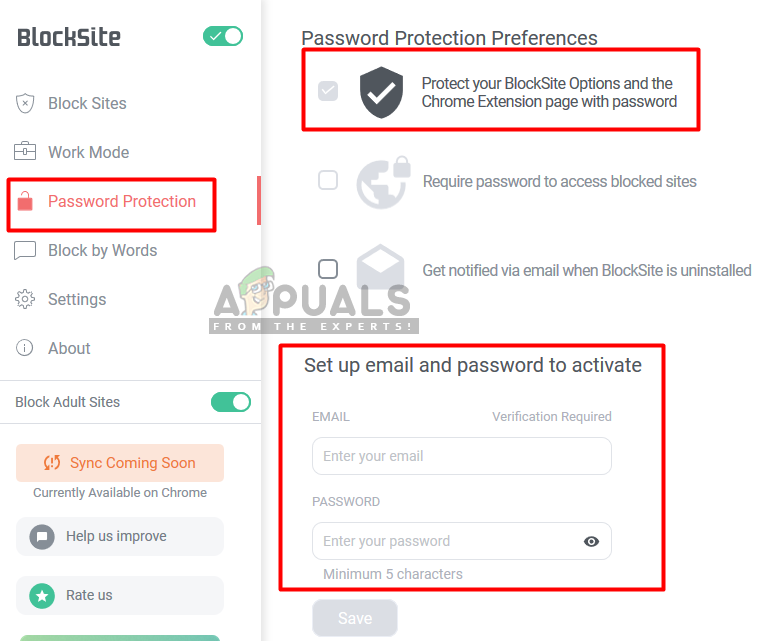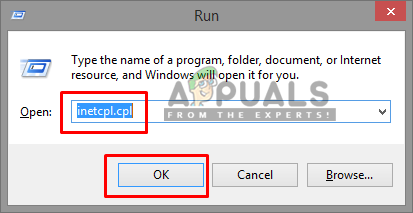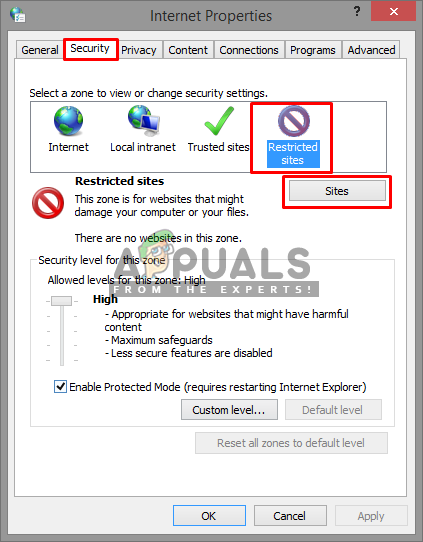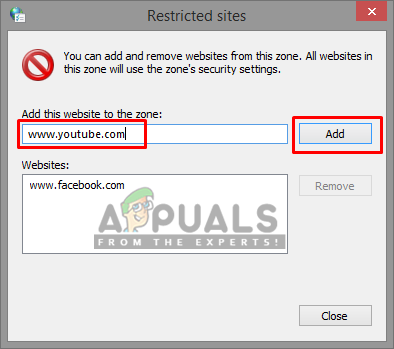Уебсайтът е колекция от свързани мрежови уеб ресурси, като уеб страници и мултимедийно съдържание, които обикновено се идентифицират с общо име на домейн и се публикуват на поне един уеб сървър. Понякога може да се наложи да блокирате определени уебсайтове, например, за да конфигурирате компютъра за офис или да ограничите някои уебсайтове за домашна употреба. Затова в тази статия ще ви научим как да блокирате уебсайтове в Windows 10.

Как да блокирам уебсайтове в Windows 10
Как да блокирам отварянето на уебсайтове в Windows 10?
Що се отнася до блокирането на сайтове в Windows 10, има много начини да го направите. Най-вече можете да ги търсите чрез браузъри, за да можете да ги блокирате в използвания браузър. Също така, нашите системи имат файл с хостове, който можете да използвате, за да блокирате всеки сайт, който искате, като го редактирате и поставите уеб адреса в него. Ще обсъдим всички възможни методи за това как да блокираме сайтове в различни браузъри или като използваме системния файл за хостове.
Метод 1: Блокиране на уебсайтове чрез файл с хостове
По този метод ще редактираме файла hosts в нашата системна директория и ще поставим адреса на уебсайта във файла, за да ги блокираме. Уверете се, че имате разрешение за достъп до хост файла и винаги го отваряйте като администратор в бележника за редактиране. Следвайте стъпките по-долу:
- Отвори си ' Notepad ”Като администратор. Натиснете Windows + S , Тип ' бележник ”В диалоговия прозорец щракнете с десния бутон върху приложението и изберете Изпълни като администратор .
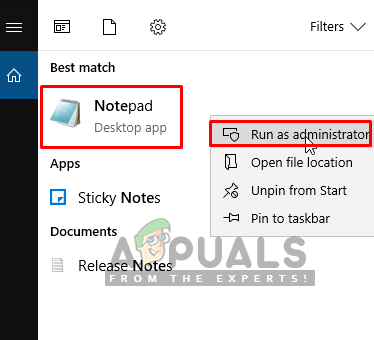
Отваряне на бележника като администратор
- Сега кликнете върху „ Файл ' и тогава ' Отворете '
- След това отидете на следния адрес:
C: Windows System32 Drivers etc хостове
- Намерете „ домакини ”И го отворете
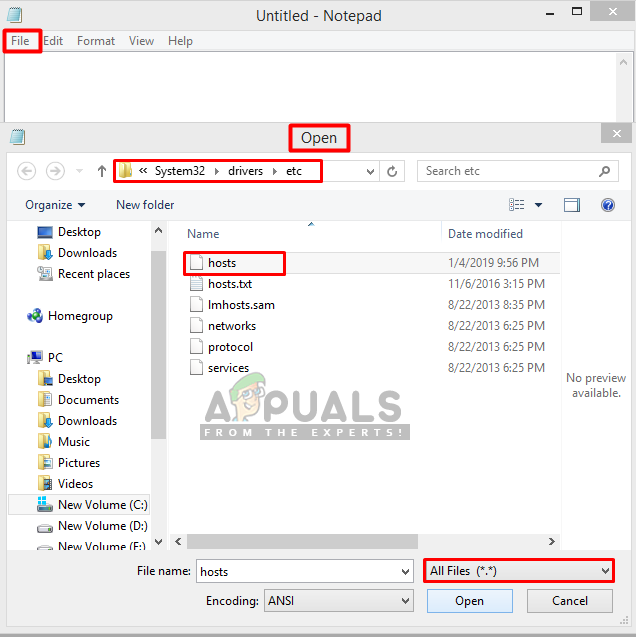
Отваряне на файл hosts в системната директория
- Сега превъртете надолу до дъното и щракнете върху реда след последния елемент
Забележка : Можете да създадете интервал между последния ред и този, който пишете, само за да сте в безопасност. - Тук трябва да въведете вашия localhost IP и URL / адрес за уебсайтове:
127.0.0.1 www.facebook.com
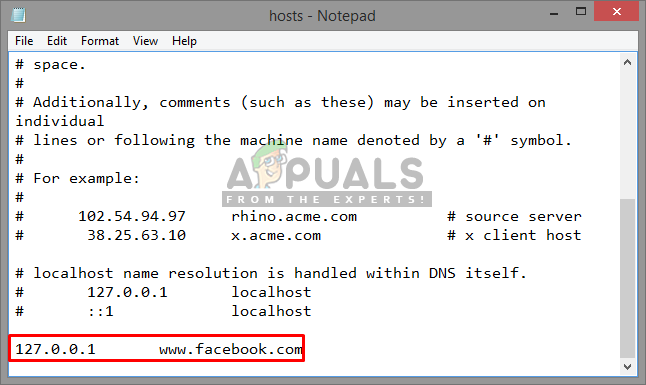
Добавяне на уебсайтове за блокиране във файла с хостове
Забележка: Използвайте раздела за пространство между IP и адрес . The IP ще остане същата за всеки уеб адрес, който добавите, защото е ваш localhost IP , но само URL адресът на уебсайта ще се променя всеки път
- И изберете Файл , тогава Запазете
- Сега опитайте, уебсайтът ще бъде блокиран
Забележка : Може да се наложи да рестартирате компютъра си, за да работи.
Метод 2: Блокиране на уебсайтове във Firefox
Firefox има някои добавки, които ви позволяват да блокирате уебсайтове, като добавяте URL адреса в тях. Можете да получите тези добавки безплатно и те имат много функции, като парола за деблокиране на сайтовете, режим на работа и блокиране по думи. За да добавите добавките, следвайте стъпките по-долу:
- Отворете Mozilla Firefox
- Кликнете върху „ Лента с настройки ”В горния десен ъгъл
- Изберете Добавки (Пряк път - Ctrl + Shift + A )
- Сега потърсете „ Блокиране на сайт ”В полето за търсене
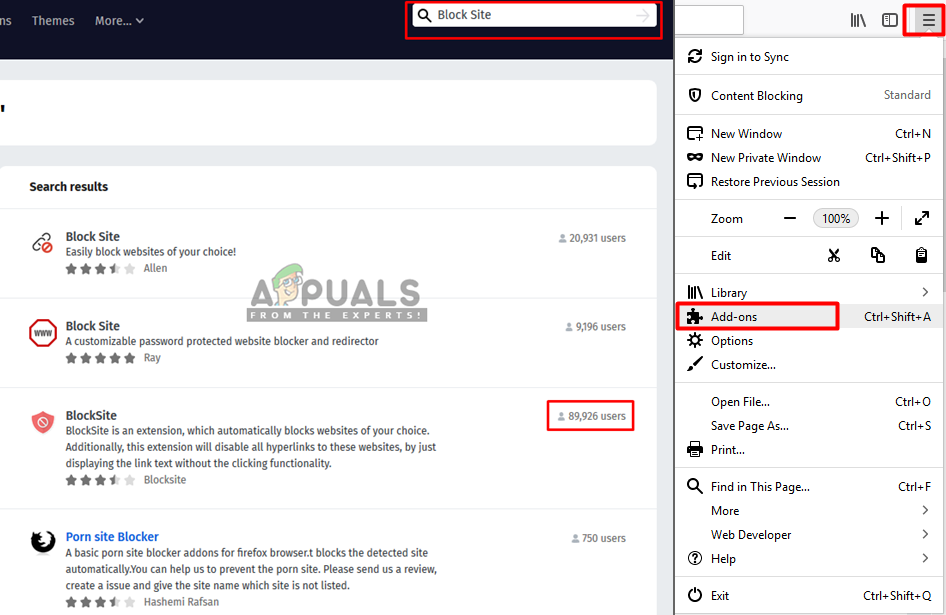
Добавяне на добавки към браузъра firefox
- Отворете този, който има повече потребители, и кликнете върху „ Добавете към Firefox '
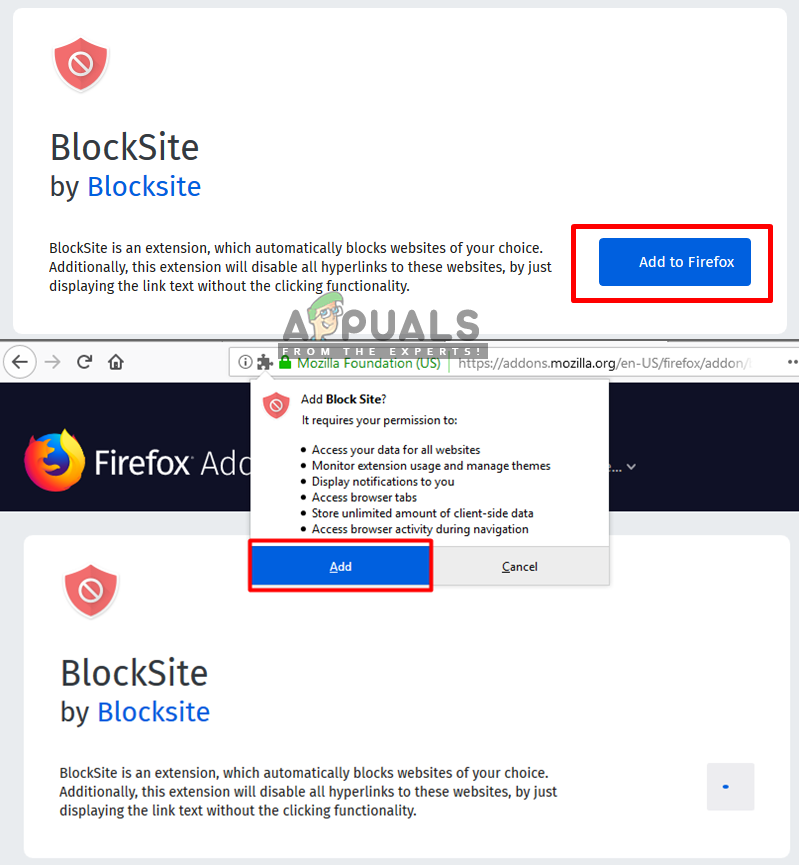
Добавяне към Firefox
- След това добавяте всеки уеб адрес в него и това ще го блокира за Firefox
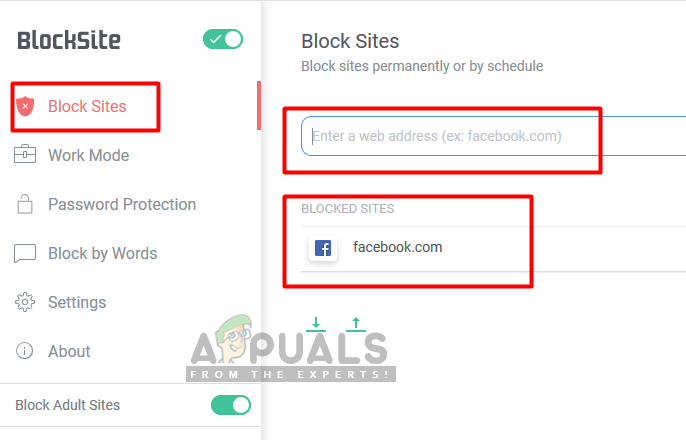
Добавяне на сайтове за блокиране в добавка за блокиране на сайтове
- Можете също да добавите Парола към вашите настройки, като го изберете в панела отляво, това ще защити блокираните сайтове, така че никой не може да отблокира сайтовете обратно.
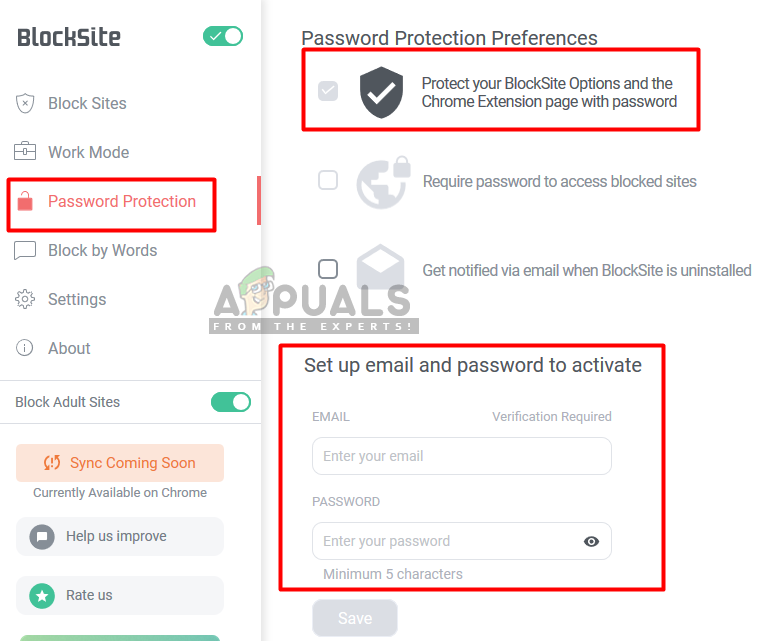
Функция за парола за блокиран сайт
Метод 3: Блокиране на уебсайта в Chrome
Моля, кликнете тук за да видите метода за блокиране на уебсайт в Chrome.
Метод 4: Блокиране на уебсайтове в Edge
Microsoft Edge или Internet Explorer има опция за блокиране на сайта и е достъпна в свойствата на Интернет. Можете да ограничите сайтовете чрез тази функция, налична в раздела за сигурност на свойствата, и да добавите сайт към нея ръчно чрез техния URL адрес. За да блокирате сайтове в Edge, следвайте стъпките по-долу:
- Отворете Бягай чрез натискане ( Прозорец + R) бутони на клавиатура
- Сега напишете „ inetcpl.cpl ”В текстовото поле и натиснете Въведете
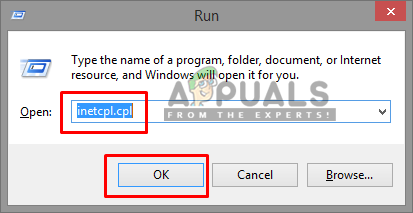
Отваряне на интернет свойства чрез Run
- Ще се появи прозорец за Интернет свойства , след това изберете Сигурност в раздела в свойствата
- Сега изберете „ Ограничени сайтове „Зонирайте и кликнете върху„ Сайтове '
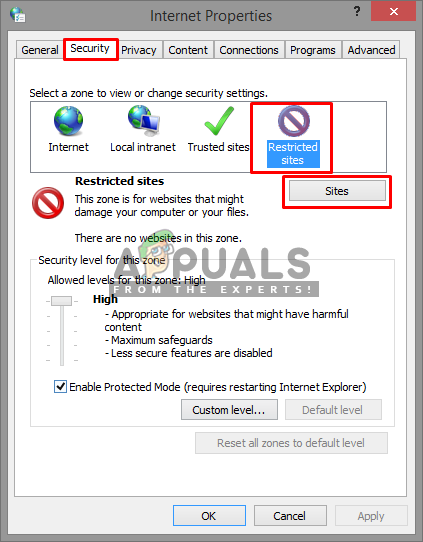
Избиране на ограничен сайт в раздела за сигурност
- Тук можете да добавите всеки уебсайт, който искате да блокирате и натиснете Добавяне и тогава можете близо и запази то.
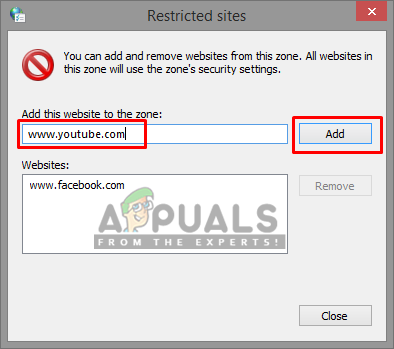
Добавяне на уебсайт за блокиране в Edge