Грешка 0C-C009 се появява, когато абонатите на Discovery Plus се опитват да предават поточно съдържание от Smart TV със собствена операционна система или Android TV.

Грешка при откриване+ 0C-C009
Този код за грешка може да се появи, когато прекъсване засяга приложението Discovery+ или когато повредени файлове или временни файлове пречат на процеса на поточно предаване. Ако кодът за грешка се появи на множество устройства, свързани към една и съща мрежа, това може също да се дължи на несъответствие в мрежата.
Ето кратък списък с методи, които трябва да ви позволят да отстраните проблема:
1. Проверете за проблеми със сървъра
Грешката 0C-C009 има тенденция да се появява при широко разпространен сървърен проблем, който засяга няколко различни платформи, способни да изпълняват приложението Discovery+.
Забележка: В миналото имаше скок на грешки 0C-C009, тъй като приложението Android TV и webOS Discovery+ спря да работи за всеки потребител, намиращ се в Северна Америка. В този случай проблемът беше решен за няколко дни.
Ако тепърва започвате да отстранявате проблема, първо трябва да проучите дали в момента има проблем със сървъра, засягащ поточното предаване на Discovery+.
Започнете с достъп до официален акаунт в Twitter на Discovery+ и потърсете скорошно съобщение относно грешката 0C-C009.
След това отидете до специална страница за състояние на Discovery+ в Downdetector .
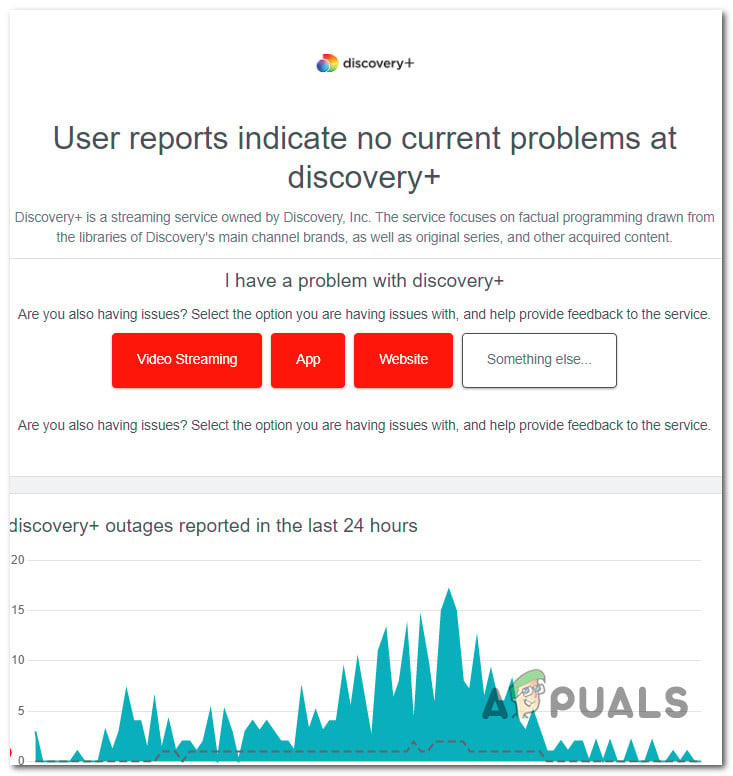
Проверява се за проблем със сървъра Discovery+
След като сте на страницата, вижте дали някой потребител съобщава за този проблем. Уверете се, че сте се придвижили до секцията за коментари в долната част на страницата и проверете за скорошни коментари, съобщаващи за същото 0C-C009 грешка.
Можете също така да проверите help.discoveryplus.com страница за всички скорошни съобщения относно проблем със сървъра, причиняващ грешката.
Ако вече сте извършили тези проучвания и няма доказателства за проблем със сървъра, преминете към следващия метод по-долу за допълнителни методи за локално отстраняване на проблема.
2. Power Cycle TV (ако е приложимо)
Сега, след като сте елиминирали потенциален проблем със сървъра от списъка с виновници, следващото нещо, което трябва да направите, е да изчистите всички локални временни данни, натрупани от вашия Smart TV. Идеалният начин да направите това е чрез извършване на процедура за захранване.
Забележка: Потвърдено е, че този метод е ефективен както на Android TV, така и на Google TV, както и на смарт телевизори, работещи на собствена операционна система (webOS, Tizen и др.)
Включването на захранването на вашето устройство ще принуди захранващите кондензатори да се разредят, което в крайна сметка ще изчисти всички временни данни, които може да причиняват грешка 0C-C009.
Стъпките по-долу трябва да работят на всеки Smart TV:
- Уверете се, че телевизорът ви е изключен, преди да изключите своя Smart TV от източника на захранване.
- След като го изключите от източника на захранване, изчакайте 2 минути, преди да го включите отново.
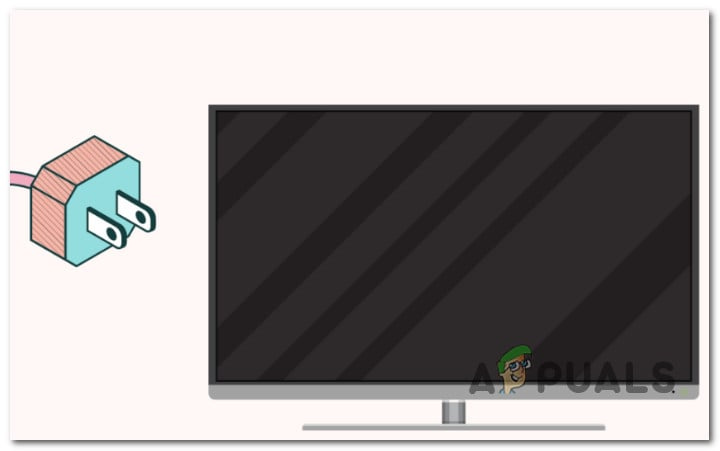
Включване на захранването на телевизора
Забележка: Това действие ще принуди захранващите кондензатори да се изтощят, така че вашият телевизор да може да извърши следващото действие, без да използва предварително запазени временни данни.
- След като включите отново телевизора, стартирайте устройството нормално и стартирайте Discovery+, за да видите дали проблемът е отстранен.
Ако все още имате работа със същата грешка 0C-C009, преминете към следващия метод по-долу.
3. Инсталирайте предстоящия фърмуер на телевизора
Ако срещате този проблем на нов телевизор, има вероятност да видите грешката 0C-C009, защото работите на силно остарял фърмуер на телевизора, който не е съвместим с най-новата версия на приложението Discovery+.
Това може да се случи както с ОС, базирана на Android, така и с еквиваленти на собствена ОС.
В този случай поправката е толкова лесна, колкото да актуализирате фърмуера на вашия телевизор до най-новата налична версия.
Забележка: Имайте предвид, че в зависимост от операционната система на вашия телевизор, точните стъпки ще бъдат различни.
- На Android TV , отидете на Начало > Приложения > Помощ > Актуализация на системния софтуер и изберете Актуализация на софтуера .
- На Google TV , отидете на Начало > Настройки > Система > Относно актуализацията на системата .
- На Samsung Tizen , отидете на Меню > Настройки > Поддръжка > Актуализиране сега.
- На LG webOS , отидете на Настройки > Всички настройки > Поддръжка > Актуализация на софтуер > Проверка за актуализации .
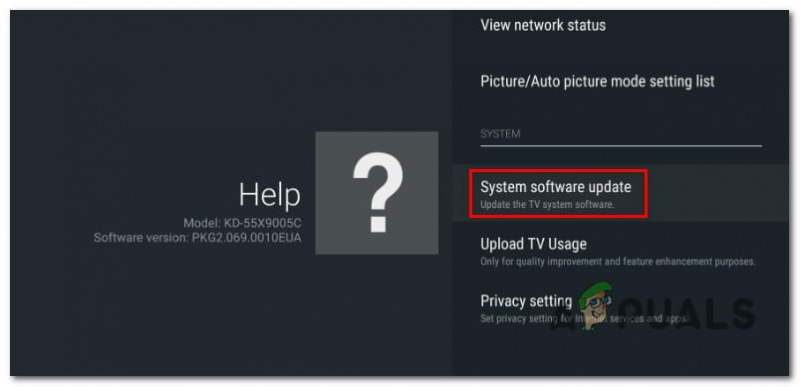
Актуализирайте телевизора до най-новата версия
Забележка: Ако използвате друга операционна система за смарт телевизор, която не е обхваната в това ръководство, потърсете онлайн конкретни стъпки за актуализиране на фърмуера до най-новата версия.
Ако вече сте актуализирали фърмуера на вашия телевизор до най-новата налична версия и все още получавате грешка 0C-C009, преминете към следващия метод по-долу.
4. Рестартирайте или нулирайте рутера
Ако получавате грешка 0C-C009 на всяко устройство във вашата домашна мрежа, свързано с Discovery+, и сте сигурни, че услугата за стрийминг няма проблеми със сървъра, започнете отстраняване на неизправности за възможен мрежов проблем.
Като рестартирате вашия рутер, можете да се отървете от всички кеширани данни. Този процес ще премахне само временните файлове. Всичко останало ще остане същото.
За да рестартирате вашия рутер, натиснете веднъж бутона ВКЛ./ИЗКЛ за да го изключите, след това изключете захранващия кабел и изчакайте една минута. Ако вашата мрежа използва модем, трябва също да рестартирате модема.
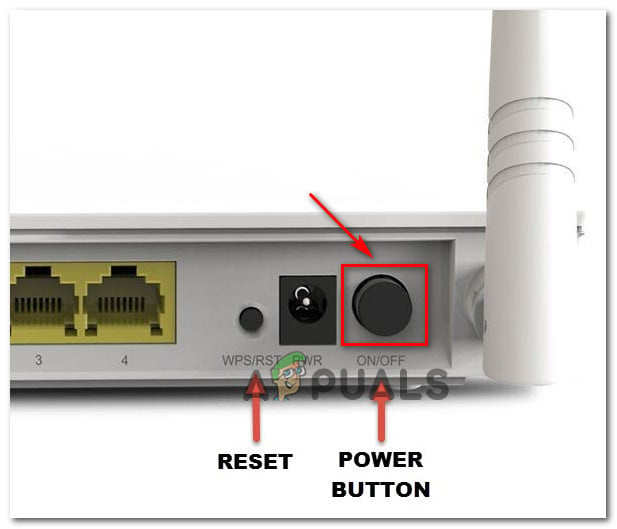
Бутон за рестартиране или нулиране
Важно: Не натискайте НУЛИРАНЕ бутон, тъй като това ще започне процеса на нулиране на устройството.
Ако вече сте рестартирали вашия рутер и все още получавате същата грешка на Netflix при поточно предаване на съдържание, следващата стъпка е да нулирате вашия рутер.
За да нулирате рутер, натиснете и задръжте бутона за нулиране за поне 10 секунди. Повечето модели изискват игла или нещо остро, за да се стигне до него.
Забележка: Този процес ще нулира персонализираните идентификационни данни и адреса по подразбиране на вашия модем. Също така и потребителското ви име, и паролата ви ще бъдат върнати към настройките по подразбиране на администратора.
След като приключите и с двете процедури, рестартирайте приложението за стрийминг Discovery+ и вижте дали проблемът е отстранен.
5. Преинсталирайте приложението Discovery (само за Android TV и Apple TV)
Ако нито един от методите по-горе не ви позволи да коригирате грешката 0C-C009, трябва да започнете да отстранявате неизправности в приложението Discovery+, което използвате локално.
Преинсталирането на приложението Discovery+ също има предимството да се отървете от всички повредени данни, които биха могли да причинят грешката.
Стъпките за това ще се различават в зависимост от платформата, която използвате. За да ви помогнем с това, създадохме две подръководства, едно за Android TV и едно за Apple TV.
Забележка: Ако срещате този проблем на различна операционна система на смарт телевизор, потърсете конкретни стъпки онлайн за повторно инсталиране на приложението Discovery+.
Чувствайте се свободни да следвате инструкциите за платформата, която използвате за достъп до услугата за стрийминг:
Преинсталирайте Discovery+ на Android TV
- На У дома екран на вашия Apple TV, подчертайте Откриване+ ап. След това натиснете и задръжте Докосване повърхност, докато иконата на приложението започне да се движи.
- Когато приложението започне да трепери, натиснете Възпроизвеждане/Пауза и след това изберете Изтрий от контекстното меню.
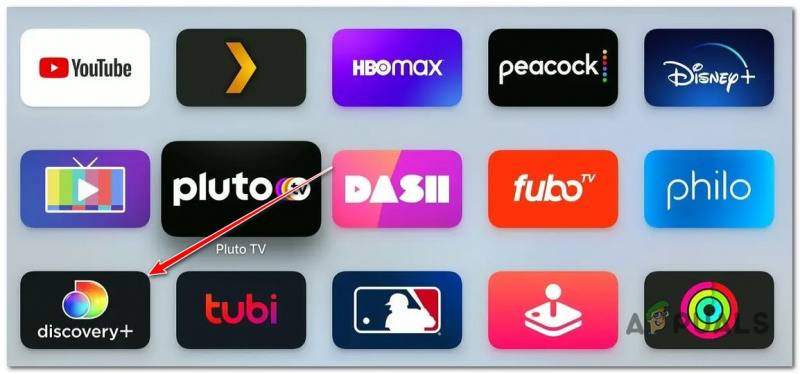
- След като приложението бъде напълно деинсталирано, отворете App Store на твоят Apple TV, потърсете приложението Discovery+ и го изтеглете отново.
- След като инсталацията приключи, рестартирайте вашия AppleTV и проверете дали проблемът е отстранен при следващото стартиране на системата.
Преинсталирайте Discovery+ на Apple TV
- Натисни 'У дома' бутон на вашето дистанционно управление, за да стигнете до главното табло.
- След това изберете от списъка с опции Google Play Store в Приложения категория.
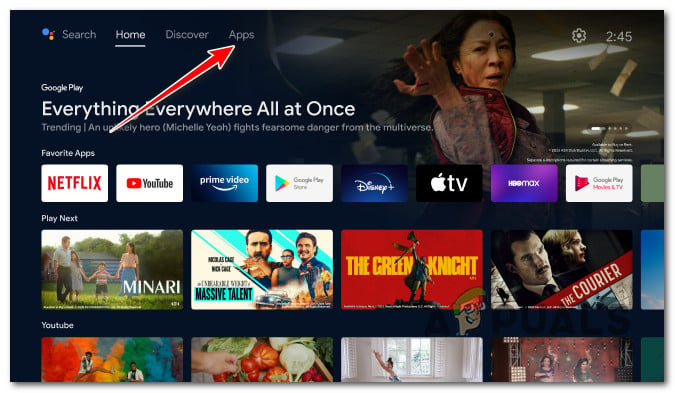
Достъп до екрана с приложения
Забележка: Ако не можете да намерите Google Play Store в Приложения категория, разширете Приложения първо меню, за да видите всички записи.
- След като сте в Google Play Магазин, изберете Моите приложения от менюто вляво, след което намерете записа за приложението Discovery+.
- След това използвайте менюто, за да го изберете и щракнете върху Деинсталиране бутон, за да се отървете от него.
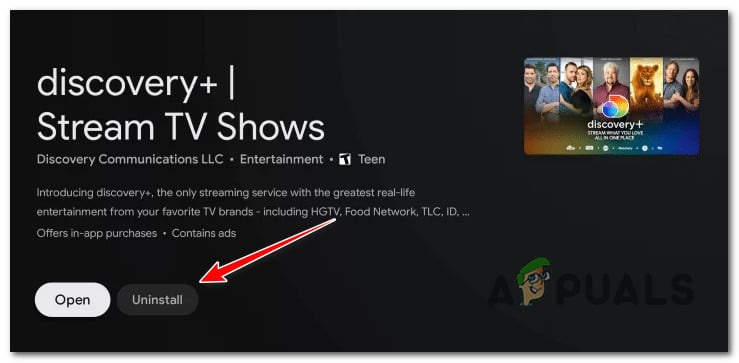
Деинсталирайте Discovery+
- След като процесът приключи, рестартирайте своя Android TV и изчакайте следващото стартиране да завърши.
- След това използвайте У дома меню отново, за да отидете на Google Магазин за игри, потърсете приложението Discovery+ и го инсталирайте отново.























