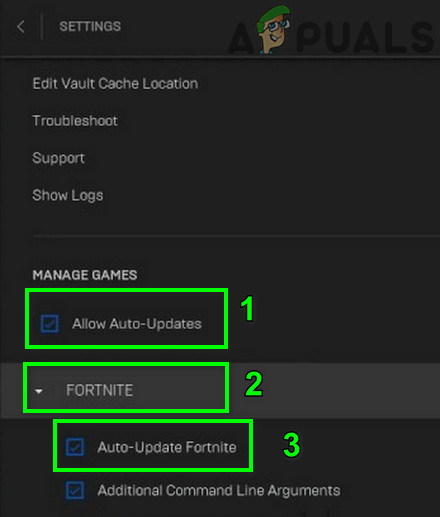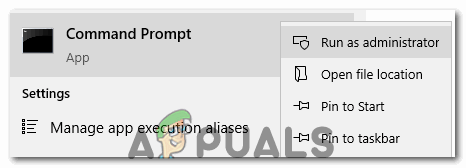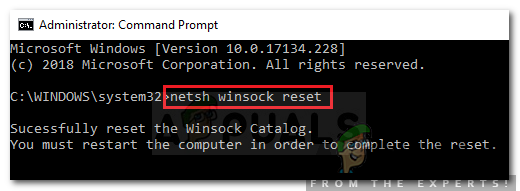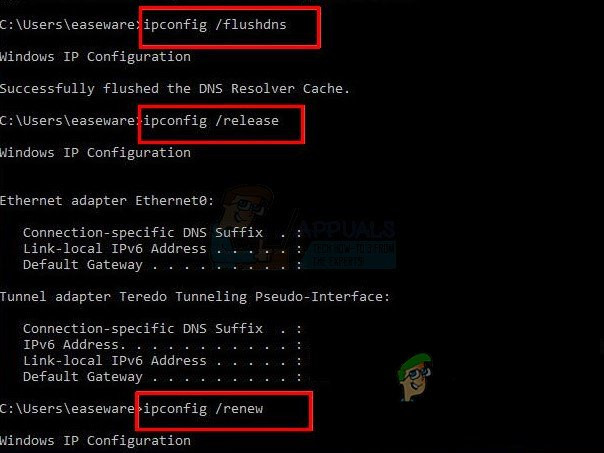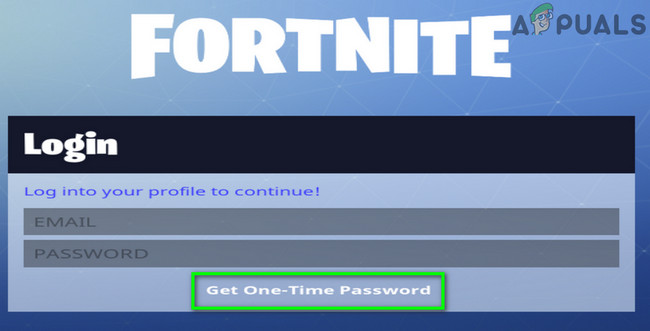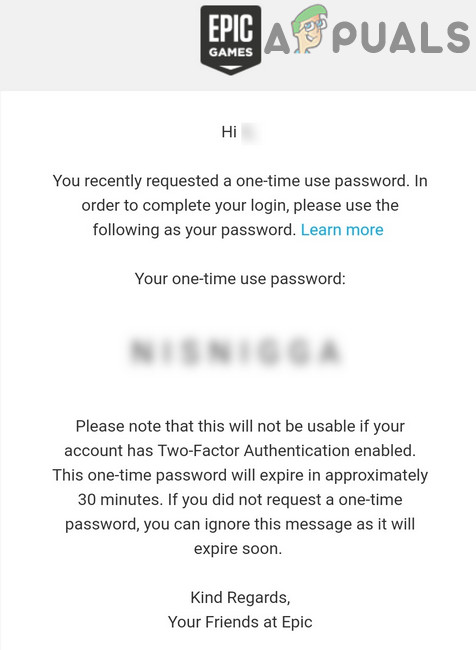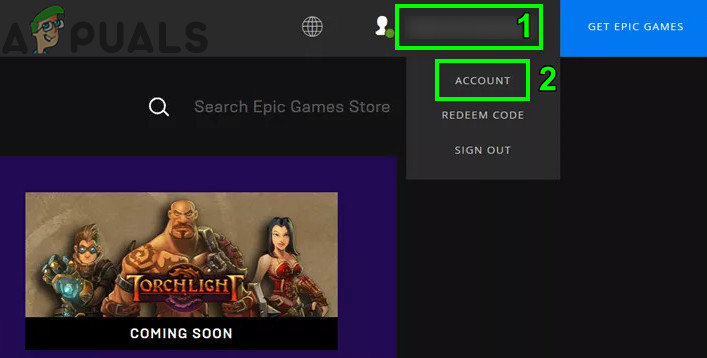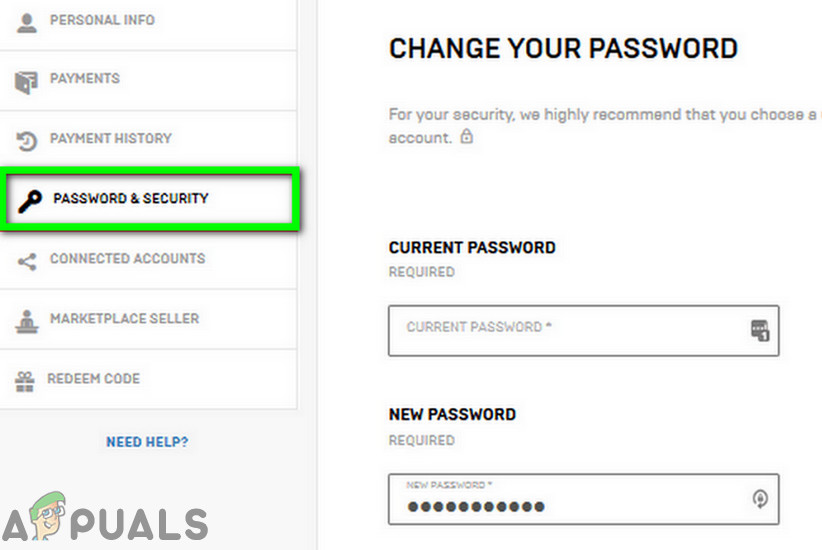Може да не успеете да влезете в играта Fortnite поради остаряла кръпка на играта. Освен това повредените мрежови настройки или свързани акаунти също могат да причинят обсъжданата грешка. Засегнатият потребител среща грешката, когато отваря стартера и се опитва да влезе във Fortnite. Също така тази грешка може да възникне във версиите на играта за PC, Xbox и Play Station.

Неуспешно влизане в Fortnite
Преди да се потопите в процеса за отстраняване на неизправности, за да поправите неуспешния вход в Fortnite, уверете се, че стеКомпютърът има 4 процесорни ядра според препоръчаните спецификации на играта;в противен случай ще имате проблеми при играта. Също така проверете дали сървърите са нагоре и бягане. Можете да използвате Twitter дръжка или официална страница за състоянието на Fortnite, за да проверите състоянието на сървъра. Уверете се не сте забранени от играта на играта. R бъда вашия компютър / мрежово оборудване и след това се опитайте да влезете в играта.
Решение 1: Инсталирайте най-новата кръпка Fortnite
Fortnite се актуализира, за да подобри модулите на играта и да закърпи известните грешки. Може да срещнете грешката под ръка, ако не използвате най-новата корекция на играта Fortnite. В този случай актуализирането на играта до най-новата корекция може да реши проблема.
- Отвори Epic Games Launcher и щракнете върху предавка бутон.
- Сега активирайте опцията за Разрешаване на автоматични актуализации .
- Сега разширете опцията за Fortnite и след това активирайте Автоматично актуализиране на Fortnite .
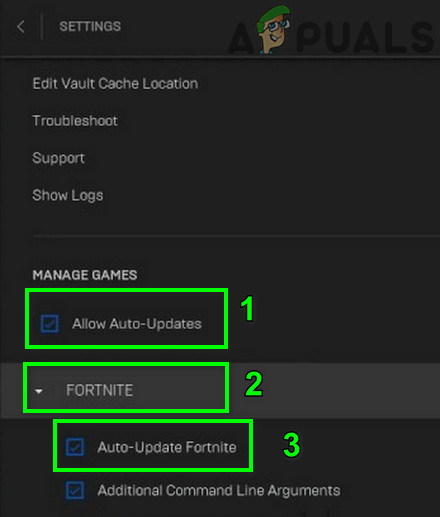
Автоматично актуализиране на Fortnite
- Изход стартера.
- Отново отворете стартера и проверете дали играта работи добре.
Решение 2: Нулирайте данните на Winsock до стойностите по подразбиране
Уинсок отговаря за обработката на заявки за вход и изход на интернет приложения. Може да срещнете обсъжданата грешка, ако каталогът на Winsock е повреден или има запазени лоши конфигурации. В този случай възстановяването на Winsock до стойностите по подразбиране може да реши проблема.
- Щракнете върху Windows бутон и в лентата за търсене въведете Командния ред . След това, в списъка с резултати, Кликнете с десния бутон в командния ред и след това щракнете върху Изпълни като администратор .
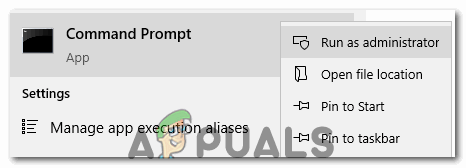
Стартиране на командния ред като администратор
- Тип следната команда в прозореца на командния ред и след това натиснете Въведете ключ.
netsh winsock нулиране
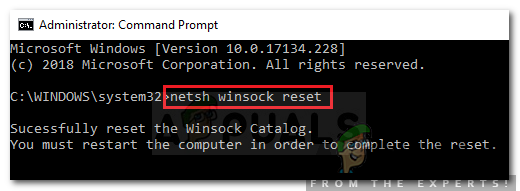
Нулиране на WinSock
- Сега рестартирам вашата система и след това проверете дали играта е чиста от грешката.
Решение 3: Измийте DNS кеша и подновете IP адреса
DNS кешът е временна база данни, която се състои от всички скорошни DNS справки. Тази база данни се препраща от ОС за бързо разрешаване на DNS заявка. Може да срещнете обсъжданата грешка, ако DNS кешът на вашата система е повреден или има лоши конфигурации, запазени от системата. В този случай изчистването на DNS кеша и подновяването на IP адреса може да реши проблема.
- Щракнете върху Windows бутон и в лентата за търсене въведете Командния ред . След това, в списъка с резултати, Кликнете с десния бутон в командния ред и след това щракнете върху Изпълни като администратор .
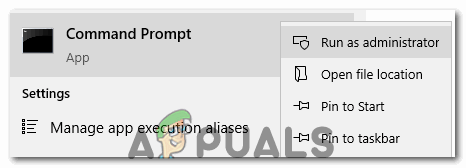
Стартиране на командния ред като администратор
- Тип следните команди в прозореца на командния ред една по една и натиснете Въведете ключ след всяка команда:
ipconfig / flushdns ipconfig / освобождаване ipconfig / подновяване
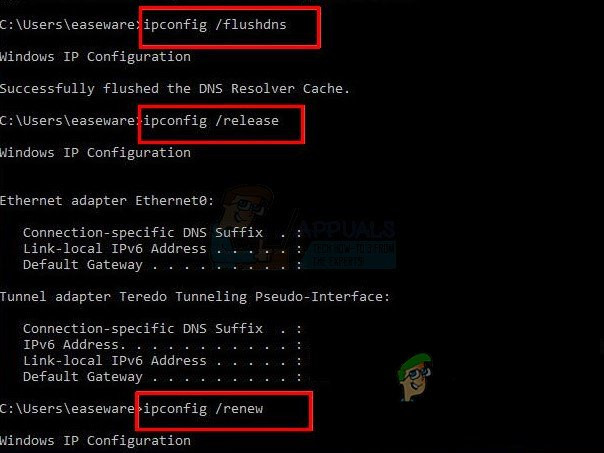
FlushDNS
- Сега рестартирам вашата система и при рестартиране проверете дали играта е започнала да работи нормално.
Решение 4: Актуализирайте системните драйвери и версията на Windows до най-новите вградени
Операционната система Windows и драйверите на вашата система се обновяват непрекъснато, за да задоволят непрекъснато развиващите се технологични разработки и да поправят известните грешки. Възможно е да срещнете грешката, ако използвате остаряла версия на Windows или системни драйвери или поради тяхната остаряла съвместимост. В този контекст актуализирането на Windows и системните драйвери (особено мрежовия / Wi-Fi драйвер) до най-новите вградени може да реши проблема.
- Актуализирайте драйверите на вашата система.
- Актуализирайте версията на Windows на вашия компютър до най-новата вградена.
- След актуализиране стартирайте играта и проверете дали работи добре.
Решение 5: Използвайте еднократна парола, за да влезете в играта
Еднократна парола може да се използва за пеене в играта без нулиране на паролата. Тази функция е особено полезна в игрални конзоли, където не се поддържа влизане в Google / Facebook. Но имайте предвид, че ако сте защитили акаунта си чрез двуфакторното удостоверяване, няма да можете да използвате споменатата функция. Ако има временен проблем при влизане, използването на еднократна парола може да реши проблема.
- На екрана за влизане на вашата конзола кликнете върху Вземете еднократна парола .
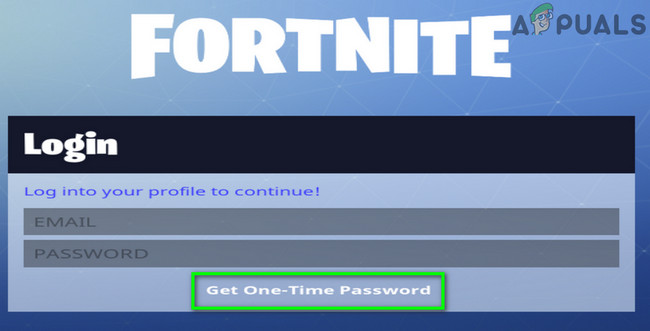
Вземете еднократна парола
- Сега въведете вашия имейл адрес и след това щракнете върху Изпратете имейл бутон.
- Отворете имейла си и вземете паролата. Имайте предвид, че еднократната парола ще изтече след 30 минути.
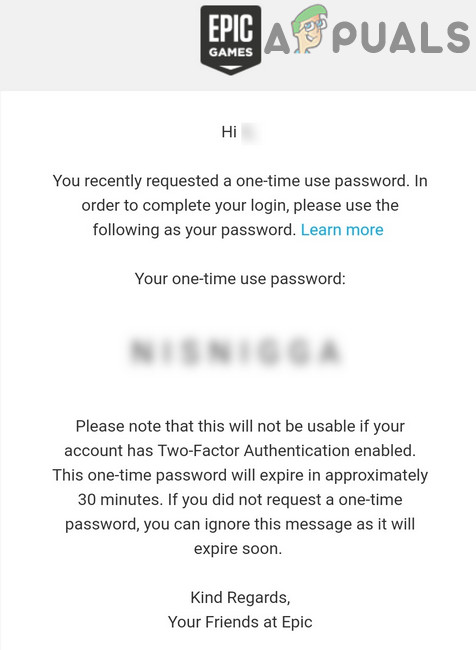
Копирайте еднократна парола от имейла
- След това, на екрана за влизане, опитайте да влезете, като използвате еднократната парола и имейла си, за да проверите дали проблемът е разрешен.
Решение 6: Променете паролата си за играта
Временният бъг между вашия клиент за игри и сървърите на Epic Game може да ви попречи да влезете в играта Fortnite. Добра идея е да промените паролата си, за да изчистите споменатия бъг. Това ще възобнови целия процес на пароли и помощ
- Изход стартера.
- Отвори си браузър и отидете до Уебсайт на Epic Games .
- Впиши се към уебсайта и след това щракнете на твоят име на акаунта (намира се близо до горния десен ъгъл).
- Сега кликнете върху Сметка .
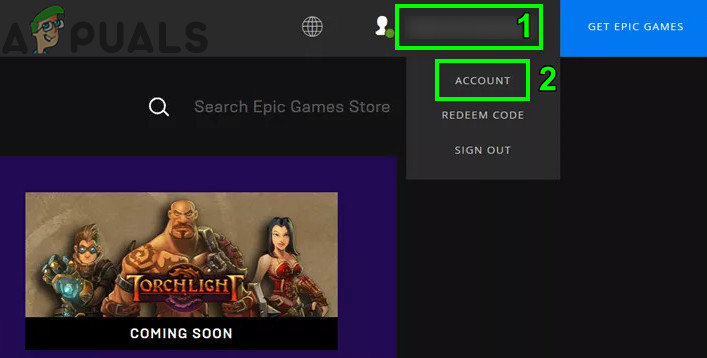
Отворете настройките на акаунта на Epic Games
- След това в левия прозорец на прозореца кликнете върху Парола и сигурност .
- Сега кликнете върху Променете паролата си и въведете новата парола според вашите предпочитания.
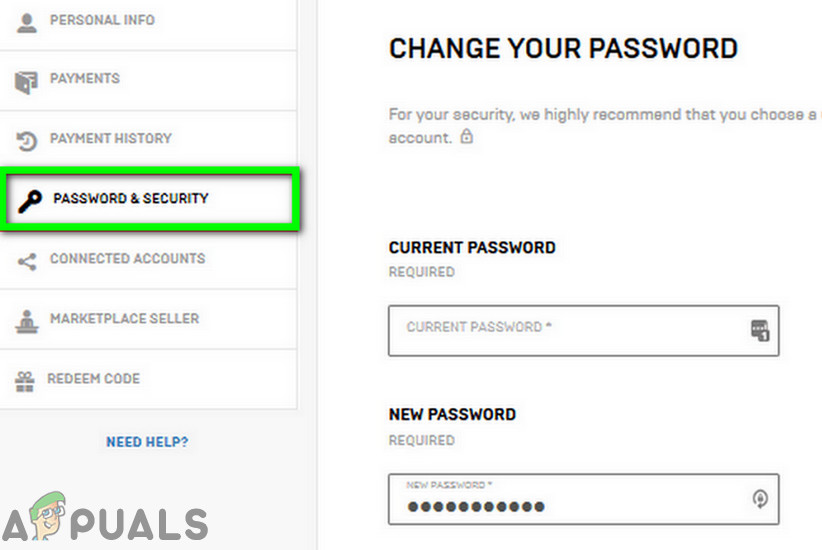
Променете паролата за Fortnite
- изчакайте за 5 минути и след това отворете стартера, за да проверите дали проблемът е разрешен.
Решение 7: Прекъснете връзката на акаунта в Google от акаунта на Epic Games
Известно е, че сървърите на Epic Games създават проблеми със свързани акаунти поради функцията за кръстосано купуване на компютър. Xbox не поддържа тази функция, докато PS4 поддържа. Може да срещнете обсъжданата грешка, ако използвате свързани акаунти, които имат различни възможности за функцията за кръстосано закупуване на компютър. В този контекст изключването на конфликтния акаунт или вашия акаунт в Google от акаунта на Epic Games може да реши проблема.
Можете да следвате Решенията в Грешка „Вашият акаунт не може да играе на тази платформа“ във Fortnite
Ако дори това не работи за вас, опитайте се деинсталирайте стартера и изтриване на всички свързани папки (с изключение на папката Save). Сега рестартирам вашата система и след това преинсталирайте стартера от нулата.
Етикети Fortnite грешка 4 минути четене