Грешката Dev 6068 в Call of Duty (всеки вариант) може да бъде причинена от повредена DirectX инсталация на вашата система. Той може да бъде причинен и от остарял Windows, системни драйвери и неоптимални настройки за играта.
Грешката Dev 6068 в играта отчита замразяване / срив на играта със следното съобщение:

Грешка Dev 6068
Според нашето изследване изглежда, че проблемът е свързан най-вече със софтуерни аспекти на компютърната система, използвана за възпроизвеждане на Call of Duty с много по-малка вероятност от хардуерен проблем. Ето няколко често срещани средства, които трябва да бъдат разгледани, преди да продължите със специфичните решения:
- Ако използвате множество дисплеи , след това използвайте само един дисплей.
- Уверете се, че ако всички други игри работят добре.
- За да работи оптимално, играта изисква RAM скорости от 3000 MHz , така че, уверете се, че вашата система отговаря на изискването.
- Уверете се, че имате стабилна и бърза скорост на интернет .
Стартирайте играта като администратор
Call of Duty изисква администраторски права за достъп до определени файлове и услуги. И ако не му бъдат дадени администраторски привилегии, това може да доведе до Dev грешка 6068. В този случай стартирането на играта с административни привилегии може да реши проблема. За илюстрация ще обсъдим процеса за стартиране на Battle.net. И за да стартирате Call of Duty като администратор, можете да следвате инструкциите, специфични за вашата платформа.
- Отворете стартера Battle.net и отворете Call of Duty прозорец.
- След това кликнете върху Настроики.
- Сега кликнете върху „ Показване в Explorer ”.
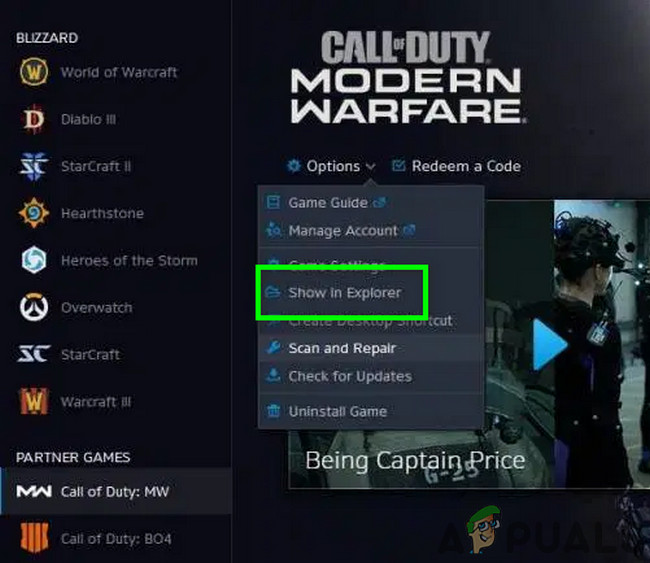
Показване на Call of Duty в Explorer
- Сега в папката Call of Duty, намирам и Кликнете с десния бутон на Call of Duty файл (файл с разширение .exe).
- Сега в подменюто кликнете върху „ Стартирайте като администратор ”И проверете дали проблемът е решен.
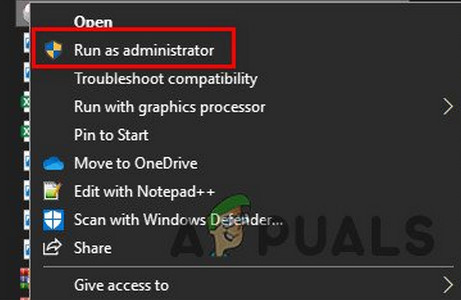
Изпълнете Call of Duty като администратор
Задайте Приоритет на Call of Duty’s Process на High
Въпреки че не е добра идея да играете с приоритетите на процеса, ако не знаете какво правите, но в текущия сценарий, докато играта зарежда доста силно процесора и графичния ви процесор, променяйки приоритета на своя процес на High Приоритетът може да реши проблема.
- Кликнете с десния бутон на Лента на задачите и след това щракнете върху Диспечер на задачите .
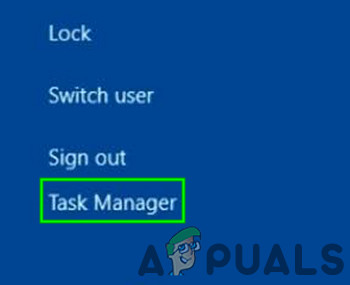
Отворете диспечера на задачите
- Сега намирам и Кликнете с десния бутон процесът на Call of Duty и след това в менюто щракнете върху Отидете на Подробности .
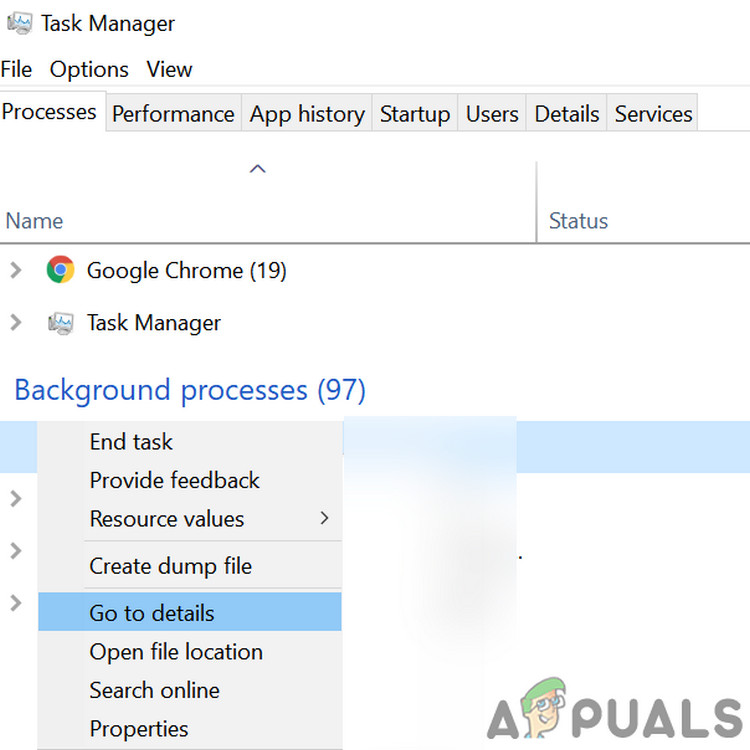
Отворете подробности за процеса на повикване
- Сега в раздела Подробности, Кликнете с десния бутон на Процес на повикване на мито (което вече трябва да бъде подчертано), сега в показаното меню изберете Приоритет и след това в подменюто щракнете върху Високо .
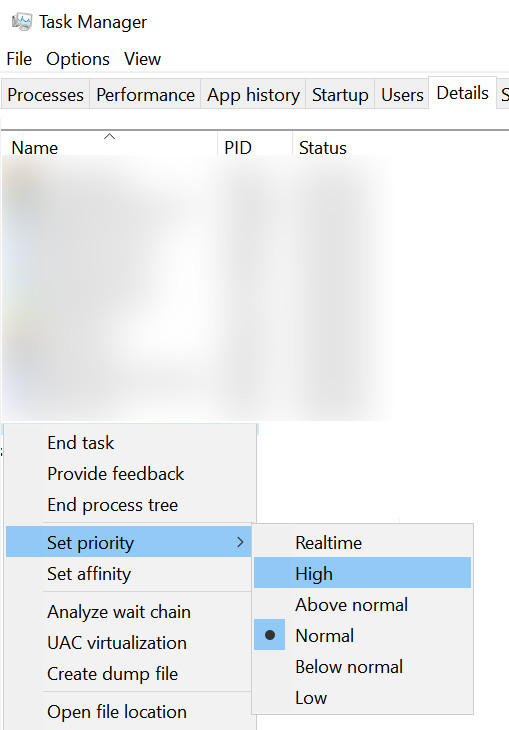
Задайте Приоритет на Call of Duty’s Process на High
- Сега проверете дали играта работи добре.
Актуализирайте Windows и системните драйвери до най-новата версия
Microsoft и производителите на вашите системи пускат нови актуализации за операционната система и системните драйвери, за да подобрят производителността и да поправят известни грешки. Ако използвате остаряла версия на Windows / системни драйвери, тогава сте склонни да се сблъскате с много проблеми, включително текущата грешка на Dev 6068. В този случай актуализирането на Windows и системните драйвери може да реши проблема. Също така, актуализирането на Windows ще отстрани всички проблеми с DirectX.
- Натиснете Windows ключ и тип Актуализации . След това в резултатите от търсенето кликнете върху Провери за актуализации .
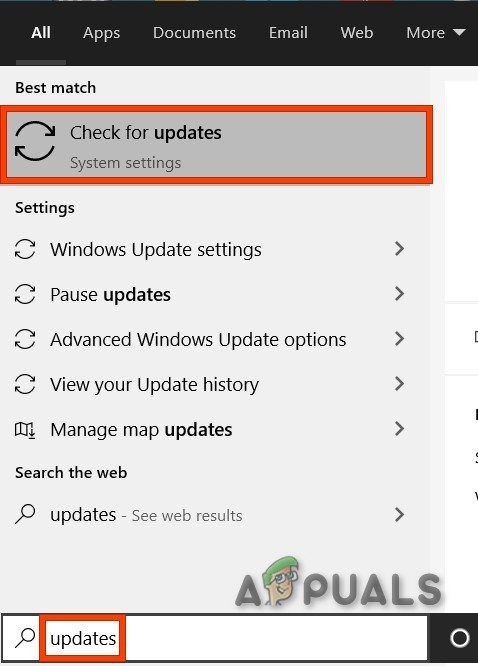
Проверете за актуализации в полето за търсене на Windows
- Сега натиснете Провери за актуализации в прозореца за актуализация.
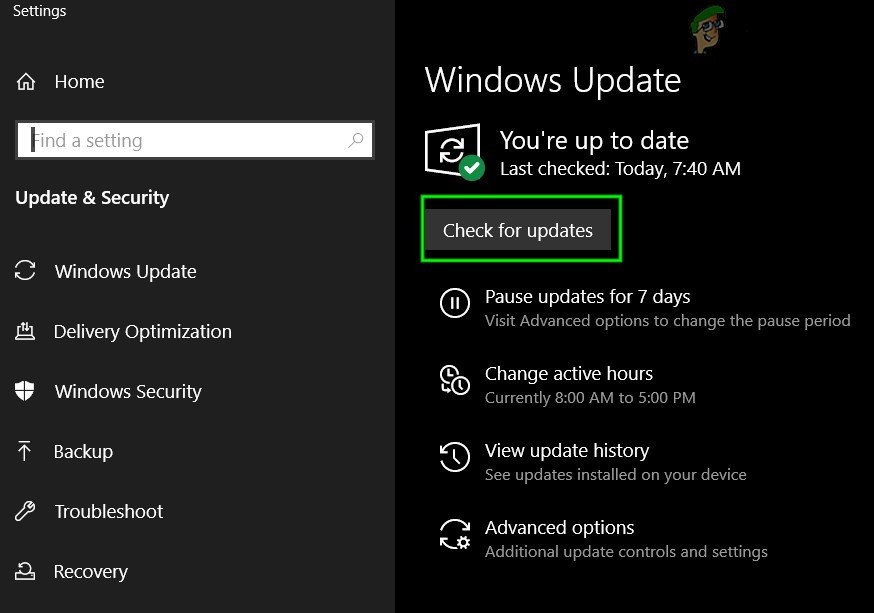
Проверете за актуализации в Windows Update
- Изтегли и Инсталирай актуализациите (ако има такива).
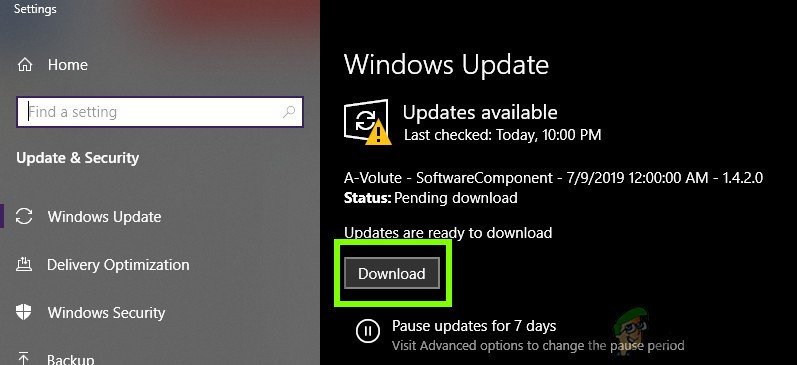
Проверете за актуализации в Настройки
- Изтеглете Асистент за актуализиране на Windows .
- Стартирайте изтегления файл и следвайте инструкциите на екрана, за да завършите процеса на актуализация.
- Също, проверете уебсайта твой производител на системата за най-новата версия на системните драйвери.
- След приключване на процеса на актуализация, проверете дали проблемът е решен.
Сканирайте и поправете игровите файлове
Ако игровите файлове на Call of Duty са повредени, това може да доведе до изхвърляне на Dev Error 6068. В този случай сканирането и поправката на игралните файлове (които ще анализират игралните файлове и ще презареди липсващите файлове) може да реши проблема проблем. За илюстрация ще обсъдим процеса за стартиране на Battle.net.
- Отворете на Battle.net стартер и кликнете върху Call of Duty .
- Сега кликнете върху Настроики меню (под заглавието му) и след това щракнете върху Сканиране и ремонт .
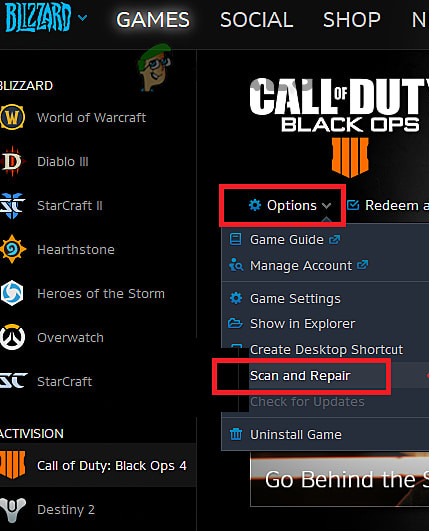
Сканирайте и поправете Call of Duty
- След това кликнете върху Започнете сканиране .
- Сега вашите файлове с игри ще бъдат сканирани и липсващи / повредени файлове ще бъдат изтеглени (ако има такива).
- След приключване на сканирането и ремонта на игралните файлове, проверете дали проблемът е решен.
Използвайте опция само на екрана на компютъра
Call of Duty не върви добре с много дисплеи. Ако използвате няколко дисплея, това може да е основната причина за проблема ви. В този случай, като използвате Само екран на компютър опция може да реши проблема.
- Изход на Call of Duty и унищожете всички свързани с него процеси чрез диспечера на задачите.
- В системната област щракнете върху уведомление икона.
- След това кликнете върху Проект (можете да използвате и прекия път на клавишите Windows + P).
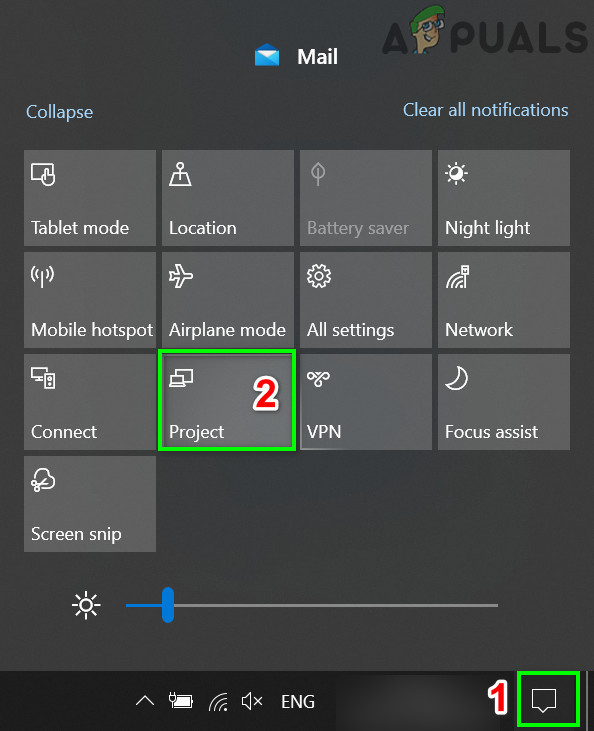
Отворете настройката на проекта в центъра за известия
- Сега изберете „ Само екран на компютър ”Опция.
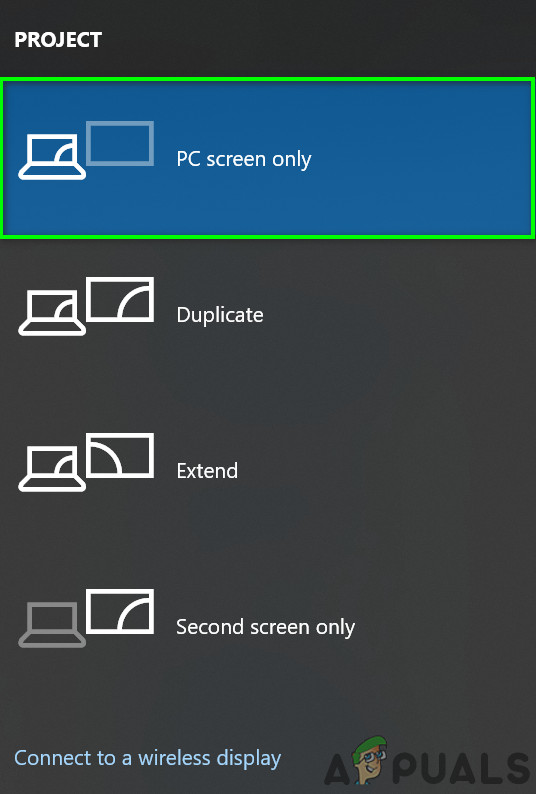
Изберете опцията за използване само за компютър
- Сега стартирайте Call of Duty и проверете дали проблемът е решен.
Задайте прозореца на играта на Borderless
Ако използвате мултидисплеи, докато играете играта, промяната на режима на игра на без полета може да реши проблема ви. Въпреки това, някои потребители с един дисплей съобщават, че преминаването към режим без полета е решило проблема им.
- Стартиране Call of Duty, кликнете върху настройки, и след това щракнете върху Графика раздел.
- Тогава разширяване на Дисплей Режим и в подменюто кликнете върху Цял екран без полета .
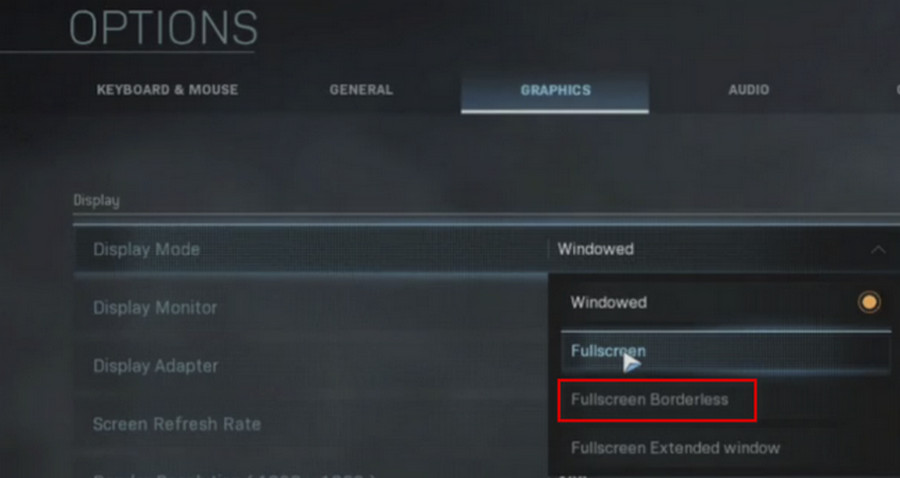
Променете режима на показване на цял екран без полета
- Сега запазете промените и проверете дали Dev Error 6068 е разрешена.
Промяна на скалата на видео паметта
Скала за видео памет позволява на играта колко VRAM може да се използва от играта. Ако играта зарежда VRAM много силно и го задушава, тогава намаляването на тази настройка може да реши проблема.
- Изход Call of Duty и убийте всички свързани с него процеси чрез диспечера на задачите.
- Сега стартирайте File Explorer
- Тогава навигация до пътя на вашата папка на плейъра; обикновено пътят е:
Документи Call of Duty Modern Warfare плейъри
- Сега намерете файла adv_options. това и го отворете с помощта на тефтер .
- Намерете линията на VideoMemoryScale .
- Сега променете стойността на VideoMemoryScale да се 0,5 .
- След това стартирайте Call of Duty и проверете дали проблемът е решен.
Деактивирайте приложението за наслагване на игра / мониторинг на изпълнението
Известно е, че програмите с функции за наслагване са причина за много кодове за грешки на Dev, включително Dev Error 6068. Някои от тези програми са GeForce Experience на Nvidia, AMD Overlay, Game Bar и Discord Overlay. Освен това са известни и софтуерните приложения за мониторинг на производителността като MSI Afterburn, които причиняват Dev Error 6068. Ако използвате такива софтуерни приложения, деактивирането на приложението може да реши проблема.
За да деактивирате Наслагване на играта в GeForce Experience на Nvidia , следвайте инструкциите, посочени по-долу:
- Изход играта и убийте всички свързани с нея процеси чрез диспечера на задачите.
- Стартирайте Опит на GeForce .
- В левия прозорец на прозореца GeForce Experience щракнете върху общ раздел.
- Превъртете надолу, за да разберете опцията за Наслагване в играта и Превключване превключването му към изключен позиция.
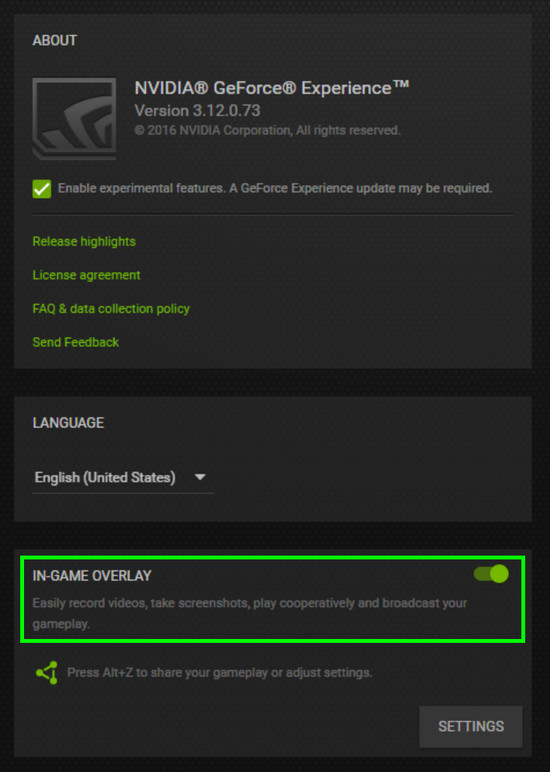
Деактивирайте наслагването в играта на GeForce Experience
- Изход опитът с GeForce след запазване на вашите промени .
- Сега стартирайте Call of Duty и проверете дали работи добре.
Да се изключете лентата за игри , следвайте инструкциите, посочени по-долу:
- Изход играта си и убийте всички нейни текущи процеси чрез диспечера на задачите.
- Сега натиснете Windows ключ и тип Игри . След това в резултатите от търсенето кликнете върху Настройки на лентата за игри .
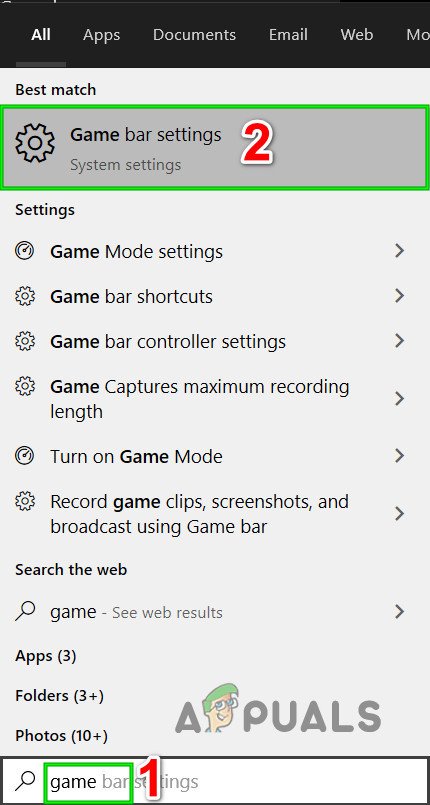
Отворете настройките на лентата за игри
- В десния прозорец на прозореца за настройка на лентата за игри, превключване превключвателят на Бар за игри да се Изключено .
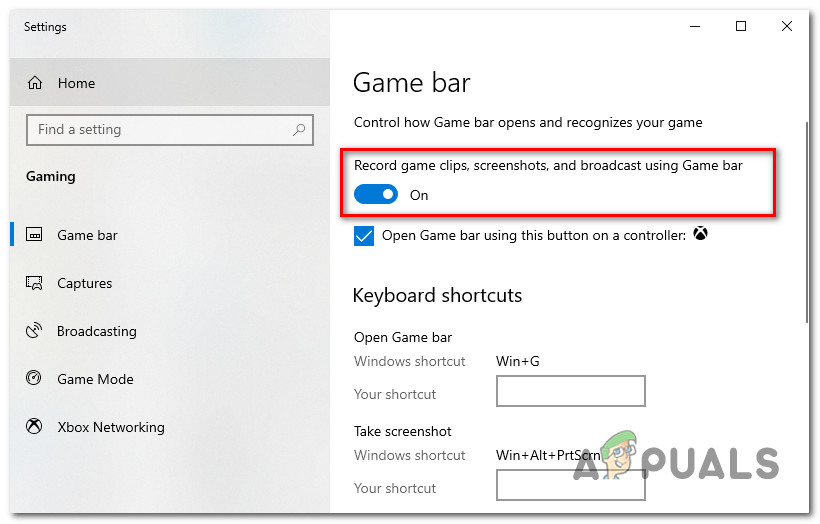
Деактивирайте лентата на играта от менюто Настройки
- Сега стартирайте Call of Duty и проверете дали проблемът е решен.
Ако използвате друго приложение за наслагване или мониторинг на ефективността, следвайте инструкциите, специфични за това конкретно приложение, за да го деактивирате и проверете дали Call of Duty работи добре.
Използвайте DirectX 11 за Call of Duty
DirectX 12 е новоприспособеният API за игри. Но много игри срещат различни видове проблеми, когато използват DirectX 12. Ако това е причината за проблема ви, тогава промяната на аргументите на играта ще използва DirectX 11, който може да поправи грешката DirectX в Call of Duty и по този начин може да реши проблемът. За илюстрация ще обсъдим процеса за стартиране на Battle.net.
- Отворете стартера Battle.net и отворете Настроики .
- Сега отворете Игрови настройки .
- Тогава за Call of Duty , проверете опцията за Допълнителни аргументи от командния ред и въведете -d3d11 .
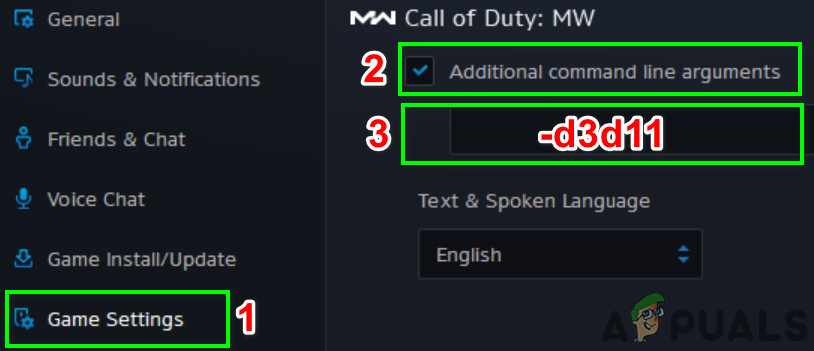
Допълнителни аргументи от командния ред
- Сега стартирайте Call of Duty и проверете дали проблемът е решен.
Почистете зареждането на вашата система
Ако досега нищо не ви е помогнало, тогава проблемът, с който се сблъсквате, може да е резултат от конфликт 3rdпарти приложение / драйвер. В този случай чистото зареждане на вашата система може да помогне за намирането на конфликтното приложение и по този начин да реши проблема.
- Чисто зареждане вашата система.
- Сега стартиране Call of Duty като администратор (уверете се, че не се изпълнява друго приложение) и проверете дали проблемът е решен.
- Ако е така, опитайте се да намерите проблемното приложение и да разрешите проблема между приложенията.
Промяна на шейдърите
Call of Duty използва Shaders за показване на нюанси в 3D сцени. Известно е обаче, че шейдърите причиняват много грешки на Dev, включително грешката на Dev 6068. Проблемът с шейдърите е, че те са принудени от разработчика и не можете просто да го деактивирате. Има две заобиколни решения (до пристигането на окончателното решение).
Преинсталирайте шейдърите
- Стартиране Call of Duty и започнете да играете .
- Когато сте в играта, стартирайте преинсталация от Шейдъри .
- Продължавайте да играете играта, докато тя се инсталира. Ако инсталирането на Shaders приключи по време на процеса, рестартирайте инсталацията процес. Продължавайте да преинсталирате Shaders, когато инсталацията завърши, докато не играете играта.
Изтрийте папката Players / Players 2
Изтриването на тези папки ще изтрие шейдърите извън играта ви.
- Изход Call of Duty и унищожете всички протичащи процеси.
- Сега навигация в папката на играчите на Call of Duty. Обикновено се намира на адрес:
Документи Call of Duty Modern Warfare
- Архивиране на Играчи папка, за всеки случай! или ако има Играчи 2 папка, архивирайте и нея.
- Сега Изтрий на Играчи папка. Или ако има Играчи 2 папка, изтрийте и нея.
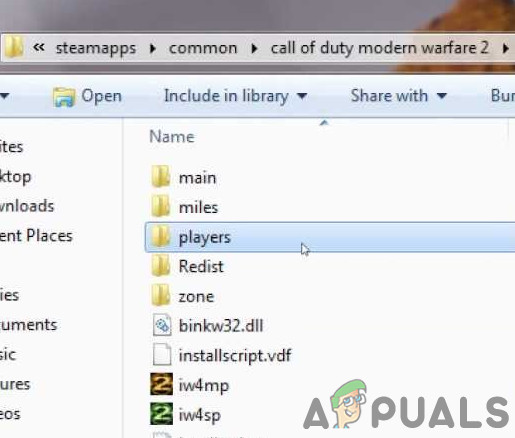
Архивиране и изтриване на папка на играчите
- Сега стартиране Call of Duty и проверете дали проблемът е решен.
Променете настройките
Възможно е да има някои неоптимални настройки на Call of Duty и системата, които могат да причинят Dev Error 6068. В този случай промяната на тези настройки може да реши проблема.
Променете вертикалната синхронизация
- Изход Call of Duty.
- Стартирайте Контролен панел на NVIDIA .
- След това изберете Управление на 3D настройките .
- Сега променете вертикална синхронизация да се ' Адаптивна половин честота на опресняване ”.

Изключете вертикалната синхронизация
- Сега стартирайте Call of Duty и проверете дали работи добре.
- Ако не, тогава изключете вертикалната синхронизация и проверете дали проблемът е решен.
Деактивирайте проследяването на лъчи
- Стартиране Call of Duty, отворете Настроики, и навигация да се Сянка и осветление .
- Сега деактивирайте възможността за Проследяване на лъчи и проверете дали проблемът е решен.
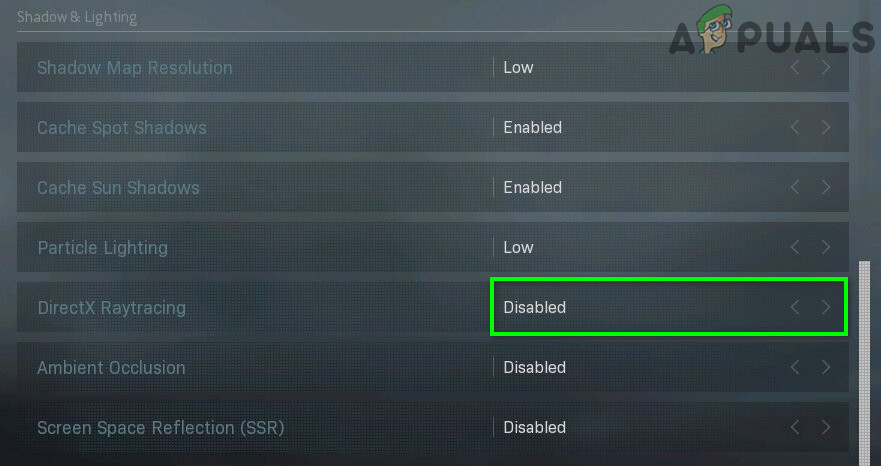
Деактивирайте проследяването на лъчи
Деактивирайте Crossplay
- Стартиране играта и отворете играта Настроики .
- Сега в менюто Опции отидете на Сметка раздел.
- След това изберете Кросплей опция и изберете Деактивирайте .
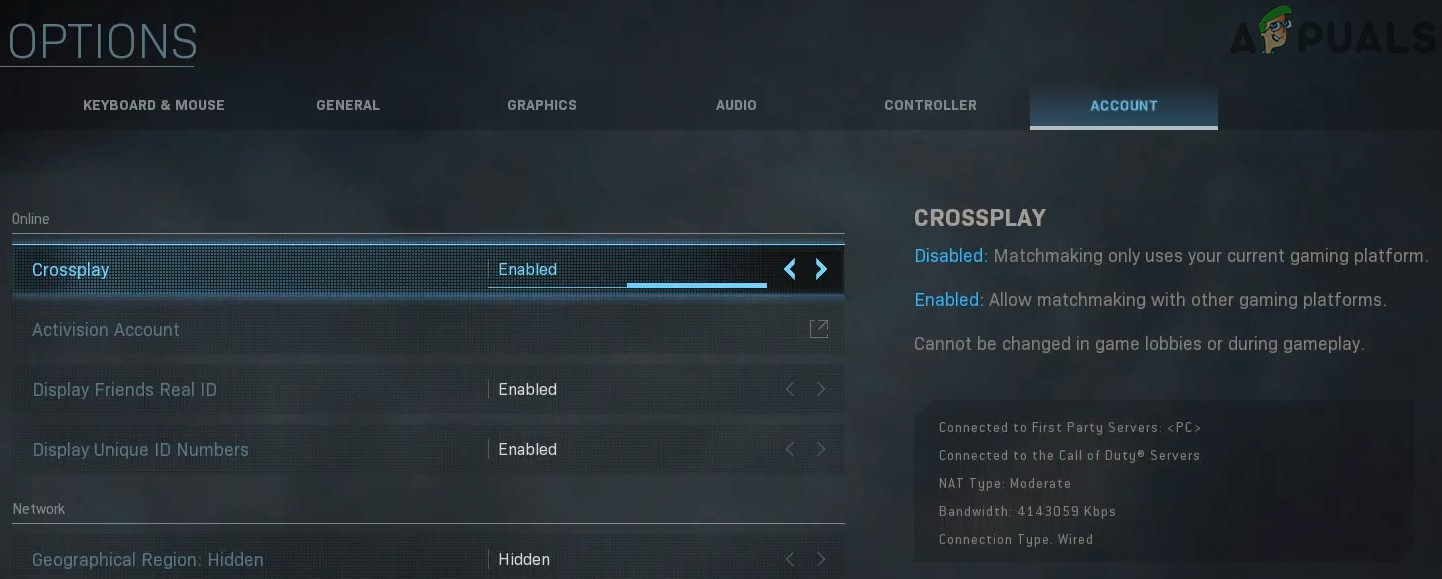
Деактивирайте Crossplay
- Сега проверете дали играта работи добре.
Активиране на латентността на сървъра
- Стартирайте Call of Duty, отворете Настроики, и навигация към общ раздел.
- След това в Телеметрия раздел, активирайте опцията за Латентност на сървъра .
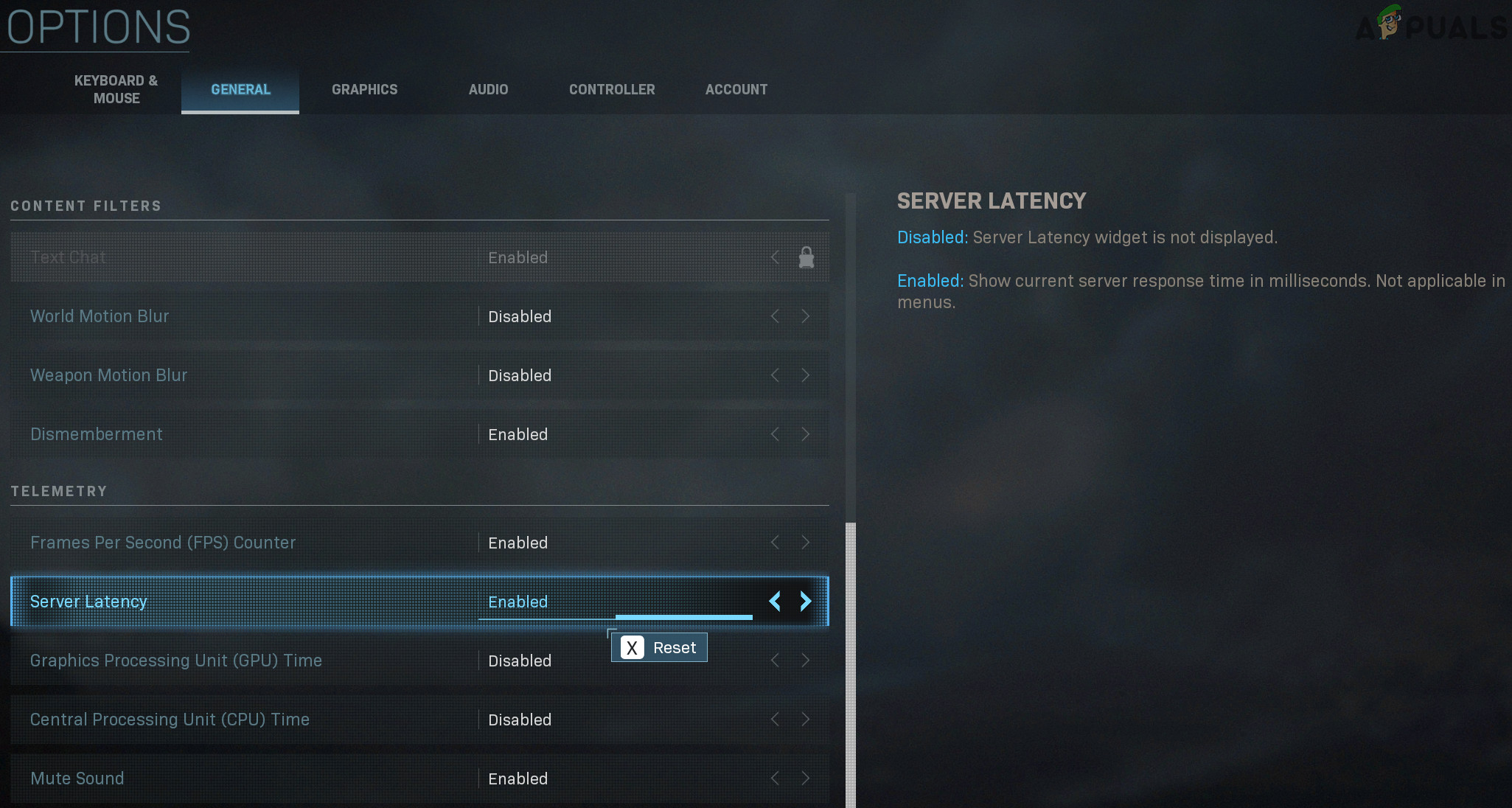
Активиране на латентността на сървъра
Деактивирайте G синхронизирането
- Стартирайте Контролен панел на NVIDIA .
- В левия прозорец на прозореца разгънете Дисплей и след това щракнете върху Настройте G-Sync .
- Сега премахнете отметката възможността за Активирайте G-Sync и проверете дали проблемът е решен.
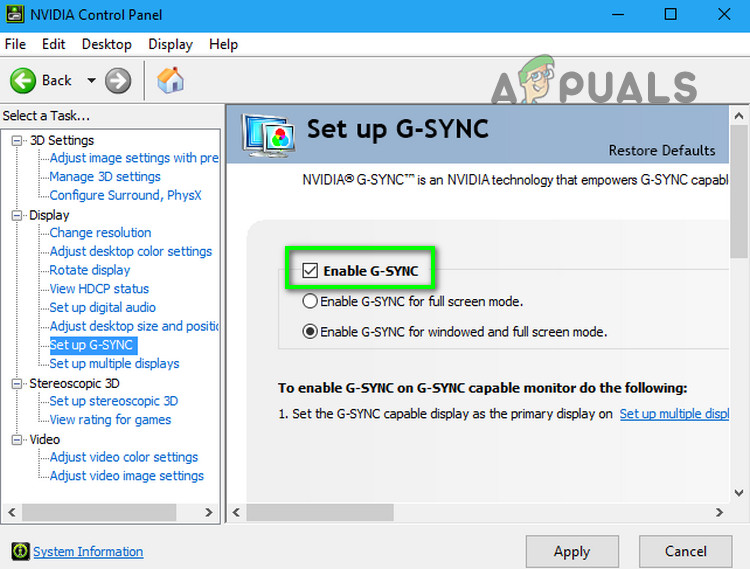
Деактивирайте G-Sync
Преинсталирайте DirectX
Microsoft DirectX е API, използван от софтуерни приложения за комуникация с хардуера на компютъра. Ако е повреден (което може да бъде, тъй като съобщението за грешка показва, че нещо не е наред с DirectX), тогава това може да е причината за текущия проблем. В този случай преинсталирането му може да реши проблема.
- Преинсталирайте DirectX .
- След преинсталирането на DirectX, проверете дали играта е започнала да работи нормално.
Деактивирайте овърклокването на CPU / GPU
Овърклок е често срещана норма в света на игрите, но е известно, че създава много проблеми за игрите. Овърклокването на вашия CPU / GPU може да е основната причина за грешката Dev 6068. В този случай намаляването на тактовата честота или нулирането на вашия CPU / GPU до неговите запаси може да реши проблема.
- Нисък вашата тактова честота. Трябва да изучите механика на овърклок преди да се опитате да намалите тактовата честота.
- След като намалите тактовата честота на вашия CPU / GPU, проверете дали играта работи добре.
Изпълнете командите SFC и DISM
Повредените OS файлове, особено свързани с DirectX, могат да доведат до Call of Duty Dev Error 6068. Но за щастие имаме вградени помощни програми, които могат да решат проблема с повредата на системните файлове. В този случай изпълнението на тези команди може да реши проблема ни
- Стартирайте SFC
- Стартирайте DISM
- След това стартирайте Call of Duty и проверете дали проблемът е решен.
Преинсталирайте играта
Ако досега нищо не ви е работило, е време да деинсталирате играта и след това да я преинсталирате. За илюстрация ще обсъдим процеса за стартиране на Battle.net.
- Стартиране стартера Battle.net и щракнете върху иконата за Call of Duty .
- След това кликнете върху деинсталиране на играта бутон.
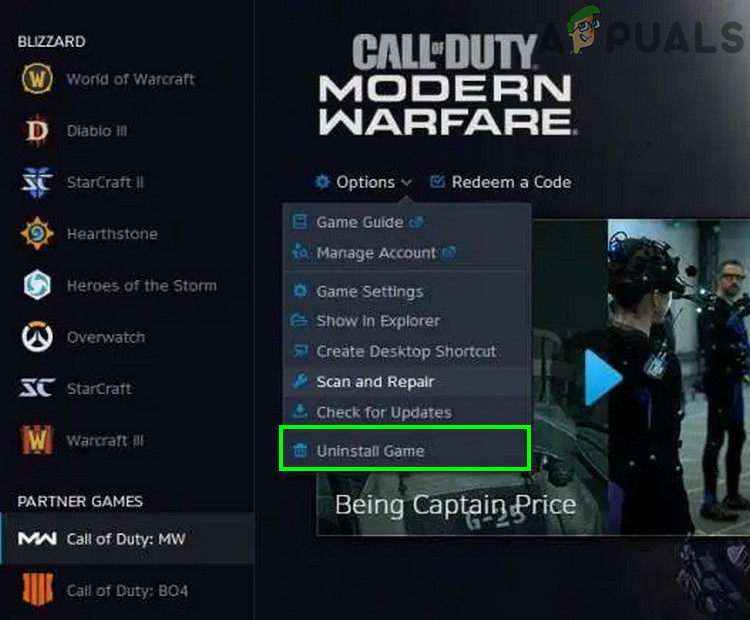
Деинсталирайте Call of Duty
- Сега последвам инструкциите на екрана за завършване на процеса на деинсталиране.
- Тогава рестартирам вашата система.
- Сега стартиране стартера Battle.net.
- Тогава Инсталирай Call of Duty и проверете дали проблемът е решен.
Нулиране или почистване на Windows
Ако досега нищо не е работило за вас, тогава не ви остава друга възможност освен една от двете нулирайте Windows или изпълнете a чиста инсталация на Windows .
Променете RAM
Възможно е понякога RAM, която сте инсталирали на вашия компютър, да ви пречи да играете тази игра. Следователно, ако имате някакви допълнителни RAM паметта или ако желаете да изпробвате нова RAM памет на вашия компютър, опитайте да промените RAM паметта на вашия компютър.
Долен FOV:
Някои потребители са изпитали, че когато намалят FOV под 100 и около 95, те могат да играят играта перфектно, без да получават грешка Dev. Поради това се препоръчва настройките на графиката да се поддържат по подразбиране и да се намали FOV на около 95.
Етикети призив за дълг Грешка в разработчика Игри 9 минути четене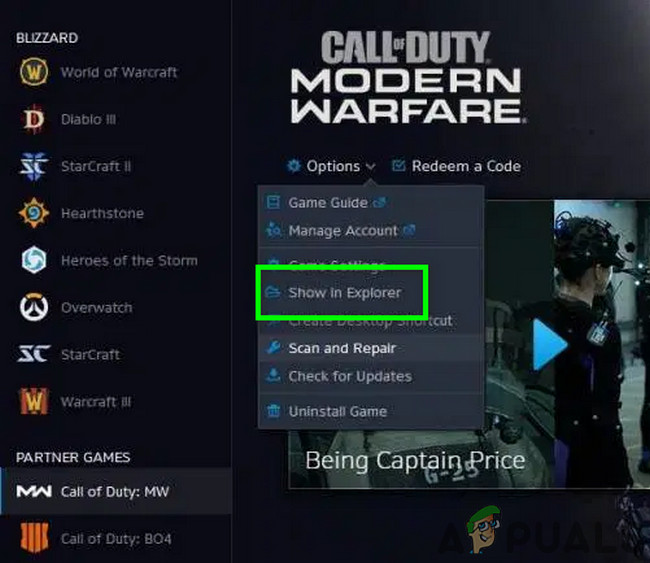
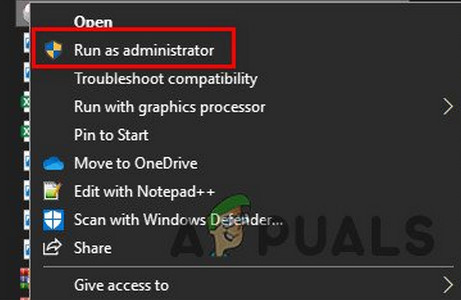
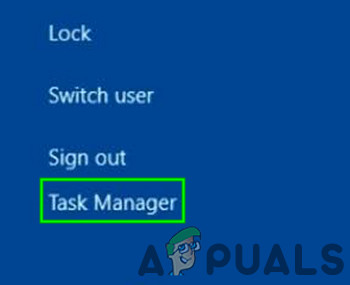
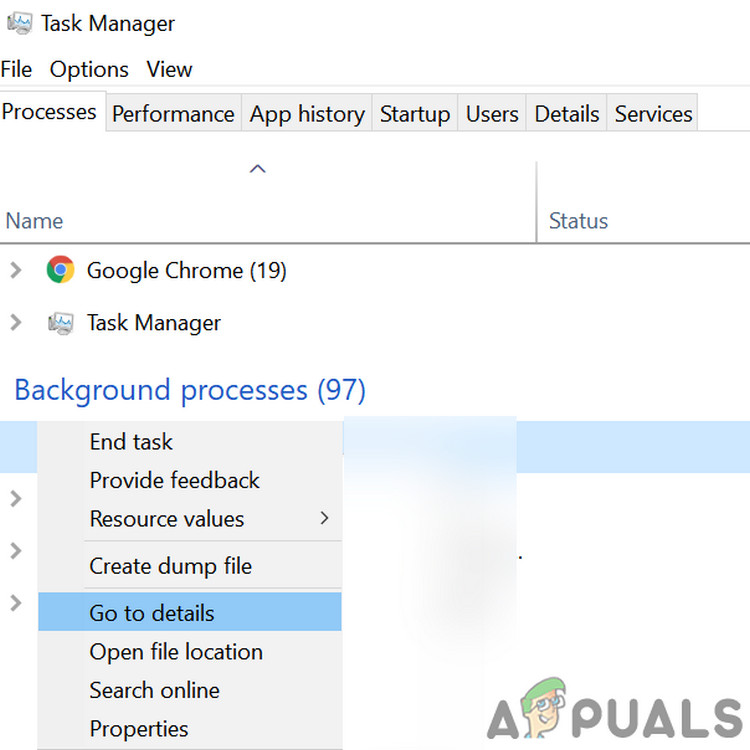
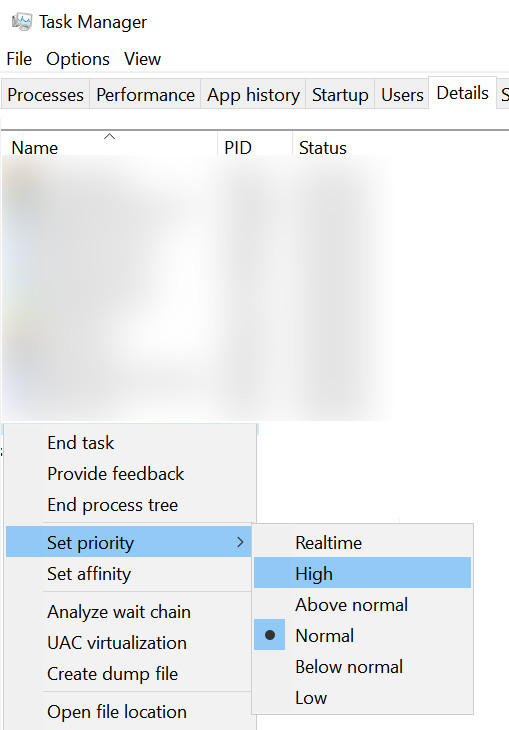
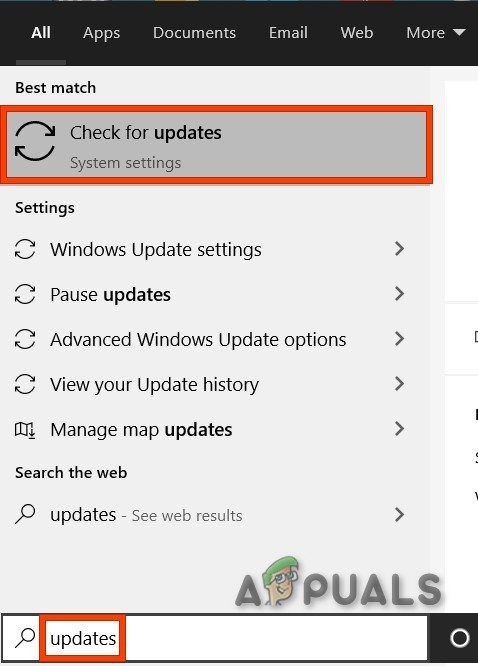
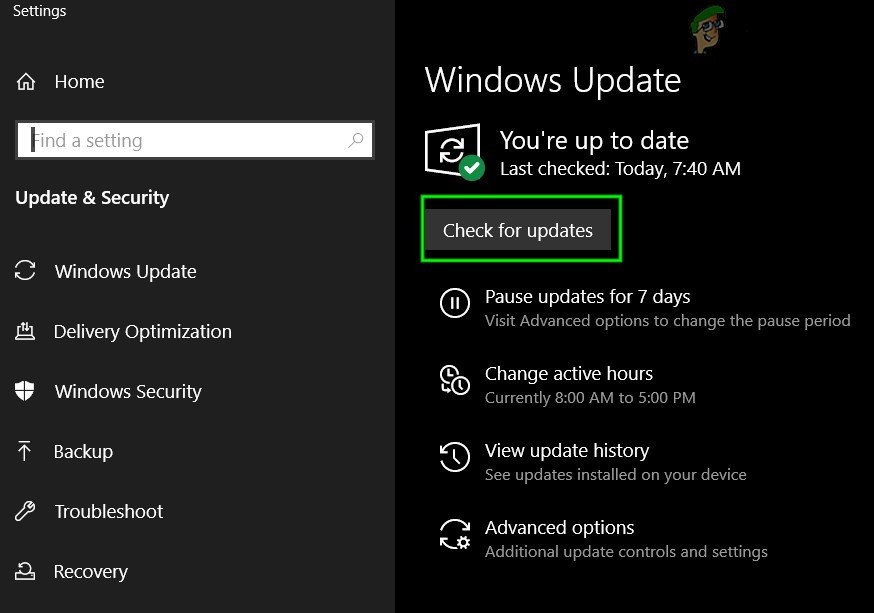
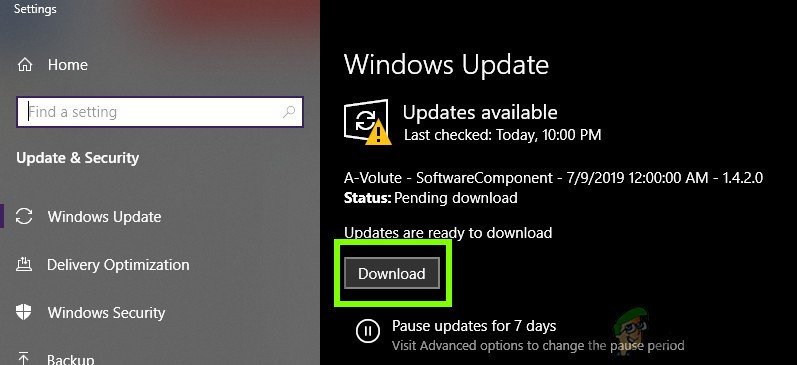
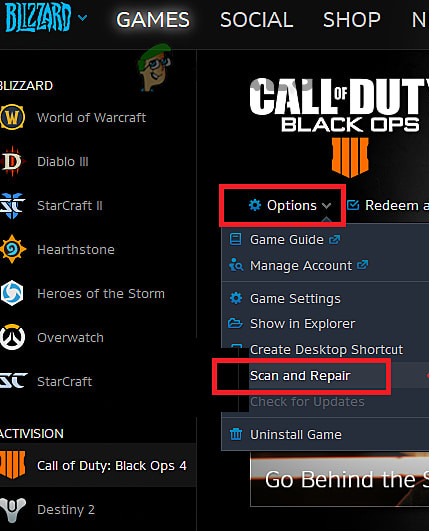
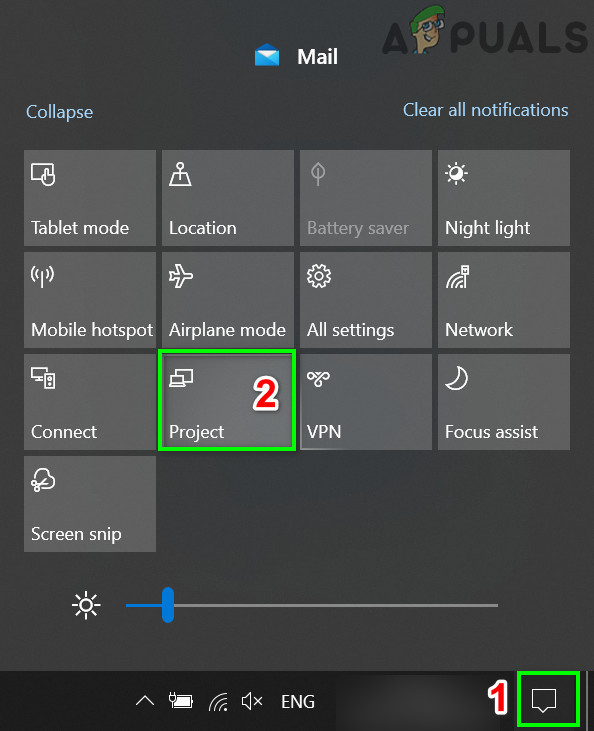
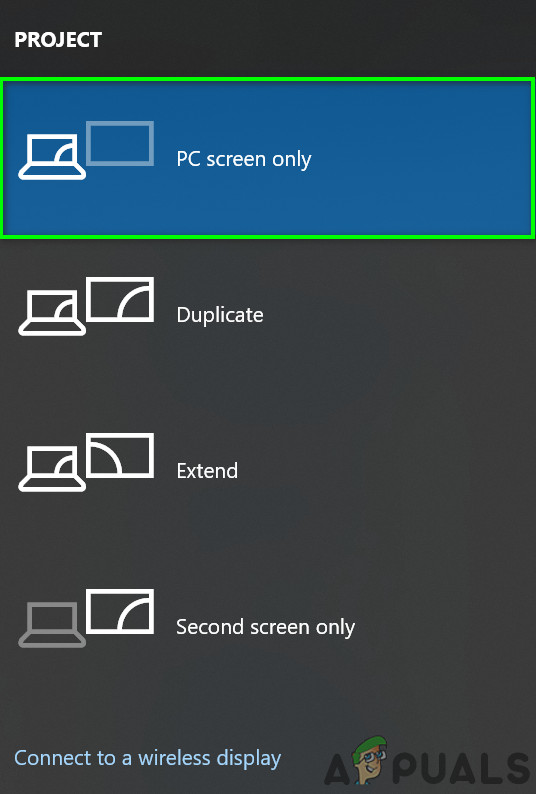
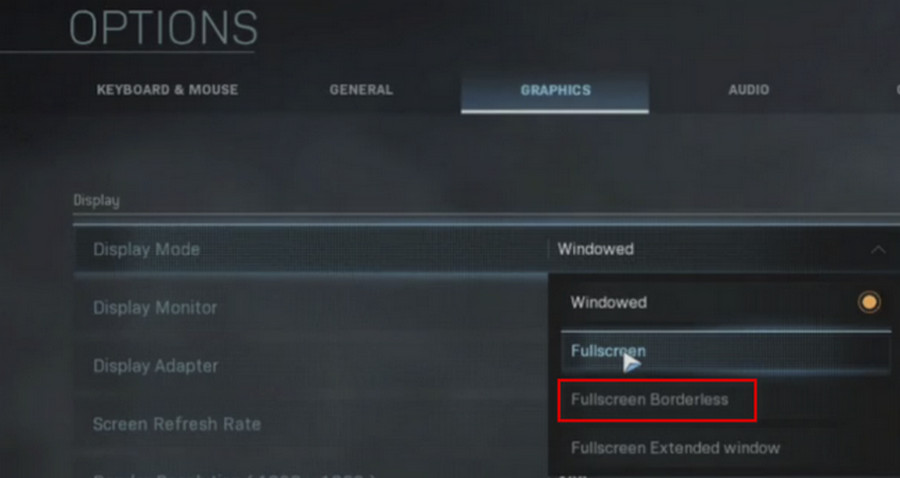
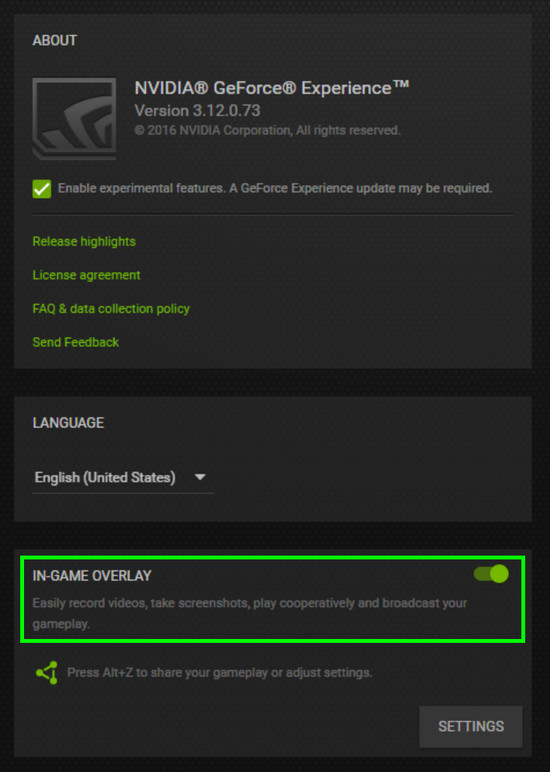
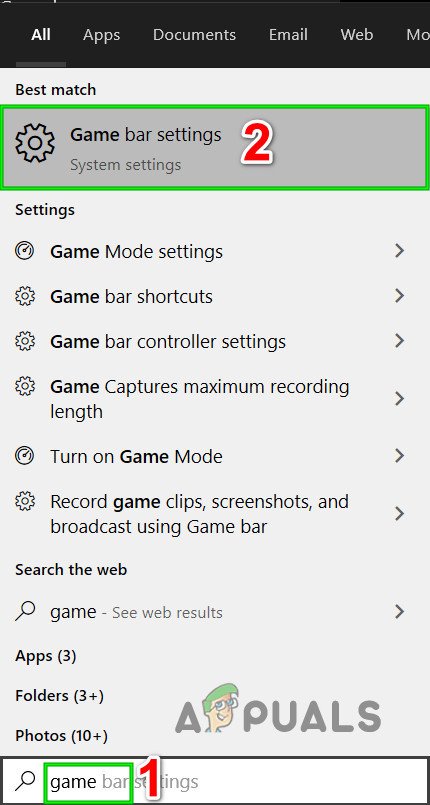
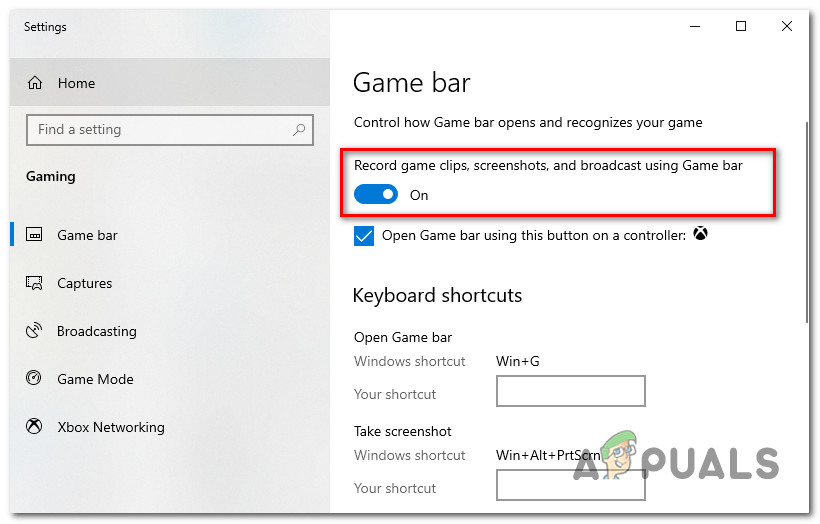
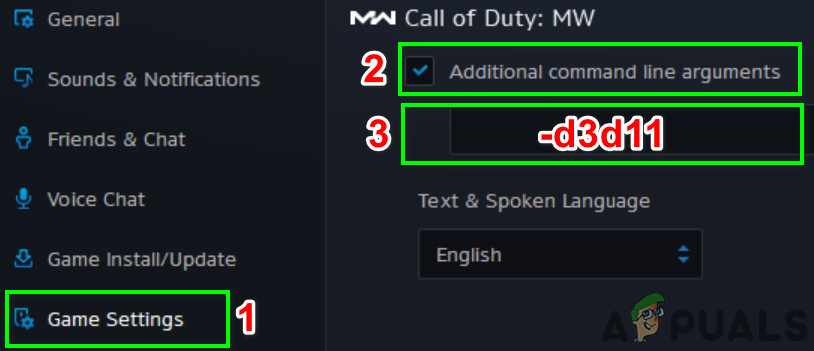
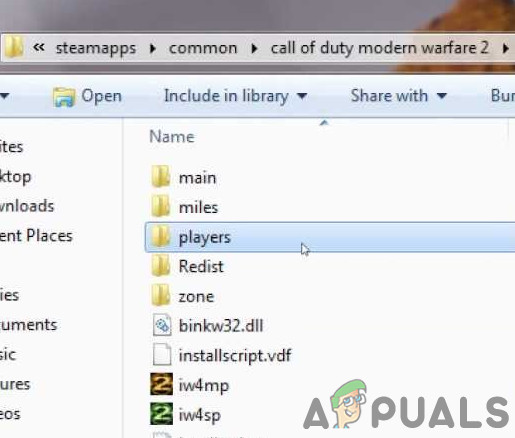

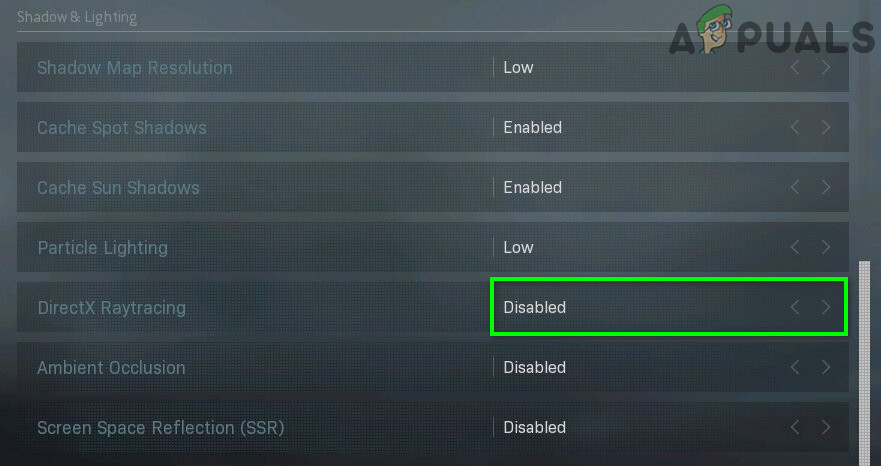
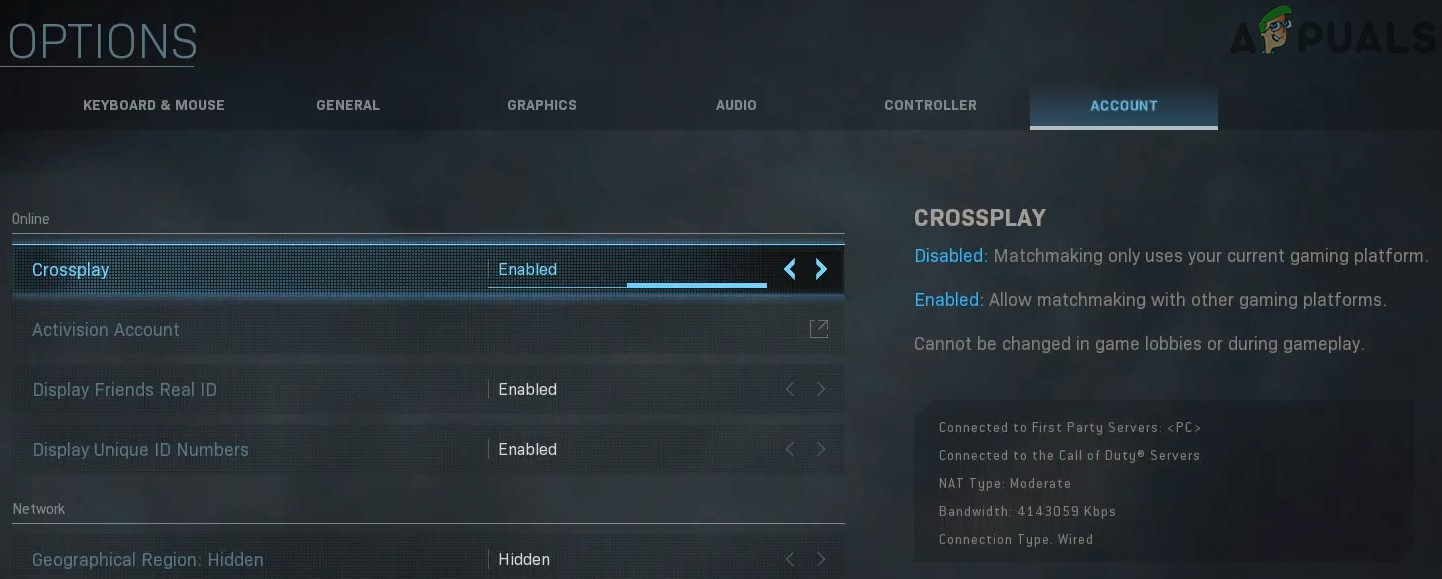
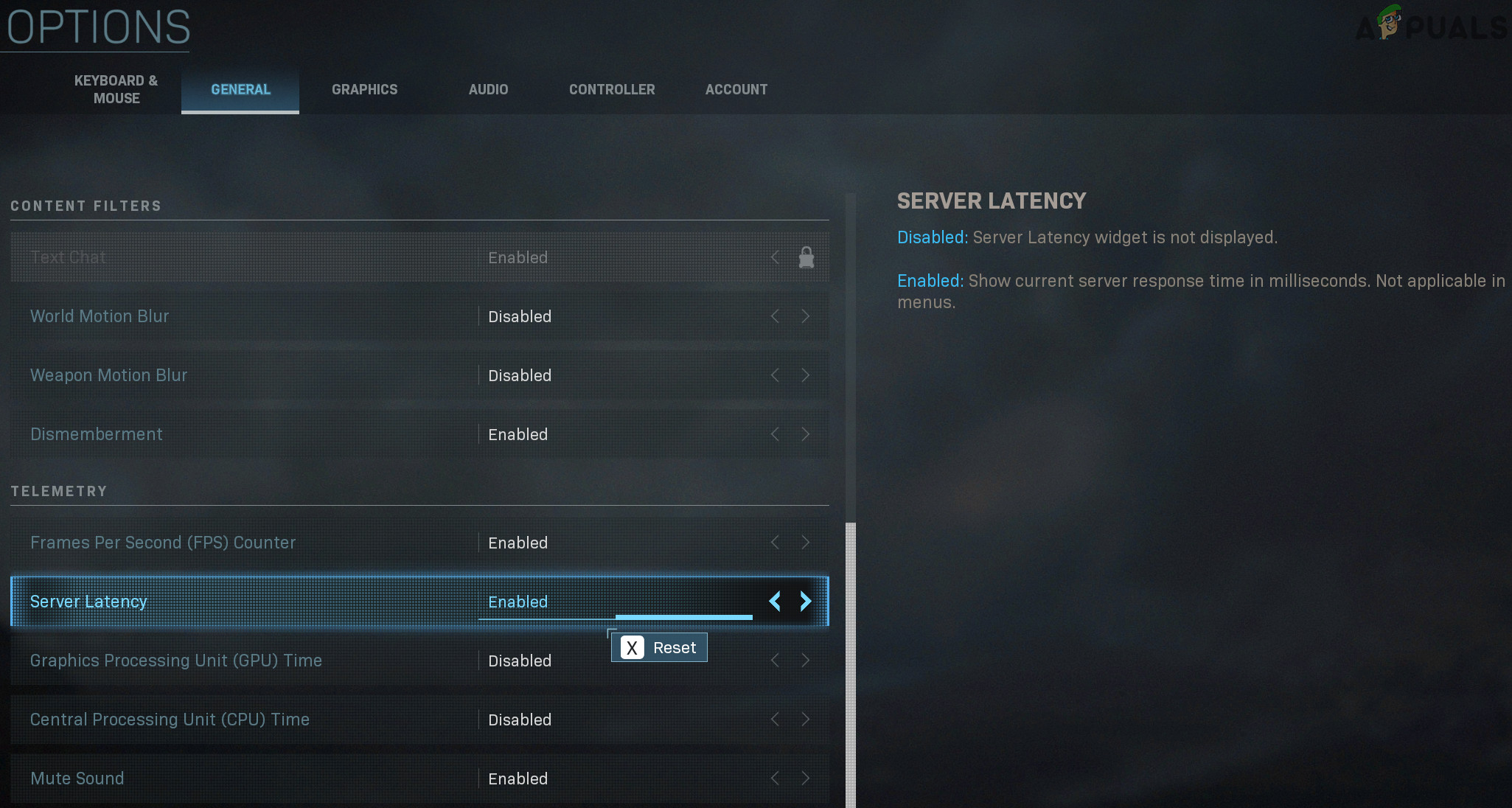
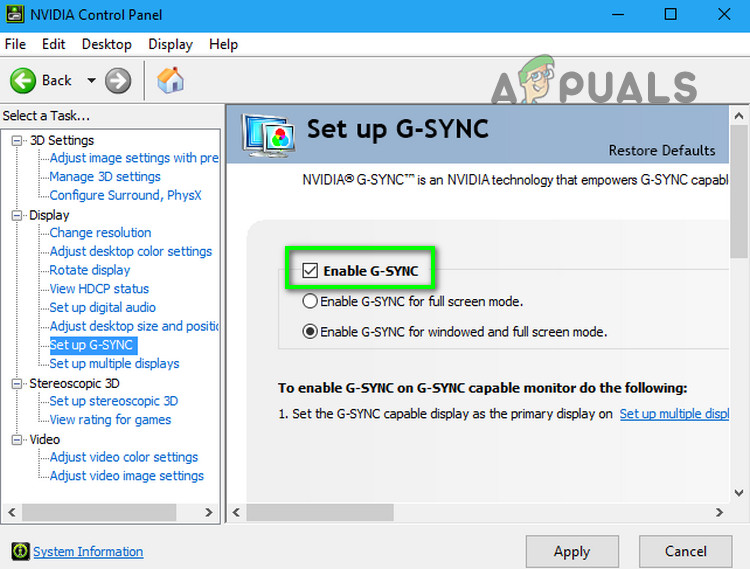
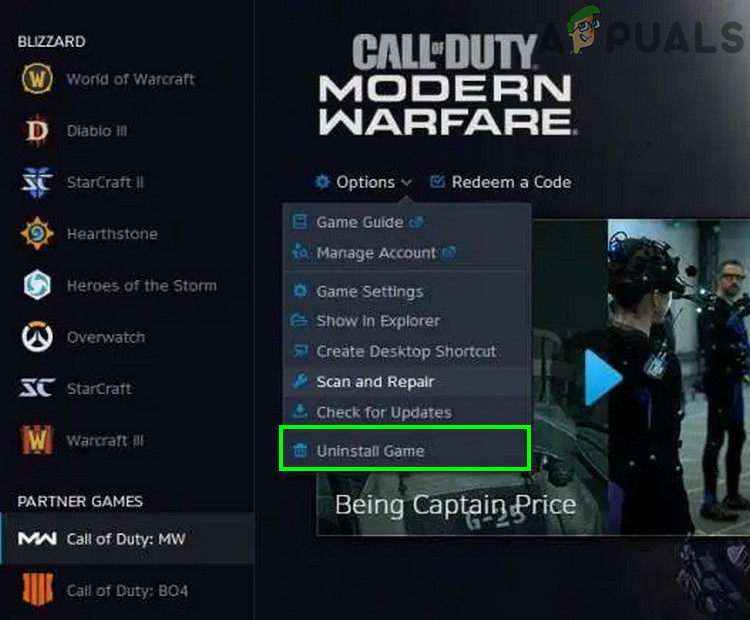

















![[FIX] Sharepoint не показва целия документ на Word](https://jf-balio.pt/img/how-tos/92/sharepoint-not-showing-whole-word-document.jpg)





