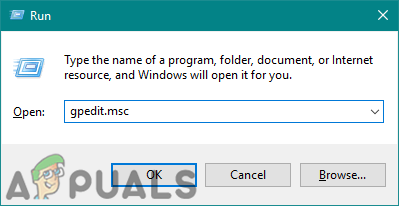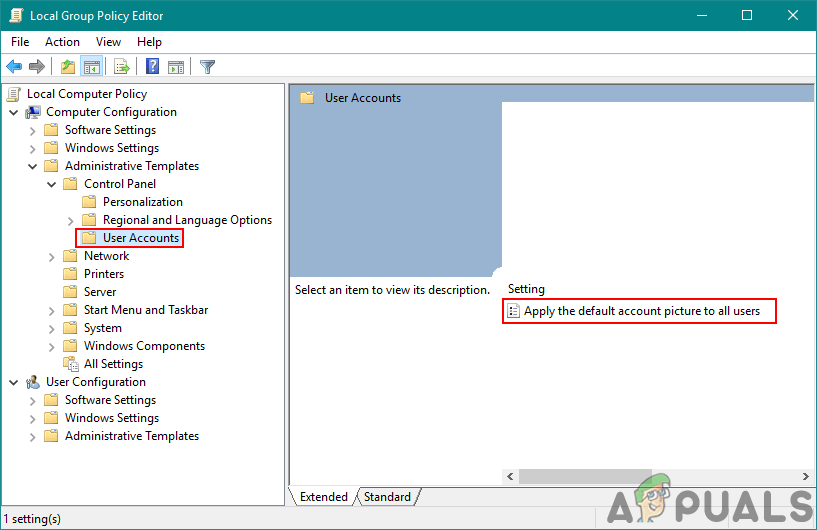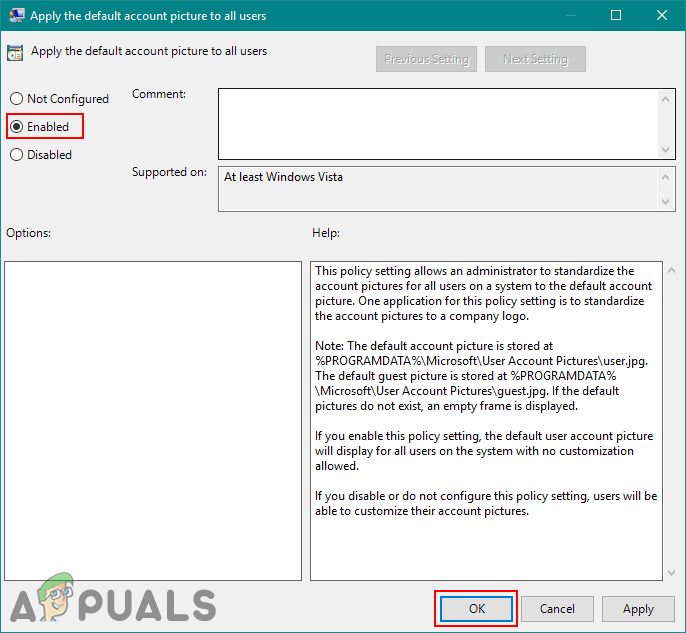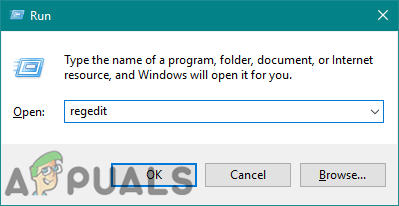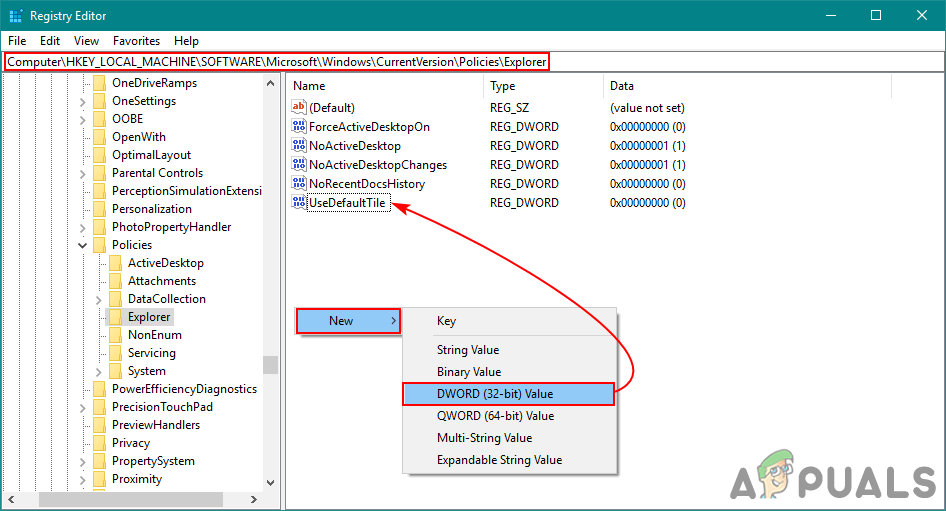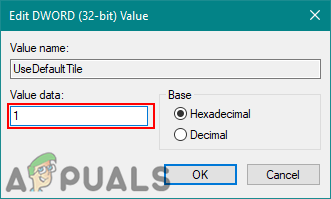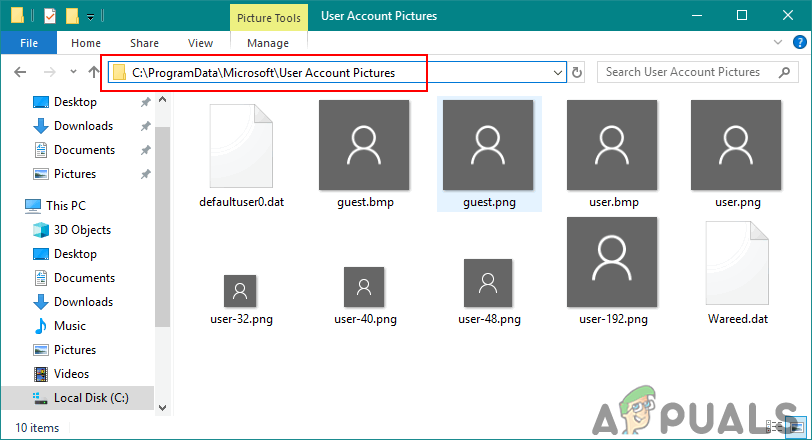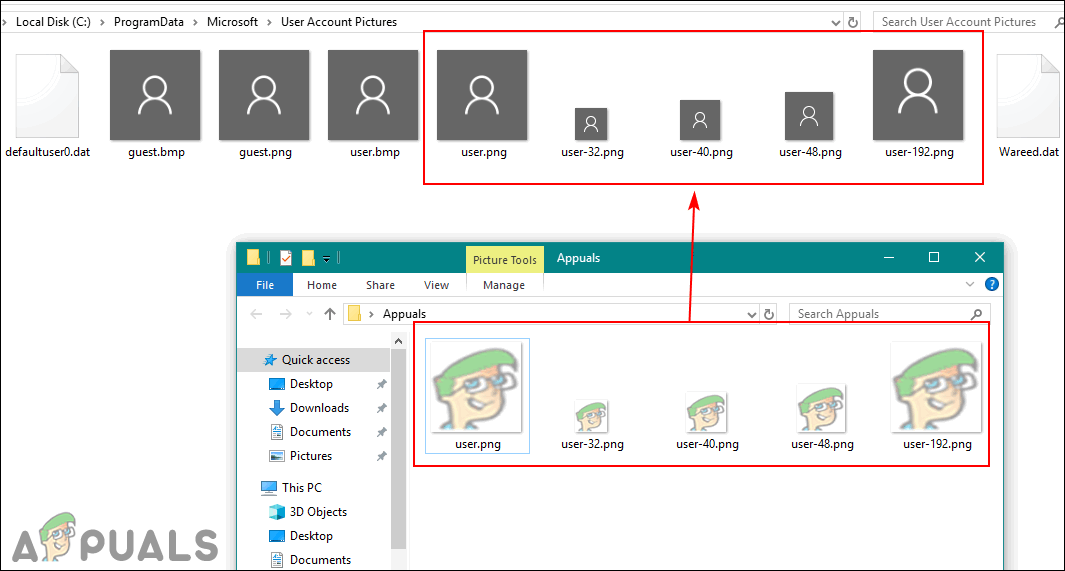Всеки акаунт в Windows 10 ще има своя собствена снимка на акаунта, зададена от потребителите. Повечето от предприятията ще искат да зададат своето лого за снимки на потребителски акаунти. Някои потребители обаче ще искат да променят картината на акаунта на всички потребители обратно на тези по подразбиране. Това може да стане, като следвате един от методите в тази статия. В допълнение към това потребителите могат също да заменят картините по подразбиране за потребителския акаунт и акаунтите на гости.
Редакторът на групови правила не е наличен в Windows 10 Home Editions; поради това включихме метод на системния регистър, който можете да използвате, за да промените настройката.

Снимки на акаунта по подразбиране
Задаване на снимка на профила по подразбиране за всички потребители
Потребителите могат да променят снимката на акаунта си в потребителските настройки на Windows. Можете също така да възстановите всички снимки на акаунта обратно на тези по подразбиране или на фирменото лого. В Редактора на локални групови правила има политика, която може да помогне на компаниите да поставят логото си за всички потребителски акаунти . Същото може да се направи с помощта на редактора на системния регистър. Това също ще деактивира настройките за промяна на картината на акаунта чрез настройките на потребителския акаунт по подразбиране.
Метод 1: Задаване на снимка на акаунт по подразбиране чрез редактор на локални групови правила
Редакторът на локални групови правила е най-лесният начин за персонализиране на настройките на вашата операционна система Windows. Всички правила вече съществуват и потребителят просто трябва да ги редактира. Можете да зададете снимка на акаунта по подразбиране за всички потребители, като просто активирате една политика.
Забележка : Редакторът на локални групови правила е достъпен само в изданията Windows 10 Enterprise, Windows 10 Pro и Windows 10 Education. Ако имате различна версия на Windows 10, директно преминете към метод 2 .
Ако вашата система има редактор на локални групови правила, следвайте стъпките по-долу, за да зададете снимката по подразбиране за всички потребителски акаунти:
- Натиснете Windows + R клавиши заедно, за да отворите Бягай диалогов прозорец. След това напишете „ gpedit.msc ”В него и натиснете Въведете за да отворите Редактор на локални групови правила . Изберете Да в UAC (Контрол на потребителски акаунти) подкани.
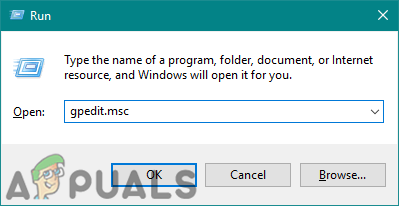
Отваряне на редактора на локални групови правила
- Придвижете се до следното място в Редактор на локални групови правила :
Компютърна конфигурация Административни шаблони Контролен панел Потребителски акаунти
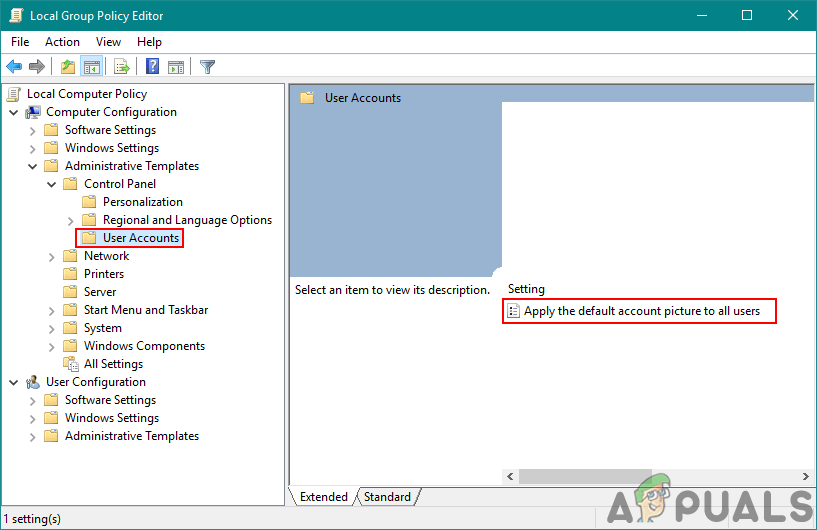
Отваряне на политиката
- В десния екран щракнете двукратно върху политиката с име „ Приложете снимката на акаунта по подразбиране към всички потребители “. За да активирате тази политика, променете превключвателя от Не е конфигуриран да се Активирано опция. След това щракнете върху Добре / Приложи бутон, за да приложите промените.
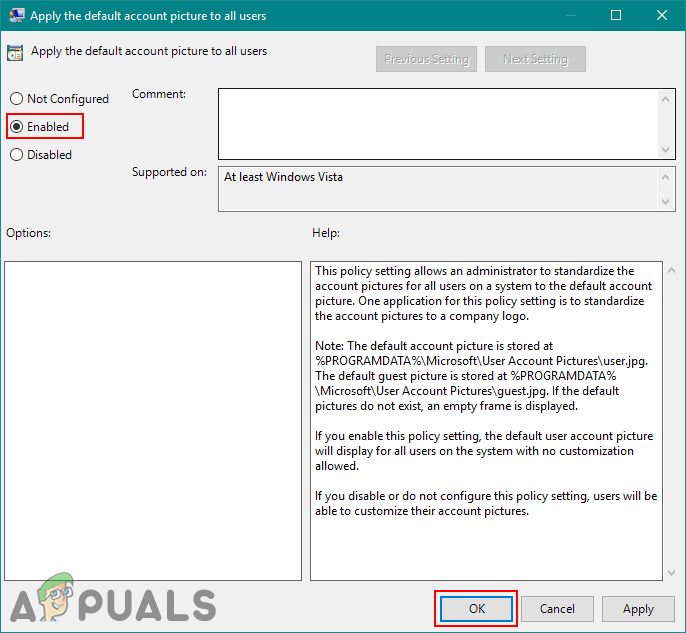
Редактиране на политиката
- Сега опитайте да проверите снимките на акаунта за всички потребители и всички те ще бъдат зададени по подразбиране.
Метод 2: Задаване на снимка на профил по подразбиране чрез редактора на системния регистър
Редакторът на системния регистър е друг начин за задаване на снимка на акаунта по подразбиране за всички потребители. Този метод не е толкова прост като редактора на локални групови правила, но ще свърши същата работа. Потребителите трябва да имат познания за ключовете и стойностите, които ще редактират или създават в Редактора на системния регистър. Така че да, малко е технически, но като следвате стъпките по-долу, лесно ще можете да го накарате да работи:
- Натисни Windows + R клавиши заедно, за да отворите Бягай диалогов прозорец, след което напишете „ regedit ”В полето и натиснете Въведете да отвориш Редактор на регистъра . Натиснете Да за UAC (Контрол на потребителски акаунти) подкани.
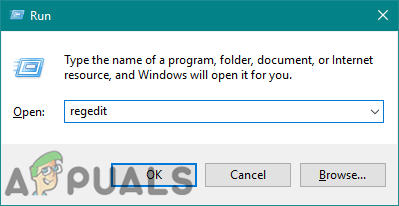
Отваряне на редактора на системния регистър
- Следвайте пътя по-долу, за да отидете до конкретния ключ в Редактор на регистъра :
HKEY_LOCAL_MACHINE Software Microsoft Windows CurrentVersion Policies Explorer
- Сега създайте нова стойност, като щракнете с десния бутон на мишката някъде в десния прозорец и изберете Ново> DWORD (32-битова) Стойност . Назовете следната стойност като UseDefaultTile .
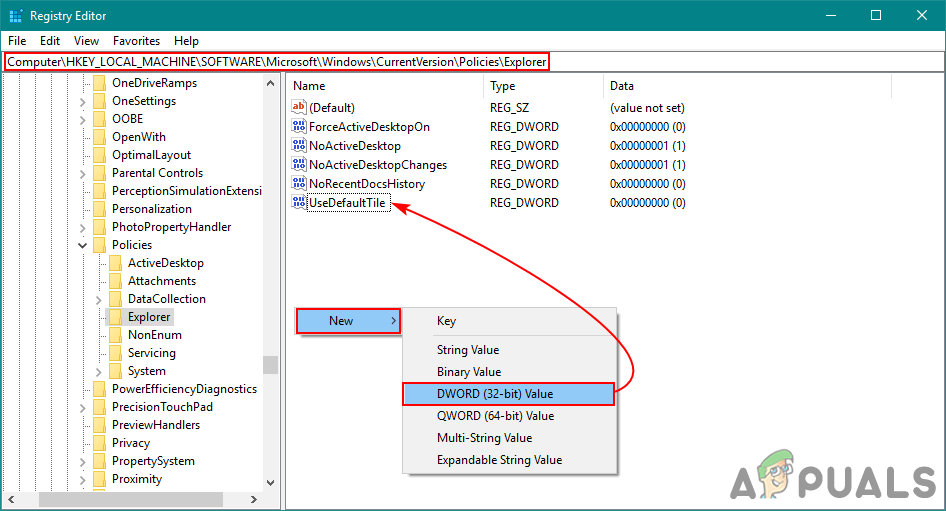
Създаване на нова стойност
- Щракнете двукратно върху стойността, за да я редактирате. Променете Данни за стойността от „ 0 ”До„ 1 ”, за да го активирате. Щракнете върху Добре бутон за запазване на промените.
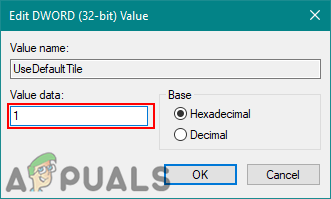
Активиране на стойността
- И накрая, затворете редактора на системния регистър и рестартирам вашия компютър, за да сте сигурни, че промените влизат в сила.
Допълнително: Промяна на снимка на акаунта по подразбиране с друга картина
Можете също да промените изображението на профила по подразбиране на акаунта на Windows 10. Снимките на акаунта по подразбиране се намират в папка и потребителят може да го замени с други свои собствени изображения. Чрез промяна на тези изображения и прилагане на горните методи, потребителят ще получи собствено фирмено лого (или свързано) за всички потребителски акаунти. Уверете се обаче, че размерите на изображенията са съответно правилни. Следвайте стъпките по-долу, за да го изпробвате:
- Отвори File Explorer в компютъра си и отидете на следното място:
% PROGRAMDATA% Microsoft Снимки на потребителски акаунт
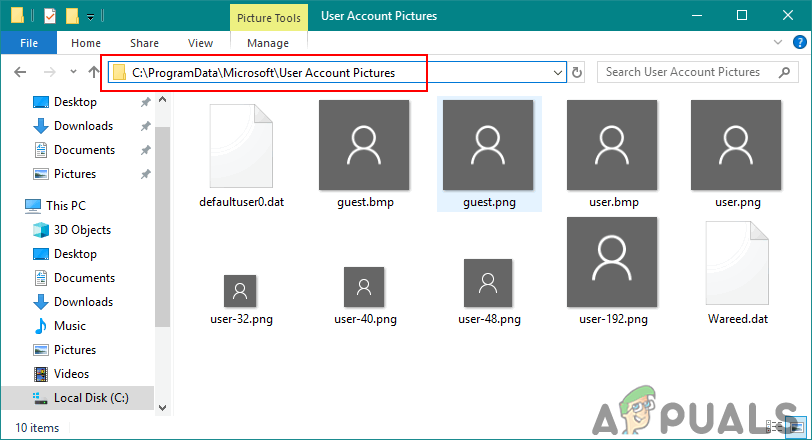
Местоположение за снимки по акаунта по подразбиране
Забележка : Можете да копирате изображенията по подразбиране на друго място, преди да ги замените или просто да ги преименувате със стари.
- Сега тук можете да замените изображенията с изображенията, които искате. „ user.jpg ”Е снимката на акаунта по подразбиране, така че трябва да я замените със същото име.
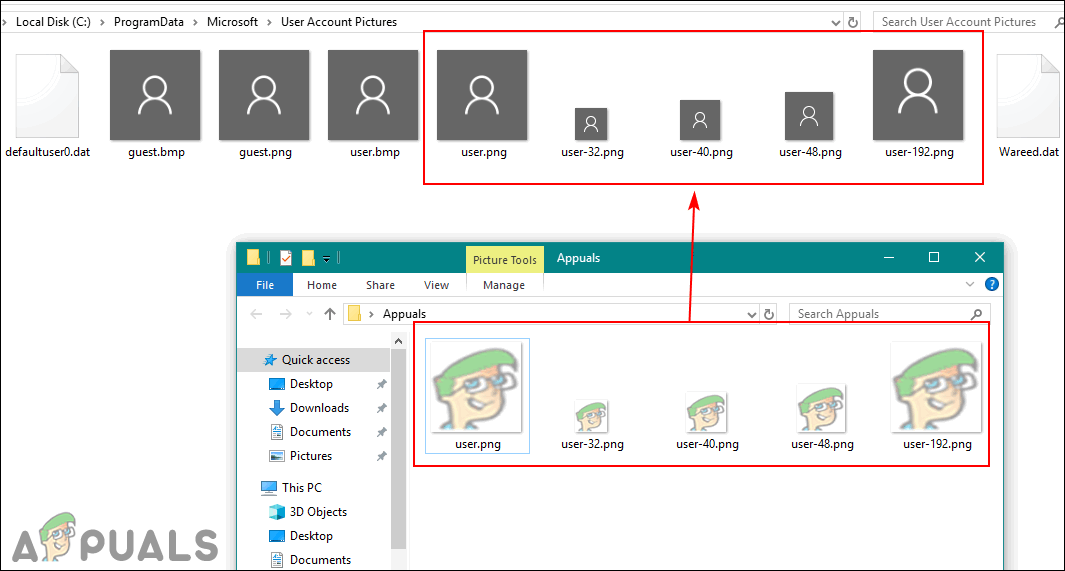
Копиране на изображения върху тези по подразбиране
Забележка : Можете да замените и другите изображения за различни размери, които ще се използват за други места. Числото пред името е размерът; като 32 е 32 × 32, 40 е 40 × 40 и т.н.
- След като приключите с подмяната на изображенията, можете да приложите един от горните методи. Това ще промени снимката на акаунта на всички потребителски акаунти на изображението, което сте заменили.