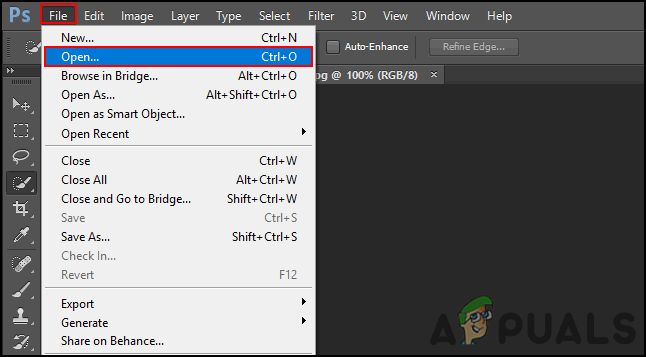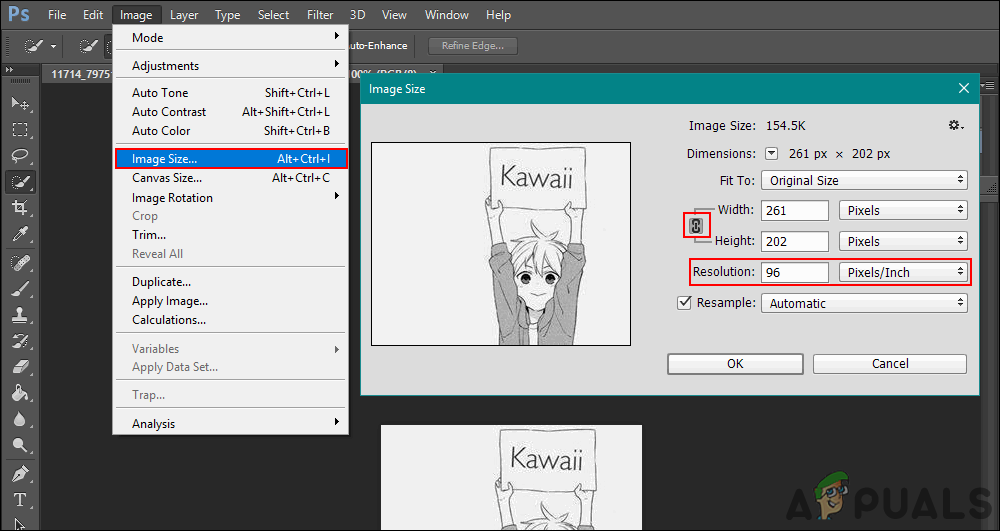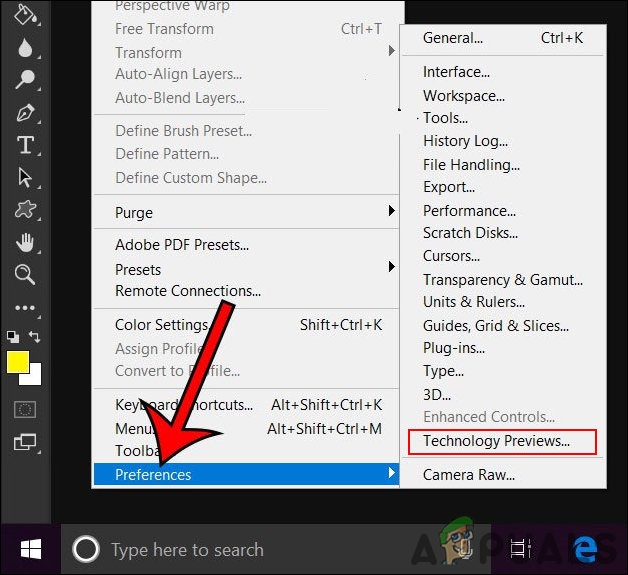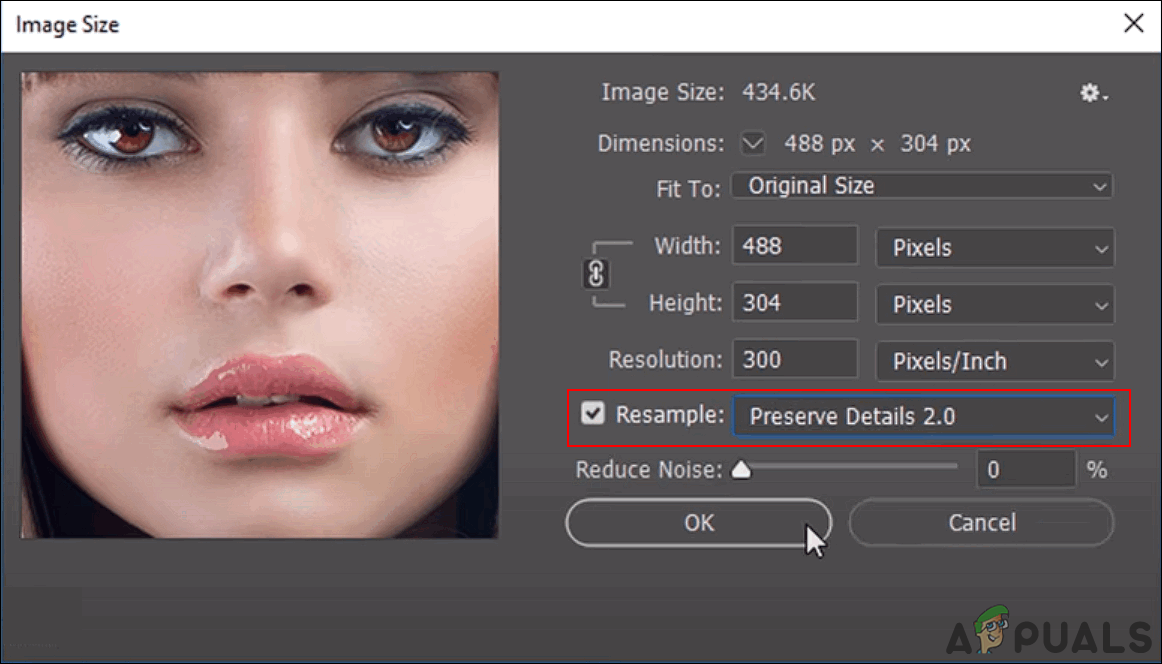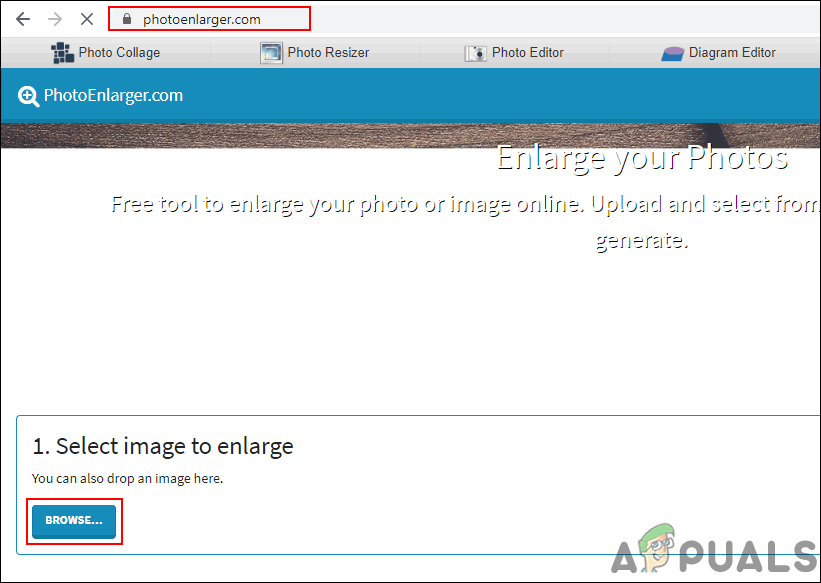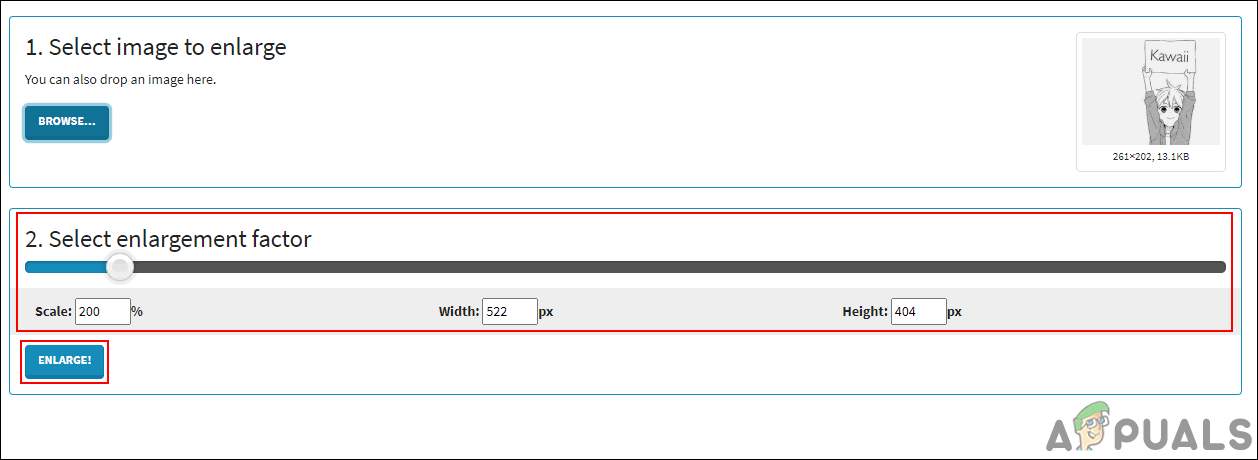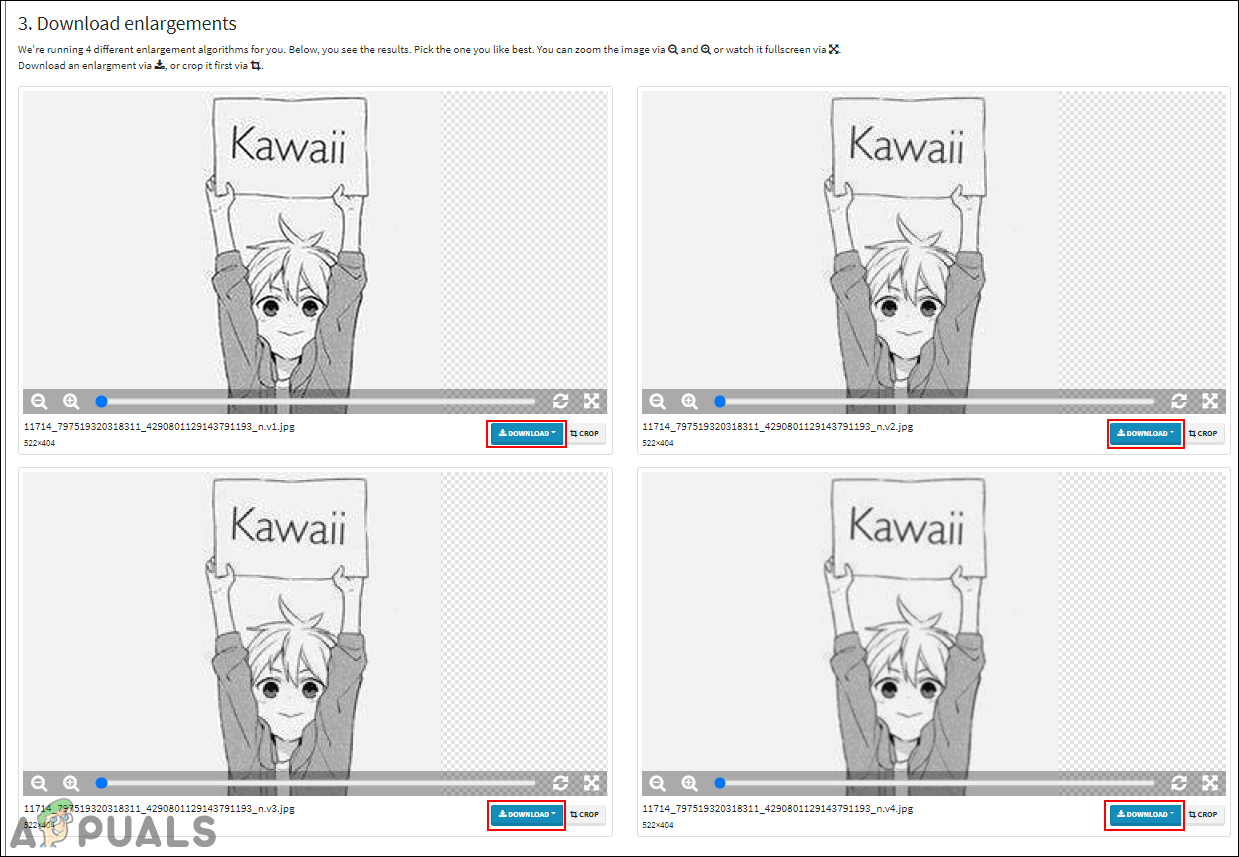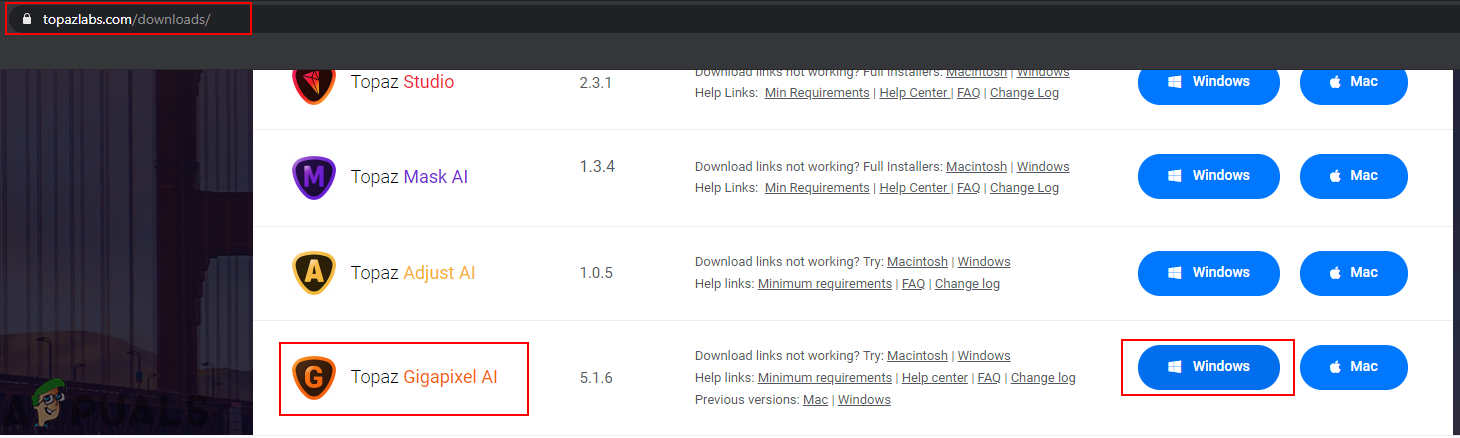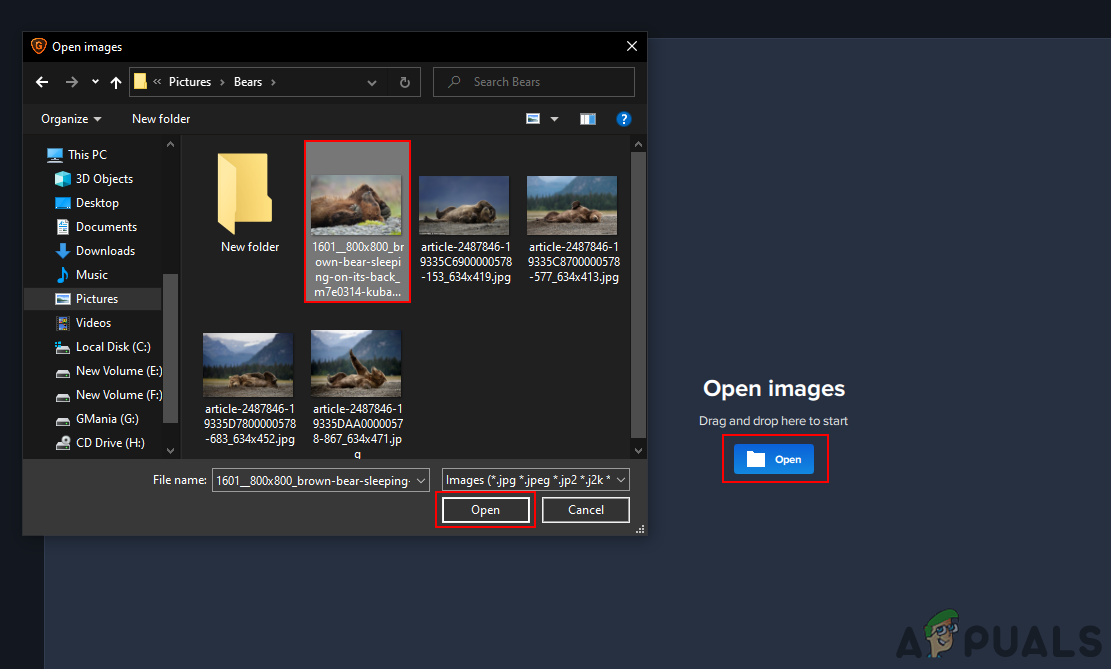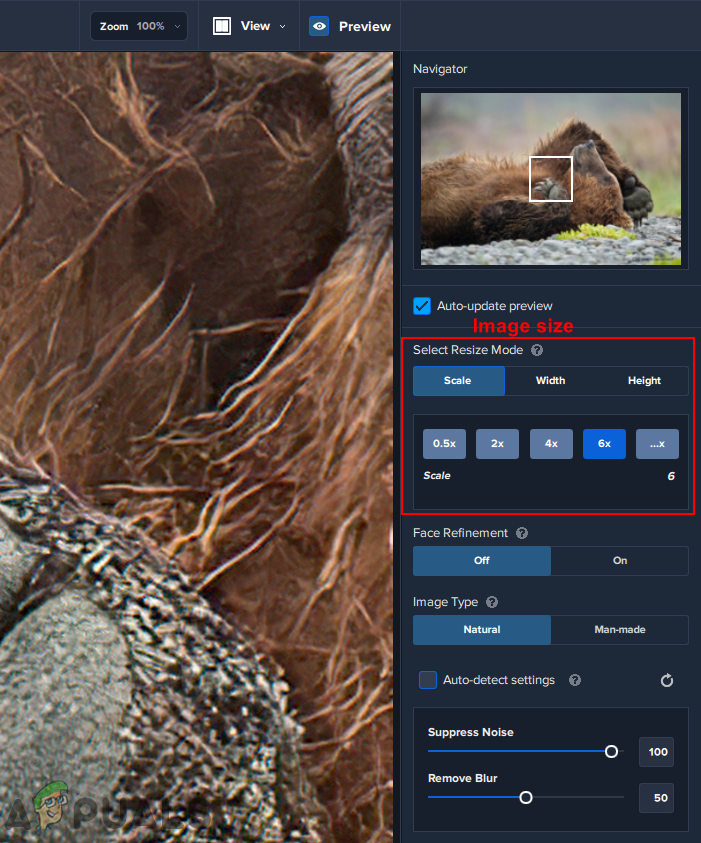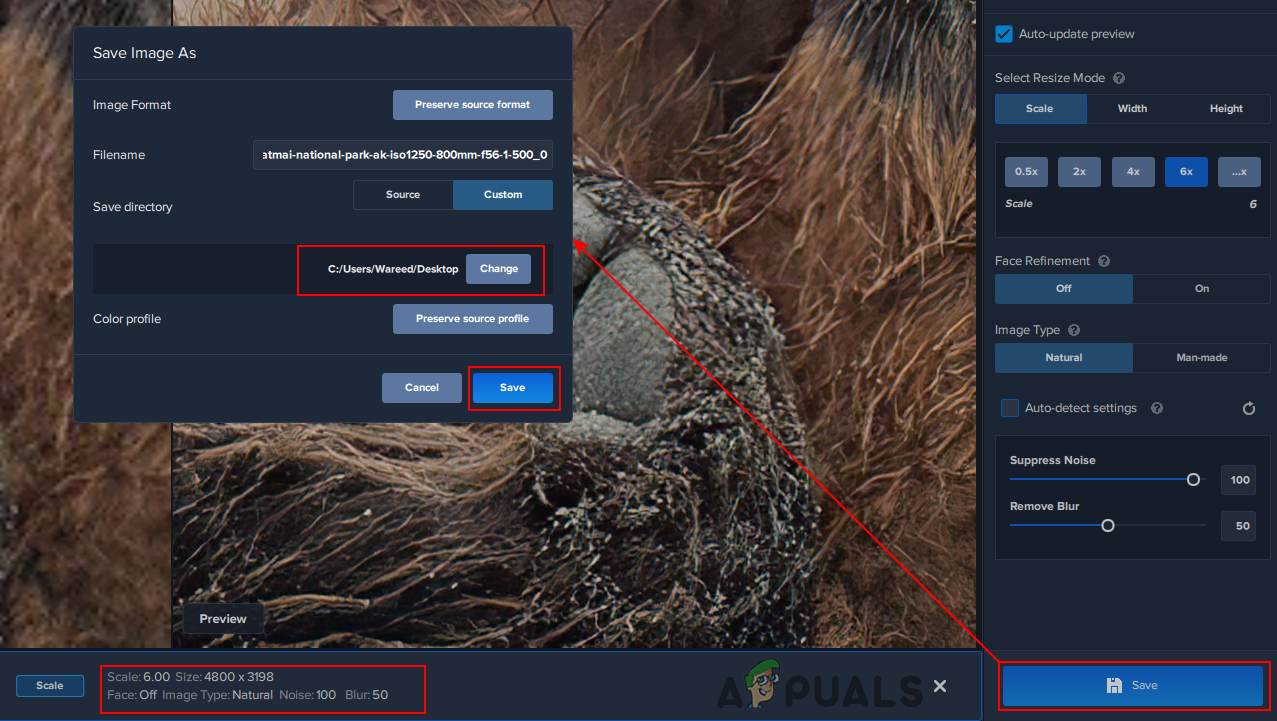Разделителната способност на изображението се отнася до това колко пиксела се показват на инч от изображение. Колкото по-висока е разделителната способност, толкова повече пиксели на инч ще съдържа изображението, което го прави висококачествено изображение. По-ниската резолюция ще има по-малко пиксели на инч и ще бъде изображение с ниско качество, съдържащо по-малко информация за пикселите. Някои потребители обаче се опитват да увеличат разделителната способност на изображението, за да получат по-добър поглед върху детайлите на изображението. В тази статия ще ви покажем някои методи, които могат да ви помогнат да увеличите разделителната способност.

Разделителна способност на изображението
Увеличаване на разделителната способност на изображение чрез Photoshop
Photoshop е едно от най-добрите и добре познати приложения за редактиране на изображения. Той също така предоставя възможност за увеличаване на разделителната способност на изображенията. Потребителят обаче не може да получи информация за пикселите, която не е налична в изображението с ниска разделителна способност. Photoshop ще коригира пикселите според изображението или размажете някои от пикселите за по-добър поглед. Той също така предоставя технологията Preserve Details 2.0 за увеличаване на разделителната способност и запазване на качеството, най-вече подобно на оригиналното изображение. Следвайте стъпките по-долу, за да го изпробвате:
- Щракнете двукратно върху Photoshop икона за пряк път на работен плот или търсене Photoshop чрез функцията за търсене на Windows.
- Щракнете върху Файл меню и изберете Отворете опция. Сега потърсете изображението, за което искате да увеличите разделителната способност и отворен то.
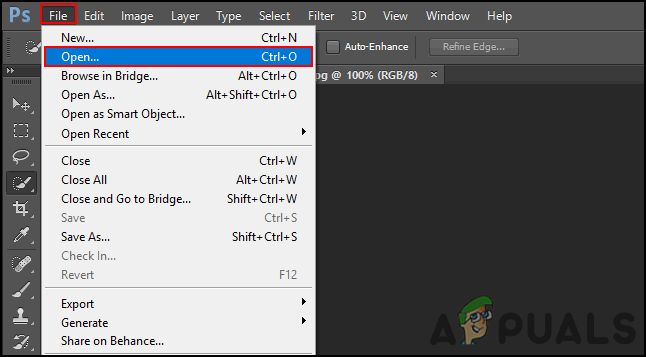
Отваряне на изображение във Photoshop
- Сега кликнете върху Образ в лентата с менюта и изберете Размер на изображението опция в списъка.
- Тук можете да промените разделителната способност, като промените числа в поле за разделителна способност и щракнете върху Добре бутон.
Забележка : Можете също отметка или премахнете отметката на Преобразувайте опция, която предоставя опция за подробности за преоразмеряване на изображението.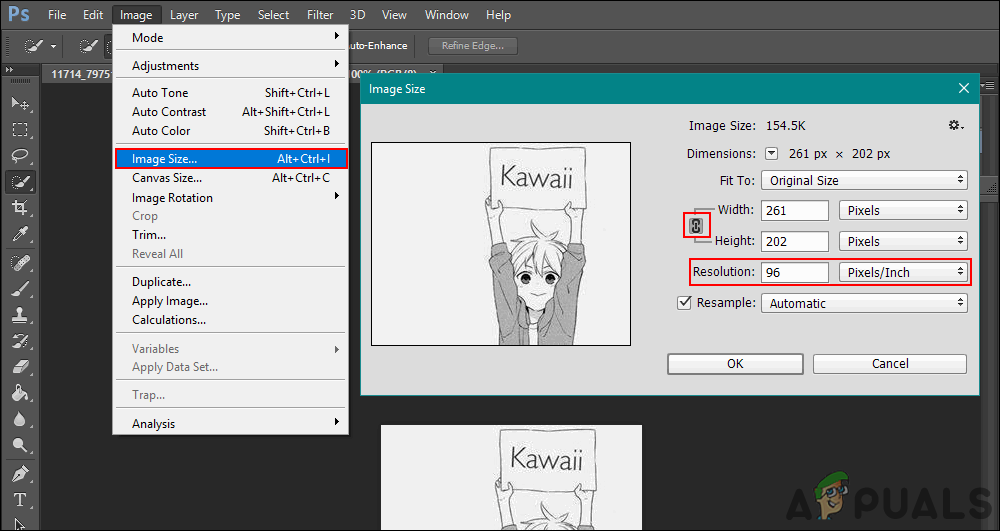
Промяна на разделителната способност на изображението в опцията Image Size
- Само за най-новите приложения на Photoshop потребителите могат да използват Запазване на детайли 2.0 Престижна скала технология за увеличаване на разделителната способност на изображение, без да губи много качеството си. Тази опция може да бъде активиран като щракнете върху редактиране меню в лентата с менюта, като изберете Предпочитания , и избиране на Преглед на технологиите опция.
- Проверете Активирайте Запазване на подробности 2.0 престижна опция и щракнете Добре .
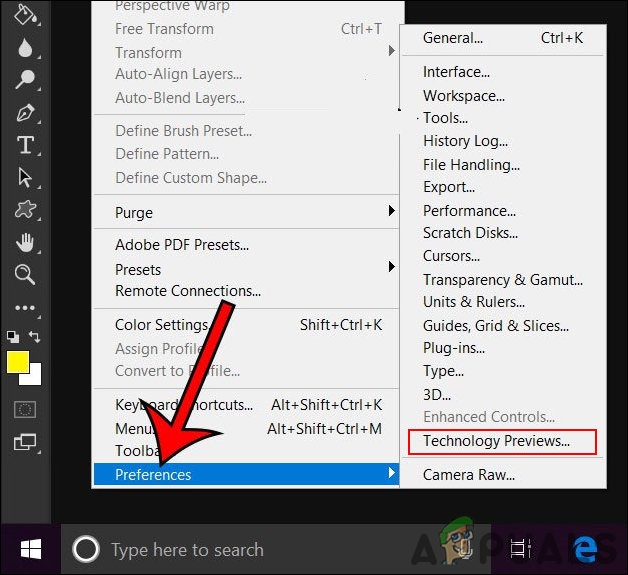
Отваряне на опцията Technology Preview
- Сега можете да изберете Запазване на подробности 2.0 в Преобразувайте изберете прозореца с размера на изображението, както е показано по-долу.
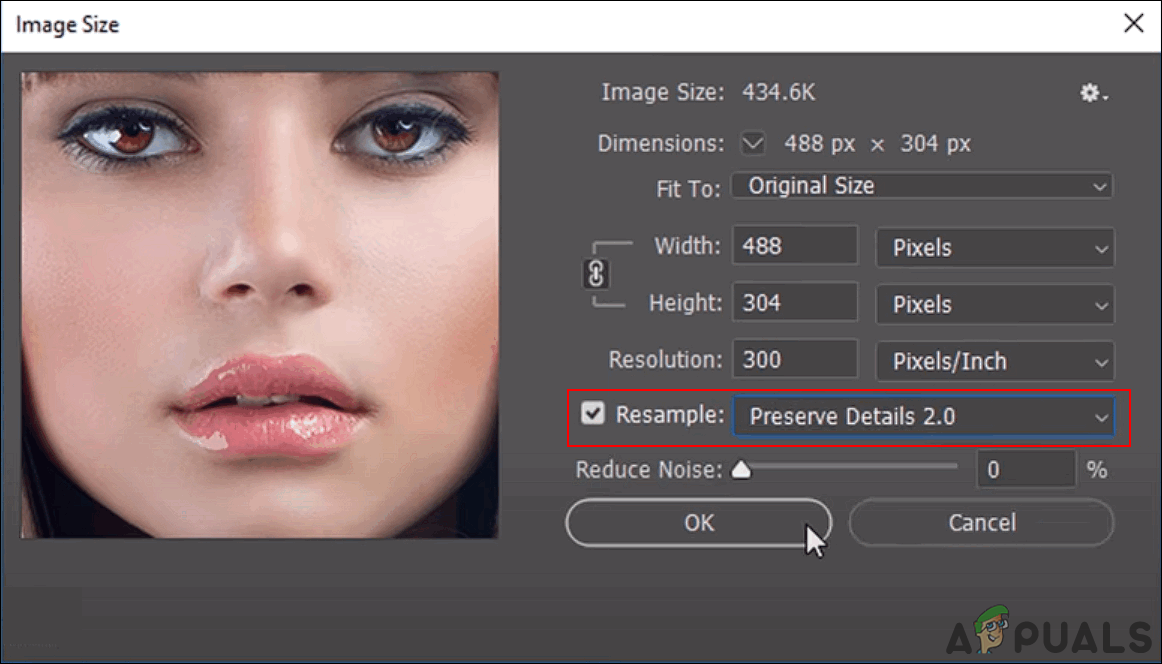
Използване на технологията Preserve Details 2.0
Увеличаване на разделителната способност на изображение чрез онлайн сайт
Ако потребителят няма приложение, което предоставя размер на изображението функцията, те могат да използват онлайн сайта за уголемяване на изображения, за да увеличат разделителната способност. Има много различни сайтове, които предоставят различни видове функции и качество за увеличаване на разделителната способност на изображението. Повечето от тези сайтове изискват регистрация на акаунт. В този метод ще използваме PhotoEnlarger, за да дадем идея за увеличаване на разделителната способност онлайн. Този сайт не изисква регистрация или нещо подобно.
- Отворете браузъра си и отидете на Photoenlarger сайт. Щракнете върху Преглед бутон и отворен изображението за увеличаване на разделителната способност.
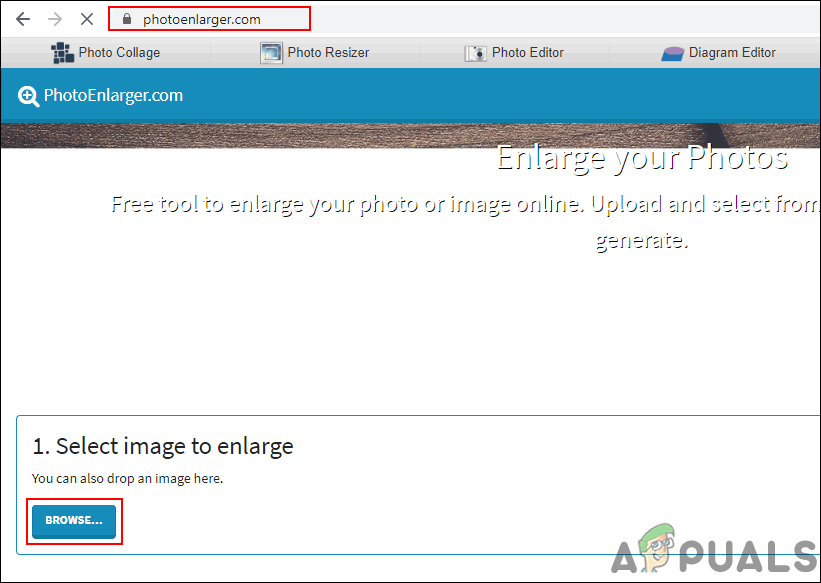
Отваряне на изображението в сайта
- Сега променете Фактор за разширяване чрез преместване на лентата или въвеждане на размер в полетата ръчно според вашите нужди. След като приключите, щракнете върху Увеличете , за да получите резултата.
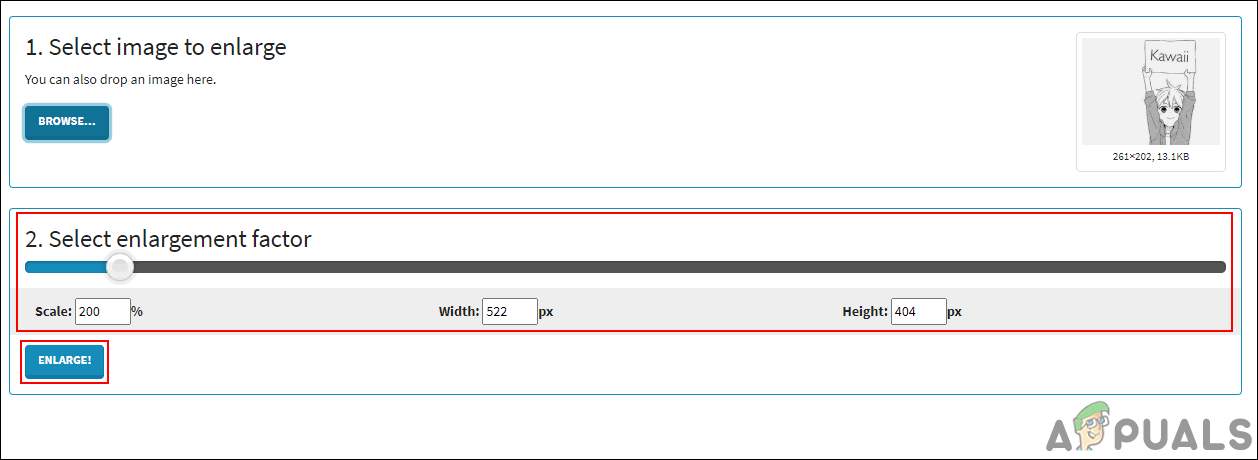
Увеличаване на изображението след качване на сайта
- Той ще осигури 4 различни качества на изображенията с острота до размазване. Можете да щракнете върху Изтегли бутон за всяко изображение, което ви харесва и изберете формат .
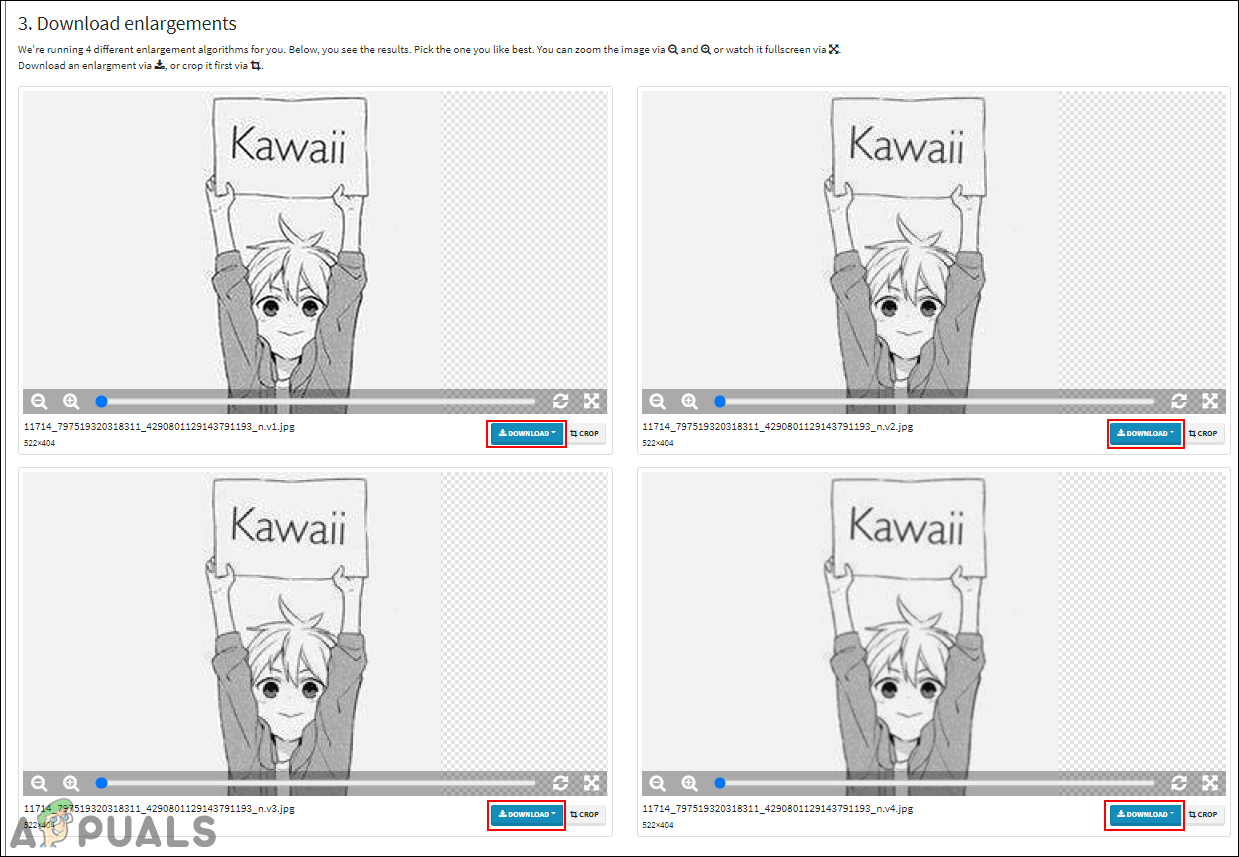
4 различни вида разширяване на качеството
- Ще получите изображението, изтеглено във вашата система Изтегли папка.
Увеличаване на разделителната способност на изображение чрез Topaz Gigapixel AI
Gigapixel AI е софтуер за редактиране на изображения, който използва изкуствен интелект за увеличаване на изображенията с 6 пъти. Това е самостоятелно приложение, което не е предназначено да се използва с други хост редактори. Двигателят за изкуствен интелект в Gigapixel AI помага да се направят изображенията по-остри и по-ясни, мащабирани от най-традиционните инструменти за мащабиране. Обработката на множество изображения ще отнеме много време, но си струва да се изчака качеството на изображенията. Времето за процеса също варира в зависимост от хардуера на системата.
Забележка : The Gigapixel AI е платено приложение и безплатната версия (за тестване) ще има ограничени функции.
- Отворете браузъра си и отидете на страницата за изтегляне на Gigapixel AI . Щракнете върху Изтегли бутон за вашата операционна система. Инсталирай приложението във вашата система и отворен го нагоре.
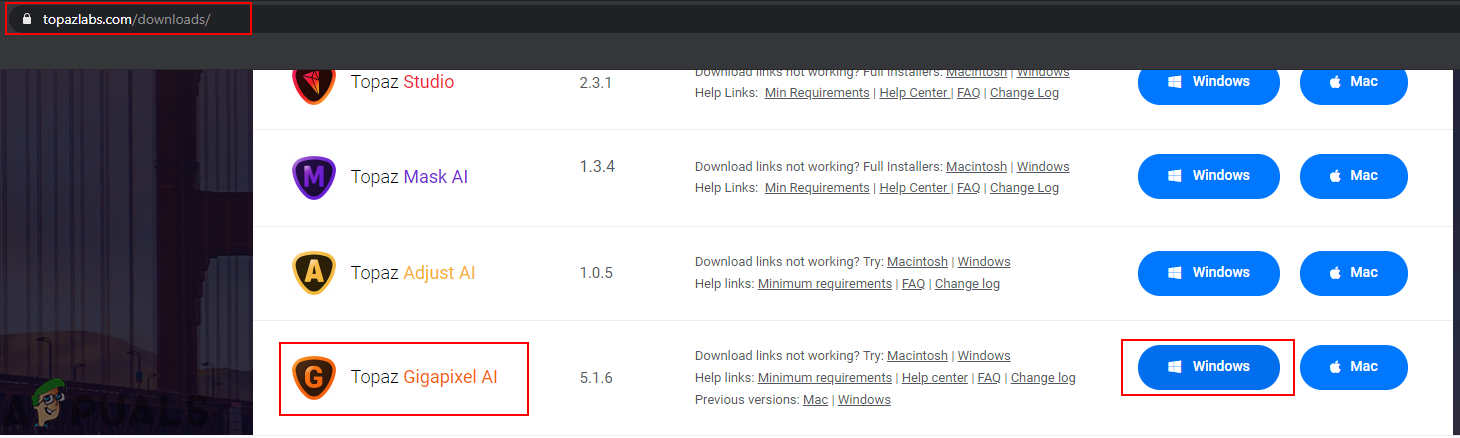
Изтегляне на приложението
- Щракнете върху Отворете и изберете бутона образ че искате да преоразмерите. Можете също така просто плъзнете и изпускайте изображението, за да го отворите.
Забележка : Можете също да отворите множество изображения и ги преоразмерете заедно със същите настройки.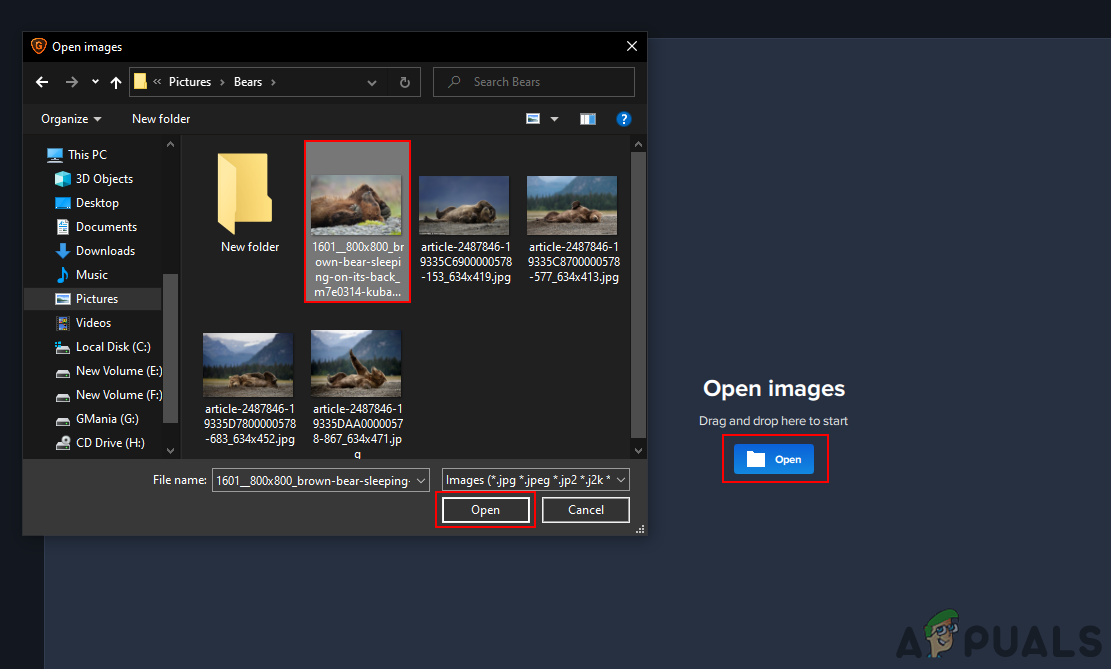
Отваряне на изображението в Gigapixel AI
- След като изображението се отвори, ще можете да изберете размер през мащаб или ширина и височина . Изберете настройки според вашите нужди.
Забележка : Можете също да използвате мишката колело за превъртане за да намалите и увеличите, за да получите по-добър изглед.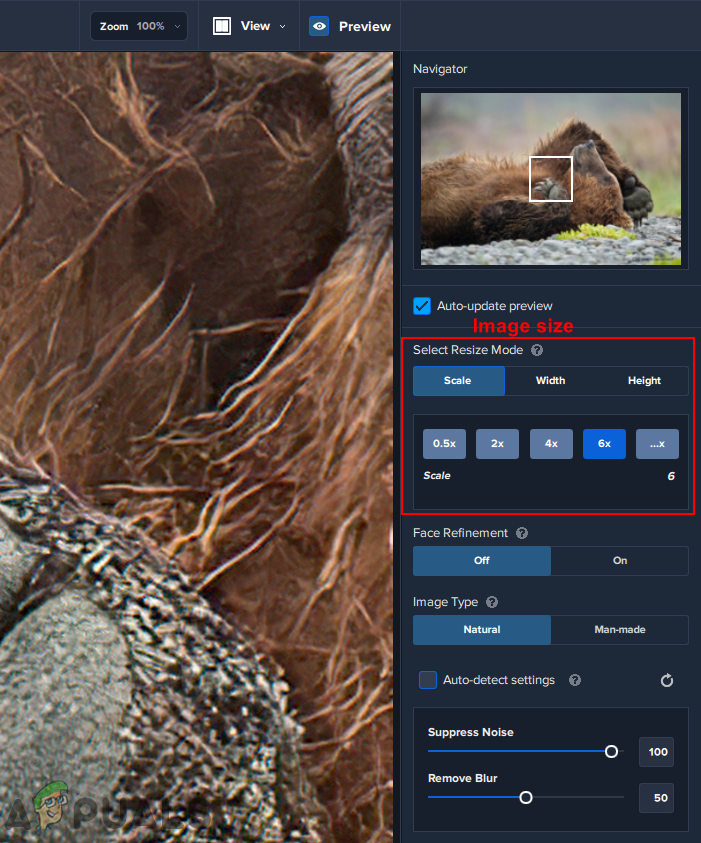
Задаване на размера и други опции за изображение
- След като потвърдите настройката, щракнете върху Запазете бутон по-долу и предоставете директория където искате да запазите изображението. Щракнете върху Запазете бутон, той ще започне обработка и запазете изображението във вашата система.
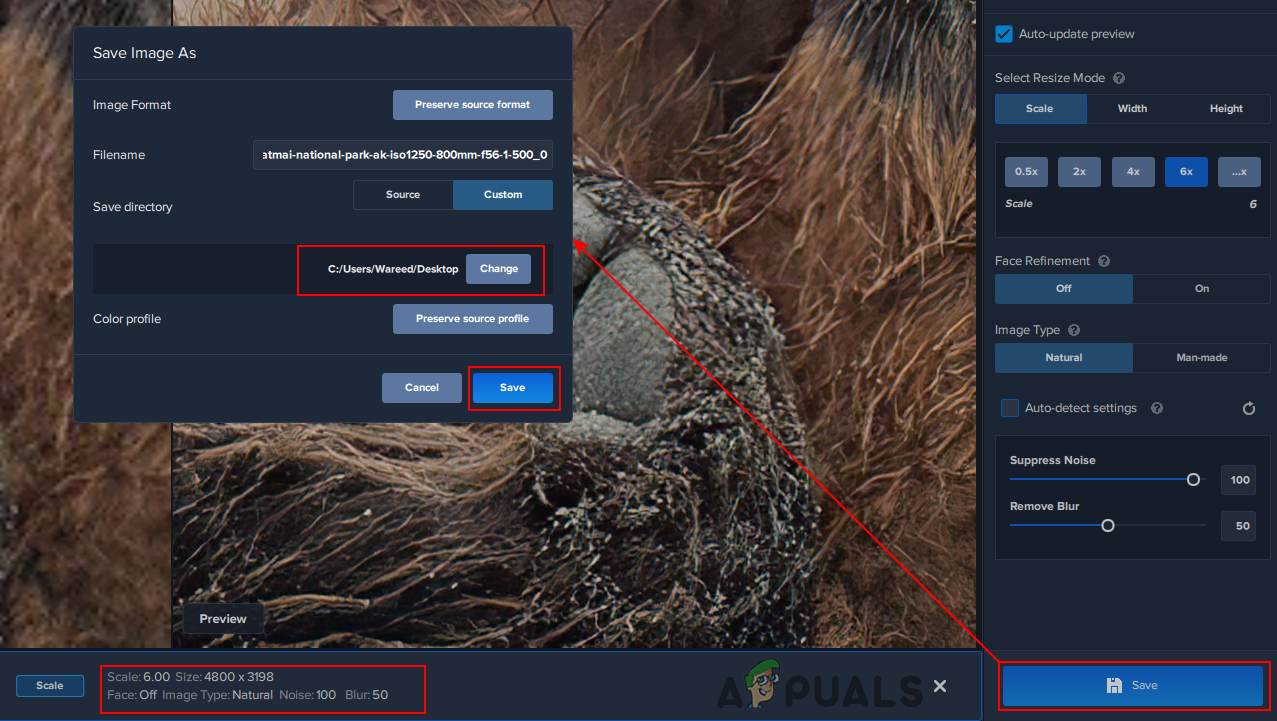
Преоразмеряване и запазване на изображението
- Изображението ще бъде преоразмерено и можете да сравните разликата между двете за подробности.