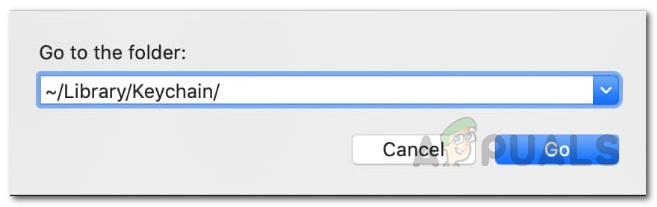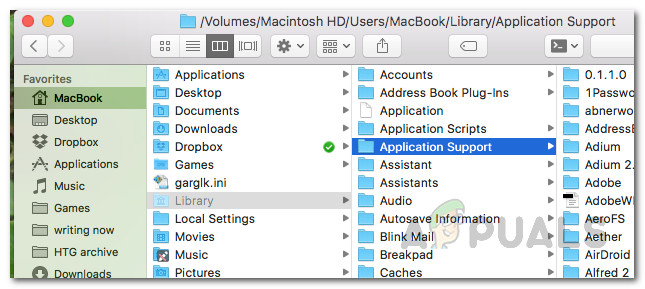Mac предлага много повече функционалност, когато сте го свързали с iCloud. Без iCloud има толкова много основни функции, които не можете да използвате като FaceTime, iMessage, iCloud Drive и много други. В някои случаи, когато потребителите се опитват да влязат в своя акаунт в iCloud, те получават „ Този Mac не може да се свърже с iCloud поради проблем с имейл адреса ' съобщение за грешка. Освен това съобщението за грешка ги отвежда до прозореца за предпочитания на iCloud, където, въпреки че някои могат да влязат успешно в акаунта си, за други проблемът остава същият.

Mac не може да се свърже с iCloud
Вместо предварително заявеното съобщение за грешка, те просто се показват с „ An неизвестна грешка настъпили ' съобщение за грешка. Сега решаването на грешка като такава може да бъде наистина досадно и трудно, тъй като проблемът може да бъде причинен от толкова много различни фактори. Поради тази причина, поради тази причина, съществуват различни начини, по които реално можете да разрешите грешката, така че определянето на точната причина става трудно. Независимо от това, ние съставихме списък с потенциалните причини, които често са виновниците за такива съобщения за грешки, които ще споменем по-долу. И така, без повече шум, нека започнем:
- Ключодържатели - Една от причините, поради които може да се сблъскате с тази грешка, са ключодържателите на вашия Mac. Те се използват за съхраняване на вашите пароли за различни неща и по този начин може да предизвика проблем с вашето влизане в iCloud. В такъв сценарий изтриването на ключодържателите трябва да реши проблема.
- Неправилни дата и час - Друга причина, поради която не можете да влезете в iCloud, може да са датата и часът на вашия Mac. Ако датата и часът във вашата система са неправилни, възможно е връзката да бъде отхвърлена от iCloud сървъра и по този начин да не можете да влезете.
- iCloud конфигурационни файлове - Както се оказва, конфигурационните файлове се съхраняват във вашата система за почти всичко. Често проблемите са причинени от повредени конфигурационни файлове, което може да се случи и за вас. Изтриването на конфигурационните файлове ще реши проблема в такъв случай.
След като преминахме през потенциалните причини за проблема, нека да разгледаме различните решения, които можете да приложите за отстраняване на проблема. Както споменахме преди, този проблем може да бъде причинен от много различни причини, така че не забравяйте да преминете през всички изброени методи, за да разрешите проблема си бързо.
Метод 1: Излезте от Apps и рестартирайте вашия Mac
В някои от случаите проблемът може да бъде причинен от приложенията, които работите във фонов режим. В такъв случай можете лесно да разрешите проблема, като затворите всички работещи приложения, като натиснете CMD + Q ключове. Това затваря активното приложение, така че ще трябва да го направите за всички приложения. След като затворите всички приложения, можете да опитате да влезете отново, за да видите дали работи.
В случай, че това не изчезва за вас, трябва да рестартирате своя Mac и след това да опитате да влезете, след като влезете в работния си плот. Това е работило за различни други потребители и може просто да свърши работата и за вас.
Метод 2: Изтриване на ключодържатели
Както се оказва, Keychain е основно система за управление на пароли, която е разработена и внедрена от Apple за macOS. Това, което всъщност прави, съхранява различни видове данни, които се състоят от пароли, сертификати, частни ключове и др. В някои случаи причината, поради която не можете да влезете в iCloud, може да бъде причинена от ключодържателите, съхранени на вашия Mac, поради което ще трябва да ги изтриете. Това е напълно безопасно да се направи и няма да има последици.
Преди да започнем обаче, това ще изтрие всичките ви пароли, така че си струва известно време да запишете всички пароли, които не помните. В противен случай ще трябва да ги нулирате по-късно. С това казано, следвайте инструкциите по-долу, за да изтриете ключодържателите.
- Преди всичко отворете Finder и след това отидете Отидете> Отидете в папка от лентата с менюта.
- В диалоговия прозорец, който се появява, копирайте и поставете ~ / Библиотека / Ключодържател / и след това натиснете Enter или просто щракнете Отивам .
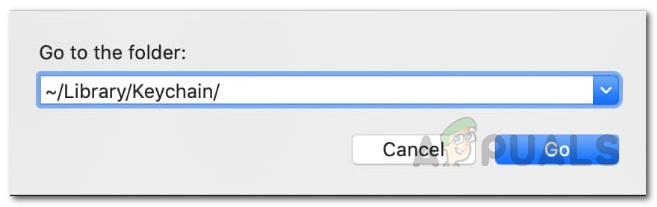
Търси се ключодържател
- В папката Keychain можете да направите две неща. Единият е да изтриете всички файлове, които напълно ще се отърват от паролите. На второ място, можете просто да преместите файловете на друго място и след това да рестартирате вашия Mac.
- След като направите това, опитайте да влезете отново, за да видите дали проблемът е разрешен.
Метод 3: Проверете датата и часа
Неправилната дата и час на вашия Mac може да доведе до няколко проблема с вашата онлайн активност. Често сървърите отказват връзки поради неправилни настройки за дата и час. Това може да се случи и във вашия случай. По този начин, ако часът или датата ви са неправилно зададени, уверете се, че сте ги коригирали и опитайте отново.
За да промените датата и часа на вашия Mac, просто отидете на Apple> Системни предпочитания> Дата и час . Оттам нататък ще можете да промените настройките.

Настройки за дата и час
Метод 4: Изтриване на iCloud конфигурационни файлове
Друго нещо, което може да доведе до появата на проблема, може да е конфигурационните файлове на iCloud на вашата машина Mac. Както споменахме по-рано, в някои случаи конфигурационните файлове могат да се повредят, поради което не можете да влезете във вашия акаунт в iCloud правилно. Съобщава се, че това работи от други потребители, които са били изправени пред подобен проблем. Следвайте инструкциите по-долу, за да изтриете конфигурационните файлове:
- Преди всичко отворете Finder и след това отидете на Отидете> Отидете в папка от лентата с менюта.
- След това в диалоговия прозорец въведете или копирайте и поставете ~ / Библиотека / Поддръжка на приложения / iCloud / Акаунти / и след това щракнете върху Отивам бутон.
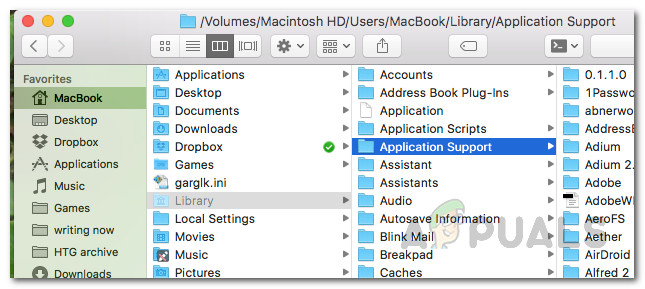
Mac Finder
- В Сметки папка, преместете файловете на друго място по ваш избор. Ако сте копирали файловете, можете изтрийте файловете в папката Акаунти.
- След това рестартирайте вашия Mac и проверете дали проблемът е разрешен.
Метод 4: Премахнете отметката от iCloud Services
И накрая, ако горните методи не ви помогнат, има още едно последно нещо, което можете да опитате. Това най-вероятно ще реши проблема ви. Съобщено е от потребител, за когото горните методи не са се отказали. Това, което трябва да направите, е да премахнете отметката от услугите iCloud от системните предпочитания и след това да излезете. След като направите това, влезте отново и трябва да сте готови да тръгнете.
За да премахнете отметката от услугите, направете своя път към Apple> Системни предпочитания . След това в прозореца на системните предпочитания просто отидете на iCloud настройки и ще можете да видите списък с наличните услуги. Премахнете отметката от всички, излезте. Накрая влезте отново.

Настройки на iCloud
Етикети icloud macOS 4 минути четене