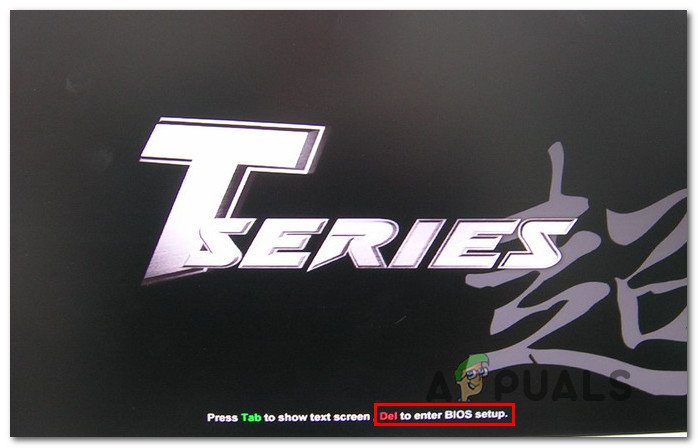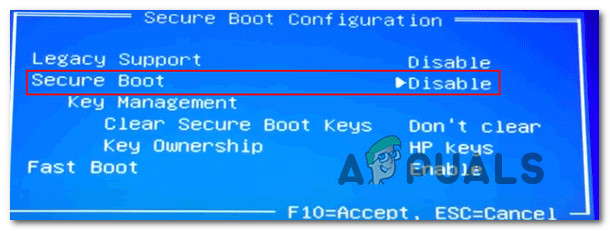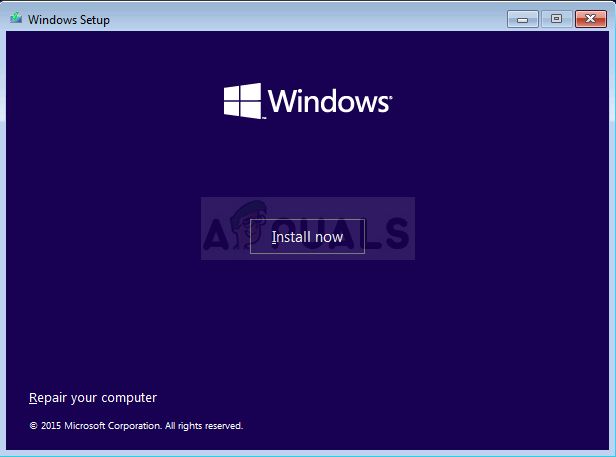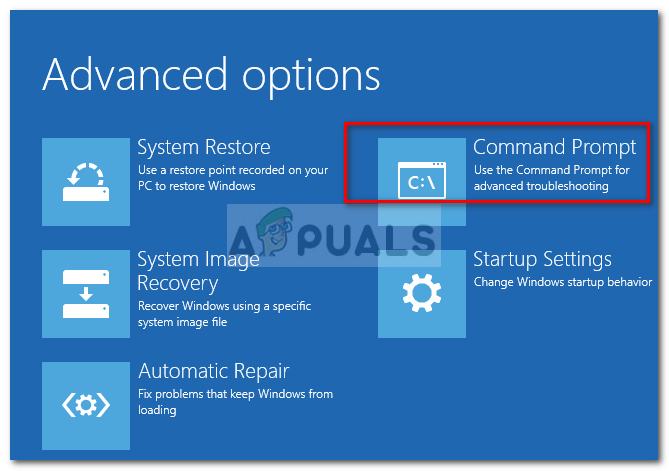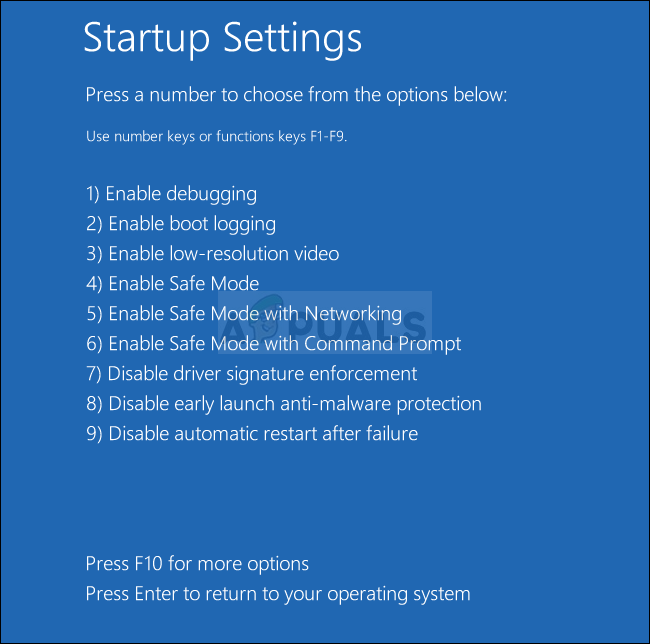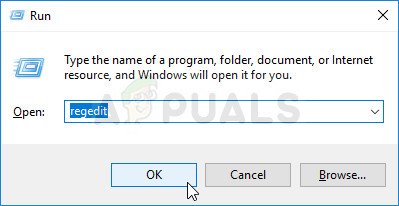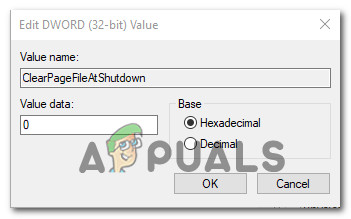Няколко потребители съобщават, че изведнъж вече не могат да стартират компютъра си. Те се сблъскват с „ blinitializelibrary не успя 0xc00000bb ”Грешка по време на първия екран за зареждане и компютърът няма да премине първоначалния екран, независимо какво се опитват. Разглеждайки кода на грешката, грешката предполага, че дънната платка наскоро е възстановила стойностите си по подразбиране поради неочакван проблем с BIOS.

Грешка ‘blinitializelibrary не успя 0xc00000bb’
Изглежда, че проблемът не е специфичен за определена версия или производител на Windows, тъй като се съобщава, че се появява в Windows 7, Windows 8.1 и Windows 10 с различни конфигурации на компютър.
Какво причинява грешката на Blinitializelibrary 0xc00000bb?
Разследвахме този конкретен проблем задълбочено, като разследвахме различни потребителски отчети и стратегии за поправка, които са най-успешни при разрешаването на това съобщение за грешка. Както се оказва, има няколко различни потенциални виновници, които могат да бъдат отговорни за появяването на този проблем:
- Сигурното зареждане е активирано - Сигурното зареждане е допълнителен слой за защита срещу злонамерен софтуер и руткитове, но е известно, че причинява широк спектър от други проблеми, включително тази конкретна грешка. Ако използвате клониран SSD / HDD или овърклок честоти, очаквайте да видите тази грешка по време на стартовата последователност. В този случай проблемът трябва да бъде разрешен чрез деактивиране на Secure boot чрез BIOS / UEFI настройки.
- Последователността на зареждане е повредена - Възможно е също причината да срещнете кода за грешка при всяко стартиране да се дължи на проблем в стартирането. Ако този сценарий е приложим, трябва да можете да разрешите проблема, като използвате Bootrec.exe, заедно с поредица от команди, способни да фиксират главния запис за зареждане, данните за конфигурацията на зареждане и последователността на зареждане.
- Ключът на системния регистър кара Windows да забрави реда за зареждане - Както се оказва, определен ключ на системния регистър за управление на паметта също може да бъде отговорен за тази конкретна грешка. Няколко засегнати потребители са успели да разрешат проблема в този случай, като стартират компютъра си в безопасен режим и използват редактора на системния регистър, за да модифицират ключа на системния регистър, наречен ClearPageFileAtShutdown .
- 4G декодирането е деактивирано - Ако проблемът се срещне на майнинг платформа и имате две или повече мощни графични процесора, свързани към момента, има вероятност проблемът да възникне, защото 4G декодирането (поддръжка на EVGA) е деактивирано от настройките на BIOS или UEFI. Ако този сценарий е приложим за текущата ви ситуация, трябва да можете да разрешите проблема, като активирате функцията за 4G декодиране от BIOS / UEFI настройки.
- Основна корупция на системните файлове - Друга възможност е вашата инсталация на ОС да страда от основна повреда на файловата система, която не може да бъде разрешена от помощната програма Bootrec.exe. В този случай най-големият ви шанс да разрешите проблема в този момент е да извършите ремонтна инсталация.
Ако в момента се мъчите да разрешите същото съобщение за грешка, тази статия ще ви предостави няколко ръководства за отстраняване на неизправности, които трябва да решат проблема вместо вас. Долу ще намерите колекция от потенциални поправки, които други потребители в подобна ситуация са използвали успешно за разрешаване на „ blinitializelibrary не успя 0xc00000bb 'грешка.
Ако искате да останете възможно най-ефективни, препоръчваме ви да следвате методите по-долу в реда, в който са представени, докато не откриете, че разрешават проблема според виновника, който го е причинил. Поръчахме ги по ефективност и трудност.
Метод 1: Деактивиране на защитеното стартиране
Както се оказва, сигурното зареждане често пъти е отговорно за този конкретен проблем. Това е функция, въведена с Windows 8, която също го направи път към Windows 10. Неговата роля е да предотврати стартирането на зловреден софтуер и руткитове по време на първоначалната последователност на зареждане.
По време на последователността на Secure Boot компютърът ви ще стартира само със софтуера, доверен от OEM (производители на оригинално оборудване. Но ако използвате клонирани SSD или модифициран хардуер, той може да противоречи на последователността на зареждане при определени конфигурации на компютъра и да задейства „ blinitializelibrary не успя 0xc00000bb ”Грешка. Функцията за сигурно зареждане може да разглежда разликите като нарушение на сигурността и да попречи на компютъра да се стартира нормално.
Няколко засегнати потребители съобщиха, че са успели да разрешат този проблем, като са деактивирали защитеното зареждане от менюто на BIOS на своя компютър. Ако срещате същия проблем и подозирате, че сигурното зареждане може да е отговорно за този проблем, следвайте инструкциите по-долу, за да деактивирате функцията за защита от настройките на BIOS:
- Веднага след като компютърът започне да се зарежда, започнете да натискате клавиша за настройка по време на началния екран за стартиране. Бутонът за настройка зависи от производителя на дънната ви платка, но трябва да се вижда на началния екран.
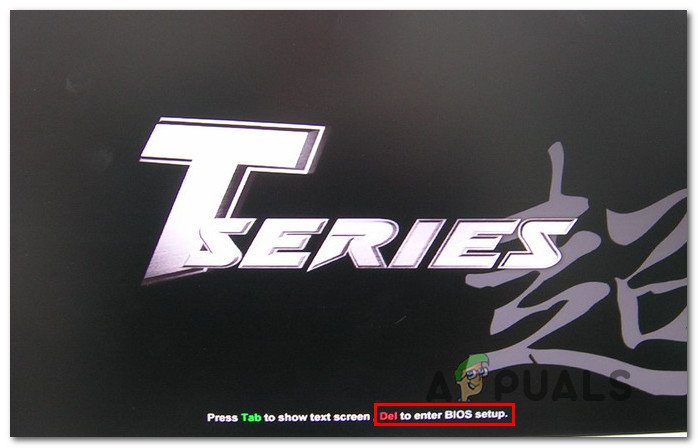
Натискането на клавиша за настройка за влизане в настройките на BIOS
Забележка: Ако не виждате бутона за настройка (настройка на BIOS) на началния екран, потърсете онлайн “Ключ за настройка + * производител на дънната платка *”
- Когато сте в настройките на BIOS, проправете път до Сигурност и потърсете функция, наречена Сигурно зареждане . След като го видите, задайте го на Хора с увреждания.
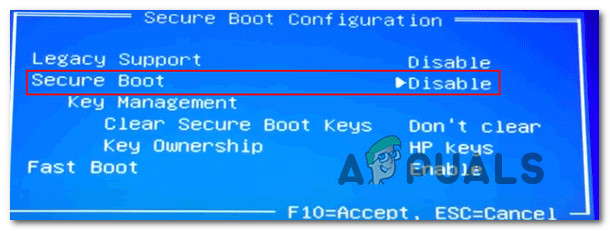
Деактивиране на защитеното зареждане
Забележка: Имайте предвид, че менюто на BIOS и точното местоположение на функцията за сигурно зареждане ще бъдат различни при различните производители. Очаквайте да намерите Сигурно зареждане опция под Системна конфигурация , Обувка или Удостоверяване - в зависимост от производителя на дънната ви платка.
- След като успеете да деактивирате защитеното зареждане, запазете конфигурацията си и излезте от настройките на BIOS. След това компютърът ви ще се рестартира.
- При следващата последователност на зареждане вижте дали компютърът ви вече може да завърши процеса успешно, без да срещнете „ blinitializelibrary не успя 0xc00000bb 'грешка.
Ако все още се появява същия проблем, преминете към следващия метод по-долу.
Метод 2: Фиксиране на последователността на зареждане
В повечето случаи blinitializelibrary не успя 0xc00000bb ” грешка ще възникне поради проблем с зареждането. В случаи като този най-ефективният начин за разрешаване на проблема е да се поправи цялата последователност на зареждане с помощта на Bootrec.exe - вградена помощна програма за Windows, способна да фиксира основния запис за зареждане, последователността на зареждане и данните за конфигурацията на зареждане. Всеки от тези елементи може да носи отговорност за грешката, с която се справяте в момента.
ВАЖНО: За да започнете процедурата за поправяне на последователността на зареждане, имате нужда от валиден инсталационен носител на Windows за вашата операционна система. Ако нямате готовност, можете да го създадете, като следвате стъпките, описани в тези статии:
Забележка: Ако нямате инсталационния носител и нямате начин да го получите, можете също така да принудите менюто за възстановяване при стартиране да се появи, като принудите 3 последователни прекъсвания при стартиране (изключване на компютъра по време на последователността на зареждане).
След като сте готови за работа, ето кратко ръководство за стартиране на Bootrec.exe полезност:
- Започнете с поставяне на инсталационния носител, преди да започне последователността на зареждане. След това натиснете произволен клавиш, когато бъдете подканени да стартирате от него. След като стигнете до първоначалния прозорец за инсталиране на Windows, щракнете върху Поправете компютъра си - долен десен или ляв ъгъл, в зависимост от вашата версия на Windows.
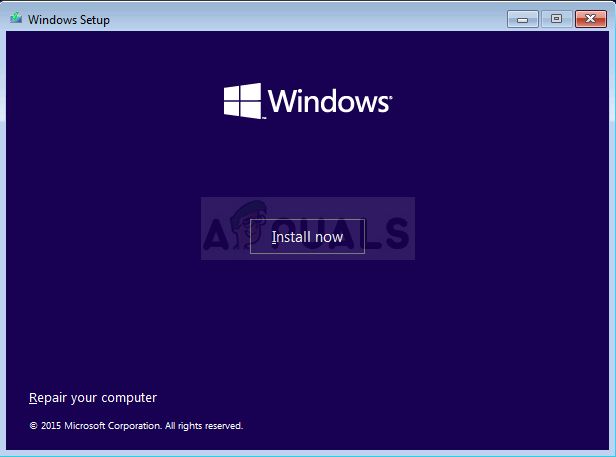
Изберете Ремонт на вашия компютър
- Ще бъдете отведени директно до Разширени опции меню. След като стигнете там, кликнете върху Отстраняване на неизправности , след това изберете Командния ред от списъка с налични елементи.
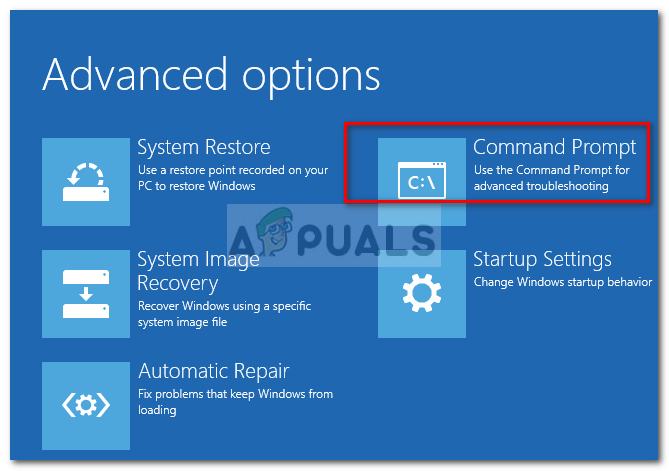
Избор на команден ред от Разширени опции
- След като се отвори прозорецът на командния ред, въведете следната команда вътре и натиснете Въведете след всяка команда за възстановяване на всички данни за конфигурация на зареждане:
bootrec.exe bootrec.exe / fixmbr bootrec.exe / fixboot bootrec.exe / scanos bootrec.exe / rebuildbcd
- След като всички команди са завършени успешно, всички ваши данни за конфигурация на зареждане трябва да бъдат поправени. Тествайте, за да видите дали сте успели да разрешите проблема, като рестартирате компютъра си и видите, че последователността на зареждане е завършена.
Ако все още срещате същото „ blinitializelibrary не успя 0xc00000bb ”Грешка, преминете към следващия метод по-долу.
Метод 3: Промяна на клавишите за управление на паметта в безопасен режим
Както се оказва, този конкретен проблем може да възникне и в случаи, когато вашият BIOS в крайна сметка забравя кой SSD / HDD е основното устройство. Този сценарий е открит от някои потребители, които са проверявали реда на зареждане всеки път, когато възниква този проблем, само за да открият, че устройството с Windows вече не е първото стартиращо устройство.
Ако този сценарий е приложим, трябва да можете да разрешите проблема, като внедрите настройка на системния регистър, за да предотвратите изчистването на файла на страницата при всяко изключване. Тази процедура е потвърдена за успешна както в Windows 7, така и в Windows 8.
Но за да стигнете доколкото можете да използвате редактора на системния регистър, за да разрешите проблема, трябва да стартирате компютъра си в безопасен режим. Ето кратко ръководство за стартиране на компютъра в безопасен режим и настройка на управлението на паметта:
- Включете компютъра си и започнете да натискате F8 натиснете неколкократно веднага щом видите началния екран, за да отворите Разширени опции за зареждане .
- След като влезете в Разширени опции за зареждане меню, използвайте клавишите със стрелки или натиснете съответния клавиш (F4) , за да изберете безопасен режим.
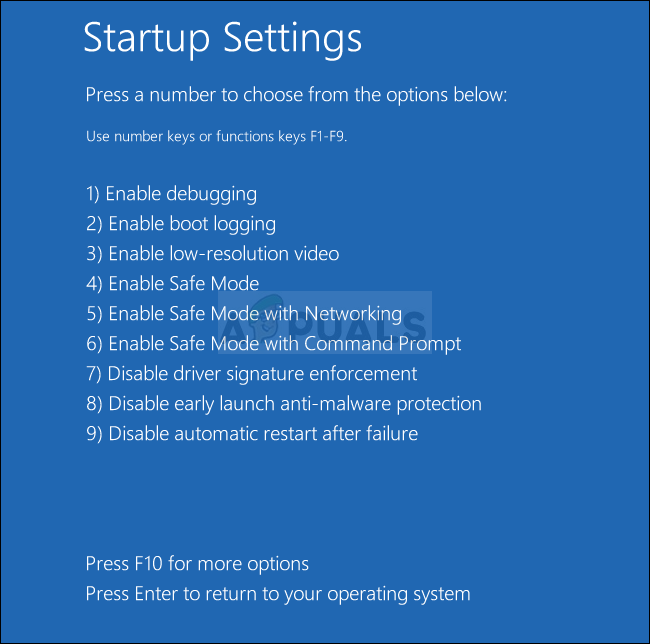
Натиснете 4 или F4, за да стартирате в безопасен режим
- Изчакайте, докато последователността на зареждане приключи. След като процедурата за стартиране приключи, натиснете Клавиш на Windows + R да се отвори a Бягай диалогов прозорец. След това въведете „Regedit“ вътре в текстовото поле и натиснете Въведете за да отворите редактора на системния регистър.
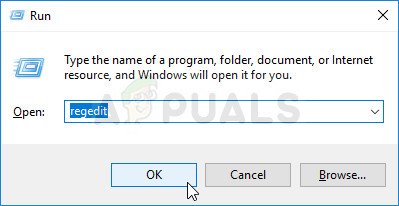
Стартиране на редактора на системния регистър
Забележка : Ако бъдете подканени от UAC (Контрол на потребителски акаунти), щракнете Да за предоставяне на административни привилегии.
- След като влезете в редактора на системния регистър, използвайте лявата страна, за да отидете до следващото място или да го поставите директно в навигационната лента и да натиснете Въведете:
Компютър HKEY_LOCAL_MACHINE SYSTEM CurrentControlSet Control Session Manager Управление на паметта
- Когато пристигнете на правилното място, преминете надолу към десния прозорец и щракнете двукратно върху ClearPageFileATShudown . Вътре в Редактиране на DWORD (32-битова) стойност прозорец на ClearPageFileAtShutdown, нагласи Основа да се Шестнадесетичен и Данни за стойността да се 1 и щракнете Добре за да запазите промените.
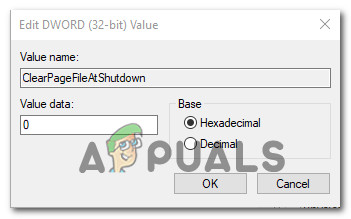
Задаване на данните за стойността на ClearPageFileAtShutdown на 1
- След като тази промяна бъде направена, рестартирайте компютъра си и вижте дали нормалната стартираща последователност е успешна при следващия опит. Ако е, следвайте стъпки от 3 до 5 още веднъж, но този път задайте ClearPageFileAtShutdown обратно към 0 и запазете промените.
Ако този метод не поправи blinitializelibrary не успя 0xc00000bb ”Или този метод не е приложим за вашия конкретен сценарий, преминете към следващия метод по-долу.
Метод 4: Активиране на над 4G декодиране
Ако използвате компютъра си за копаене и използвате 2 или повече графични карти, има вероятност да срещнете „ bl инициализиране на библиотека не успя 0xc0000bb ‘Грешка, защото 4G декодирането не е активирано в настройките на BIOS или UEFI на дънната ви платка.
Няколко засегнати потребители, които също така добиват криптовалути, съобщиха, че проблемът е разрешен след активирането им 4G decoding или Над 4G декодиране . Разбира се, точното местоположение на тази опция е силно зависимо от производителя на дънната ви платка, но обикновено можете да я намерите в Периферни устройства раздел.

Активиране на 4G запис
ЗАБЕЛЕЖКА: На дънните платки на EVGA тази функция се нарича EVGA Support вместо 4G поддръжка.
Ако този метод не е бил приложим за вашия конкретен сценарий, преминете към следващия метод по-долу.
Метод 5: Извършване на ремонтна инсталация
Както съобщават няколко засегнати потребители, този проблем може да възникне и поради неизправност на HDD или SSD устройство. Ако никой от горепосочените методи не ви е помогнал да разрешите проблема, вероятно наистина се справяте с проблем със съхранението.
Тъй като не можете наистина да стартирате, за да извършите необходимите проверки, за да потвърдите, че всъщност имате работа с повредено устройство, единственият начин да го направите е да извършите ремонт инсталирайте . Тази процедура ще замени всеки компонент на Windows, премахвайки възможността за повреда на системния файл. Ако все още срещате този проблем, дори след като сте се уверили, че вашите Windows файлове не са повредени, можете безопасно да потвърдите, че вашият SSD е неуспешен.
И имайте предвид, че тази процедура няма да ви накара да загубите лични данни (медии, приложения, игри и лични файлове), както би направила чистата инсталация. Ремонтната инсталация просто ще опресни компонентите на Windows и нищо друго.
Ако искате да отидете на ремонтна инсталация, можете да следвате това ръководство стъпка по стъпка ( тук ).
7 минути четене