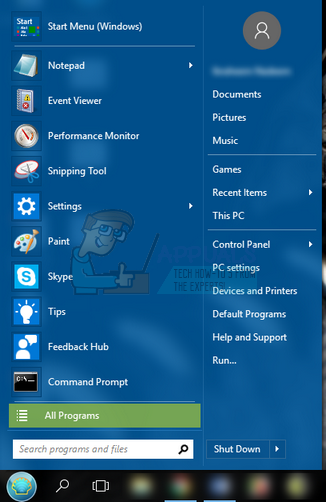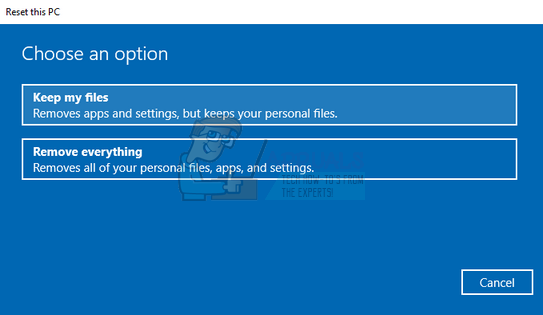Грешката ' Базата данни на плочките е повредена ”Обикновено се свързва с проблемите, свързани с вашата лента на задачите и Cortana. Потребителите, засегнати от този проблем, съобщават, че бутонът Cortana не работи или когато щракнат върху бутона за стартиране, получават празно черно поле. Това е мястото, където всъщност трябва да бъде Кортана. Освен това има и доклади, указващи, че понякога и търсенето е нарушено.

Този проблем съществува от доста време. Има няколко заобикалящи решения налични, но не правилни корекции. Поправките означават действия, които ще решат проблема в момента и няма да видите симптомите да се появят в бъдеще. Междувременно заобикалящите решения са различни средства за компенсиране на загубата на функционалност поради някакъв проблем. Започнете с първото решение и продължете надолу; техничността на заобикалящите решения ще се увеличи, докато продължавате надолу.
Решение 1: Използване на класическа обвивка
Classic Shell е компютърен софтуер, предназначен за Microsoft Windows, който предоставя елементи на потребителския интерфейс за възстановяване на познати функции, които са присъствали в по-ранните версии на операционната система Windows. Ще използваме способността му да променя менюто 'Старт'. Той служи като заместител и позволява персонализиране.
Това е най-лесното и най-ефективно решение, което съществува. Това не включва създаване на нов потребителски акаунт или нулиране на компютъра след архивиране на вашите данни.
- Изтеглете Classic Shell от неговата официален уебсайт и го изтеглете на достъпно място.

- Изберете местоположение където искате да бъде инсталирана програмата. Уверете се, че Класическо меню 'Старт' е активиран в инсталацията.

- Изберете икона искате вашето меню 'Старт' да има. Можете да използвате персонализирано изображение, както и две предварително дефинирани икони. Сега можете да изберете тип стартово меню искате да имате. Когато конфигурирате стартовото меню, щракнете върху „ Добре ”За промените, които ще бъдат приложени.

- Менюто ви за старт ще се промени почти моментално. Можете да кликнете върху „ Меню 'Старт' (Windows) ”, Ако предпочитате да използвате стартовото меню по подразбиране на Windows отново.
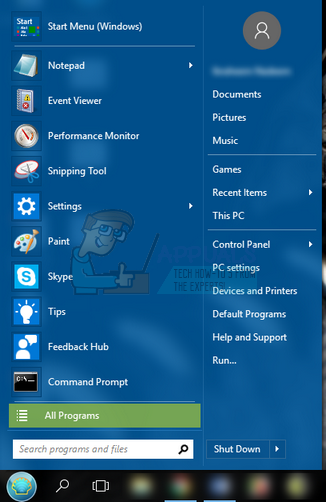
Решение 2: Създаване на нов потребителски акаунт
Второто решение за решаване на проблема е създаването на нов потребителски акаунт. В повечето случаи тази грешка се появява, тъй като конфигурацията на вашия акаунт е повредена. Когато създаваме нов потребителски акаунт, всичко се настройва от нулата и всички модули са нови, без никакви изменения. Имайте предвид, че ще трябва да преместите данни и настройки от текущия си акаунт в новия.
Написахме подробно ръководство за Как да създадете нов потребителски акаунт и да прехвърлите всички данни към него . Първо ще създадем нов локален акаунт. След това след като акаунтът бъде направен, ние ще прехвърлим всички настройки от текущия ви акаунт в новия. След като направите това, можете да промените акаунта от локален на акаунт в Microsoft, като добавите своя имейл адрес.
Забележка: Разумно е да направите резервно копие на всичките си файлове и настройки, ако нещата не се получат.
Решение 3: Нулиране на вашия компютър
Ако и двете горепосочени решения не работят, можем да опитаме да нулираме вашия компютър. Сега има два начина, чрез които можете да нулирате компютъра си. Можете да нулирате компютъра си, без да засягате вашите файлове, или можете да нулирате компютъра си, като премахнете всичко и преинсталирате Windows. Първо трябва да опитате, без да засягате вашите файлове. Ако това не работи, можете да прибегнете до преинсталиране на Windows.
Забележка: Силно се препоръчва да архивирайте вашите данни, преди да следвате това решение. Дори ако сте избрали да нулирате компютъра си, без да изтривате файловете си, може да има случаи, в които да ги загубите. След архивиране следвайте останалата част от решението.
Имайте предвид, че приложенията, които сте инсталирали през интернет или от DVD, ще бъдат премахнати. Освен това приложенията от магазина на Windows ще бъдат преинсталирани.
- Отворете Настройки и щракнете върху подзаглавието „ Актуализация и сигурност ”.

- Изберете „ Възстановяване “, Като използвате левия навигационен прозорец и кликнете върху„ Първи стъпки ”Присъства в подзаглавието на„ Нулирайте този компютър ”.

- Ще се появи нов прозорец с молба да изберете от коя опция да нулирате компютъра си. Изберете правилния и следвайте инструкциите на екрана.
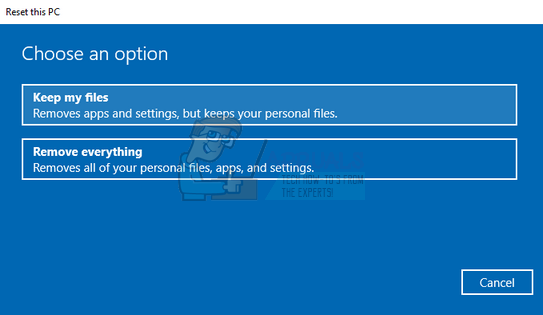
Забележка: Ако проблемът продължава да съществува, трябва да помислите за чиста инсталация на Windows. Вижте нашата статия за това как да създадете стартираща медия . Има два начина: чрез използване инструмент за създаване на медия от Microsoft и от използвайки Rufus . Можете да използвате помощната програма „Belarc“, за да запазите всичките си лицензи, да архивирате данните си с помощта на външно хранилище и след това да извършите чисто инсталиране. Уверете се, че сте архивирайте данните ви, тъй като всички те ще бъдат изтрити. След като направите резервно копие на всичко, продължете с решението.
3 минути четене