Няколко потребители на Office съобщават, че са получили „Microsoft чака друго приложение, за да завърши OLE действие“ грешка при опит за стартиране на VBA скрипт или при опит за стартиране на Excel от BI стартовата площадка. Съобщава се, че проблемът се появява във всички последни версии на Windows, включително Windows 7, Windows 8.1 и Windows 10)

Microsoft Excel чака друго приложение, за да завърши действие OLE
Какво е OLE действие?
Действието за свързване и вграждане на обекти (OLE) по същество е механизъм, предназначен да помогне на различни приложения на Office (Word, Excel, Powerpoint, Sharepoint) да комуникират с други приложения, за да завършат операцията успешно.
Какво причинява грешката „Microsoft Excel чака друго приложение да завърши действие OLE“?
Проучихме този конкретен проблем, като разгледахме различни потребителски отчети и разгледахме официалната документация на Microsoft. Дори успяхме да повторим проблема на една от нашите тестови машини.
Ако Excel изпрати заявка за комуникация към друго приложение (да кажем Word), той го прави с помощта на обекта OLE и след това изчаква отговора от приложението. Ако отговорът не пристигне по време на прага по подразбиране, Excel ще задейства следното предупреждение до крайния потребител: ‘Microsoft Excel чака друго приложение за изпълнение на OLE действие’
Въпреки че съобщението за грешка винаги е едно и също, всъщност има няколко доста често срещани сценария, които ще задействат тази конкретна грешка в Microsoft Excel:
- DDE протоколът е деактивиран от Excel - Този проблем може да възникне, тъй като Динамичен обмен на данни (DDE) протоколът е деактивиран от настройките на Excel.
- Повредена инсталация на Office - Някои засегнати потребители съобщават, че проблемът е разрешен, след като са преинсталирали или поправили цялата инсталация на Office.
- Добавката за Adobe Acrobat PDFMaker противоречи на Excel - Има множество съобщения за потребители, които са успели да разрешат проблема, като деактивират или деинсталират приставката PDFMaker.
- Процесът на IE (Internet Explorer) пречи на DDE - Това обикновено се съобщава, че потребителят се опитва да запише файл в Microsoft Excel. В този случай решението е да затворите процеса ръчно.
Ако в момента се мъчите да разрешите конкретното съобщение за грешка, тази статия ще ви предостави избор от стъпки за отстраняване на неизправности. По-долу имате селекция от методи, които други потребители в подобна ситуация успешно са използвали, за да разрешат проблема.
За най-добри резултати следвайте методите по-долу, докато срещнете решение, което е ефективно за разрешаване на проблема. Нека да започнем
Метод 1: Деинсталиране на Adobe Acrobat PDFMaker (ако е приложимо)
Някои потребители са успели да разрешат съобщението за грешка чрез деинсталиране на добавката Adobe Acrobat PDF Maker. Както се оказва, този плъгин има потенциал да влезе в конфликт с определени версии на Microsoft Excel.
Ето списък с версии на Office, които са съвместими с PDF Maker:
- Office 2010 (Office 14) 32 бита и 64 бита
- Office 2013 (Office 15) 32 бита и 64 бита
- Office 2016 (Office 16) 32 бита и 64 бита
Забележка: Можете да се консултирате с пълното ръководство за съвместимост на Adobe ( тук ).
Ако този сценарий е приложим и не разчитате толкова силно на PDF Maker, най-вероятно можете да разрешите проблема, като деактивирате или деинсталирате добавката Adobe Acrobat PDFMaker.
Ето кратко ръководство за това как да направите това:
Актуализация: Можете също да използвате този Fix-it ( тук ) за автоматично деактивиране на добавката PDFMaker автоматично. Той е съвместим с всяка последна версия на Windows, включително Windows 10, Windows 8.1, Windows 7 и Windows Vista.
- Отворете Microsoft Excel и кликнете върху Файл с помощта на лентовата лента.

Отворете Microsoft Excel и отидете на File
- От менюто File щракнете върху Настроики (в долната част на списъка с менюта).

Отидете на Файл> Опции
- В менюто Опции на Excel щракнете върху Добавки с помощта на лявото странично меню. След това преминете към десния прозорец, разгънете падащото меню, свързано с Управление и изберете COM добавки . След това щракнете върху Отивам… бутон за стартиране на С добавки меню.
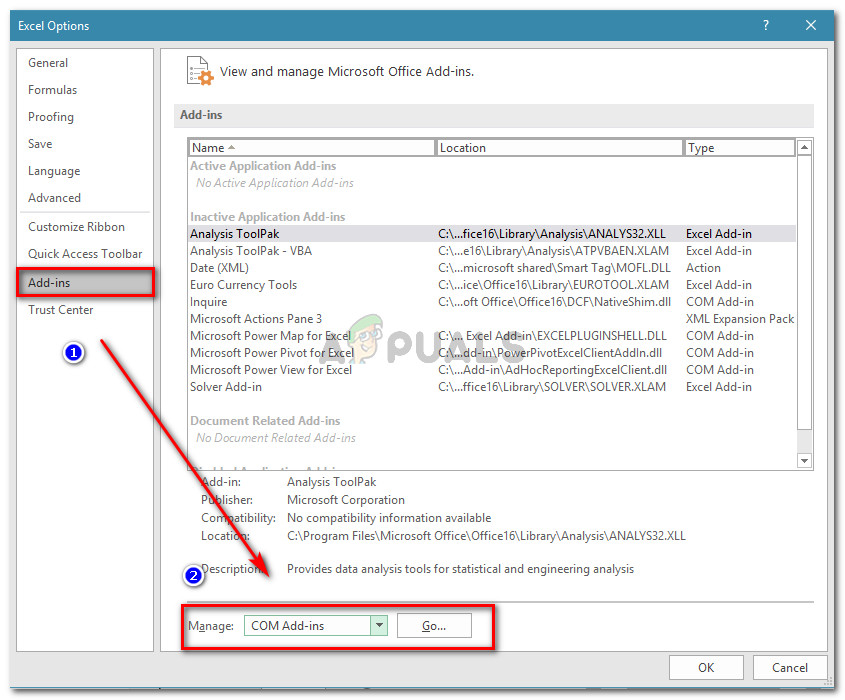
Отидете на Add-ins, изберете COM Add-ins от падащото меню и щракнете върху Go
- В полето COM Add-ins премахнете отметката от квадратчето, свързано с Acrobat PDFMaker Office COM Addin или го изберете и щракнете върху Премахване, за да го изтриете напълно.
- Рестартирайте компютъра си и пресъздайте стъпките, които преди това са създавали грешката, след като приключи следващото стартиране.
Ако все още срещате ‘Microsoft Excel чака друго приложение за изпълнение на OLE действие’ грешка, преминете към следващия метод по-долу.
Метод 2: Разрешаване на приложения, които използват DDE в настройките на Excel
Както много потребители съобщават, проблемът може да възникне, ако Microsoft Excel е настроен да игнорира всички приложения, които се опитват да комуникират с Excel с помощта на Динамичен обмен на данни (DDE) протокол.
Например, да речем, че щракнете двукратно върху работна книга на Excel в Windows Explorer - веднага щом командата се регистрира, динамичен обмен на данни (DDE) се изпраща към Excel. Този обмен ще инструктира Excel да отвори работната книга, върху която току що сте щракнали.
Ако Excel е настроен да игнорира приложения, които използват Динамичен обмен на данни протокол, размяната няма да се случи и ще видите ‘Microsoft Excel чака друго приложение за изпълнение на OLE действие’ вместо това съобщение за грешка.
За щастие можете лесно да отстраните този проблем, като влезете в Настроики меню на Excel и активиране на DDE протокола. Ето кратко ръководство за това как да направите това:
- Отворете Microsoft Excel и кликнете върху Файл . Няма значение дали ще отворите нова работна книга или нов документ.

Отворете Microsoft Excel и отидете на File
- В Файл меню, щракнете върху Настроики от левия прозорец.

Отидете на Файл> Опции
- В Опции на Excel , щракнете върху Разширено раздел от лявото меню. След това преминете към десния прозорец и превъртете надолу, докато стигнете до общ раздел. След като стигнете там, уверете се, че полето, свързано с Игнорирайте други приложения, които използват динамичен обмен на данни (DDE) е отметнато.
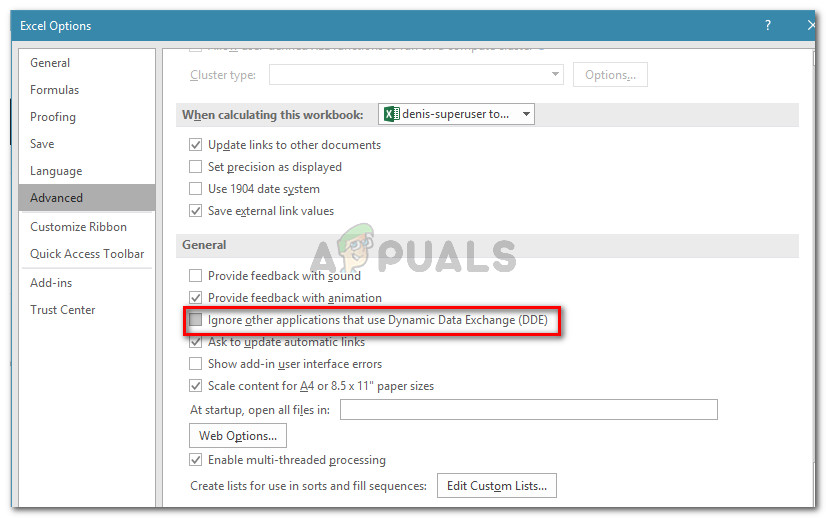
Активиране на DDE протокола в Excel
- Щракнете Добре за да запазите промените, след това рестартирайте Microsoft Excel. След това повторете операцията, която преди е причинявала „Microsoft чака друго приложение, за да завърши OLE действие“ грешка и вижте дали проблемът все още се появява.
Ако все още срещате същото съобщение за грешка, преминете към следващия метод по-долу.
Метод 3: Убиване на процеса на Internet Explorer (IE)
Няколко потребители виждат „Microsoft чака друго приложение, за да завърши OLE действие“ грешка при опит за запазване на файла, може да виждате грешката, защото IE процес пречи на Динамичен обмен на данни (DDE) обмен.
Потребители в подобна ситуация съобщават, че проблемът е разрешен, след като ръчно са убили процеса на IE. Ето кратко ръководство за това как да направите това:
- Натиснете Ctrl + Shift + Esc да отвориш Диспечер на задачите .
- Вътре в диспечера на задачите отидете на Процеси и проверете дали имате някакъв процес, принадлежащ на Internet Explorer, който е активен в момента.
- Ако видите един отворен, просто щракнете с десния бутон върху него и изберете Последна задача за да го затворите.
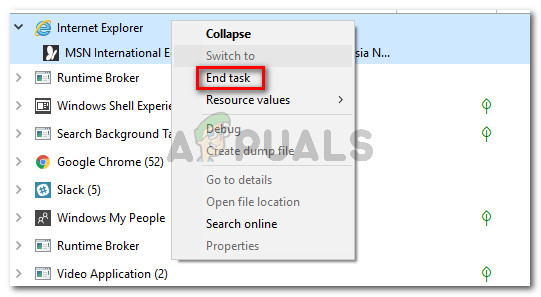
Затваряне на процеса на Internet Explorer (IE)
- Върнете се в Excel и вижте дали „Microsoft чака друго приложение, за да завърши OLE действие“ все още възниква грешка, когато се опитвате да запазите файла.
Ако все още срещате същата грешка, преминете към следващия метод по-долу.
Метод 4: Потискане на съобщенията за приложения на Excel
Ако виждате съобщението за грешка, когато се опитвате да стартирате VBA скрипт, едно от заобикалящите мерки би било да потиснете съобщенията на приложението, като използвате малко парче код.
Но имайте предвид, че това няма да третира самия проблем - това е само решение, което предотвратява появата на съобщението за грешка. Ще бъде полезно обаче, ако единствената ви цел е да предотвратите появата на съобщението за грешка.
Ето кратко ръководство за вмъкване на код на VBA за Excel Workbook, който ще потисне съобщенията на приложението на Excel:
- Отворете работната си книга в Excel и натиснете Alt + F11 за да отворите Редактор на Visual Basic (VBE) .
- В Проект лента (лявата страна), щракнете с десния бутон върху ThisWorkbook и изберете Вмъкване> Модул .
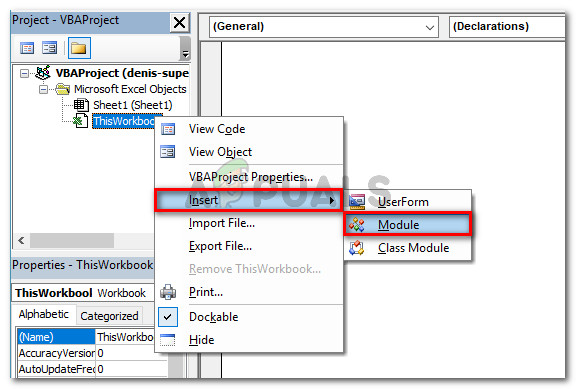
Щракнете с десния бутон върху ThisWorkbook и изберете Insert> Module
- В новосъздадения модул поставете следния код (в дясната част на екрана):
Частно деклариране на функция CoRegisterMessageFilter Lib 'ole32' (ByVal IFilterIn As Long, ByRef PreviousFilter) As Long Public Sub KillMessageFilter () Dim IMsgFilter As Long CoRegisterMessageFilter 0 &, IMsgFilter End Sub Public Sub RestoreMessageFilFilterFilterFilterFilterFilterFilterFilterFilterFilterFilterFilterFilterFilterFilterFilterFilterFilterFilterFilterFilterFilterFilterFilterFilterFilterFilterFilterFilterFilterFilterFilterFilterFilterFilterFilterFilterFilterFilterFilterFilterFilterFilterFilterFilterFilterFilterFilterFilterFilterFilterFilterFilterFilterFilterFilterFilterFilterFilterFilterFilterFilterFilterFilterFilterFilterFilter
Актуализация: Други потребители съобщават, че са успели да предотвратят появата на подкана за грешка, като използват следния код на VBA:
Sub CreateXYZ () Dim wdApp As Object Dim wd As Object On Error Resume Next Set wdApp = GetObject (, 'Word.Application') If Err.Number 0 След това задайте wdApp = CreateObject ('Word.Application') End If On Error GoTo 0 Задайте wd = wdApp.Documents.Open (ThisWorkbook.Path & Application.PathSeparator & 'XYZ template.docm') wdApp.Visible = True Range ('A1: B10'). CopyPicture xlScreen wd.Range.Paste End Sub - Натиснете Ctrl + S и щракнете Не когато видите „Следните функции не могат да бъдат запазени в работна книга без макроси“ внимание.
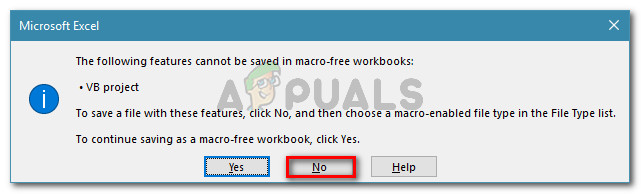
Щракнете върху Не в предупредителния ред
- След това изберете подходящо място за модифицираната работна книга, задайте правилно име и се уверете, че Запазване като тип е зададено на Excel Macro-Enabled Работна тетрадка. След като всичко е наред, кликнете върху Запазете за да създадете Работна книга с активиран макрос на Excel .
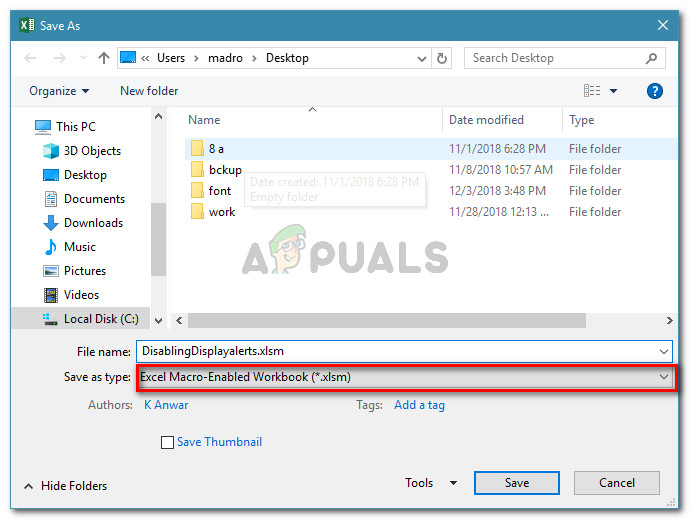
Създаване на работна книга с активиран макрос на Excel
- Натиснете Alt + Q за да затворите редактора и да се върнете към вашата работна книга. След като се върнете в редактора, натиснете Alt + F8 , изберете макроса, който току-що сте създали, и кликнете Бягай .
След като тази процедура приключи, вече не трябва да виждате ‘Microsoft Excel чака друго приложение за изпълнение на OLE действие’ грешка с тази работна книга (въпреки че все още може да се появи във фонов режим).
Метод 5: Деактивирайте режима на съвместимост (ако е приложимо)
Някои потребители са успели да разрешат проблема, след като са открили, че изпълнимият файл на Excel работи Режим на съвместимост . Това може да се случи поради ръчна намеса на потребител или приложение на трета страна.
Ако подозирате, че Excel работи в режим на съвместимост, деактивирайте го и вижте дали ‘Microsoft Excel чака друго приложение за изпълнение на OLE действие’ грешка спира да се появява. Обикновено се съобщава, че грешката възниква, ако изпълнимият файл на Excel е конфигуриран да работи в режим на съвместимост с Windows Vista и по-стари версии.
Ето кратко ръководство за деактивиране на режима на съвместимост:
- Щракнете с десния бутон на мишката върху изпълнимия файл на Excel (или прекия път) и изберете Имоти .
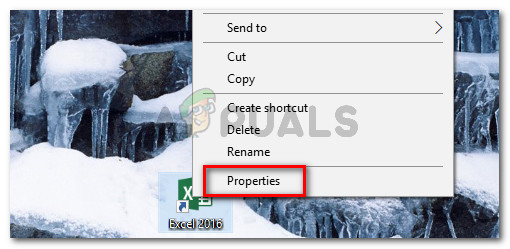
Щракнете с десния бутон върху изпълнимия файл на Excel и изберете Properties
- В Имоти прозорец, отидете на Съвместимост и премахнете отметката от квадратчето, свързано с Стартирайте тази програма в режим на съвместимост .
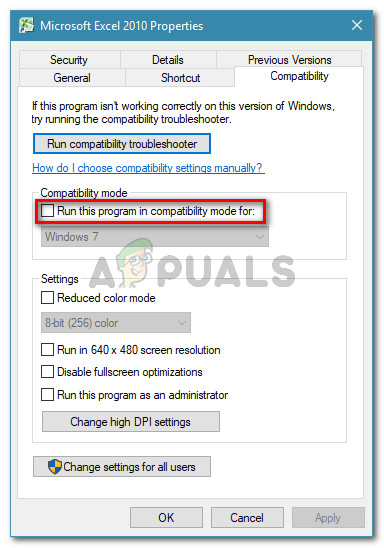
Премахнете отметката Стартиране на тази програма в режим на съвместимост


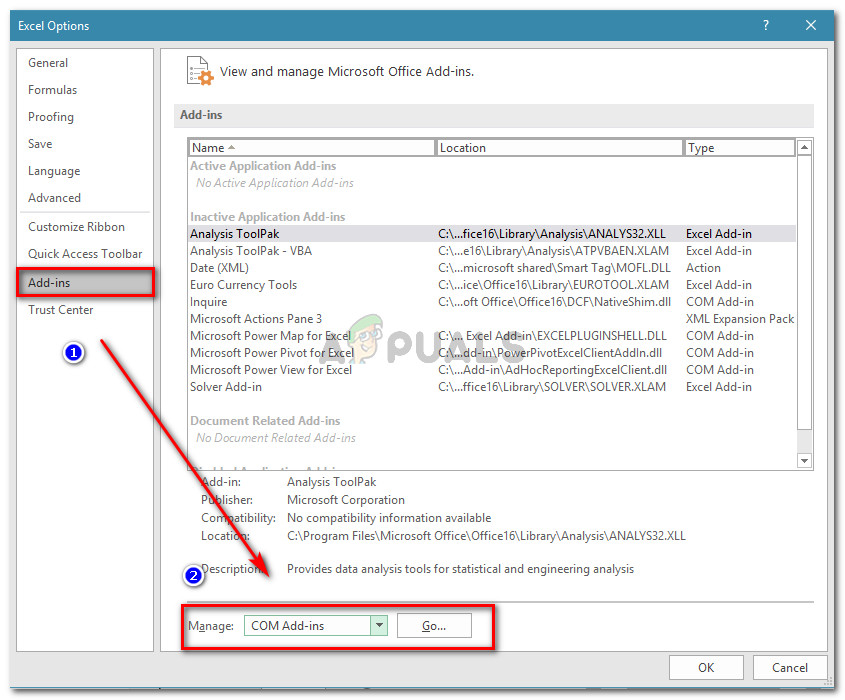
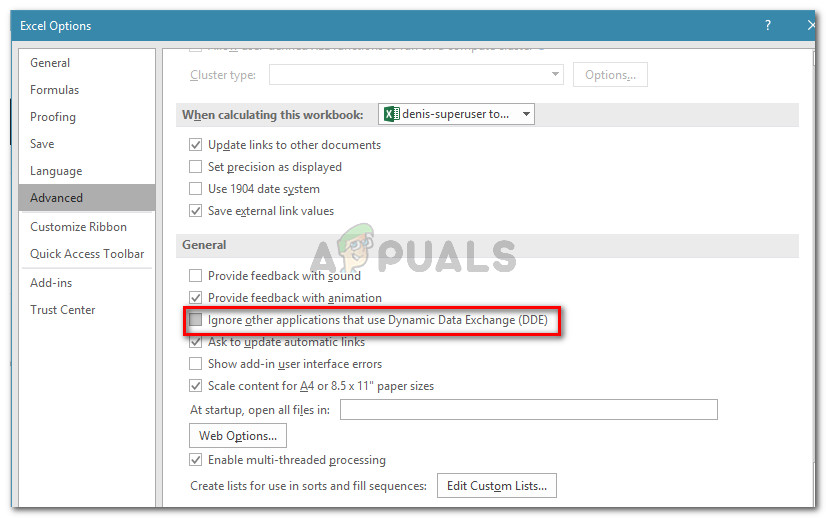
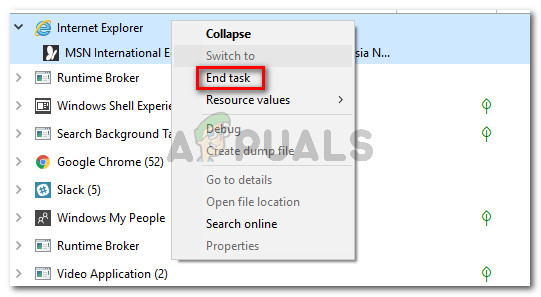
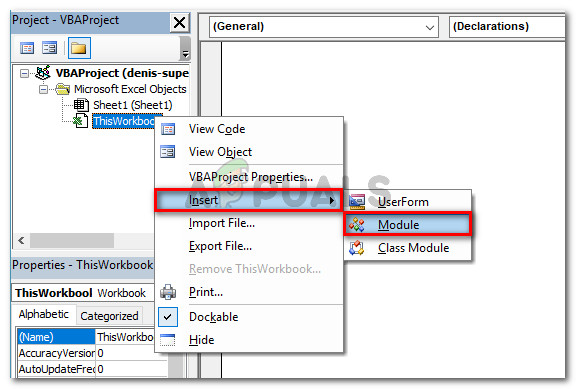
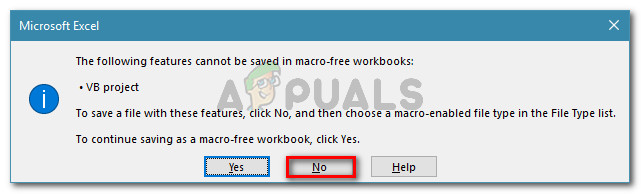
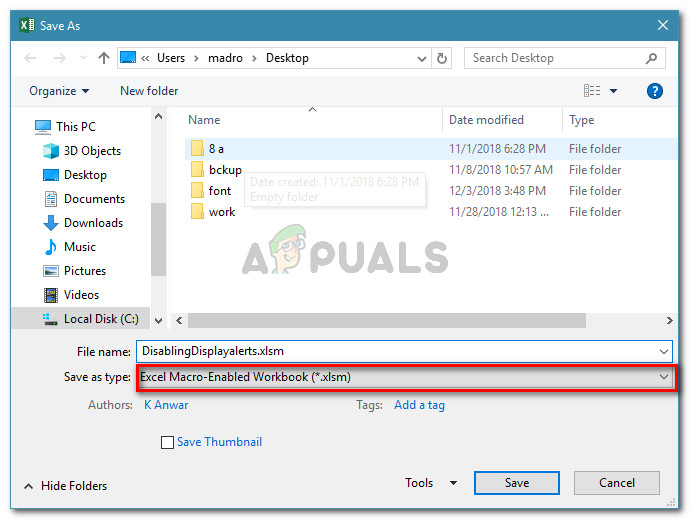
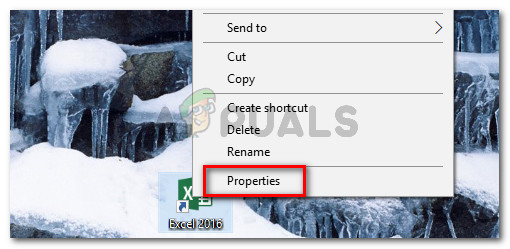
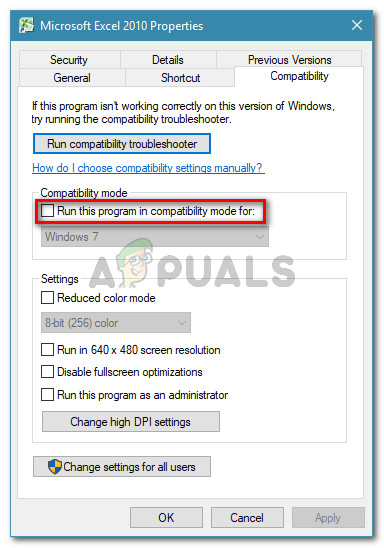






![Грешка в мрежовата връзка 0x00028002 [Quick Fix]](https://jf-balio.pt/img/how-tos/95/network-connection-error-0x00028002.png)
















