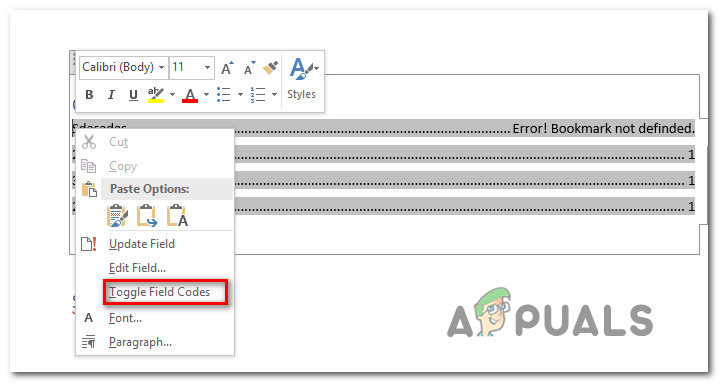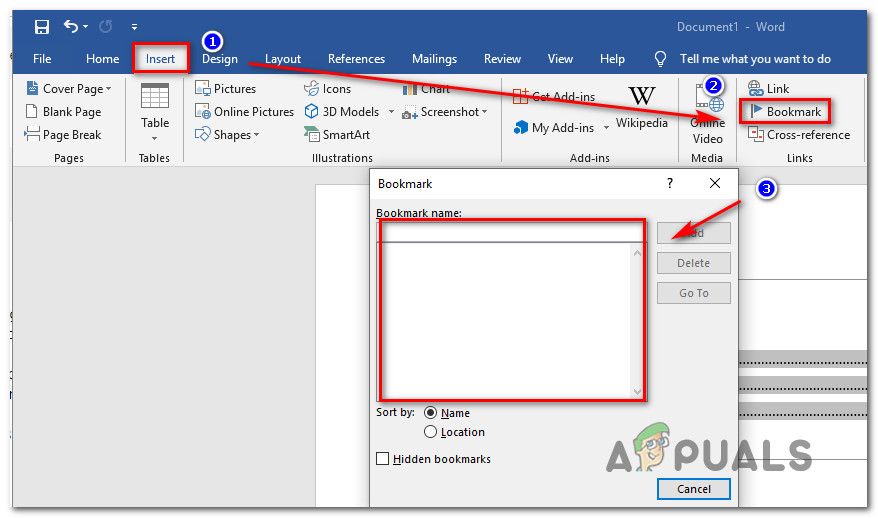Няколко потребители на Microsoft Office съобщават, че получават „Грешка! Отметката не е дефинирана ” грешка при опит за конвертиране на Док файл в Pdf с помощта на Microsoft Word. Винаги, когато това се случи, всеки номер на страница за всеки елемент в съдържанието се променя от номера на страницата на „ Грешка! Отметката не е дефинирана “. Съобщава се, че този конкретен проблем възниква при множество версии на Office (Office 2010 и Office 2013) и при различни версии на Windows (Windows 7, Windows 8.1 и Windows 10).

„Грешка! Отметката не е дефинирана ”
Какво причинява грешката „Не е дефиниран показалец“?
Проучихме този конкретен проблем, като разгледахме различни потребителски отчети и стратегии за поправка, които често се използват в този сценарий. Въз основа на събраното от нас има няколко различни сценария, които ще задействат това конкретно съобщение за грешка:
- Липсват една или повече отметки - В повечето случаи грешката възниква, защото Microsoft Word разчита на маркери, за да създаде съдържанието за различен раздел. Ако един или няколко отметки не могат да бъдат намерени, ще получите това конкретно съобщение за грешка.
- Отметките са остарели - Ако работите с полуръчен ToC, има вероятност записите в съдържанието да не се актуализират автоматично, освен ако не дадете зелено решение, което ще коригира счупените записи в отметките. За да направите това, ще трябва да изберете ToC и да натиснете клавиша F9.
- Записите в отметките са счупени - Ако вашият .doc файл съдържа много счупени връзки, които в крайна сметка задействат този конкретен проблем, най-ефективният начин, който ще ви позволи да се отървете от проблема, е да конвертирате целия TOC в статичен текст.
Ако в момента търсите начини за разрешаване на „Отметката не е дефинирана“ грешка, тази статия ще ви предостави няколко различни стъпки за отстраняване на неизправности. По-долу ще намерите няколко различни метода, които други потребители в подобен сценарий са използвали успешно, за да разрешат проблема и да конвертират своите .doc файлове в PDF, без да срещат съобщението за грешка.
Тъй като методите по-долу са подредени по ефективност и сериозност, препоръчваме ви да ги следвате в реда, в който са представени, за да минимизирате времето за отстраняване на неизправности.
Метод 1: Използване на командата Отмяна
Ако получавате тази грешка, докато се опитвате да използвате автоматизирано Съдържание (ToC), има вероятност едно или повече полета да съдържат прекъсната връзка, водеща до отметка.
Ако видите „Грешка! Показалецът не е дефиниран. ' веднага след като генерирате TOC и още не сте запазили документа, можете лесно да възстановите оригиналния текст, като натиснете Ctrl + Z комбинация от клавиши веднага.

Използване на командата Undo
Можете също да получите достъп до Отмяна функция, като използвате менюто на лентата в горната част на екрана. След като действието бъде върнато, коригирайте счупените връзки с отметки, преди да опитате да конвертирате документа отново в PDF файл още веднъж.
Ако този метод не ви позволи да заобиколите „Грешка! Показалецът не е дефиниран. ' проблем, преминете към следващия метод по-долу.
Метод 2: Замяна на липсващите отметки
Ако вашият документ не използва вградените стилове на заглавия или сте направили сравнително нови промени, които в крайна сметка задействат „Грешка! Показалецът не е дефиниран. ' грешка, шансовете са, че ще можете да разрешите проблема, като трансформирате съдържанието си в полуръчен списък и замените липсващите отметки (или променете препратките отвътре).
Ето кратко ръководство за това как да направите това:
- Вътре във вашата версия на Word отидете в раздела TOC и щракнете с десния бутон върху запис, който показва „Грешка! Bookmark Not Defined. '. След това изберете Превключване на полеви кодове от контекстното меню.
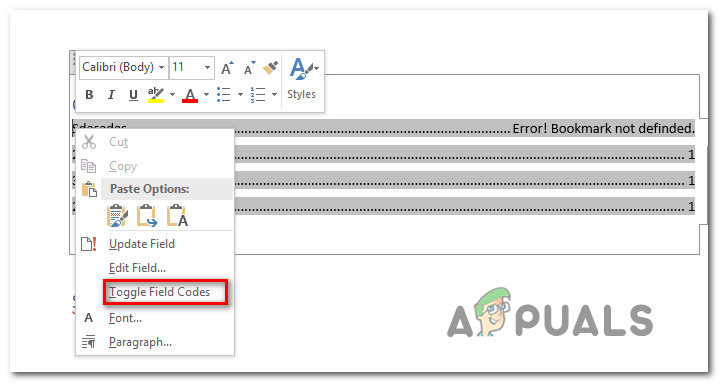
Превключване на кода на полето на неуспешния запис на съдържанието
- След като направите това, ще видите Код на полето s зад отметката. HYPERLINK (или PAGEREF) е името на отметката, към която в момента сочи полето. Независимо от вида на записа, отметката вече не съществува в документа (затова срещате проблема). За да разрешите проблема, използвайте менюто на лентата, за да изберете Вмъкване> Отметка и създайте нова отметка със старото име.
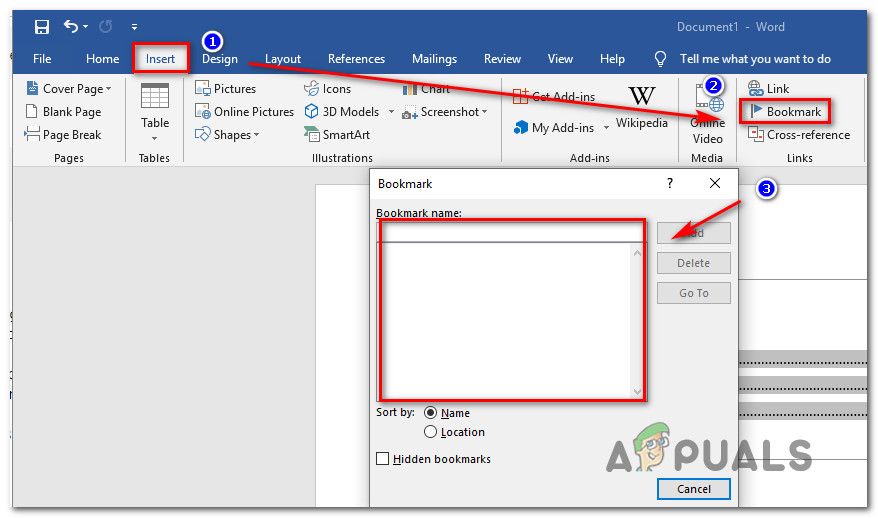
Добавяне на липсващата отметка
Забележка: Вписване като PAGEREF / HYPERLINK ‘Име на отметка’ сочи към отметка, вмъкната на ръка, докато запис като PAGEREF / HYPERLINK ‘Ref33958203840’ сочи към скрит маркер, създаден от диалогов прозорец за кръстосана препратка.
- След като всеки липсващ или повреден маркер бъде поправен, опитайте да конвертирате документа в PDF още веднъж и проверете дали проблемът е разрешен.
Ако все още срещате „Грешка! Bookmark Not Defined. ”, преминете надолу към следващия метод по-долу
Метод 3: Принуждаване на съдържанието да се актуализира
Ако Метод 1 и Метод 2 ви позволи да идентифицирате счупените записи на TOC и вие успявате да ги поправите, можете да възстановите функцията за автоматично актуализиране на TOC, като натиснете F9 докато е избрано Съдържанието.
Няколко засегнати потребители съобщиха, че TOC е започнал да се актуализира нормално, след като са премахнали счупените връзки с отметки и натиснали Клавиш F9 . Опитайте да направите това и вижте дали сте успели да разрешите проблема си.
Ако „Грешка! Показалецът не е дефиниран. ' проблемът все още се появява, преминете към следващия метод по-долу.
Метод 4: Преобразуване на TOC в статичен текст
Ако съдържанието ви има много счупени връзки и не сте готови да коригирате всеки запис, бързо решение на „Грешка! Показалецът не е дефиниран. ' грешката е да конвертирате автоматизираното съдържание в статичен текст. Това ще премахне грешката и ще ви позволи да замените „Грешка! Показалецът не е дефиниран. ' записи със собствен текст.
За да конвертирате TOC (Съдържание) до напълно статичен текст, всичко, което трябва да направите, е да изберете TOC и да натиснете Ctrl + Shift + F9 . След като направите това, всички ваши TOC записи ще бъдат трансформирани в статичен текст, който можете да редактирате, както сметнете за добре.

Трансформиране на функцията Съдържание в статичен текст
3 минути четене