Когато вашият NAT статус в Call of Duty Vanguard е умерен или строг, това означава, че връзката между вашия компютър и сървърите на играта не е оптимална. В повечето случаи състоянието на NAT може да бъде свързано със затварянето на правилните портове във вашите мрежови настройки.
Call of Duty Vanguard
Call of Duty Vanguard, както всяка друга игра там, използва специфични портове за установяване на връзка със сървъра на играта. Портовете играят жизненоважна роля, тъй като осигуряват врата за всяка връзка с вашия компютър.
А NAT състояние на строг или умерен не е оптимално и може да се сблъскате с някои трудности, докато се опитвате да играете играта с такава връзка. За да бъдем конкретни, играчите са се сблъсквали с проблеми с присъединяването към лобито на приятел или каненето на приятели в лоби, по този въпрос. Освен това търсенето на игри също може да бъде проблематично при такъв сценарий.
Тази статия ще ви преведе през няколко метода, за да ви помогне да коригирате споменатия проблем, тъй като е помогнал на други играчи. Въпреки това, преди да започнем, е жизненоважно да знаем причините за споменатия проблем. Затова нека започнем с това.
Сега, след като прегледахме възможните причини за споменатия проблем, нека започнем с различните методи, за да ви помогнем да го разрешите.
1. Разрешете COD Vanguard през защитната стена на Windows
Първото нещо, което трябва да направите, когато срещнете споменатия проблем, е да се уверите, че играта е в белия списък на защитната стена на Windows Defender. Защитната стена на Windows Defender е ключов компонент на операционната система Windows, тъй като всички входящи и изходящи връзки трябва да минават през защитната стена. Защитната стена служи като агент за сигурност, който ви предпазва от неизвестни връзки.
Ако COD Vanguard не е разрешен през защитната стена на Windows, ще трябва да го добавите ръчно към списъка с разрешени приложения. Правейки това, защитната стена на Windows Defender ще позволи всички връзки, които играта трябва да създаде за по-плавно изживяване. Можете да направите това много бързо чрез контролния панел. Следвайте инструкциите, дадени по-долу, за да направите това:
- Първо, отворете Контролен панел като го потърсите в менюто 'Старт'.
Отваряне на контролния панел
- След като прозорецът на контролния панел е отворен, навигирайте Система и сигурност .
Контролен панел
- Там щракнете върху Защитна стена на Windows Defender предоставена опция.
Навигиране до защитната стена на Windows Defender
- Сега от лявата страна щракнете върху Разрешаване на приложение или функция през защитната стена на Windows Defender предоставена опция.
Разрешете приложение през защитната стена на Windows Defender
- Това ще ви отведе до списък с приложения, разрешени през вашата защитна стена. Ако не виждате COD Vanguard в списъка, ще трябва да го добавите ръчно.
- За да направите това, щракнете върху Разрешете друго приложение предоставен бутон.
Приложения, разрешени от защитната стена на Windows Defender
- В последващия диалогов прозорец щракнете върху Прегледайте бутон.
Добавяне на приложение към защитната стена на Windows Defender
- След това отворете инсталационната директория на играта и изберете vanguard.exe файл.
- Проследете го, като щракнете върху Типове мрежи бутон.
- Уверете се, че и двете Обществен и Частно квадратчетата за отметка са отметнати в следния диалогов прозорец. Натиснете OK.
Задаване на типове мрежи за приложение
- Накрая щракнете върху Добавете бутон, за да разрешите на Vanguard през защитната стена.
- Вижте дали вашият NAT статус е различен сега.
2. Премахнете предишни COD портове
Пренасочването на портове или картографирането на портове е полезно, когато определени видео игри не могат да работят правилно. Ако не знаете, вашият рутер има някои портове отворени по подразбиране. Повечето портове обаче не са отворени и трябва да ги отворите ръчно. При такъв сценарий ще трябва да отворите ръчно портовете, които приложението изисква.
Някои потребители съобщиха, че биха могли да разрешат проблема, като премахнат портовете, препратени преди това в настройките на рутера за други игри на Call of Duty, като Cold War. Ако това се отнася за вас, влезте в настройките на вашия рутер и премахнете всяко предишно пренасочване на портове, което може да сте направили за други COD игри. След като приключите с това, не забравяйте да рестартирате рутера си. Вижте дали това решава проблема.
3. Ръчно отваряне на портове за COD Vanguard
Ако премахването на предишните отворени портове не проработи за вас, ще трябва да отворите ръчно портовете, изисквани от Call of Duty Vanguard. Конкретните портове може да се различават в зависимост от платформата, на която играете играта. Въпреки това, не се притеснявайте; ще споменем цялата тази информация по-долу.
Процедурата за това може леко да варира в зависимост от марката на вашия рутер. Повечето от тях обаче трябва да са ясни. Следвайте инструкциите по-долу, за да отворите портовете:
- Първо отворете шлюза по подразбиране на вашия рутер в раздела на браузъра. Това обикновено е 192.168.1.1 или 192.168.0.1.

Достъп до настройките на рутера
- За достъп до настройките ще трябва да влезете. Тези идентификационни данни са налични на гърба на вашия рутер. Следователно, ако не сте сигурни за паролата, можете да я получите от там.
- След като влезете, ще трябва да се насочите към Разширени настройки. Местоположението на тази опция може да варира в зависимост от марката на вашия рутер.
- Под Разширени настройки отидете до NAT Препращане .
- След това щракнете върху Виртуални сървъри опция от лявата страна.
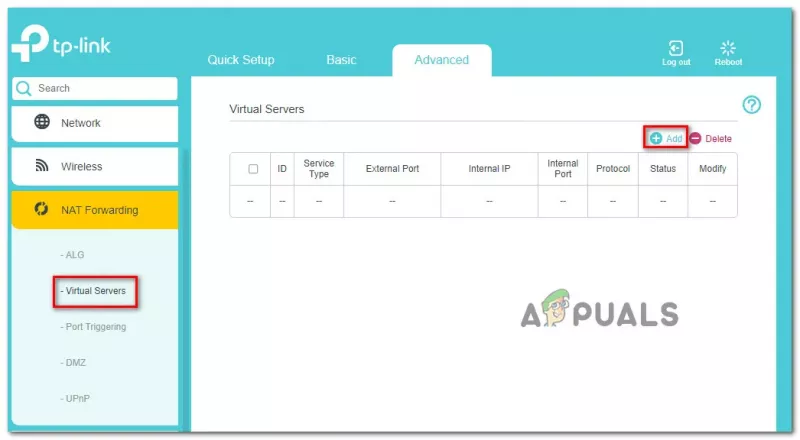
Пренасочване на портове
- За да отворите порт, щракнете върху Добавете бутон.
- Сега, в зависимост от платформата, която използвате, за да играете COD Vanguard, портовете могат леко да се различават. Използвайте информацията по-долу, за да отворите портовете за съответната платформа.
Vanguard портове за различни платформи
- След като направи всичко това, стартирайте Call of Duty Vanguard отново, за да видите дали проблемът все още съществува.
4. Деактивирайте UPnP
Universal Plug and Play е мрежов протокол, който позволява на устройствата във вашата мрежа да се откриват автоматично. Това ви предпазва от неприятностите с ръчна намеса или конфигуриране.
Някои потребители съобщиха, че са успели да решат проблема за себе си, като деактивират UPnP протокола. Можете да направите това чрез страницата с настройки на рутера, която сте отворили по-рано. Както при пренасочването на портове, процедурата за деактивиране на UPnP зависи от марката на рутера, който използвате. Това е нещо, което ще намерите в менюто Разширени настройки.
Ако не можете да го намерите, просто се насочете към Google и потърсете за деактивиране на UPnP на съответната марка рутер. След като деактивирате UPnP, отворете играта, за да видите дали състоянието на NAT се е променило.
5. Използвайте DMZ
И накрая, ако нито един от методите по-горе не е разрешил проблема, можете да опитате да поставите компютъра или конзолата си в DMZ като последна възможност. Не бихме препоръчали това, но все пак е вариант за последна надежда. Ако не знаете, DMZ или дематериализирана зона е подмрежа на вашата мрежа, изложена на интернет. Това включва рискове за сигурността, които трябва да сте готови да поемете.
За да направите това, ще трябва да имате статичен IP адрес. След като имате статичен IP адрес, можете да го добавите към DMZ в настройките на вашия рутер. Обикновено можете да намерите опцията DMZ под NAT Forwarding в повечето случаи, така че това е мястото, където трябва да търсите веднага. Ако нямате статичен IP адрес, можете да изберете да зададете статичен IP адрес за вашето устройство. Или можете да преминете през проблемите с добавянето на вашето устройство към DMZ при всяко рестартиране.
Ако това също не работи за вас, това означава, че сте зад NAT с класифициран оператор; в такъв случай ще трябва да се свържете с вашия интернет доставчик, за да разрешите този проблем.























