Файлова система контролира как данните се съхраняват или извличат от вашия компютър. Apple File System (или APFS) е специален вид файлова система, предназначена за macOS и iOS. Той беше пуснат заmacOS High Sierra (10.13) и по-късно иПодобри оптимизацията за Flash и SSD съхранение, с основен фокус върху сигурността и криптирането.
В тази статия ще разгледаме как можете да възстановите APFS дял, ако случайно сте го изтрили или загубили. Нашата основна цел тук е да възстановим изгубените данни и да не възстановим самия дял, защото възстановяването на дяла (и неговата структура) не е възможно, след като бъде изтрит. Можем обаче да създадем нов APFS дял и след това да копираме данните там.

Възстановяване на данни
Метод 1: Възстановяване с помощта на машина на времето
Ако сте Mac потребител, който може би вече сте запознати с Time Machine. Това е софтуер, предоставен от Apple за архивиране на вашите Mac данни. Също така помага да възстановите всички данни, в случай че ги загубите или те се изтрият. Следвайте стъпките по-долу, за да възстановите данните си чрез Time Machine и след това да ги изхвърлите в нов APFS дял.
Забележка: Стъпките по-долу ще работят само ако вече сте настроили устройството за архивиране на Time Machine.Възстановяване на данни
- Натиснете Команда заедно Интервал за да отворите Spotlight.
- Въведете и отворете Машина на времето .
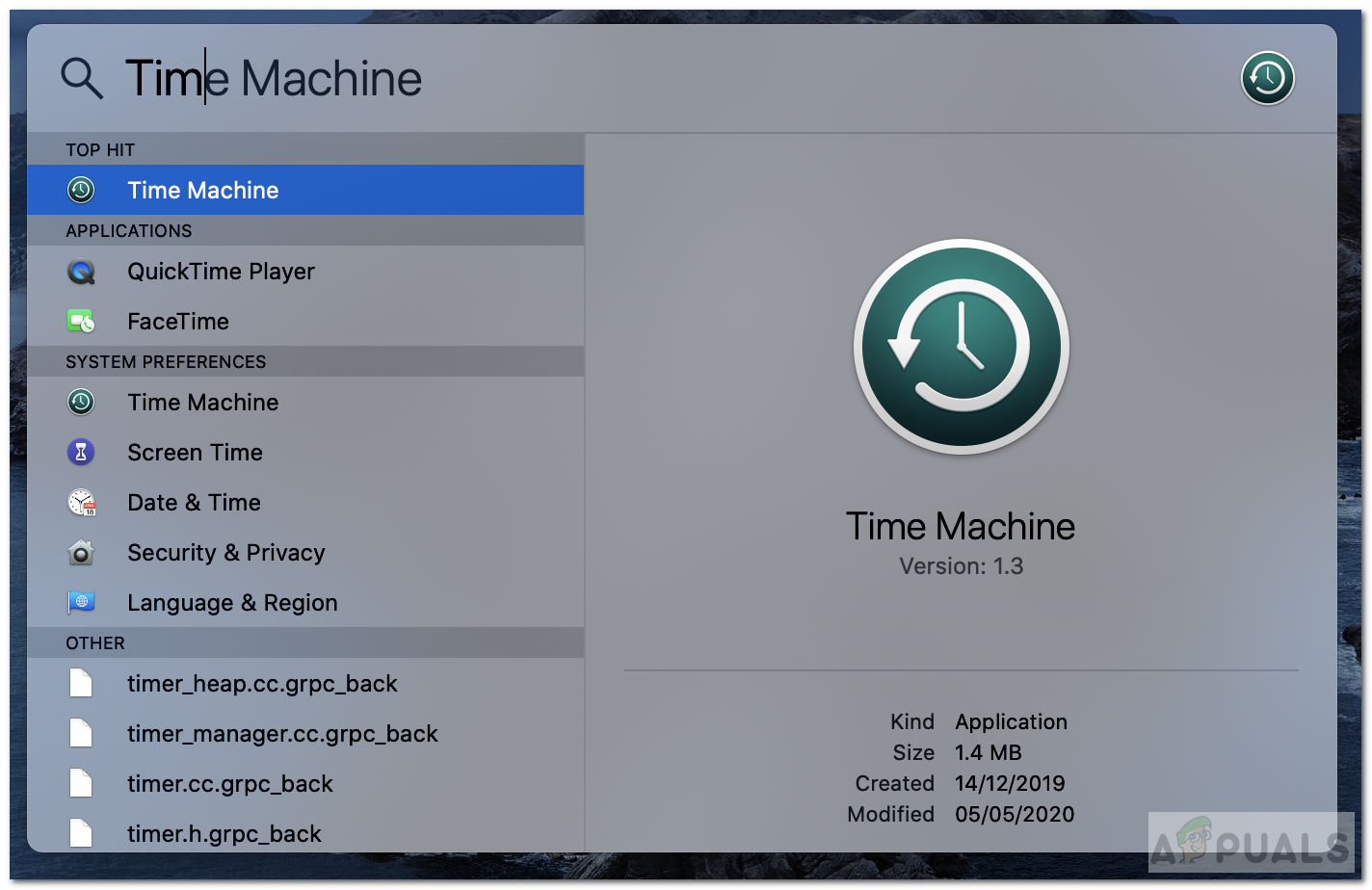
Машина на времето
- След като се отвори, ще видите a Хронология вдясно от екрана.
- Изберете дата (време) от времевата линия, когато дялът / данните не са били изтрити.
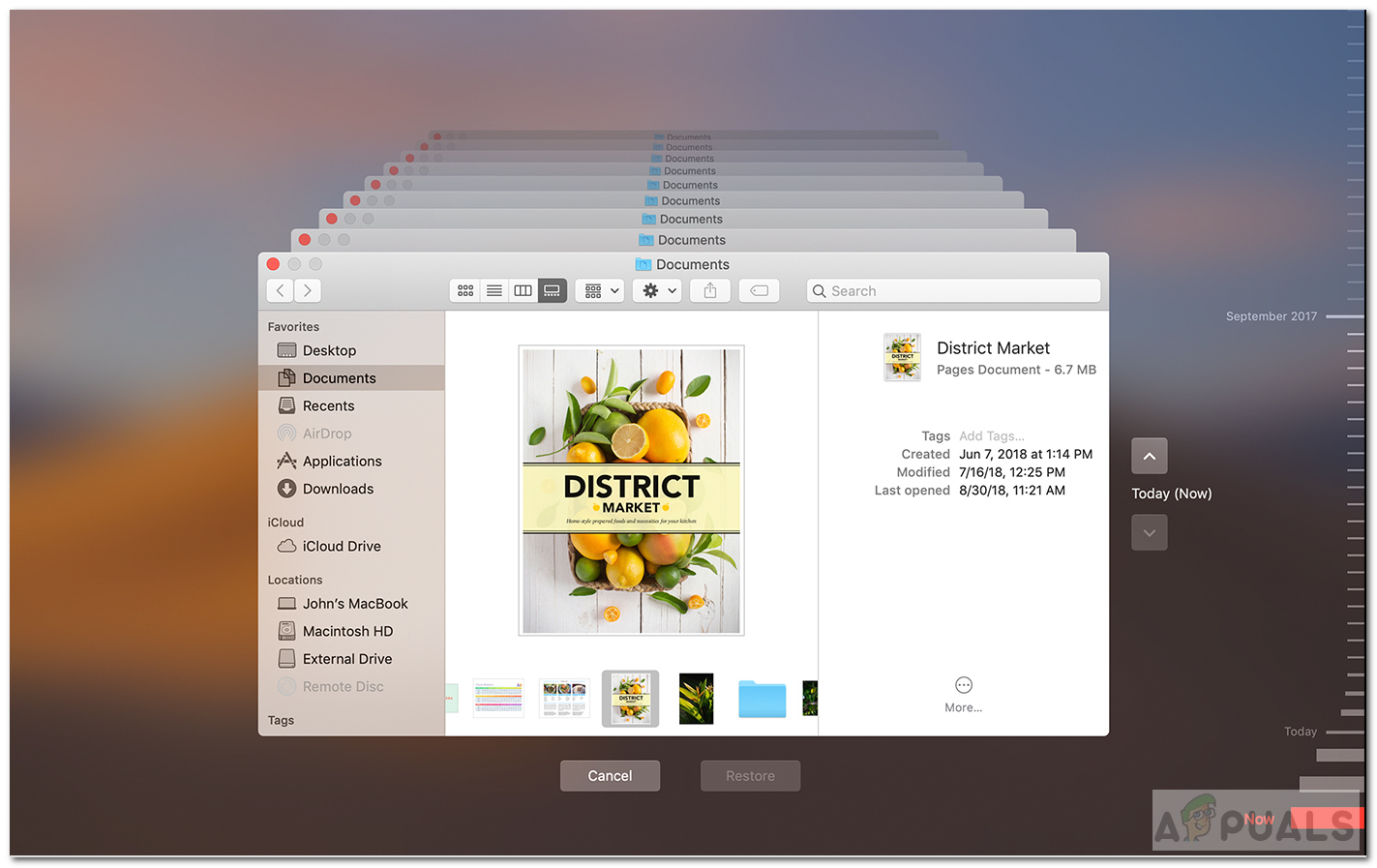
Хронология на машината на времето
- Сега изберете архивния файл на Time Machine и натиснете Възстанови . Той ще възстанови данните ви от изгубения дял и ще ги премести на друго устройство.
За повече информация относно възстановяването на Backup щракнете тук .
Създаване на нов APFS том
Ако успешно сте възстановили своя, можете да го прехвърлите на ново устройство. Следвайте стъпките по-долу, за да създадете нов APFS сила на звука:
- Натиснете Команда заедно Интервал за да отворите Spotlight.
- Въведете и отворете Диск Полезност .
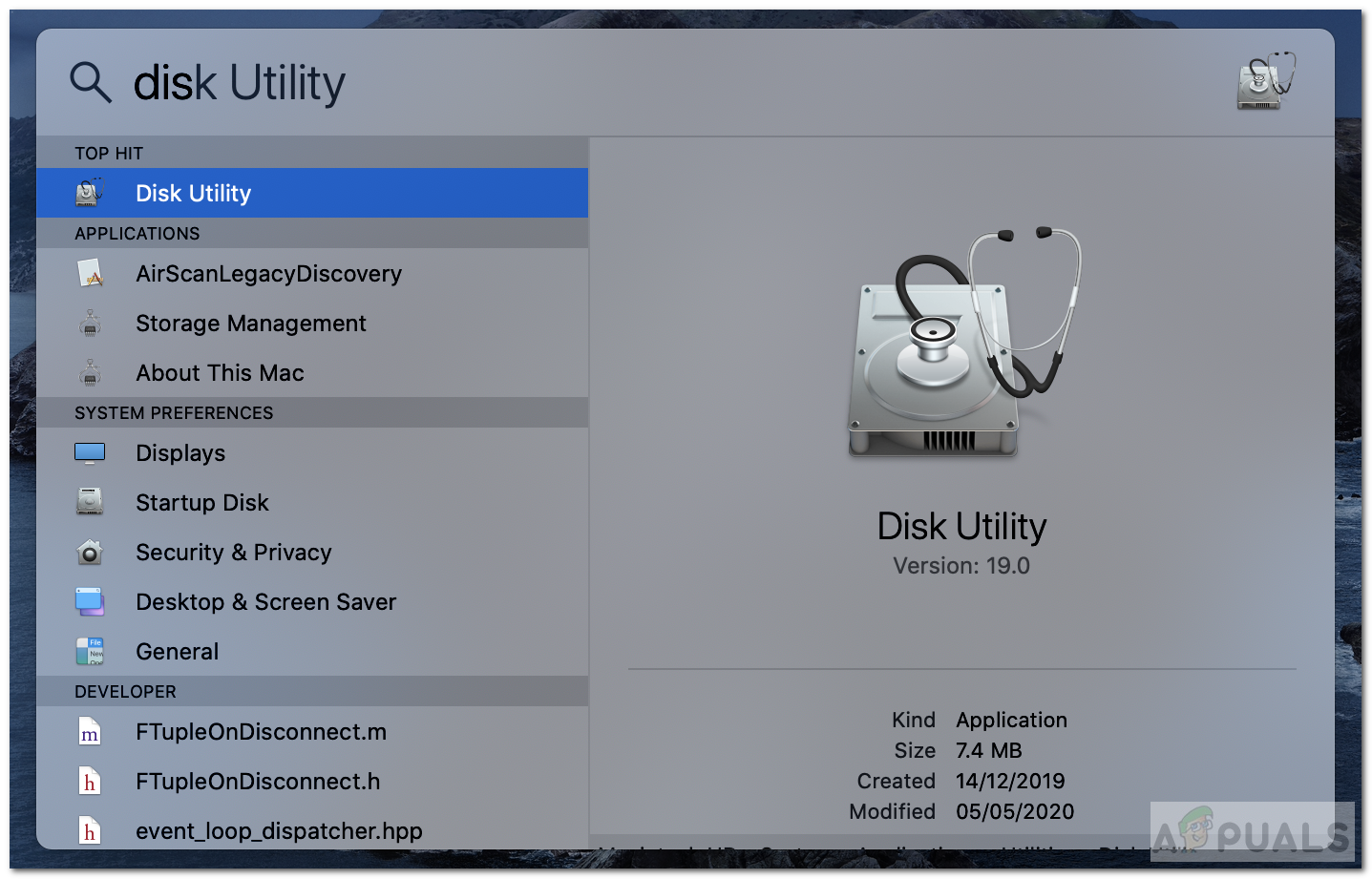
Дискова помощна програма
- Сега в горния ляв ъгъл на прозореца щракнете Изглед и изберете Покажи Всички устройства .
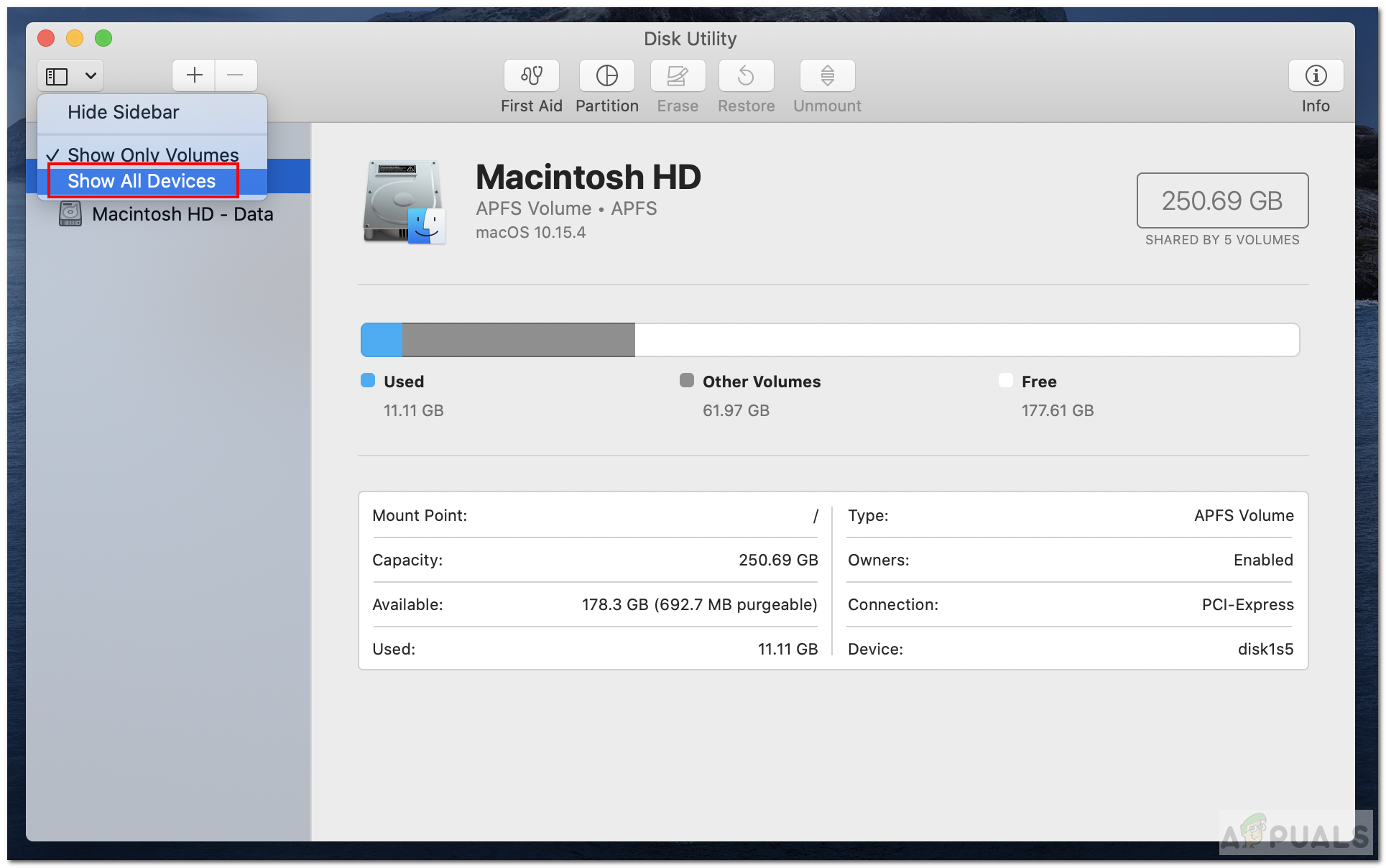
Показване на всички устройства
- Всички устройства ще бъдат показани в горната лява лента. Изберете том на APFS.
- Щракнете върху Добавяне бутон (+) за добавяне на дял.
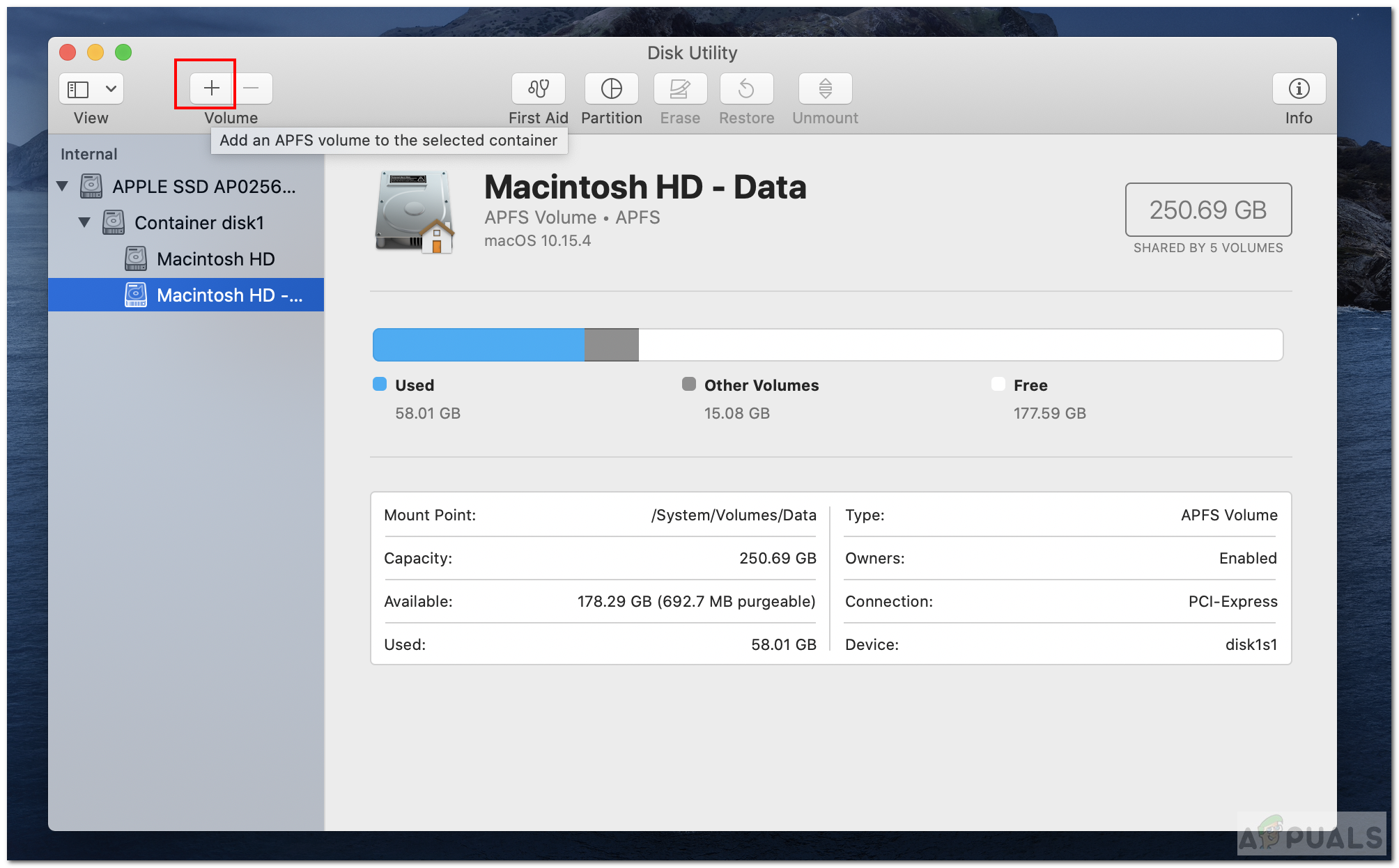
Добавете том
- Сега въведете името на новия том на APFS. Форматът трябва да бъде APFS.
- Щракнете Добавяне за да добавите силата на звука.
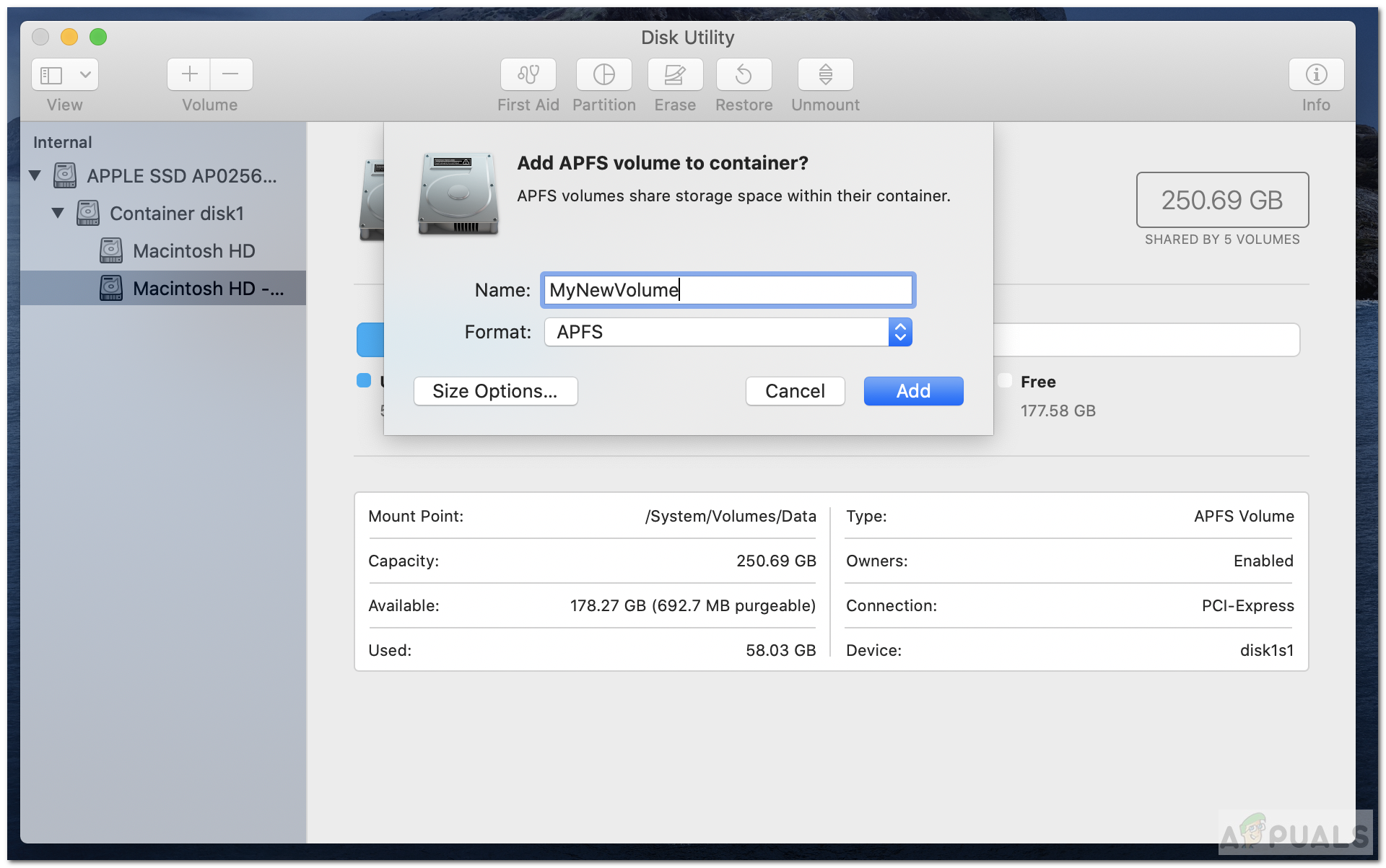
Добавете кутия за обем
- Веднъж създаден, копие вашите данни към новия дял.
Метод 2: Използване на софтуер на трета страна
Много хора не активират архивирането на Time Machine в своите Mac. Ако сте от тези хора, можете да използвате всеки софтуерен инструмент на трета страна, който да ви помогне да възстановите загубените си данни. Можете да опитате да използвате някой от инструментите, споменати по-долу тук.
Професионалист за възстановяване на звездни данни
- Първо, Изтегли и инсталирайте Steller Data Recovery Professional за Mac, използвайки това връзка .
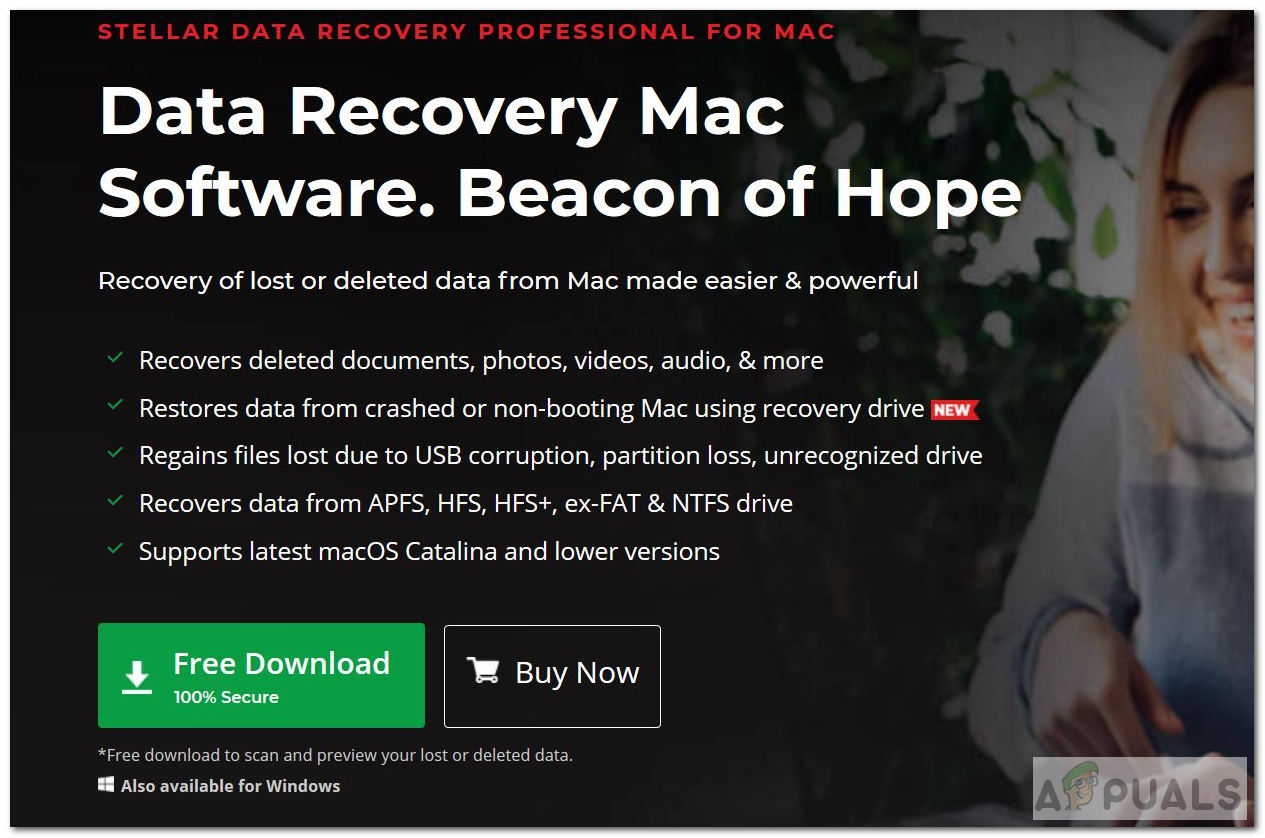
Изтеглете Stellar Data Recovery за Mac
- Стартирайте приложението и изберете вида на данните за възстановяване.
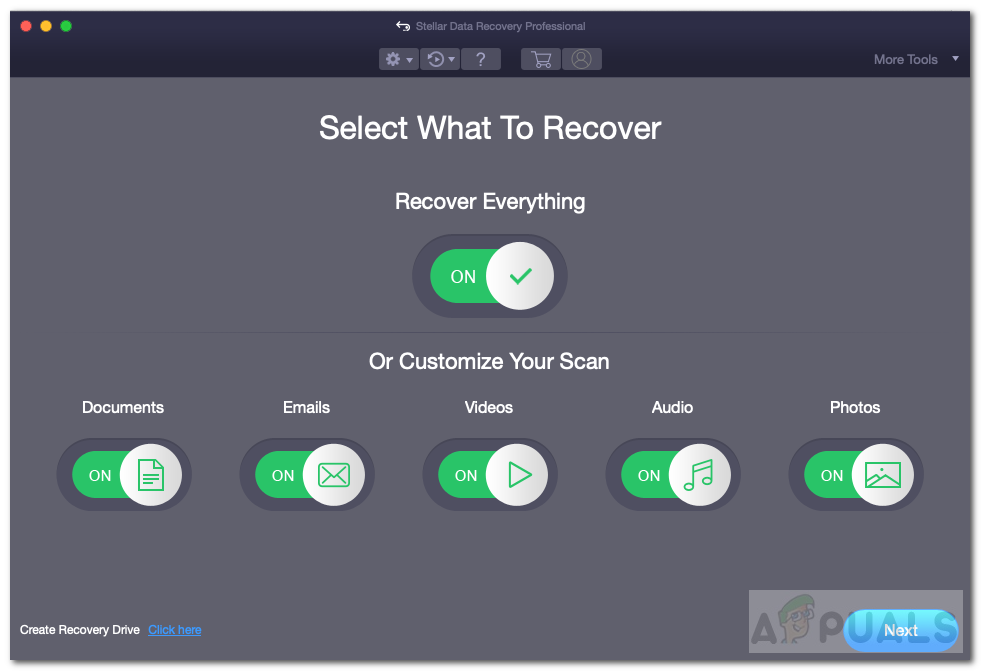
Изберете Типове данни
- След това натиснете Следващия .
- Сега избирам ‘Can't Find Volume’ от прозореца Select Location и натиснете Next.
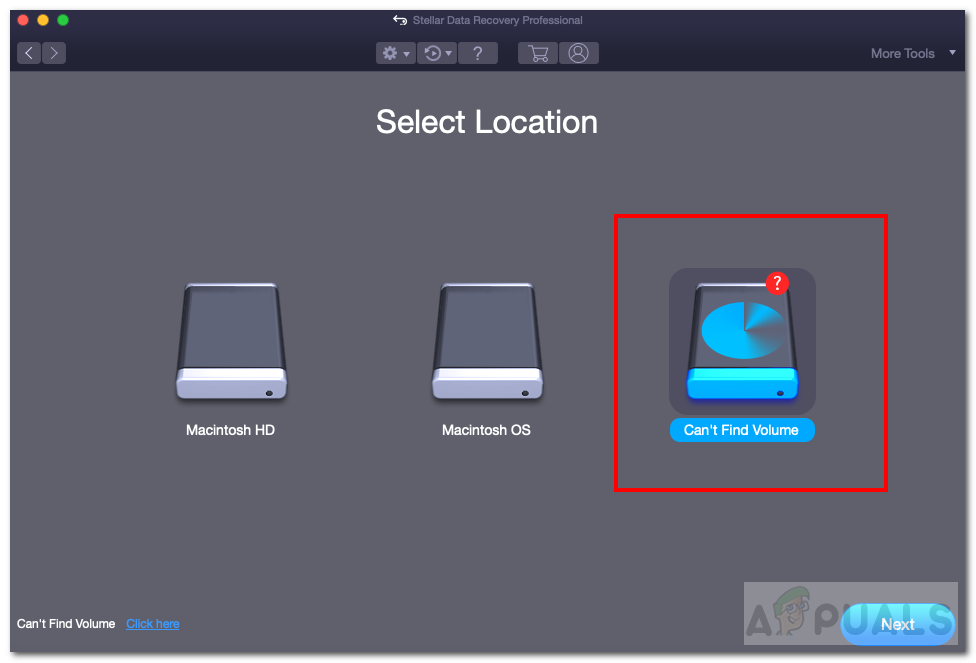
Не мога да намеря сила на звука
- После, изберете дяла, който е изгубен и проверете Дълбок Сканиране написано вляво отдолу.
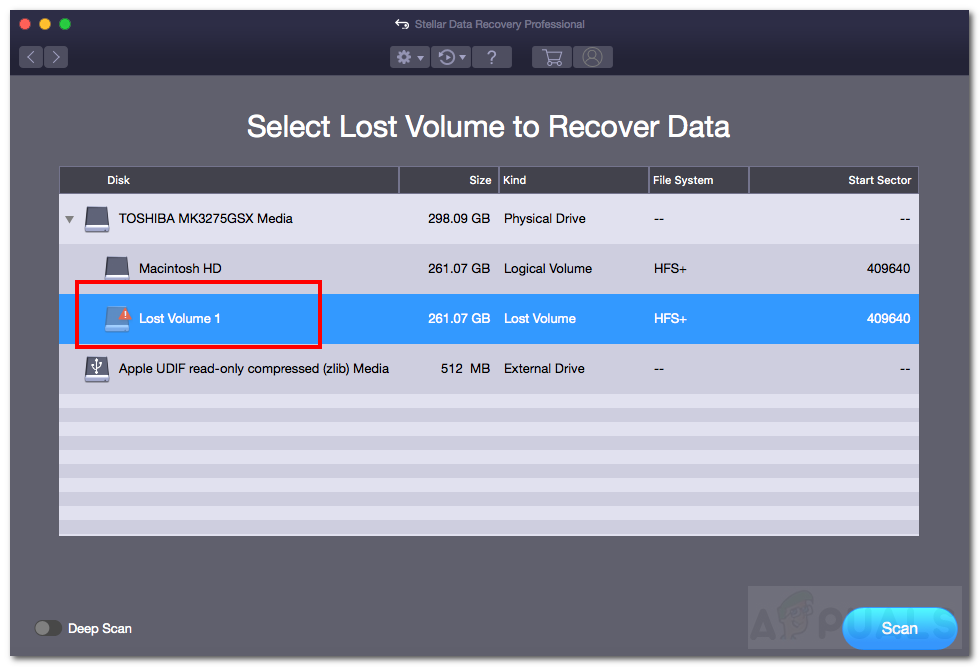
Дълбоко сканиране
- След това щракнете Сканиране .
- Сега преминете през сканирани файлове и изберете изгубените файлове, които искате да възстановите.
- Накрая щракнете Възстановете се и предоставете местоположението Запазване.
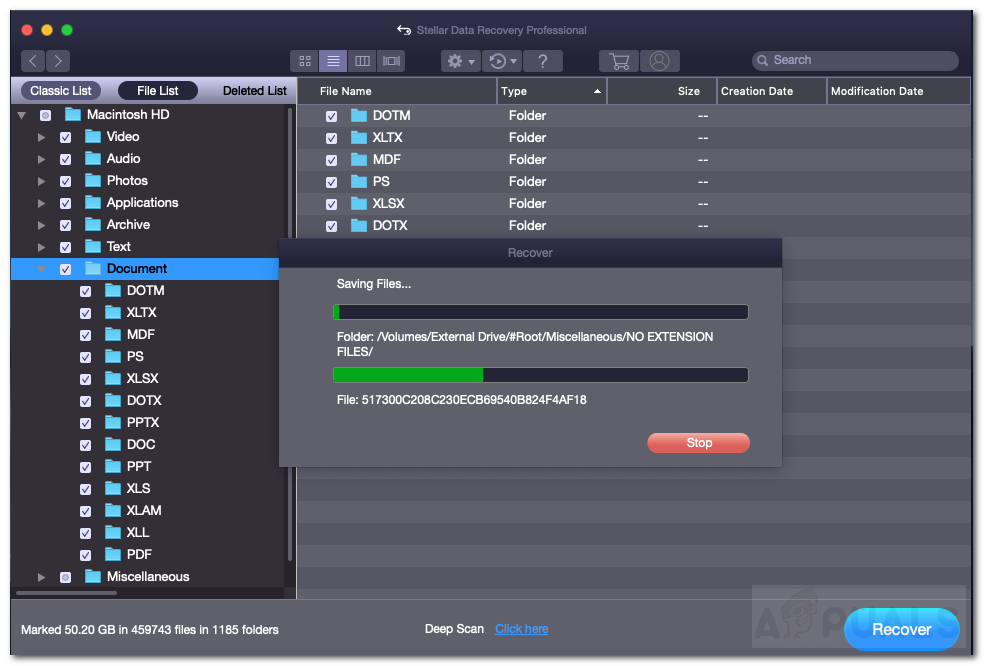
Възстановяване на данни
- След като се възстанови завършва , отидете на запазеното местоположение, за да видите вашите данни.
- Винаги можете да създадете нов APFS дял и да копирате данните там. Вижте Метод 1 „Създаване на нов том на APFS“, за да създадете нов дял.
iBeesoft Възстановяване на данни за Mac
- Първо, Изтегли и инсталирайте софтуера iBeesoft Data Recovery, като използвате това връзка .
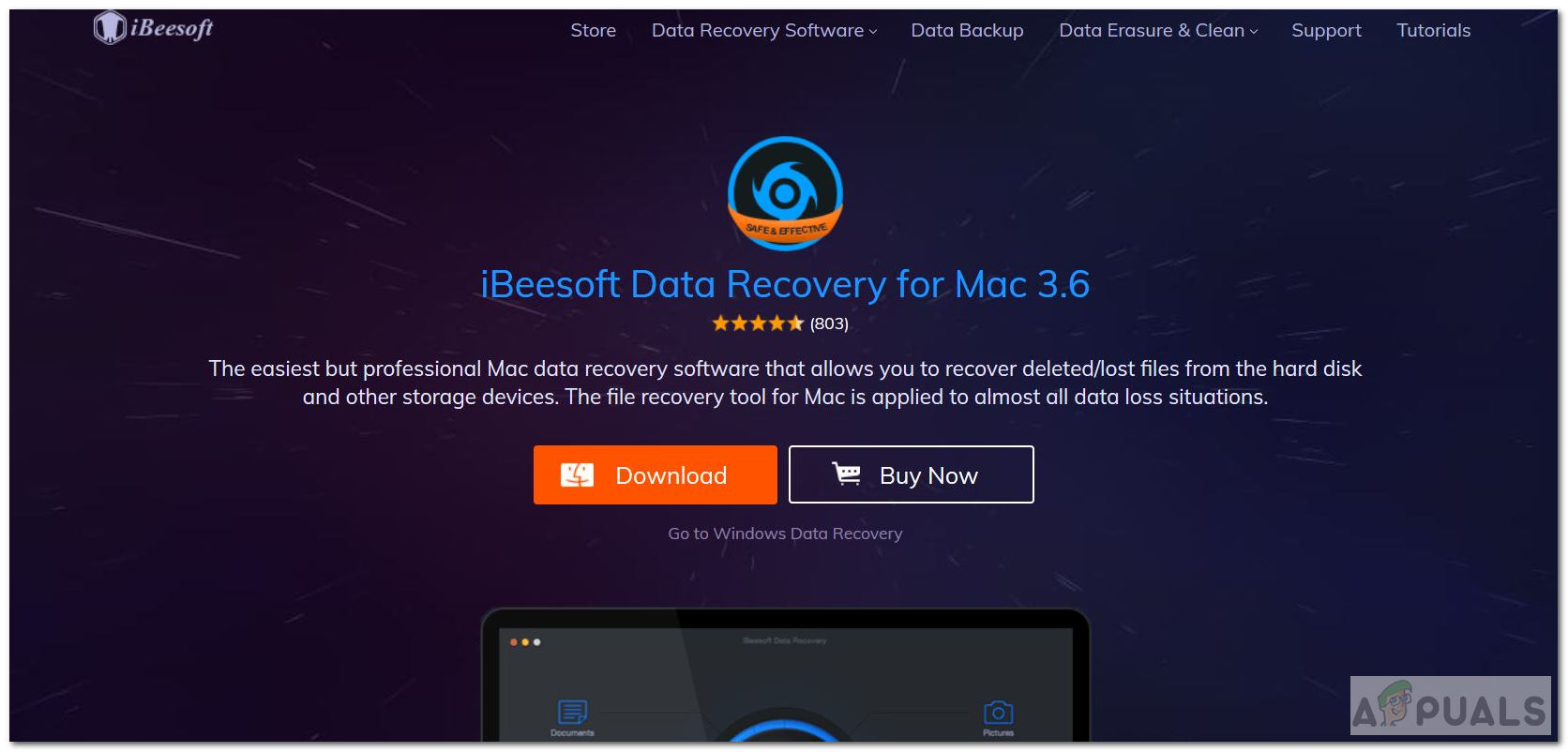
Изтеглете iBeesoft Възстановяване на данни
- Стартирайте приложението и изберете вида на данните за възстановяване. Можете да проверите директно „Всички типове файлове“ в долната част, за да изберете всички типове файлове.
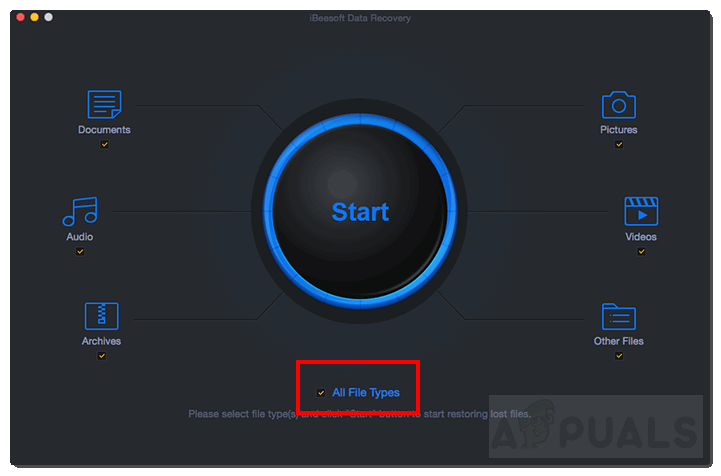
Всички типове файлове
- След това щракнете Започнете .
- След като търсенето приключи, ще можете да видите изтрития дял. Изберете този дял.
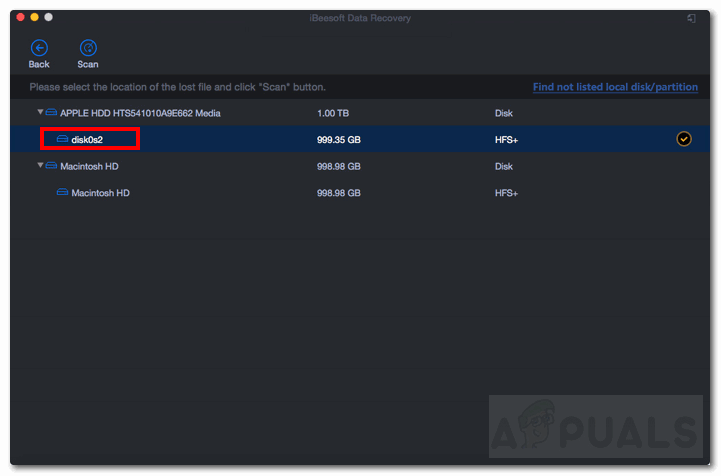
Изберете Изтрит дял
- Сега щракнете Сканиране за сканиране на данните от изгубения дял.
- След това трябва изберете всички изгубени файлове, които искате да възстановите.
- Щракнете Възстановете се за възстановяване на данните.
- Ако искате да копирате възстановените данни в нов дял, следвайте Метод 1 ‘Създаване на нов APFS том’.
Някои други популярни инструменти за възстановяване, които можете да разгледате, са Disk Drill Pro и EaseUS .
Метод 3: Поправяне на повреден том на APFS
Има възможност вашият APFS дял да не е изтрит напълно. Може просто да се е повредил и да не се чете. Можем да опитаме да поправим повредения том с помощта на Disk Utility. Следвайте стъпките по-долу, за да поправите грешки в повреден том.
- Натиснете Команда заедно Интервал за да отворите Spotlight.
- Въведете и отворете Диск Полезност .
- Сега изберете повреденият том на APFS от страничната лента.
- Щракнете върху Първа помощ бутон, показан в горната част на прозореца.
- Ще се отвори диалогов прозорец. Щракнете Бягай .
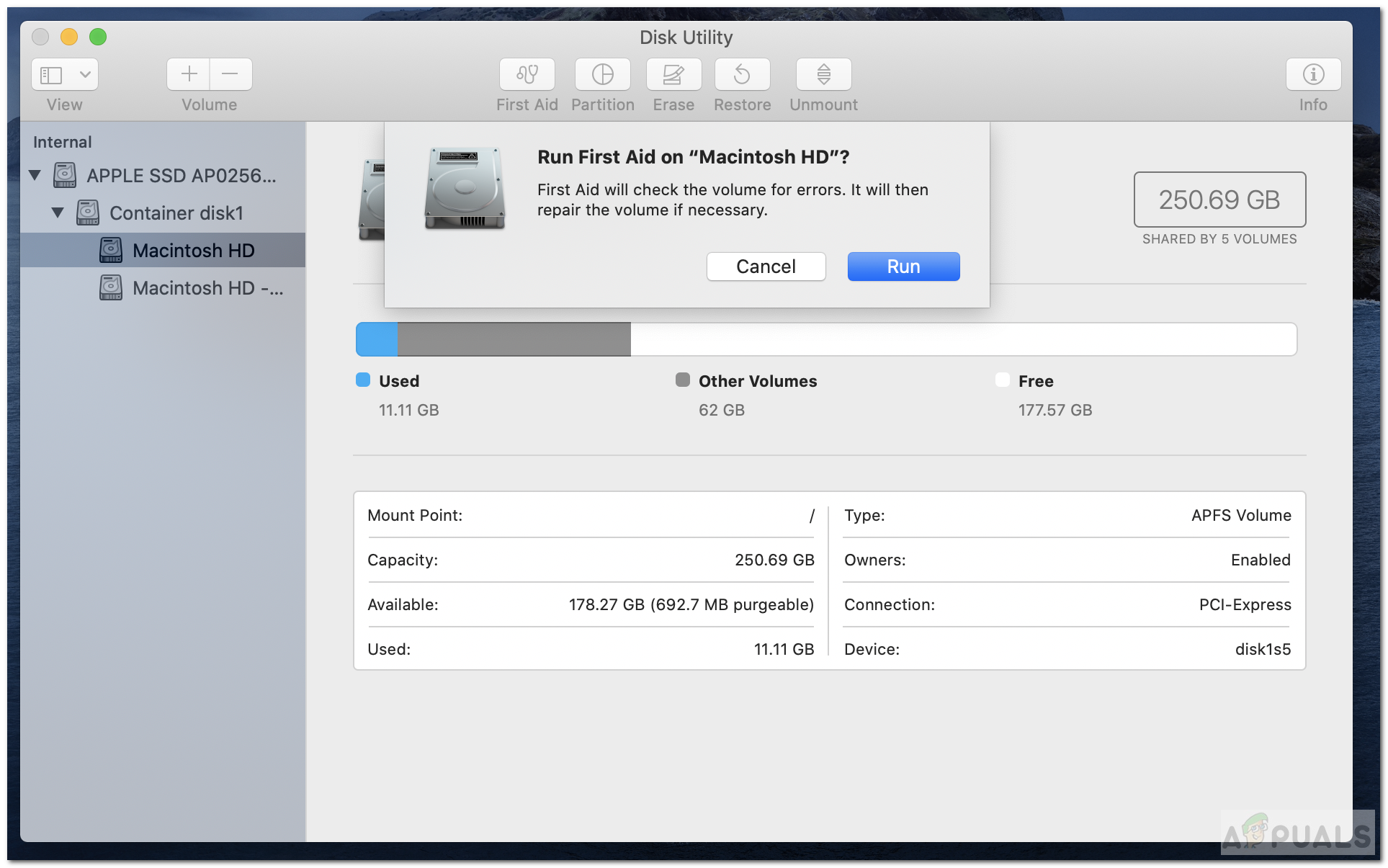
Помощна програма за първа помощ
- Той трябва да поправи и възстанови данните в повредения том.
Метод 4: Преинсталирайте macOS
Този метод е жизнеспособен само за тези екстремни случаи, когато потребителят случайно е изтрил / изтрил стартовия диск. Това обикновено се случва, когато хранилището е пълно или потребителят изтрива данните и, както се случва, потребителят случайно изтрива целия стартиращ диск от Disk Utility. В такива сценарии можете да опитате няколко опции:
- Можете да опитате да възстановите данните, като използвате някои Възстановяване Софтуер или използване Време Машина ако сте направили резервно копие.
- Ако това не се получи, тогава най-добрият начин е да преинсталирайте macOS.
- Намерете друг Mac или заемете инсталатор на macOS на USB флаш устройство. За да създадете стартиращ Инсталирай за macOS разгледайте тази официална поддръжка на Apple връзка .
- Ако нямате достъп до Mac или стартиращ инсталатор, тогава има друга опция. Можеш да използваш macOS Възстановяване за да преинсталирате macOS. Можете да следвате официалната поддръжка на Apple връзка за ефективно преинсталиране на macOS.
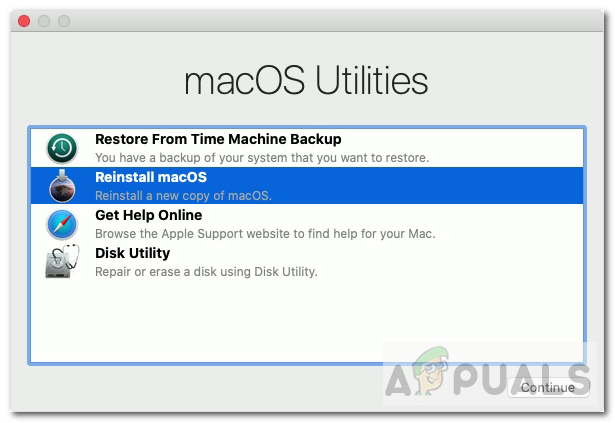
macRecovery
Ако не можете да възстановите данните си дори след изпробване на всички тези методи, винаги можете да опитате да се свържете с екипа за поддръжка на Apple. Проверете дали вашият лаптоп вече е в гаранция, като щракнете върху тук . След това се свържете с екипа за поддръжка на Apple, като щракнете върху тук .
БАКШИШ : ако успешно възстановите данните, избягвайте да записвате каквото и да е на устройството с изтрития дял. Това може да доведе до аномалии и впоследствие да доведе до загуба на данни, ако пишете в него.
4 минути четене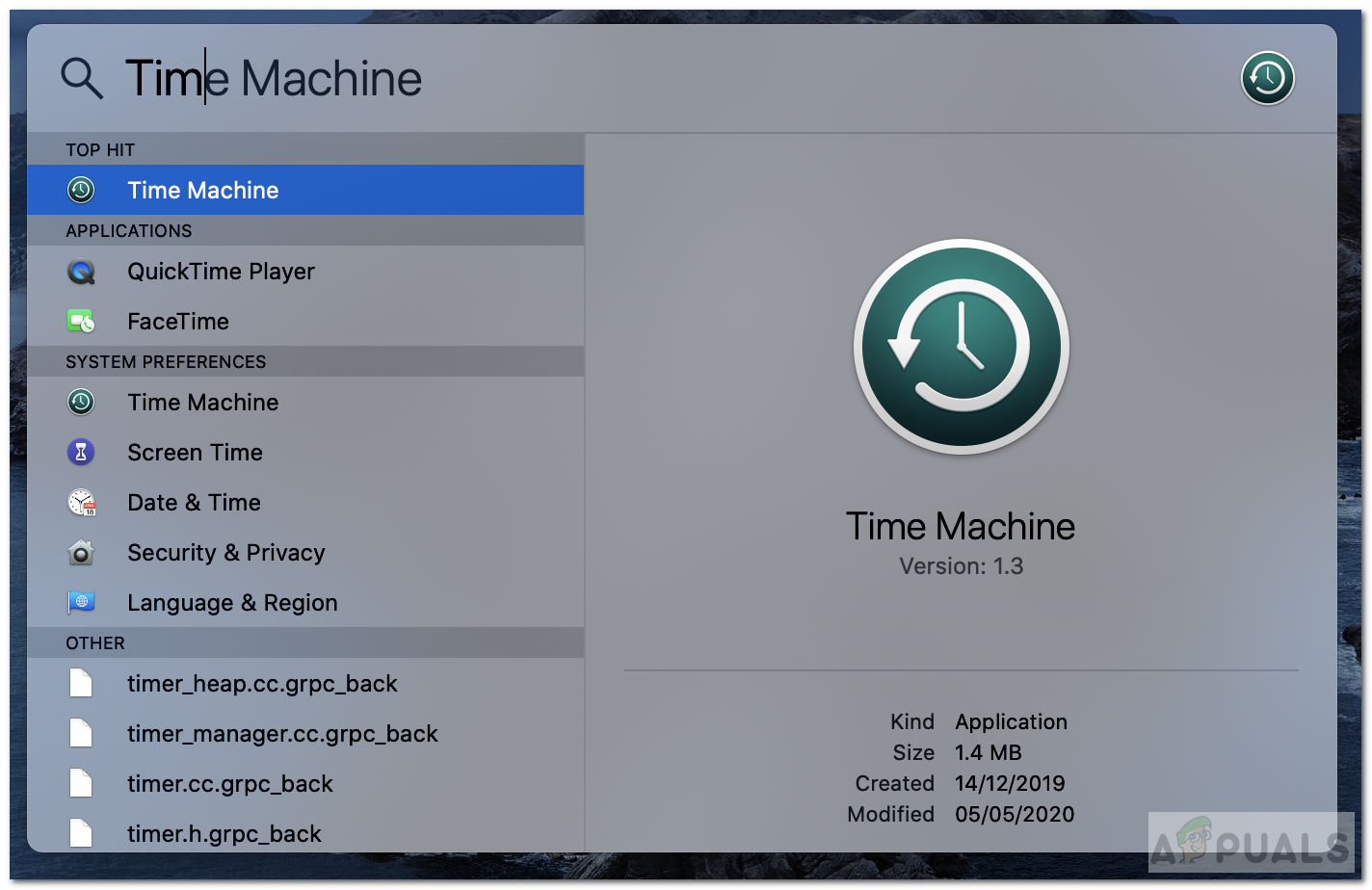
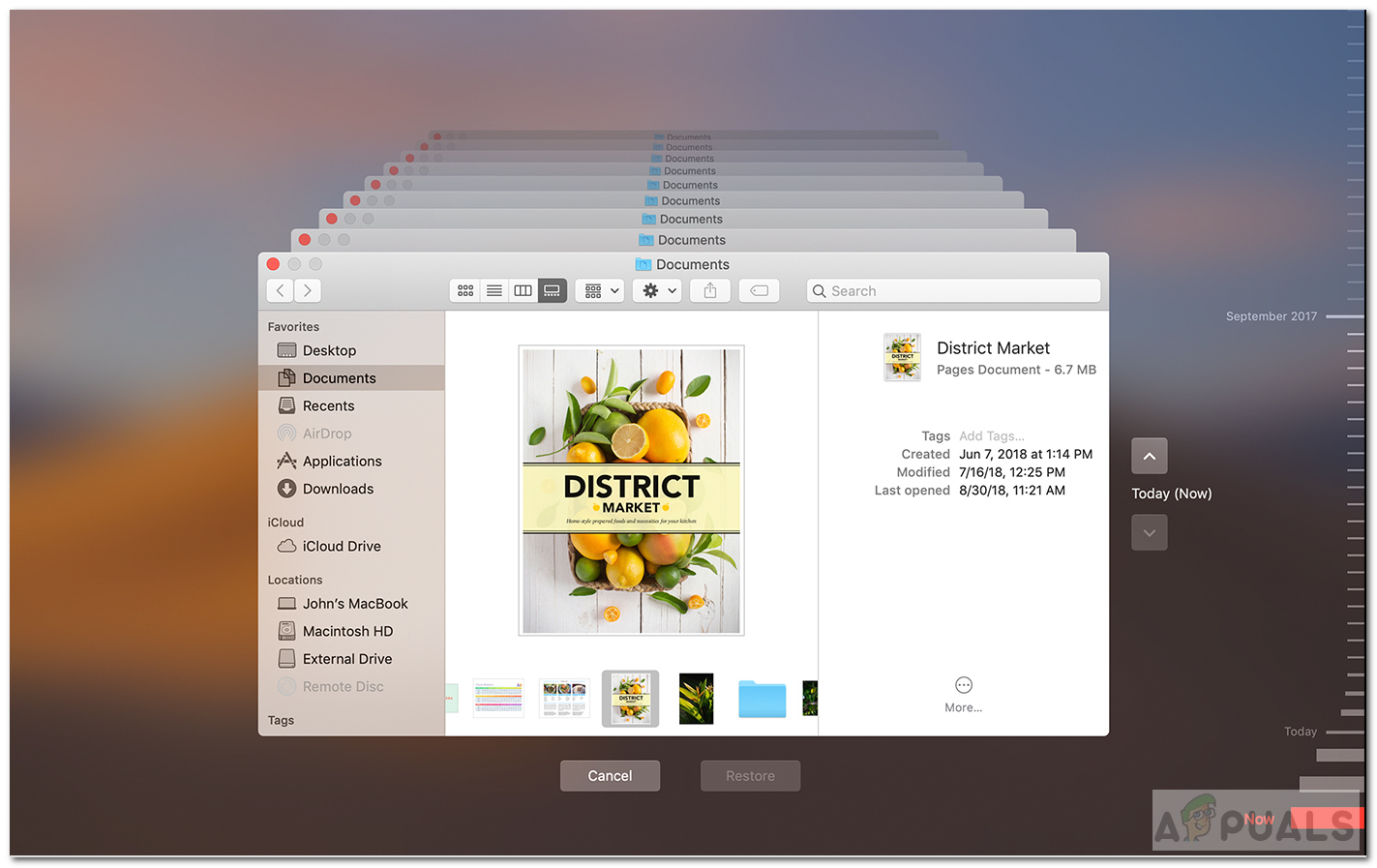
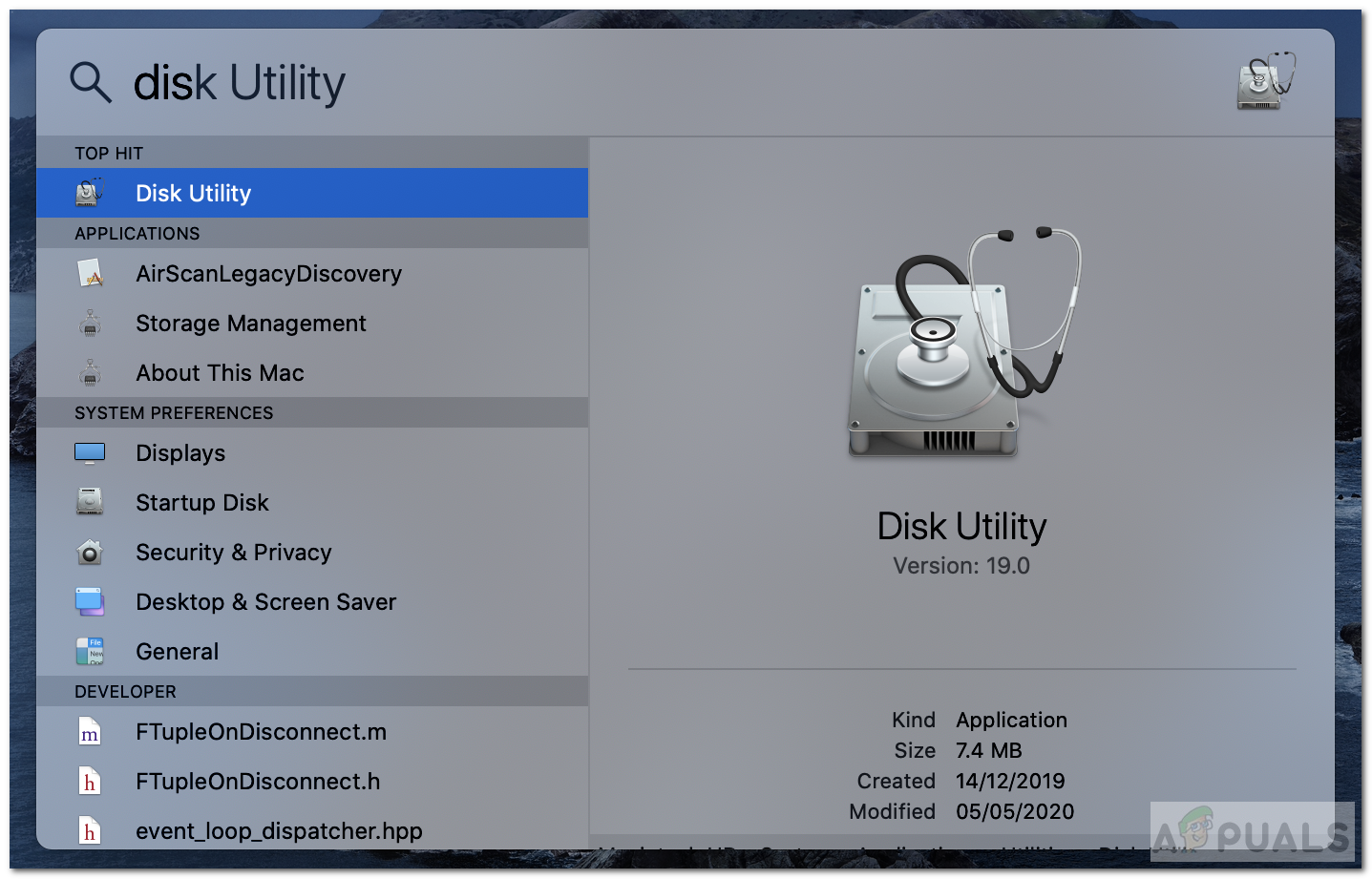
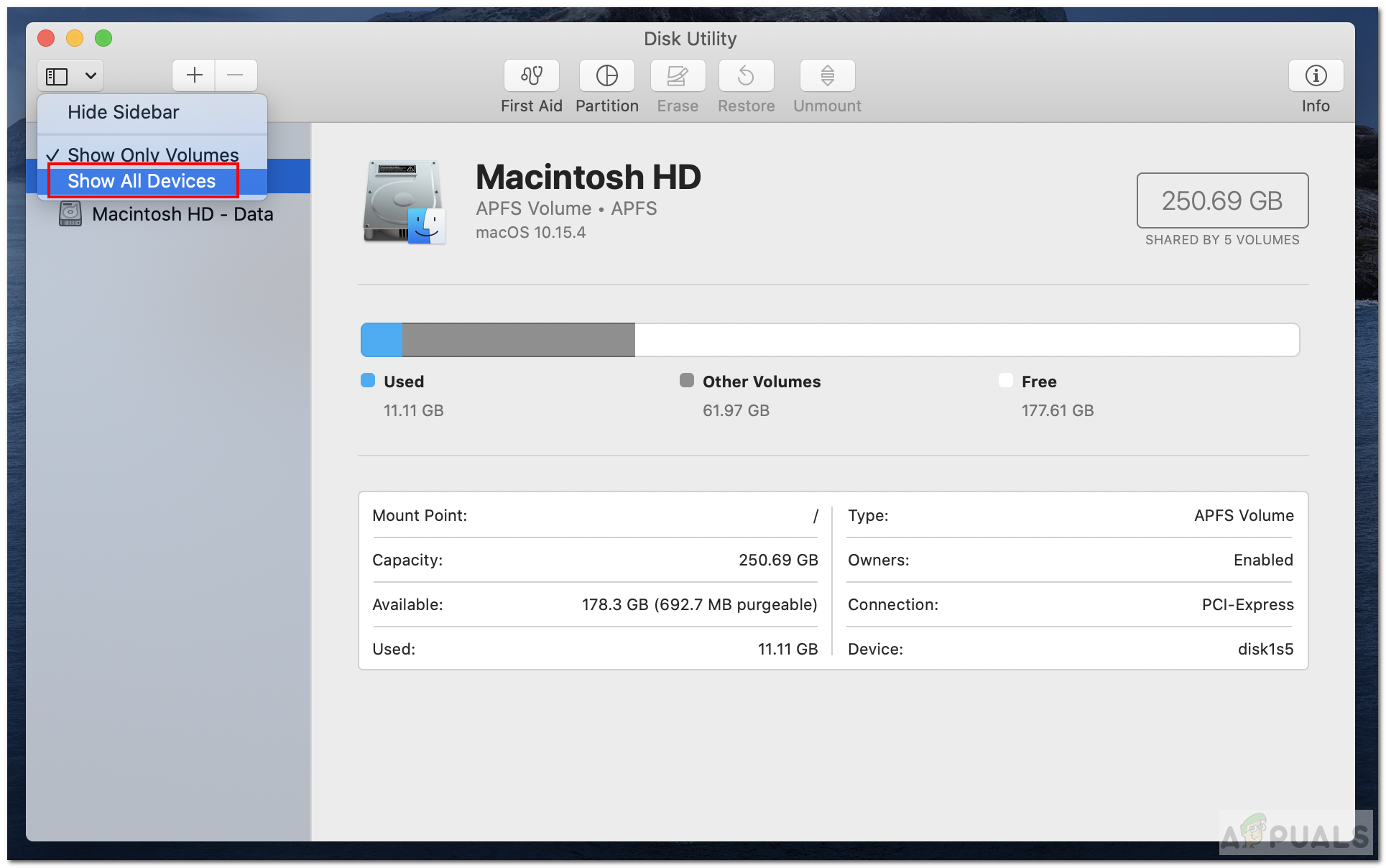
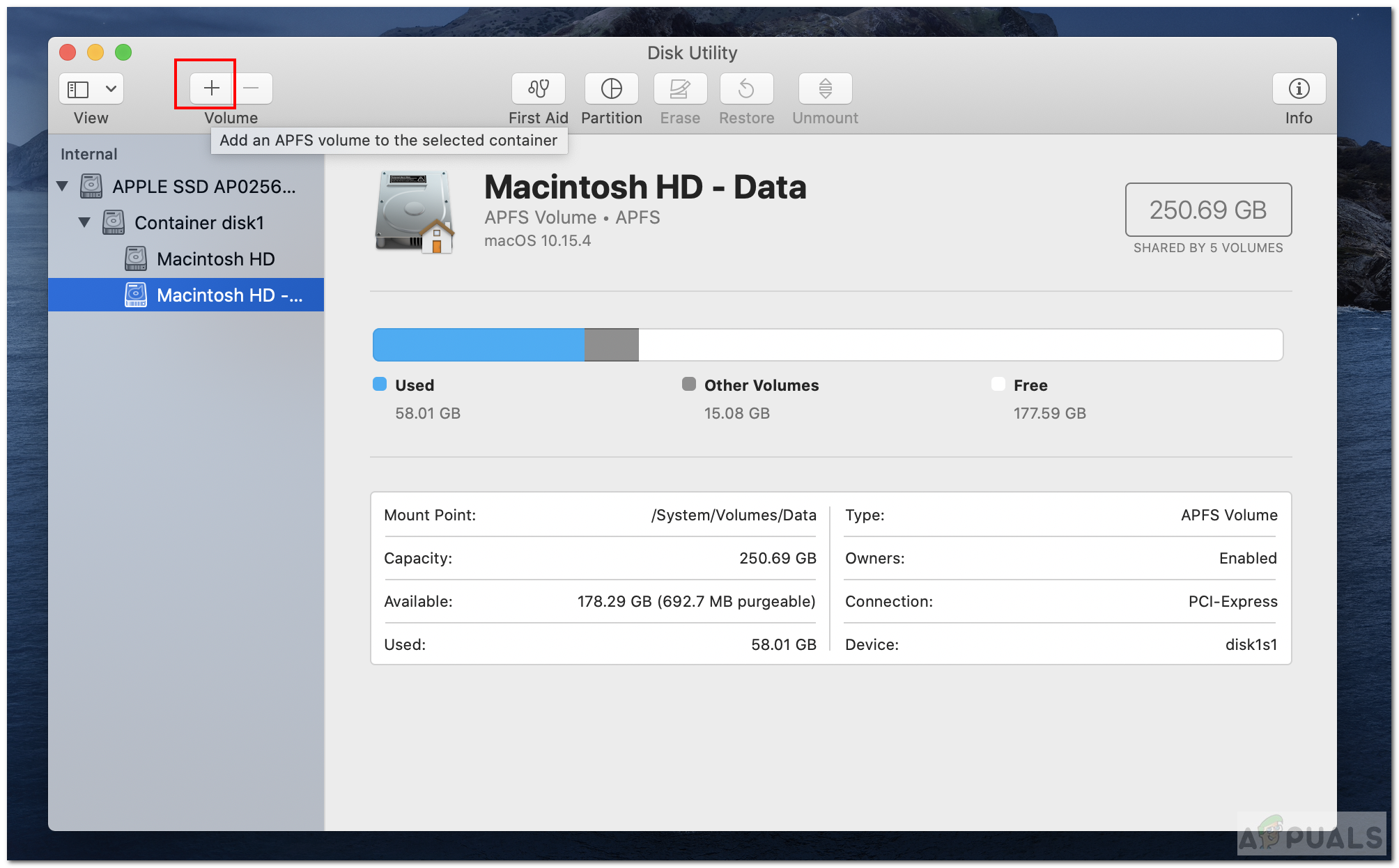
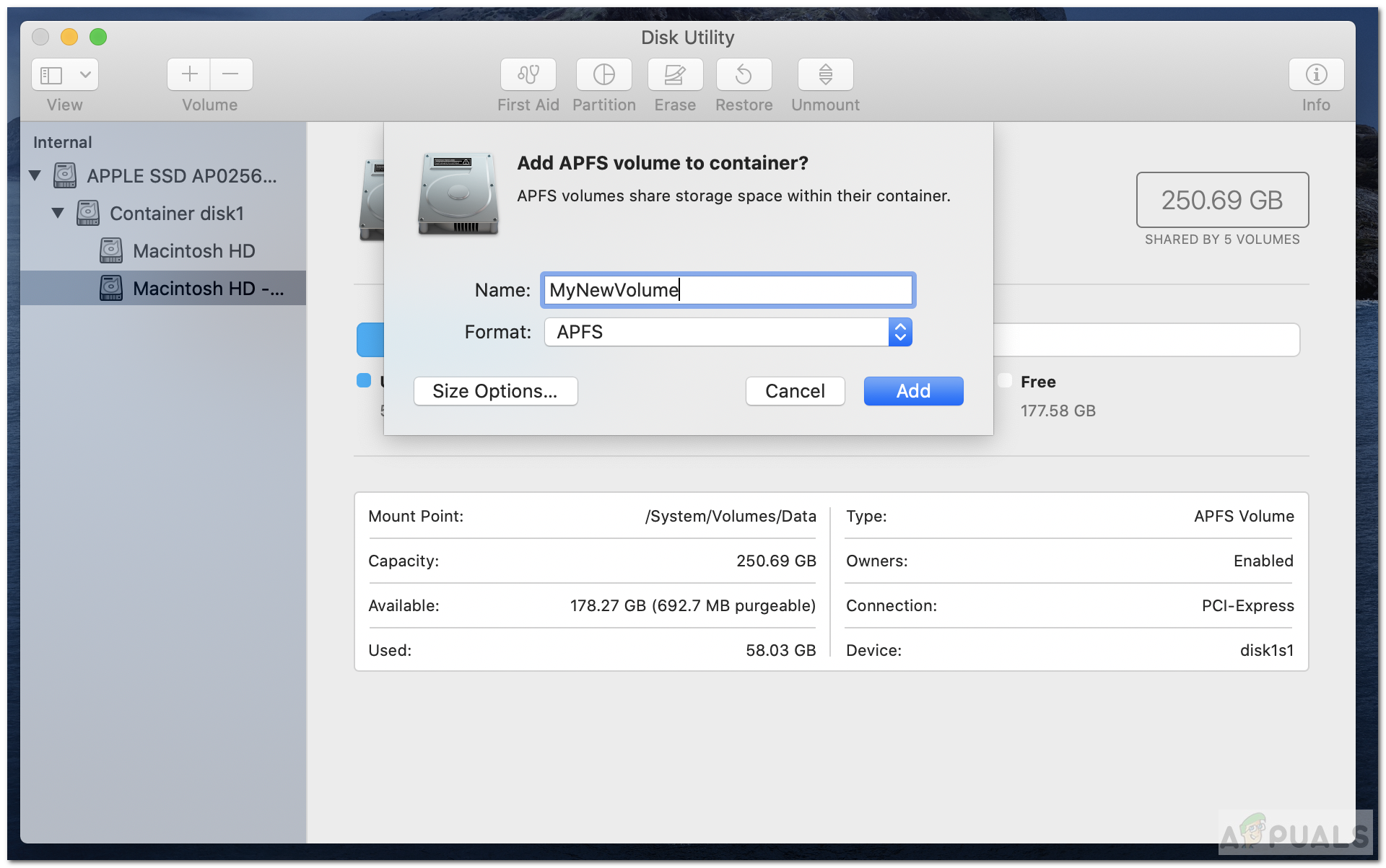
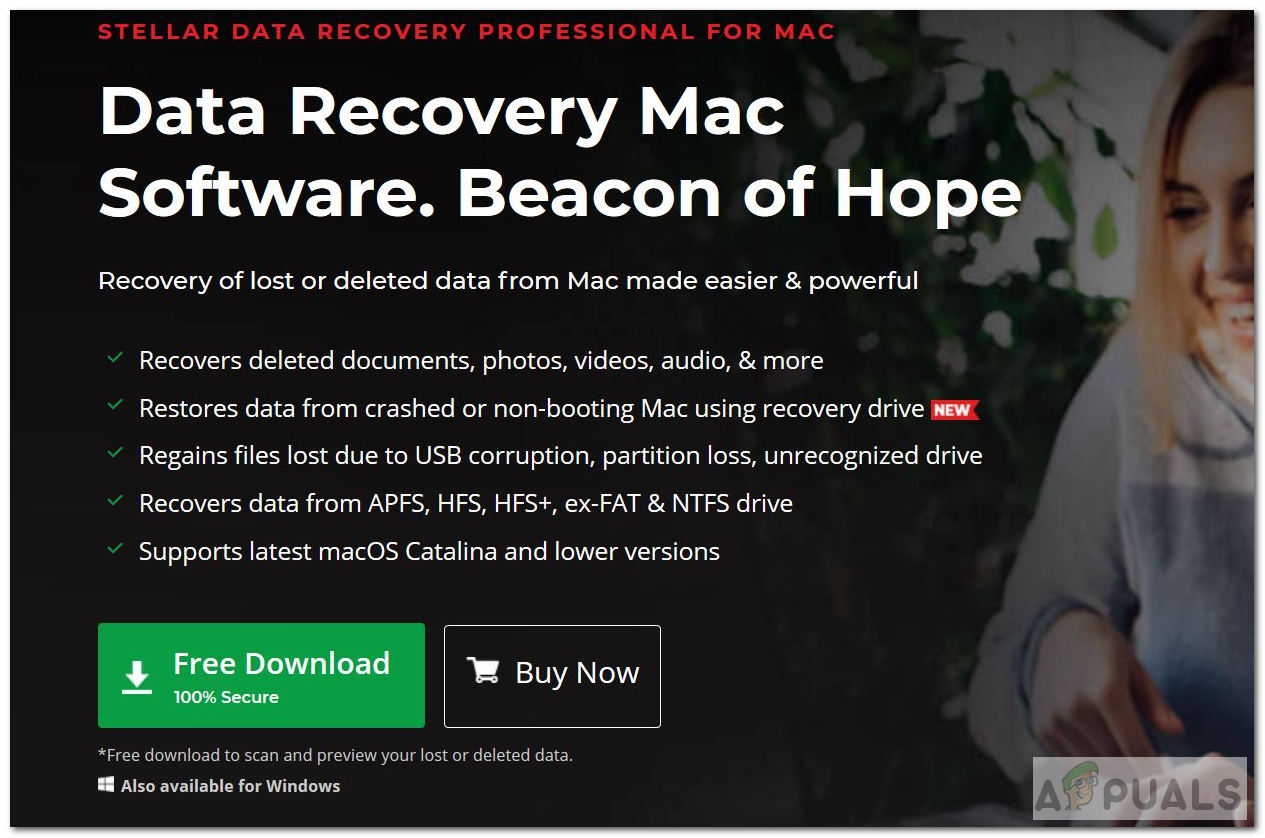
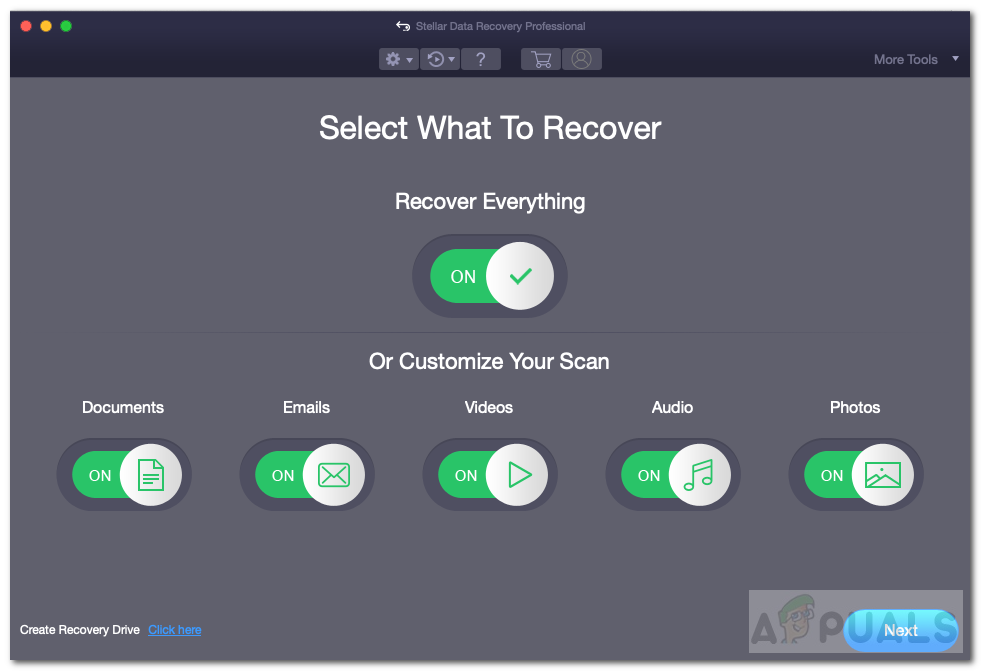
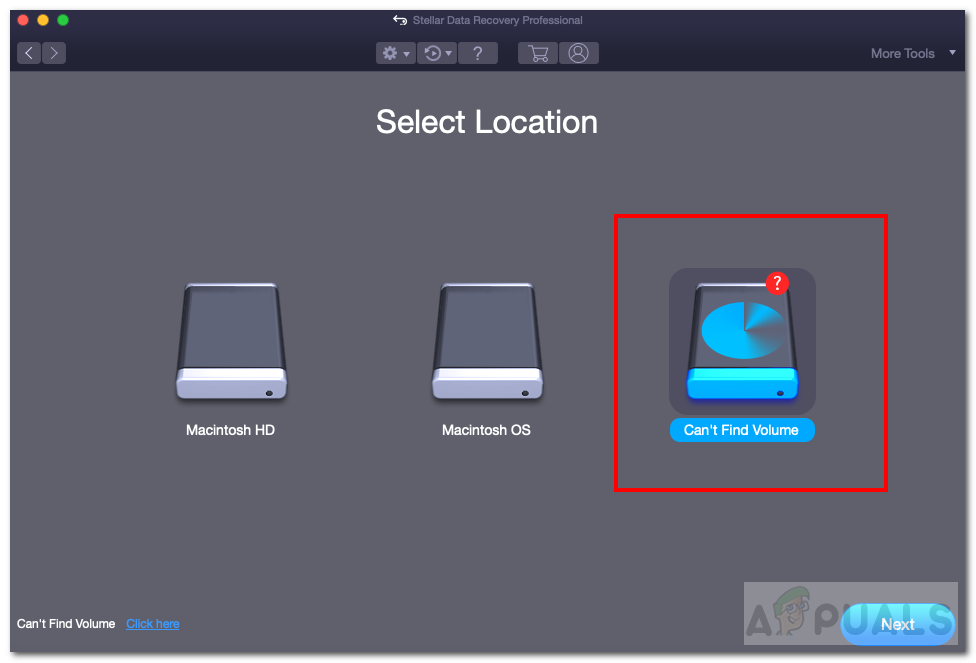
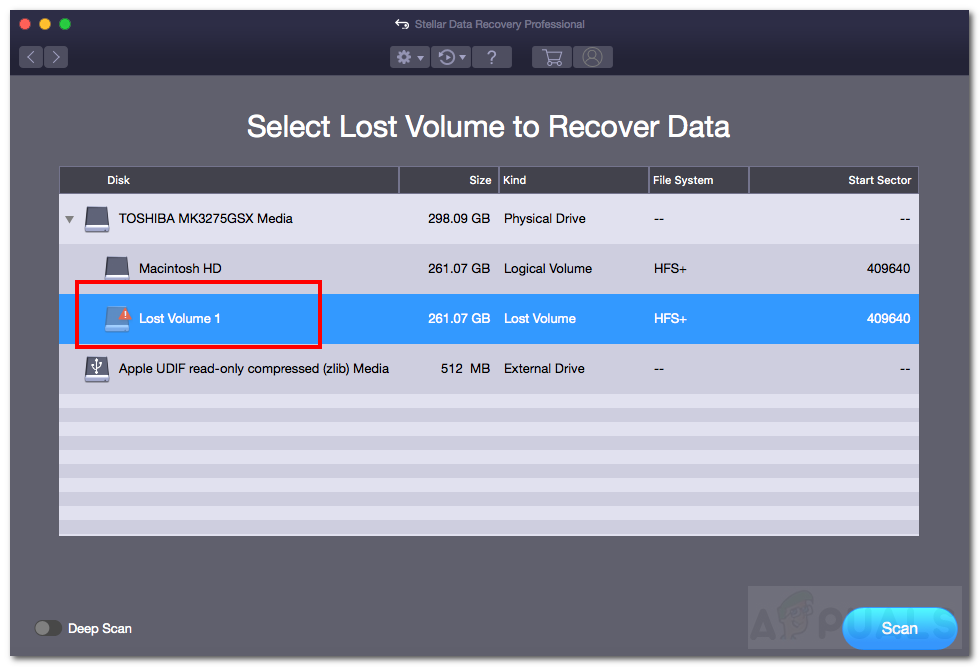
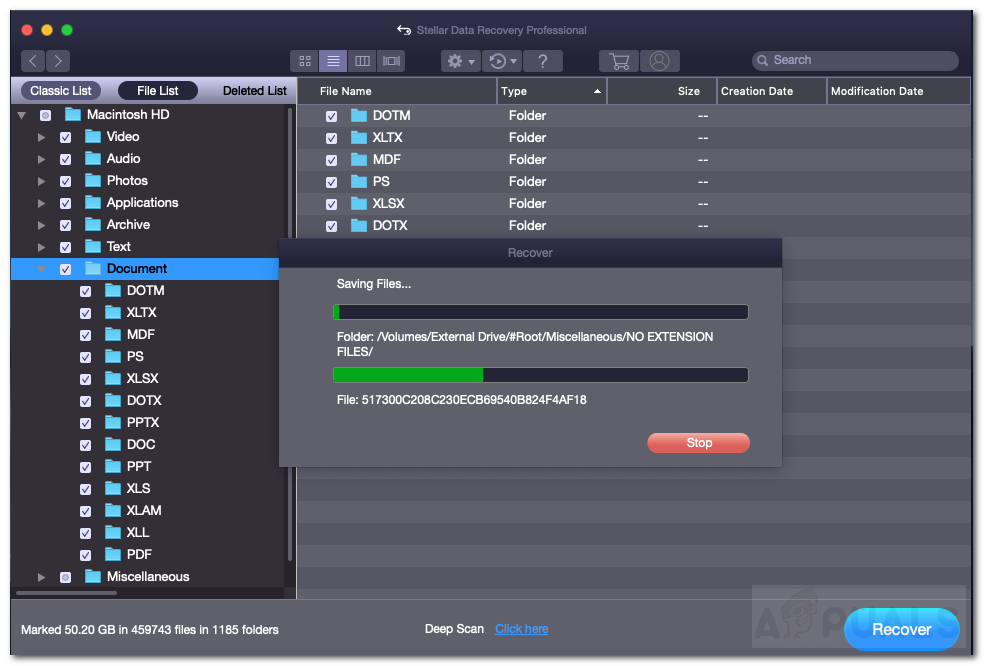
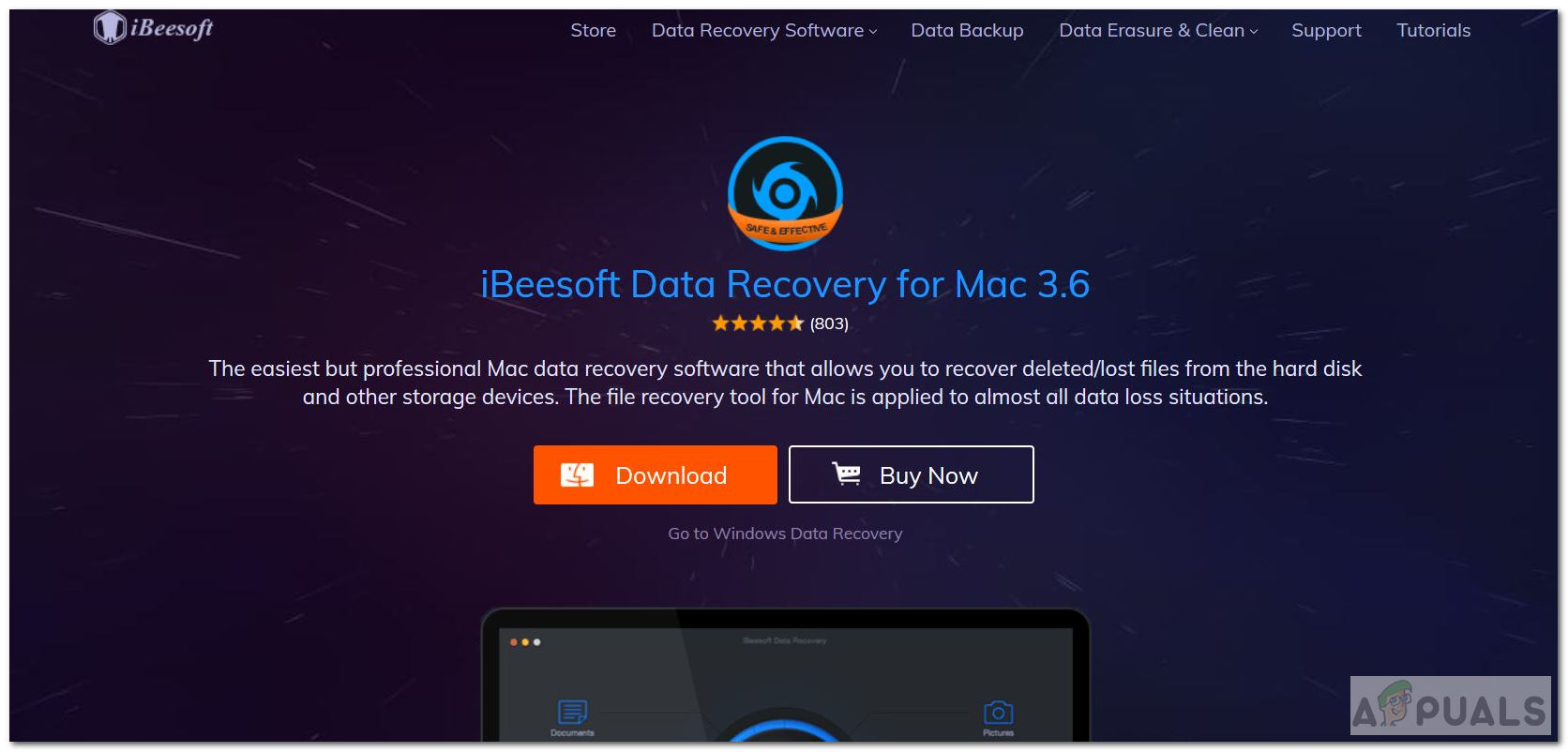
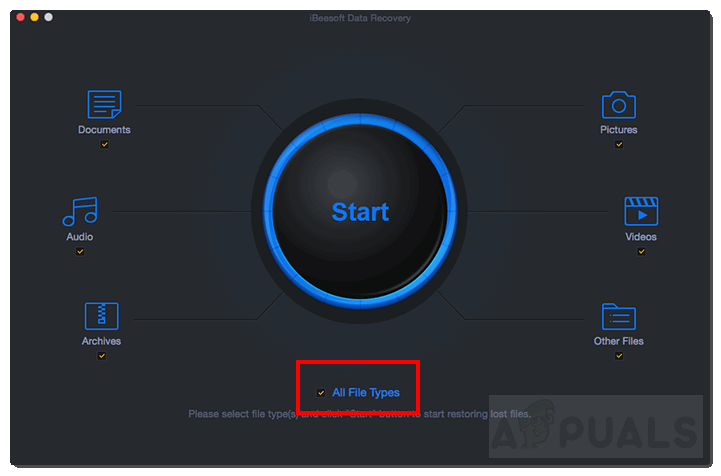
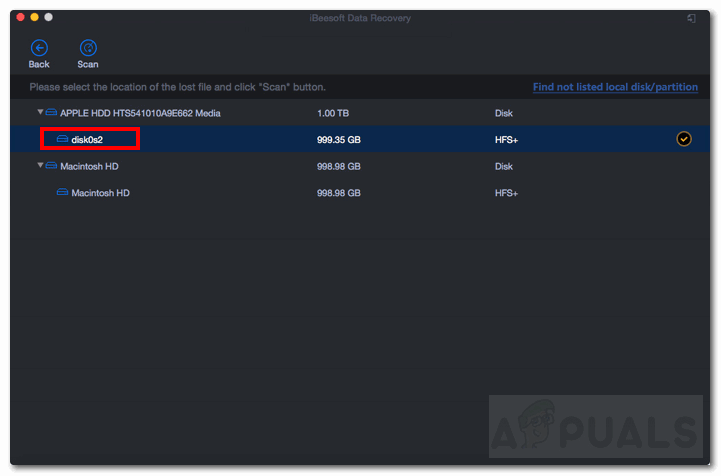
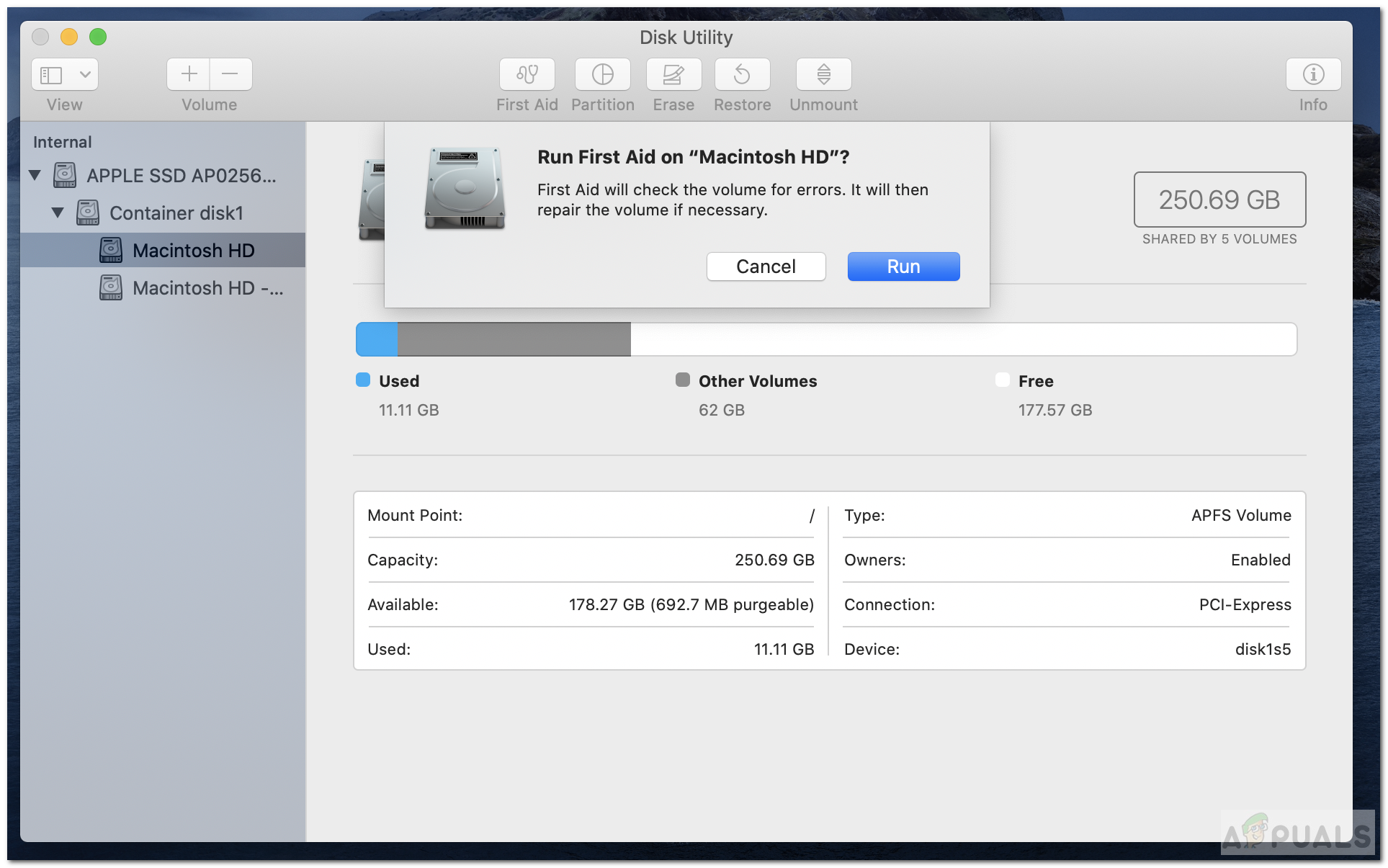
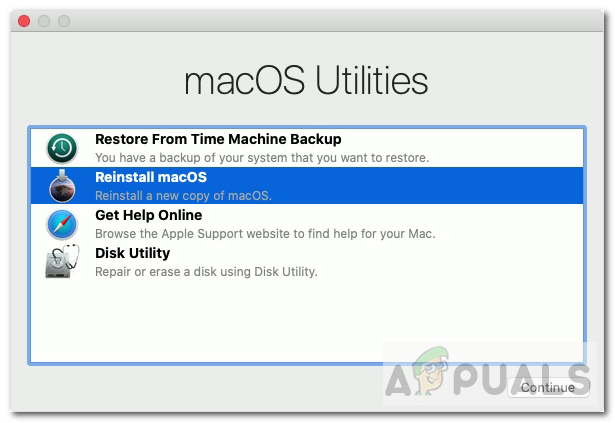













![[FIX] Антивирусно предупреждение - Изтеглянето на прикачени файлове е деактивирано в Gmail](https://jf-balio.pt/img/how-tos/60/anti-virus-warning-downloading-attachments-disabled-gmail.jpg)









