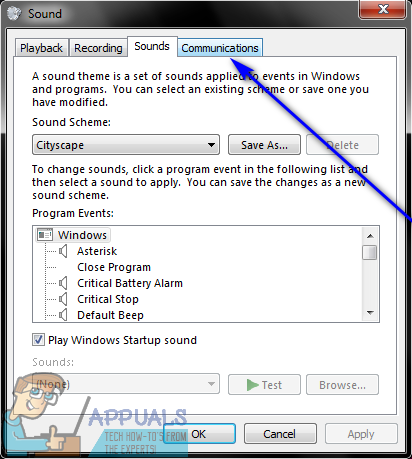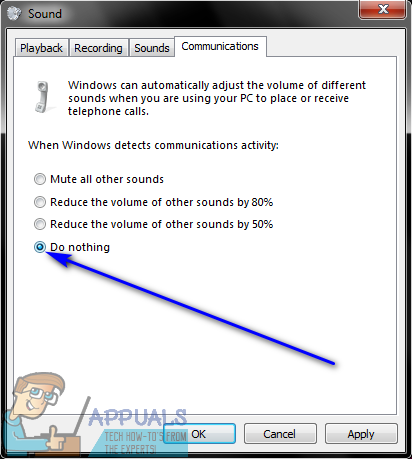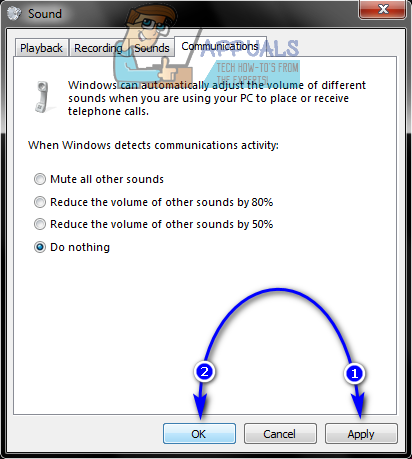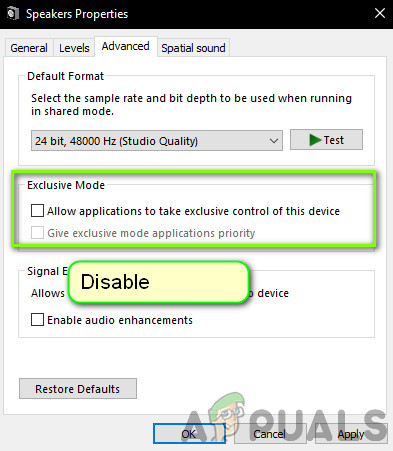По подразбиране, когато получите разговор в Skype или сте на такъв, силата на звука на всички други звуци, възпроизвеждани от вашия компютър, се намалява с до 80% (точната стойност зависи от вашите предпочитания). Това дори не прави Skype - в интерес на прозрачността това всъщност е нещо, което Windows прави, а не нещо, което Skype прави. Windows отчита повикванията в Skype като „комуникационна активност“, а Windows е конфигуриран да намалява силата на звука на всички останали звуци с определен процент, когато открие комуникационна активност в системата. В този случай всеки път, когато потребител на Windows получи повикване в Skype или е на такова, обемът на всяко друго приложение или игра, която се изпълнява едновременно, значително намалява.
Това може да бъде отстранено в момента, като просто увеличите главната сила на звука на вашия компютър, но докато правите това ще увеличи силата на звука на други звуци до звукова степен, ще увеличи силата на разговора в Skype до степен, в която става оглушително вместо удобно. Освен това в някои случаи Windows греши и просто забравя да увеличи силата на звука на другите звуци, след като го намали за входящо / текущо повикване в Skype, което може да се окаже нищо по-малко влошаващо.
Метод 1: Промяна на настройката на комуникационната дейност:
За щастие обаче Windows намалява силата на звука на други звуци веднага щом открие комуникации дейност като повикване в Skype е функция, която може да бъде деактивирана и това е вярно в случая на всяка отделна версия на операционната система Windows там. За да спрете Skype да намали силата на звука на други звуци, всичко, което трябва да направите, е:
- Ако използвате Windows 7 или Windows 10, намерете и щракнете с десния бутон върху Звук в лентата на задачите (представена от Говорител икона). Ако използвате Windows 8 или 8.1, първо превключете на работен плот режим и след това намерете и щракнете с десния бутон върху Звук в лентата на задачите.
- Кликнете върху Звучи в полученото контекстно меню.

- Придвижете се до Комуникации раздел.
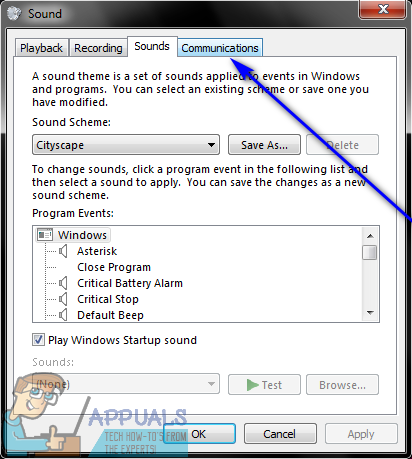
- Под Когато Windows открие комуникационна активност: , ще намерите опциите, които Windows може да предложи, когато открие комуникационна активност, като повикване в Skype. Когато Windows открие комуникационна активност на компютър, той може и двете заглушаване на всички останали звуци , намалете всички останали звуци на компютъра с 80%, намалете всички останали звуци с 50% или изобщо не правете нищо. Това са единствените четири опции, които Windows може да предложи и няма функционалност за създаване на ваша собствена, персонализирана опция. Изберете Не правете нищо като щракнете върху бутона за избор, разположен непосредствено до него.
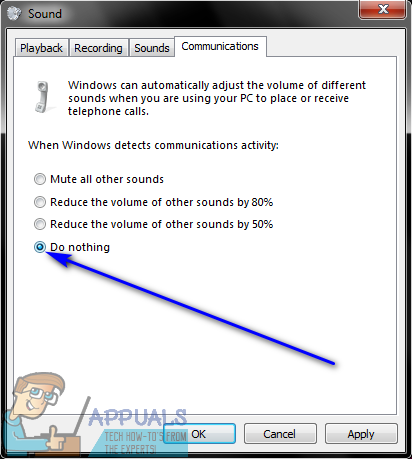
- Кликнете върху Приложи и след това Добре .
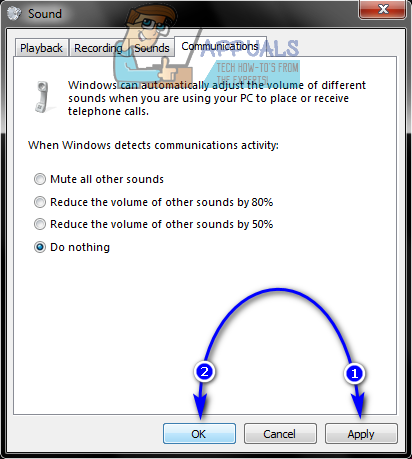
- Рестартирам твоят компютър.
Когато компютърът се зареди, просто проверете дали проблемът е разрешен или не. Ако всичко е минало добре, ще видите, че Windows вече не намалява силата на звуците, които се възпроизвеждат на компютъра ви (дори с малка разлика), когато открие комуникационна активност, като Skype разговор на компютъра. В допълнение, преминаването през горния процес гарантира, че силата на звука на другите звуци, които се възпроизвеждат на вашия компютър, никога не се намалява, независимо от това, каква комуникационна дейност открива Windows, а не само Skype разговори.
Метод 2: Деактивиране на изключителен контрол на приложенията
Звуковите системи имат разширени опции, при които позволяват на приложенията да поемат изключителен контрол върху тях, за да променят силата на звука или да я манипулират. Тази функция може да изглежда удобна, но е известно, че причинява проблеми, когато Skype автоматично намалява обема на други приложения, когато го използвате. В това решение ще деактивираме опцията и ще видим дали това прави трика.
- Отворете аудиоустройството, както направихме в предишното решение, и кликнете върху Раздел Разширени .
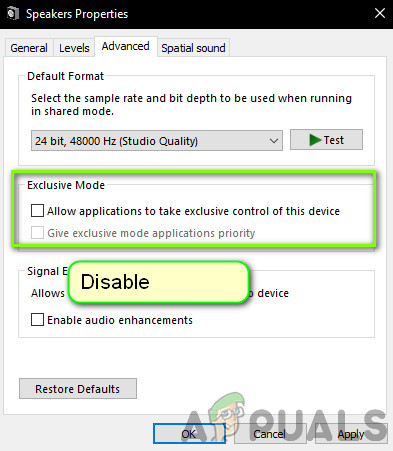
Деактивирайте изключителния контрол на приложенията
- Сега, премахнете отметката и двете опции под заглавието на Изключителен режим . Запазете промените и излезте. Рестартирайте Skype и вижте дали проблемът е решен завинаги.