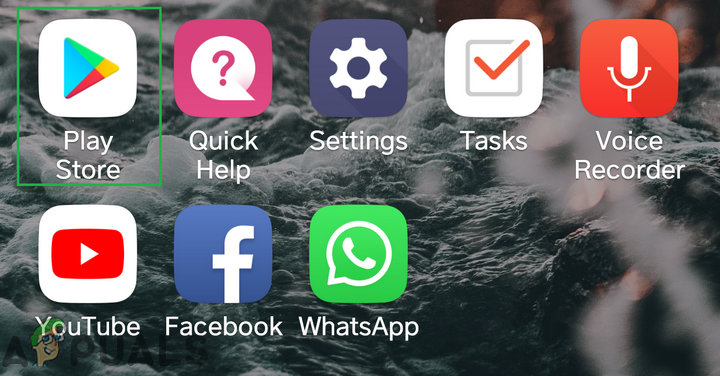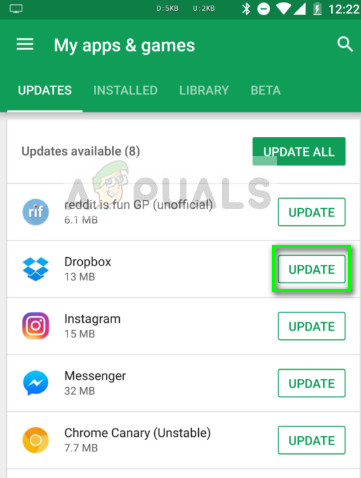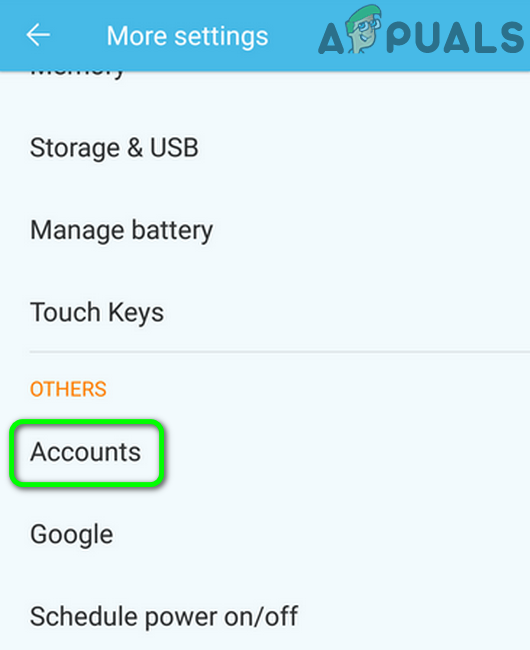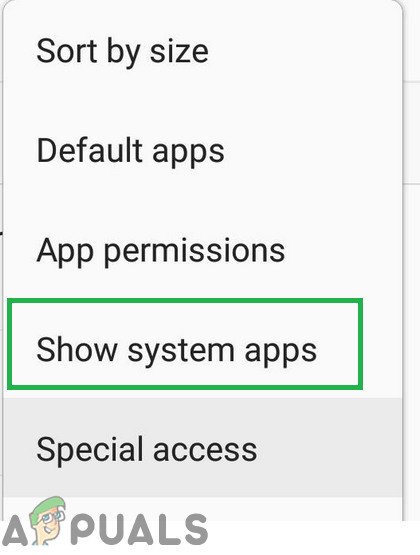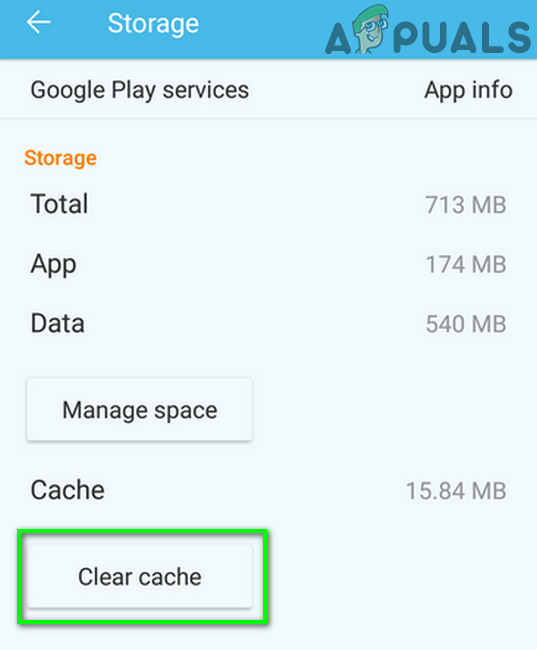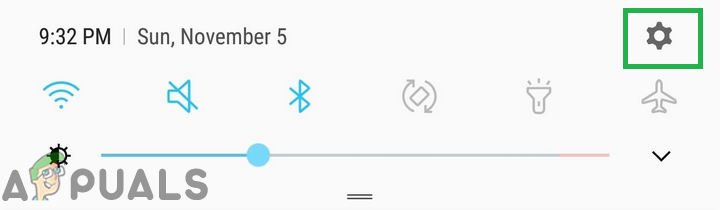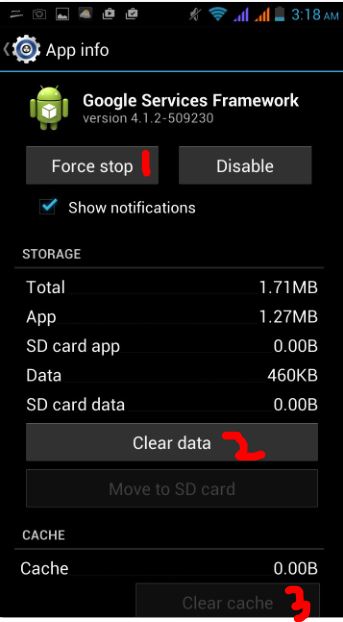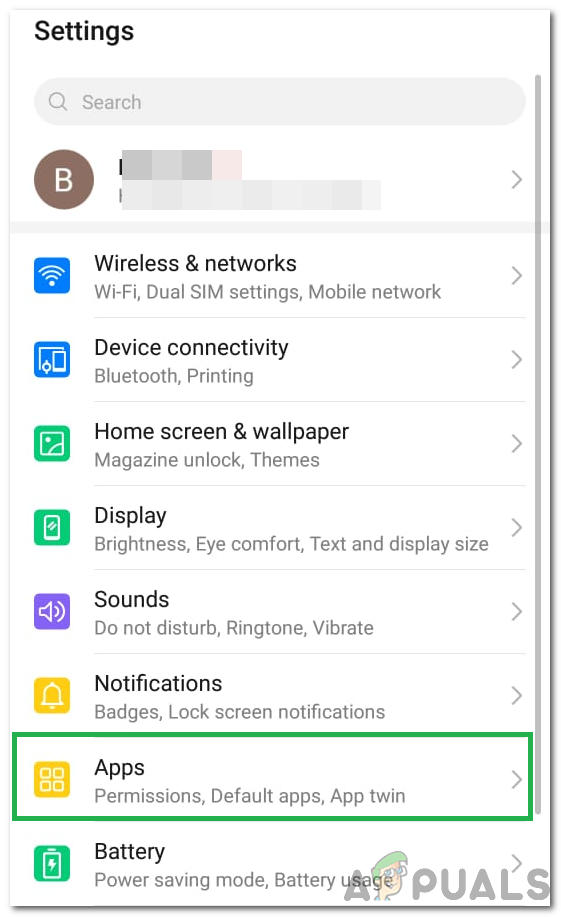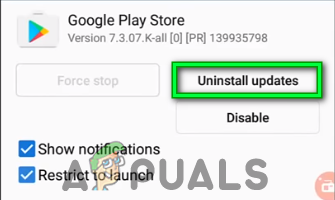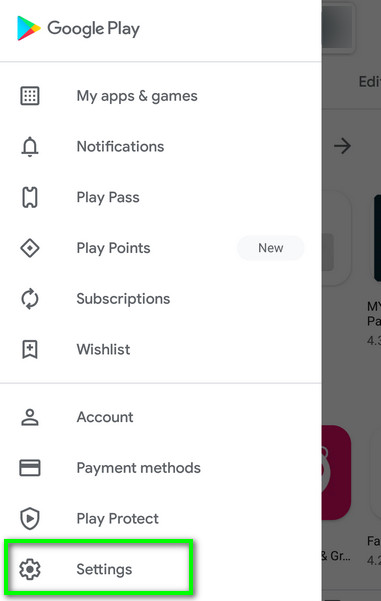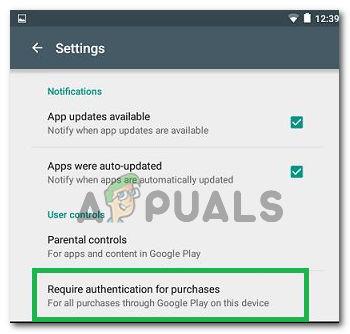5. Отидете в Настройки и изберете Акаунти и синхронизиране
6. Докоснете или Щракнете върху вашия акаунт и изберете Премахване на акаунт
7. След като премахнете акаунтите, добавете ги отново и повторно синхронизирайте с Google от менюто Accounts & Sync.
Забележка: Можете също да опитате да избършете дяла на кеша и проверете дали това решава проблема за вас.
Ако това не работи:
Възможно е понякога горното решение да не работи и ако получавате тази грешка в дадено приложение и можете да отворите магазина на Google Play, можем да опитаме да приложим друга корекция, която трябва да може да реши този проблем за вашия компютър. За това:
- Затворете всички приложения и се върнете обратно към началния екран.
- Докоснете 'Магазин за игри' за стартиране на Google PlayStore.
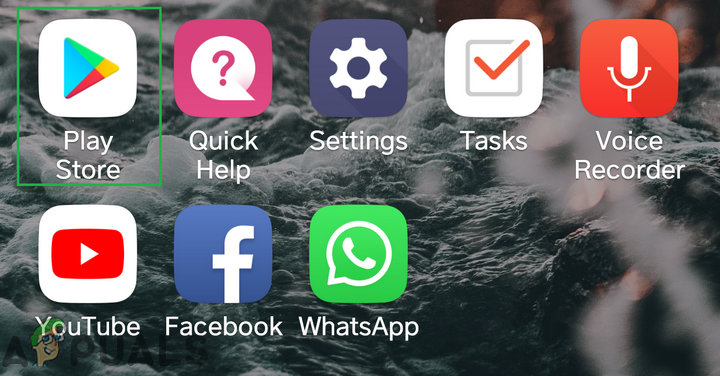
Отваряне на приложението Google Play Store
- В PlayStore кликнете върху 'Меню' и след това изберете „Приложение и игри“ опция.
- Щракнете върху 'Провери за актуализации' бутон, за да проверите дали в момента има налични актуализации.
- Щракнете върху „Актуализиране“ до приложението, с което получавате тази грешка.
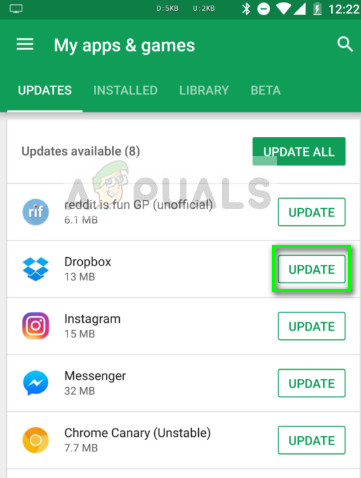
Актуализация на Dropbox - Playstore
- изчакайте за да завърши актуализацията и проверете дали проблемът продължава.
Инсталирайте PlayStore отново
Възможно е в някои случаи този проблем да се задейства, ако инсталацията на PlayStore е била повредена. Следователно, в тази стъпка първо ще премахнем нашия акаунт в Google от нашия компютър, след това ще премахнем PlayStore и ще го инсталираме отново след изтегляне от интернет. За да направите това:
- Отключете телефона си, плъзнете надолу панела за известия и кликнете върху 'Настройки' зъбчатка
- В настройките превъртете през опциите и след това кликнете върху „Сметки“ опция.
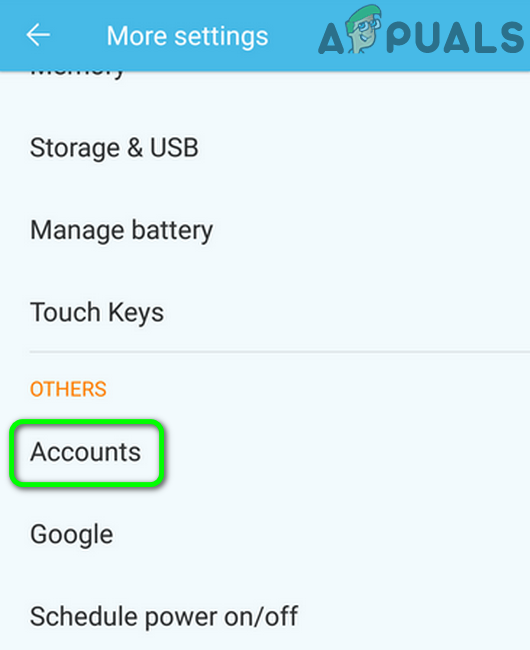
Отворете акаунти в настройките на телефона
- Кликнете върху „Google“ и премахнете всички акаунти, влезли в мобилния телефон.
- След това се върнете към основните настройки и кликнете върху „Приложения“ опция.
- Кликнете върху „Приложения“ и след това щракнете върху „Три точки“ в горната дясна страна.
- Изберете „Показване на системни приложения“ от списъка, за да изброите всички инсталирани приложения.
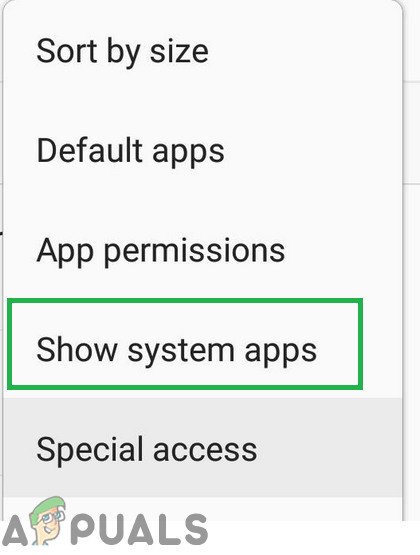
Докосване на опцията „Показване на системни приложения“
- Щракнете върху „Google Play Store“ и щракнете върху „Съхранение“ опция.
- Щракнете върху 'Изтрий кеш-памет' и след това изберете - Ясно Данни' бутон.
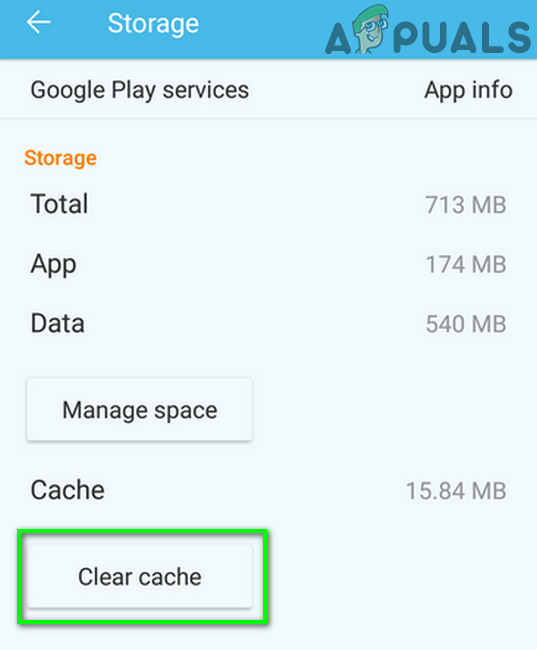
Изчистване на кеша на услугите на Google Play
- Това трябва да премахне кеша и данните, съхранявани от PlayStore на вашия компютър.
- След това навигирайте тук и изтеглете APK на PlayStore от уебсайта, като кликнете върху 'Изтегли' бутон.
- Щракнете върху това 'Apk' на мобилния си телефон и го инсталирайте на мобилния си телефон, след като му позволите да бъде инсталиран.
- След като на вашия мобилен телефон се инсталира apk на PlayStore, проверете дали проблемът продължава.
Stop Service Framework
В някои ситуации услугата Google Services Framework може да пречи на някои системни функции, поради които тази грешка се задейства на вашия мобилен телефон. Следователно, в тази стъпка ще спрем тази услуга да работи във фонов режим, което трябва напълно да се отърве от тази грешка. За да направите това:
- Плъзнете надолу панела за известия и кликнете върху 'Настройки' зъбчатка
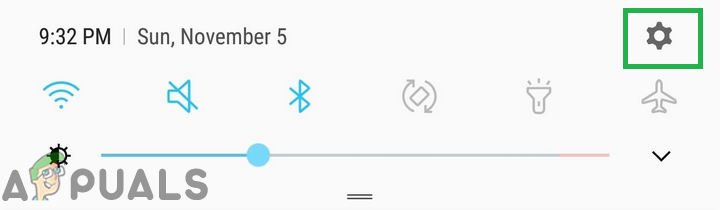
Плъзнете надолу панела за известия и докоснете иконата „Настройки“
- В настройките кликнете върху „Приложения“ след това щракнете върху „Приложение“ опция.
- В системните приложения превъртете и кликнете върху „Google Services Framework“ опция.
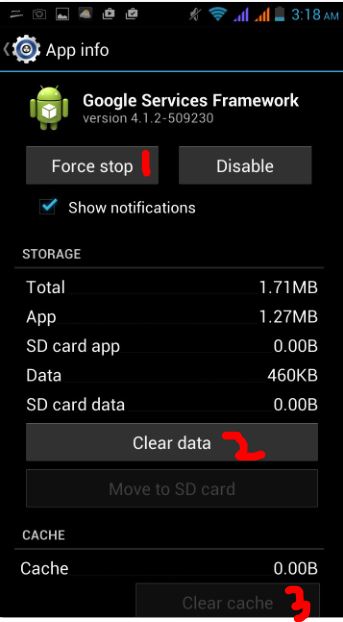
- Щракнете върху 'Принудително спиране' и след това щракнете върху „Съхранение“ опция.
- Кликнете върху 'Изтрий кеш-памет' и след това на „Изчистване на данните“ бутон също.
- След това се уверете, че няма приложения, които са сведени до минимум и се изпълняват във фонов режим.
- Стартирайте играта или приложението, до което се опитвате да осъществите достъп, и проверете дали проблемът продължава.
Деинсталирайте актуализациите на PlayStore
Възможно е в някои ситуации грешката да се задейства, тъй като на вашия мобилен телефон е инсталирана дефектна актуализация, която пречи на Google PlayStore да функционира правилно. Следователно, в тази стъпка ще деинсталираме актуализациите на Google PlayStore и след това ще проверим дали това решава проблема. За да направите това:
- Плъзнете надолу панела за известия и кликнете върху 'Настройки' cog, за да отворите настройките.
- В настройките кликнете върху „Приложения“ и след това щракнете върху „Приложения“ бутон, за да отворите мениджъра на приложения.
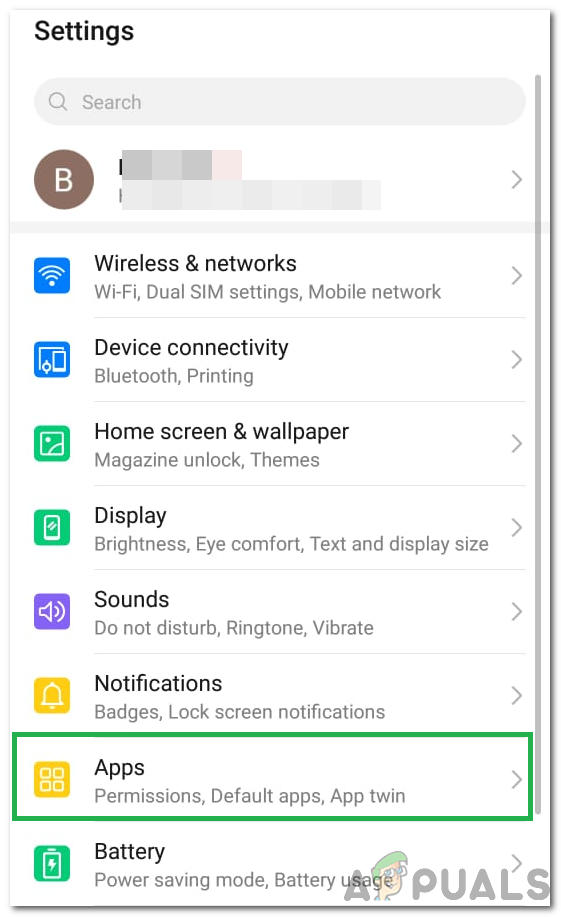
Щракнете върху опцията „Приложения“
- В мениджъра на приложения щракнете върху „Три точки“ в горната дясна страна и изберете „Показване на системни приложения“ от списъка.
- Щракнете върху „Google PlayStore“ от списъка и отново щракнете върху „Три точки“ в горната дясна страна.
- Щракнете върху „Деинсталиране на актуализации“ опция и одобрете всички подкани, които се появяват на екрана.
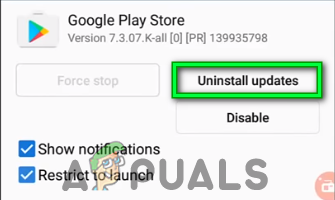
Докоснете Деинсталиране на актуализации
- След деинсталиране на актуализации, опитайте да стартирате PlayStore и проверете дали проблемът продължава да съществува.
Деактивирайте удостоверяването за покупки
Ако получавате този проблем, докато се опитвате да направите покупка в приложение, той може да се задейства поради конфликт със сървърите на PlayStore, които не могат да удостоверят вашия акаунт в Google за вашето устройство. Следователно в тази стъпка ще деактивираме необходимостта от удостоверяване за покупки за ограничен период от време, за да можете да завършите покупката и след това да я включите отново, ако е необходимо. За това:
- Затворете всички приложения и се върнете обратно към началния екран.
- Докоснете 'Магазин за игри' и след това докоснете 'Меню' бутон в горната лява страна.
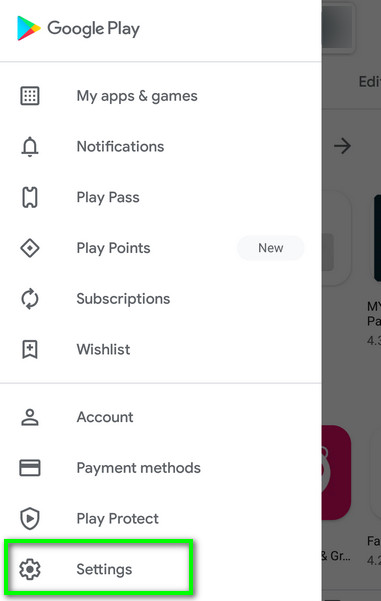
Отворете Настройки в менюто на Google Play Store
- В менюто кликнете върху 'Настройки' и след това щракнете върху „Изискване на удостоверяване за покупки“ под „Потребителски контроли“ опция.
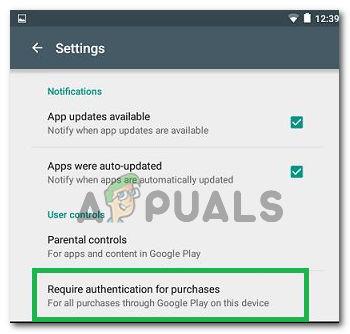
Щракване върху опцията
- Щракнете върху „Никога“ или „На всеки 30 Минути' опция.
- Това трябва да промени необходимостта от удостоверяване за покупки в приложението.
- Отворете приложението, за което искате да направите покупката в приложението и опитайте да направите покупката отново.
- Проверете дали можете да направите покупката след деактивиране на удостоверяването
- Уверете се, че не забравяте да го направите активирайте отново тази опция, защото запазването й деактивирано може да изложи вашия акаунт в Google в риск.
Последна инстанция:
Ако всички горепосочени решения не работят за вас, последната опция, която ви остава, е да изберете цялостно Фабрично нулиране на вашето мобилно устройство. Пълното нулиране трябва да инициализира всички приложения и услуги, инсталирани на вашия телефон, и би трябвало да помогне за пълното премахване на тази грешка.
5 минути четене