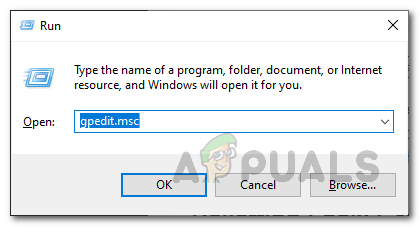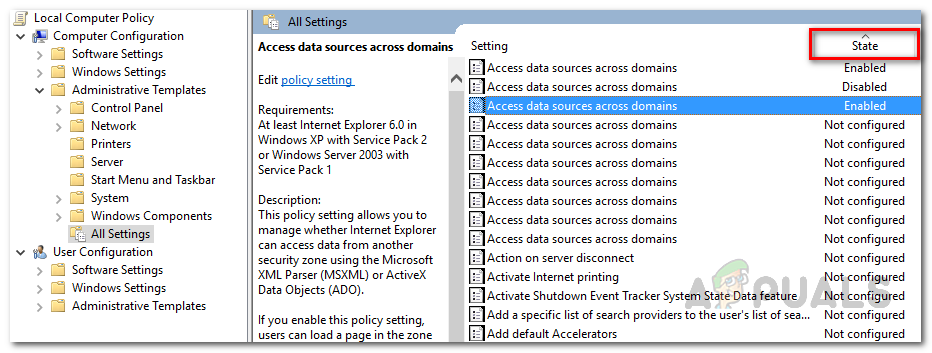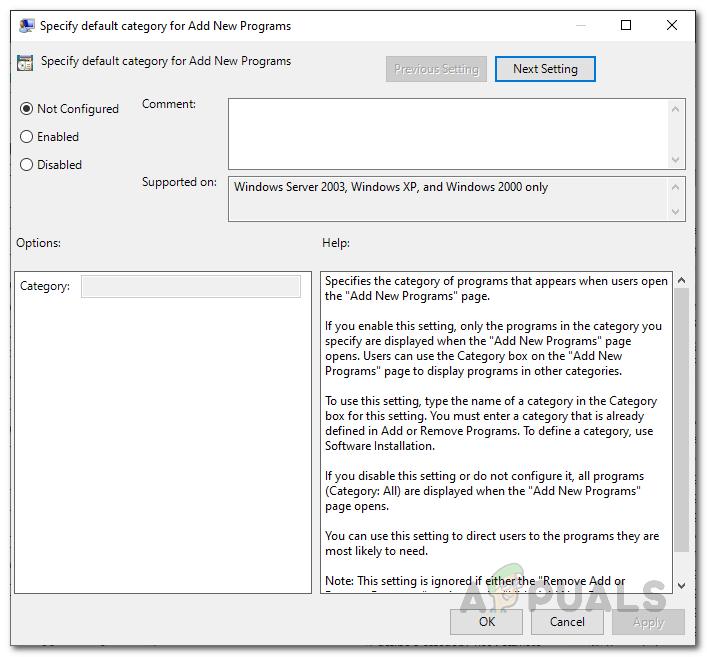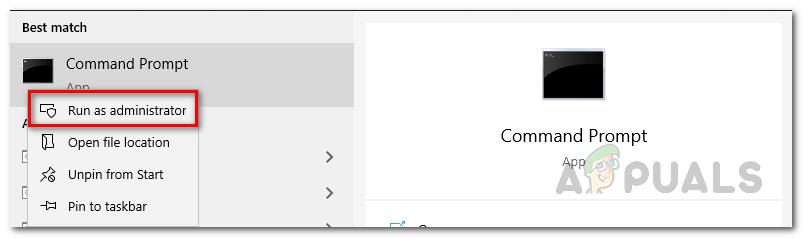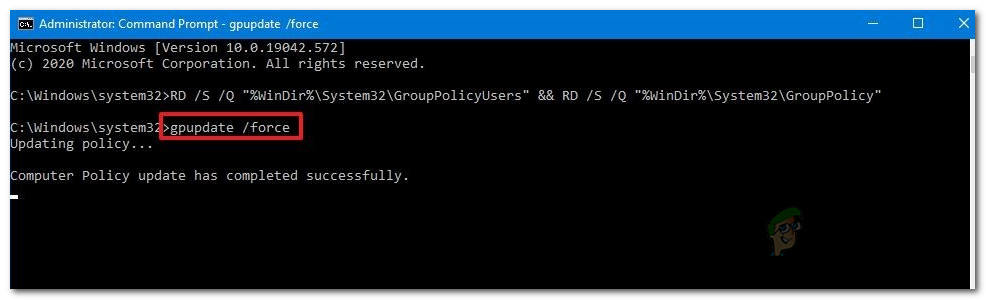Windows 10 позволява персонализиране и конфигуриране в цялата система. За нормален потребител всички промени, които той може да изисква, могат лесно да бъдат постигнати от приложението Настройки. Това приложение става все по-често и по този начин се използва все по-често, тъй като Microsoft интегрира почти цялата обща конфигурация в него. Освен това контролният панел се използва и за определени промени като опции за захранване и други. Въпреки че тези две се използват предимно за обща конфигурация, има неща, които може да искате да промените, които просто не могат да бъдат направени чрез тези приложения.

Редактор на локални групови правила
За тази цел съществува редакторът на локални групови правила. Това е основно конзола за управление на Microsoft, известна също като MMC, която позволява на потребителите да управляват конфигурациите на цялата система. Редакторът на групови правила позволява два типа конфигурация, компютърна конфигурация и потребителска конфигурация. За да ви дам кратка представа за тях; Компютърната конфигурация позволява на администраторите да задават различни политики, които се прилагат към самия компютър, независимо от потребителя, който използва системата. Това може да бъде наистина полезно в институции като образование и други. Вторият тип конфигурация, която е Потребителски конфигурации, позволява на администраторите да задават различни правила, които се прилагат към потребителите на компютъра, независимо от компютъра, на който са, като в мрежа .
Често се случва системните администратори да правят промени в различни политики, намерени в редактора, което им помага да конфигурират системата по подходящ начин. В някои случаи обаче, ако се забъркате с твърде много политики, това може да предизвика нежелано поведение на системата и ако не следите, няма да можете да посочите причината за проблема. Следователно в такива сценарии ще трябва да възстановите груповите правила до стойностите им по подразбиране.
В това ръководство ще ви преведем през процеса на нулиране на политиките до стойностите им по подразбиране по два различни начина.
Възстановяване на настройките на правилата за локална групова политика
Сега по подразбиране състоянието на всяка политика в редактора е „ Не е конфигуриран “. Докато продължавате и редактирате различни правила, състоянието им се променя от „Not Configured“ на „Enabled“ или „Disabled“. Поради тази промяна променените политики могат лесно да бъдат проследени. Просто ще трябва да сортирате политиките по колоната State и това ще ви позволи да видите всички политики, които сте променили.
Този начин е особено полезен, ако искате да промените някои политики на поведението им по подразбиране, а не всички. Можете да направите и последното, но ние имаме много по-лесен начин да го направим долу в ръководството. Следвайте инструкциите по-долу, за да нулирате стойностите:
- На първо място, отворете Редактор на локални групови правила . За да направите това, отворете диалоговия прозорец Изпълнение и след това въведете gpedit.msc . Накрая натиснете клавиша Enter, за да стартирате редактора.
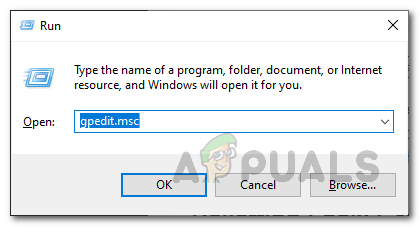
- На Редактор на локални групови правила , навигирайте до пътя, посочен по-долу:
Компютърна конфигурация> Административни шаблони> Всички настройки

Политики за компютърна конфигурация
- Там ще трябва да сортирате политиките по тяхното състояние. За да направите това, щракнете върху Щат колона в десния прозорец.
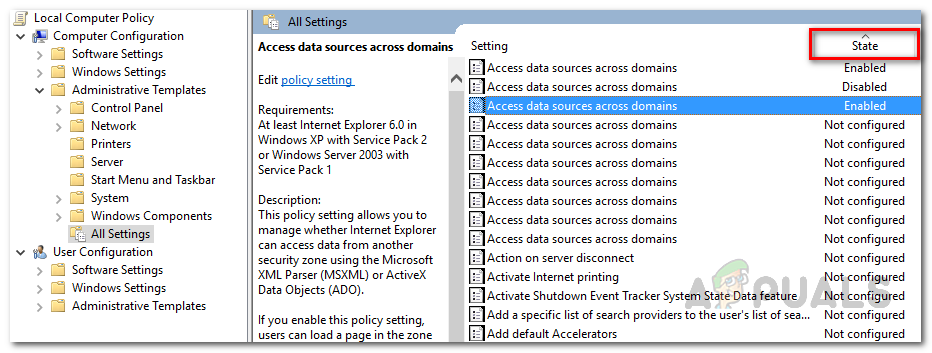
Сортиране на политики по държави
- След това ще можете да видите политиките, които сте променили.
- Щракнете двукратно върху политиката, за да можете да я модифицирате.
- Накрая изберете Не е конфигуриран опция и след това натиснете Приложи . Накрая щракнете върху Добре бутон.
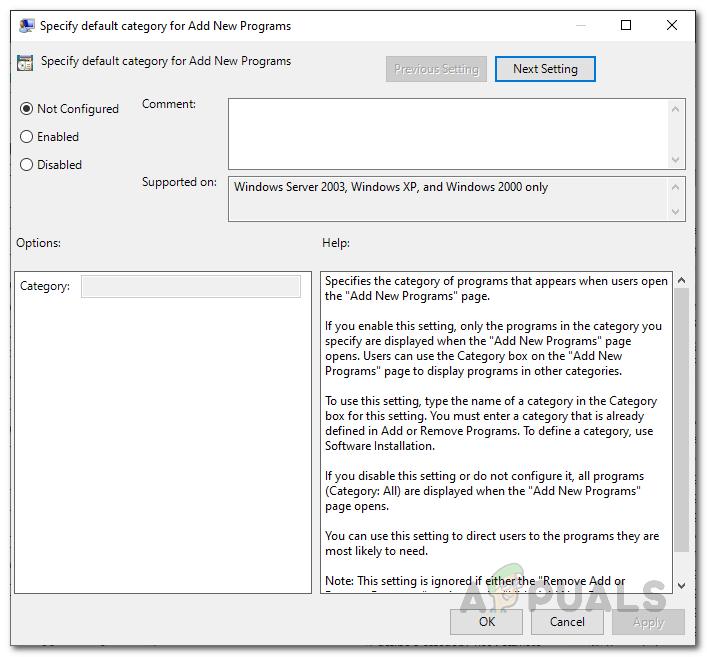
Редактиране на групови правила
- Може да се наложи да направите това за всички политики, които сте модифицирали.
- След като редактирате Компютърна конфигурация политики, можем да преминем към Потребителска конфигурация политики.
- За да нулирате тези правила, направете своя път към следния път:
Потребителска конфигурация> Административни шаблони> Всички настройки

Политики за конфигуриране на потребителя
- След като сте там, сортирайте тези правила по Щат колона, така че да можете да видите модифицираните.
- След това просто щракнете двукратно върху тях и изберете Не е конфигуриран опция.
- След като направите всичко това, може да се наложи да рестартирате системата си, за да могат всички промени да влязат в сила.
Нулиране на настройките на локалната групова политика с помощта на командния ред
Друг начин за нулиране на политиките е чрез командния ред. С помощта на командния ред можем да рестартираме всички политики едновременно, така че да не се налага да преживявате проблема с промяната на всяка модифицирана политика отново. Това ще изисква използването на повишен командния ред , въпреки това. За да направите това, следвайте инструкциите, дадени по-долу:
- На първо място, отворете Започнете Меню и след това потърсете командния ред .
- Щракнете с десния бутон върху показания резултат и изберете Стартирайте като администратор от падащото меню.
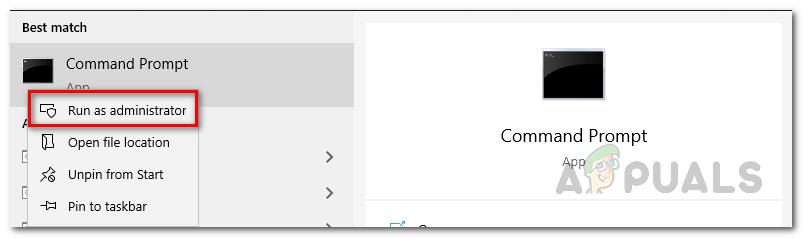
Стартиране на CMD като администратор
- След като командният ред се стартира, копирайте следната команда и я поставете там. Това ще нулира всички обекти на локалната групова политика.
RD / S / Q '% WinDir% System32 GroupPolicyUsers' && RD / S / Q '% WinDir% System32 GroupPolicy'

Нулиране на груповите правила
- След като направите това, накрая въведете „ gpupdate / сила ”Команда без кавичките и натиснете Въведете .
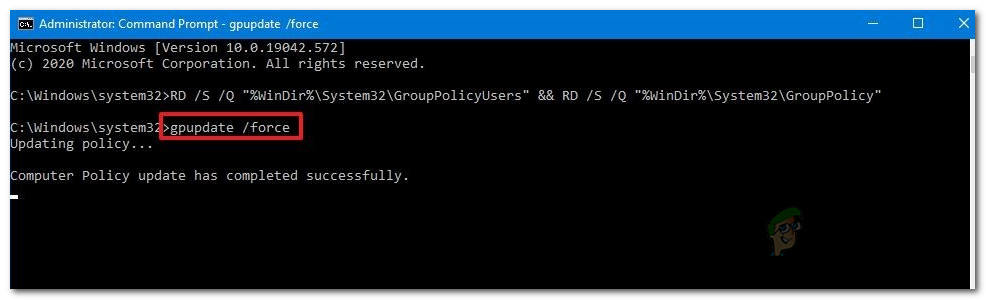
Актуализиране на груповите правила
- След като приключите, рестартирайте системата си, за да влязат в сила промените.
След като компютърът се рестартира, всички правила ще се върнат към стойностите си по подразбиране.
Етикети Windows 3 минути четене