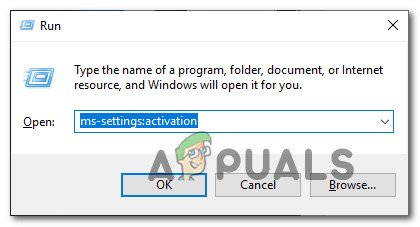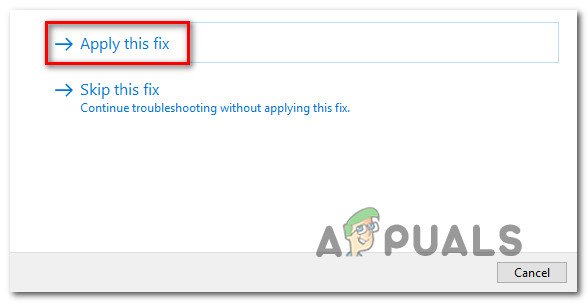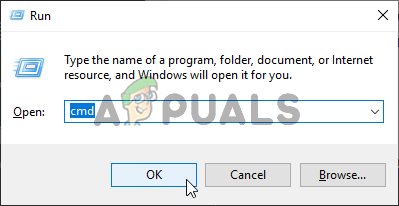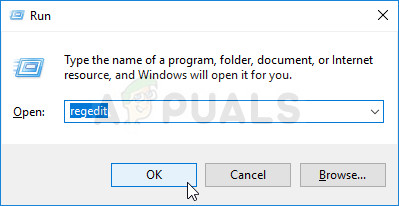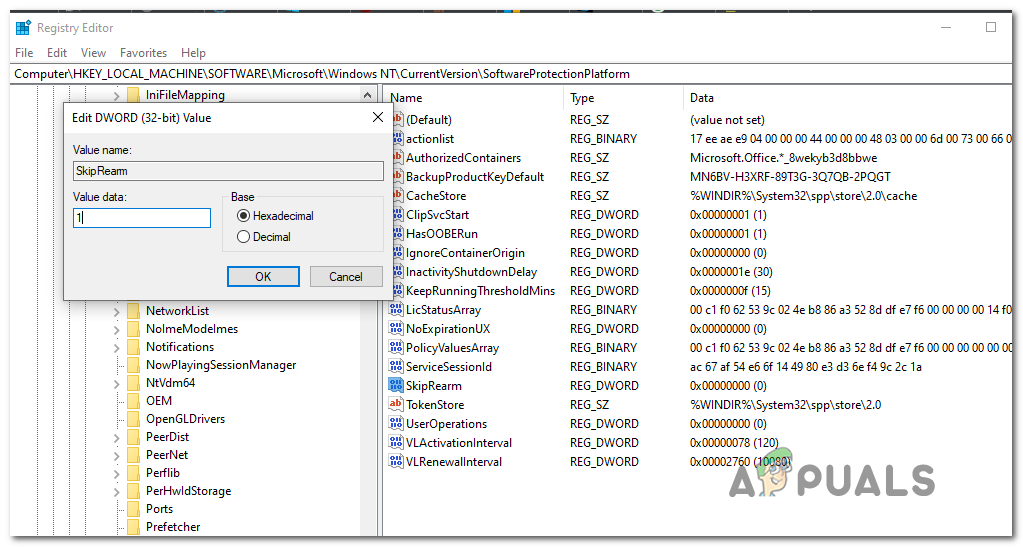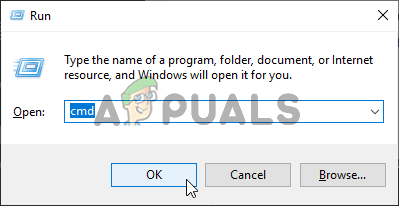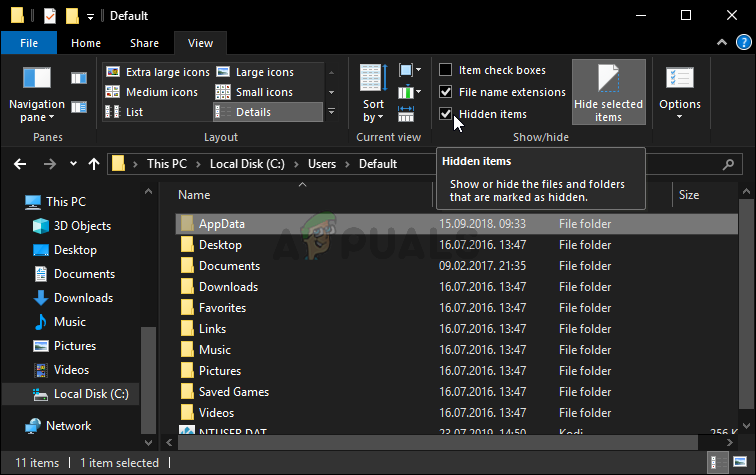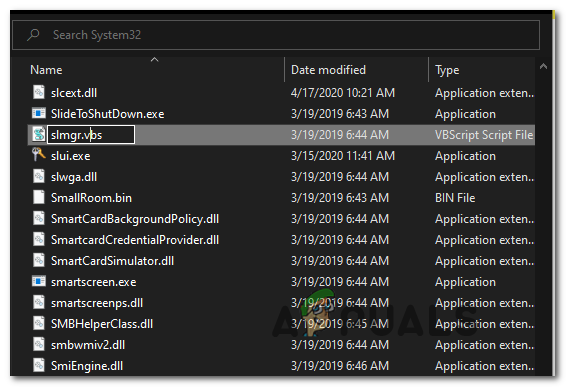Някои потребители на Windows срещат 0xc004f025 Грешка при активиране (отказан достъп) когато се опитват да активират валиден лицензен ключ чрез SLMGR (Инструмент за управление на лицензиране на софтуер). Повечето засегнати потребители срещат този проблем с лицензионни ключове, за които е потвърдено, че са валидни.

Код на грешка 0xc004f025
Ако трябва да отстраните този код за грешка, започнете просто като видите дали е включен Инструмент за отстраняване на неизправности при активиране не е в състояние да отстрани проблема автоматично. В случай, че не открие несъответствия с файловете за активиране, уверете се, че сте отворили командния ред с администраторски достъп кога, за да избегнете проблеми с разрешението.
Проблемът обаче е причинен от проблем с превъоръжаването, можете да го поправите само като премахнете всяка зависимост, свързана с лицензния ключ на Windows, който е активен в момента. След като направите това, опитайте се да активирате отново и проверете дали проблемът е отстранен.
В случай, че срещнете този проблем с OEM лиценз , ще трябва да накарате агент на Microsoft Live миграция на лицензи за теб. За да направите това, можете да насрочите обаждане на ЖИВО или да се обадите на безплатния номер, специфичен за вашия местен район.
Метод 1: Стартиране на инструмента за отстраняване на неизправности при активиране (само за Windows 10)
Преди да опитате някоя от другите поправки по-долу, трябва да започнете, като проучите дали вашата операционна система Windows 10 всъщност не е в състояние да разреши проблема автоматично. Опитите за активиране имат множество неуспешни причини и най-новата версия на Windows е оборудвана за справяне с тези проблеми.
В случай че 0xc004f025 грешка е страничен продукт от някакво ограничение за лицензиране, което се налага локално, трябва да стартирате инструмента за отстраняване на неизправности при активиране на Windows и да видите дали е в състояние да коригира проблема автоматично.
Тази помощна програма съдържа селекция от стратегии за поправяне на най-често срещаните проблеми, които могат да доведат до неуспех на опита за активиране.
Важно: Този инструмент за отстраняване на неизправности ще работи само за Windows 10.
Ако този сценарий е приложим, следвайте инструкциите по-долу, за да стартирате инструмента за отстраняване на неизправности при активиране и да видите дали той успява да поправи 0xc004f025 грешка автоматично:
- Отворете a Бягай диалогов прозорец чрез натискане Клавиш на Windows + R . След това въведете ”Ms-настройки: активиране” и натиснете Въведете за да отворите Активиране в раздела Настройки ап.

Достъп до инструмента за отстраняване на неизправности при активиране
- След като влезете в Активиране , преместете се в дясната част на прозореца и потърсете Активирате в долната част на екрана. След като сте там, кликнете върху Отстраняване на неизправности бутон.
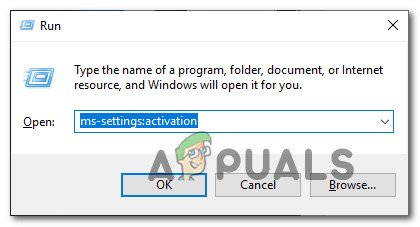
Достъп до инструмента за отстраняване на неизправности при активиране
- След като програмата стартира, изчакайте търпеливо, докато първоначалното сканиране приключи. Ако успее да идентифицира проблеми с активирането, ще ви бъде представена стратегия за ремонт. Ако сте съгласни с него, кликнете върху Приложете тази корекция и изчакайте тази операция да завърши.
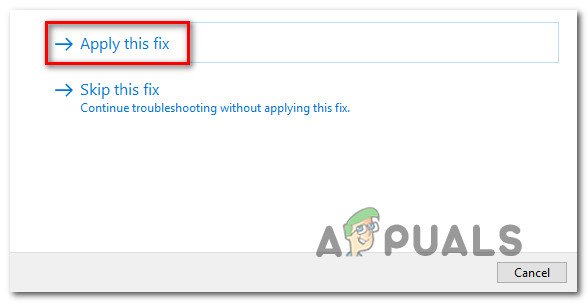
Приложете тази корекция
- След като корекцията е приложена успешно, рестартирайте компютъра си и вижте дали процесът на активиране е успешен, след като системата ви се зареди отново.
Ако все пак все пак виждате същото 0xc004f025 грешка, преминете към следващия метод по-долу.
Метод 2: Изпълнение с CMD с административен достъп
Една от най-честите причини, която в крайна сметка ще задейства 0xc004f025 грешката е проблем с разрешението. Опитите за активиране и операцията SLMGR като цяло ще изискват администраторски достъп, за да завършат успешно. Така че, преди да изпробвате други корекции, започнете, като се уверите, че прозорецът на командния ред, където се опитвате да активирате вашия лицензен ключ на Windows чрез SLMR, има администраторски достъп.
Ако не сте точно сигурни как да направите това, следвайте инструкциите по-долу, за да стартирате CMD с административен достъп:
- Натиснете Клавиш на Windows + R да се отвори a Бягай диалогов прозорец. След това въведете ‘Cmd’ вътре в текстовото поле и натиснете Ctrl + Shift + Enter за да се отвори повишен Подкана за CMD .
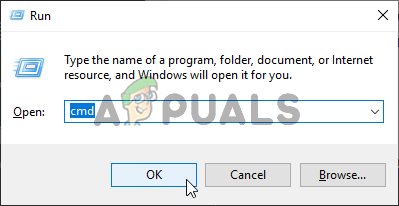
Стартиране на командния ред
- Когато бъдете подканени от UAC (Контрол на потребителски акаунти), щракнете Да да предостави администраторски достъп до CMD терминал.
- Въведете същата команда, която преди това произвеждаше 0xc004f025 грешка и вижте дали проблемът е разрешен.
Ако все пак приключите да виждате 0xc004f025 (Достъпът е отказан) грешка, преминете към следващото потенциално коригиране по-долу.
Метод 3: Премахване на зависимостите от превъоръжаването
Друг доста често срещан проблем, който може да породи тази грешка, е проблем с това как вашата операционна система съхранява и поддържа превъоръжаване на зависимости, свързани с лицензния ключ на Windows, който е активен в момента. Една от причините, която може да доведе до 0xc004f025 грешка при опит за използване на SLMGR Помощната програма за прилагане на нов лицензен ключ на Windows може да бъде някои остатъчни файлове за превъоръжаване, остатъци от по-стар лицензен ключ.
Ако този сценарий е приложим, трябва да можете да разрешите проблема, като пропуснете таймерите за повторно активиране, като използвате Редактора на системния регистър, за да пропуснете Rearm, след това стартирате командата за повторно възобновяване и преименувате основния скрипт SLMGR, за да принудите вашата операционна система да създаде нов екземпляр.
За стъпка по стъпка инструкции за прилагане на стъпките, обяснени по-горе, преминете надолу към следващото потенциално решение:
- Натиснете Клавиш на Windows + R да се отвори a Бягай диалогов прозорец. След това въведете ‘Regedit’ вътре в текстовото поле и натиснете Въведете за да отворите редактора на системния регистър.
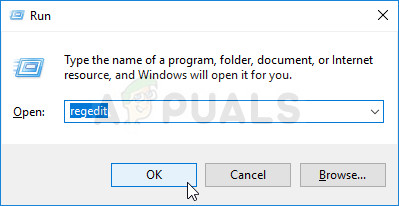
Стартиране на редактора на системния регистър
Забележка: Когато бъдете подканени от UAC (Контрол на потребителски акаунти) , щракнете Да за предоставяне на административни привилегии.
- След като влезете в Редактор на регистъра , използвайте левия раздел, за да се придвижите до следното място:
Компютър HKEY_LOCAL_MACHINE СОФТУЕР Microsoft Windows NT CurrentVersion SoftwareProtectionPlatform
Забележка: Можете да навигирате там ръчно или да поставите местоположението директно в навигационната лента и да натиснете Въведете за да стигнете веднага.
- След като пристигнете на правилното място, направете своя път до дясната част на екрана и щракнете двукратно върху SkipRearm.
- След това от Редактирайте DWORD меню, свързано с SkipRearm, нагласи Основа да се Шестнадесетичен и Данни за стойността да се 1 преди да щракнете Добре за да запазите промените.
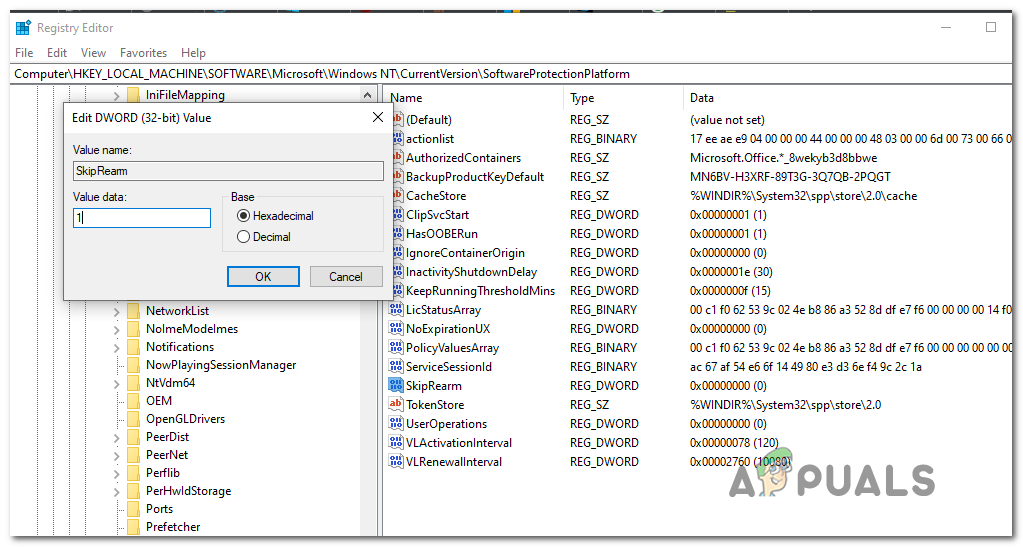
Активиране на REARM Skipping
- След като успеете успешно да коригирате стойността на SkipRearm, близо Редактор на регистъра напълно.
- След това натиснете Клавиш на Windows + R да се отвори a Бягай диалогов прозорец. След това въведете ‘Cmd’ вътре в текстовото поле и натиснете Ctrl + Shift + Enter за да се отвори повишен Подкана за CMD .
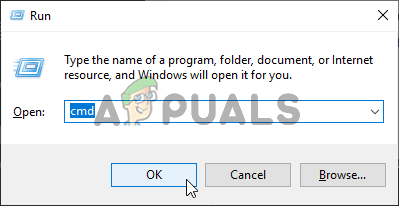
Изпълнение на командния ред
- Когато бъдете подканени от UAC (Контрол на потребителски акаунти) , щракнете Да за предоставяне на административни привилегии.
- Вътре в повишения CMD ред напишете следната команда и натиснете Въведете за да го изпълните:
slmgr превъоръжаване
- Изчакайте, докато получите съобщението за успех. Тази операция може да отнеме над 10 секунди в някои случаи.
- Отворете File Explorer (Моят компютър) и отидете до следното място ръчно:
C: Windows System32
Забележка: Ако вече нямате видими разширения, отидете на Изглед и поставете отметка в квадратчето, свързано с Скрити елементи .
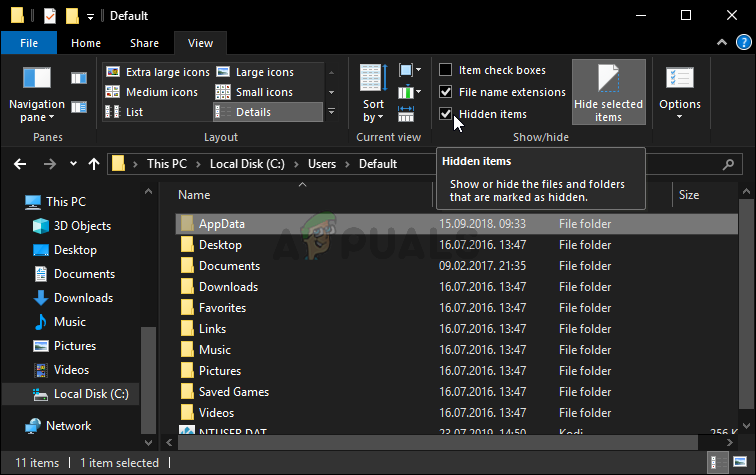
Разкриване на папката AppData
- След като влезете, използвайте функцията за търсене в горния десен ъгъл, за да намерите slmgr.vbs файл. Когато успеете да го намерите, щракнете с десния бутон върху него изберете Преименувайте и заменете .vbs разширение с .old. Това в крайна сметка ще принуди вашата операционна система да пренебрегне този файл и да създаде нова от нулата.
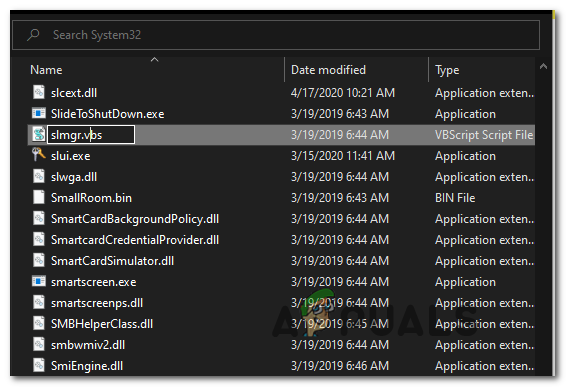
Редактиране на файла SLMGR.vbs
- След като тази последна модификация приключи, рестартирайте компютъра си още веднъж и вижте дали можете да активирате вашия лиценз за Windows с помощта на SLMGR и проверете дали все още виждате 0xc004f025.
Ако все още се появява същия проблем, преминете към следващото потенциално решение по-долу.
Метод 4: Получаване на помощ от агент на Microsoft
Ако се опитвате да активирате OEM лиценз, който преди това е бил активиран на друг компютър, можете да очаквате да получите 0xc004f025 код на грешка при опит за активиране чрез помощната програма SLGMR.
В случай че се справяте с този конкретен сценарий, единствената жизнеспособна корекция, която ще ви позволи да мигрирате OEM лиценз към този нов компютър, е да се свържете с екип за поддръжка на Microsoft и да ги помолите да активират вашата операционна система.
За да направите това, можете или насрочете разговор с агент на Microsoft Live или можете да изберете да използвайте местен безплатен телефонен номер .
Забележка: Имайте предвид, че времето за реакция силно зависи от вашия регион. Дори нещо повече, ако се обаждате по време, когато няма налични агенти, можете да очаквате да получите последващо обаждане няколко часа по-късно.
Когато най-накрая успеете да се свържете с човек, ще ви бъдат зададени няколко въпроса, за да потвърдите, че наистина сте собственик на този лицензен ключ и сте го получили от продавач с права за продажба.
Етикети активиране на windows 5 минути четене