
Кислородът не е включен
Играта обаче се срива доста често или по време на игра, или по време на старта. Това явление се съобщава от няколко играчи. Успяхме да намерим причините и техните решения, които са разгледани по-долу.
Какво причинява кислород, който не е включен в катастрофата?
Ние внимателно проучихме потребителските доклади и анализирахме кислорода, който не е включен в нашите системи, заключаваме, че сривът може да възникне поради следните причини, въпреки че може да се случи по причини, различни от посочените по-долу.
- Системни изисквания: Ако системните изисквания на StarCraft не са изпълнени, ще имате проблеми със сривовете, без значение какво.
- Предстои рестартиране: Ако системата е наскоро актуализирана или наскоро е инсталирано някое приложение, което се нуждае от система за рестартиране и системата предстои рестартиране, това може да доведе до срив на кислорода, който не е включен
- Администраторски права: Ако кислородът не е включен или парата има проблеми с четене / запис с файлове поради административни права, това може да доведе до срив на кислорода, който не е включен.
- Проблем със съвместимостта: Ако вашата система се актуализира наскоро, тя може да има проблеми със съвместимостта с кислорода, който не е включен.
- Проблеми с предпочитанията: Ако предпочитанията за игра не са оптимални, това може да е причина за срив на кислорода, който не е включен.
- Антивирусно фалшиво положително: Някои Антивируси могат да открият някои exe файлове като игри / троянски коне като фалшиво положителни, което може да доведе до срив на кислорода, който не е включен.
- Проблем с изтеглянето на кеша: Ако сте изтеглили играта наскоро и играта понякога се забива в кеша за изтегляне, това може да доведе до проблем със срива.
- Неизправност на контролера: Понякога игровият контролер, който работи напълно добре в други игри, може да повреди в Steam или играта да причини грешка при срив.
- Актуализирана версия Създаване на проблем: Ако играта се актуализира наскоро и актуализираната версия не работи оптимално за системата, тогава тя може да създаде срив на кислород, който не е включен.
- Грешка в Microsoft Visual C ++ 2015: Ако Microsoft Visual C ++ 2015 не е инсталиран правилно или нещо не е наред с него, това може да доведе до срив на кислорода, който не е включен.
- Проблемни графични драйвери: Графичните драйвери са основните компоненти, които предават информация между графичната карта и операционната система. Ако графичните драйвери са повредени / остарели, това може да доведе до срив на кислород, който не е включен.
- Актуализация на Windows: Актуализациите на Windows актуализират вратички в системата и ако системата не се актуализира, това може да доведе до срив на кислорода, който не е включен.
- Настройки на захранването на системата: Ако настройките на захранването на системата са в балансиран режим, което до известна степен ще ограничи функционалността на системата, което може да доведе до грешка при срив.
- Невключени повредени файлове с кислород: Файловете с игри са повредени / повредени, след което кислородът, който не е включен, може да се срине.
- Повредени файлове в Steam: Ако файловете на steam клиент са повредени / повредени, това може да доведе до срив на играта.
Преди да продължите, моля, потвърдете, че имате администраторски достъп до системата и имате активен интернет връзка. Освен това спестете напредък, тъй като може да се извършат много манипулации с играта / системата.
Решение 1: Изпълнете системните изисквания
Преди да опитате по-техническите и подробни решения, трябва да се уверите, че системата, на която се играе кислородът не е включен, отговаря на минималните системни изисквания на играта. Ако системата не отговаря на изискванията, потребителят ще страда от различни проблеми като срив и т.н.
PC STEAM THE: Windows 7 - 64 бита или Windows 10 - 64 бита Процесор: i5 2.0 GHz двуядрен (или AMD еквивалент) Памет: 4 GB RAM Графика: Intel HD 4600 (еквивалент на AMD или NVIDIA) DirectX: Версия 11 Съхранение: 1,5 GB налично пространство
MAC OSX THE: OSX 10.9 Процесор: Двуядрен 2 GHz Памет: 4 GB RAM Графика: Intel HD 4600 (еквивалент на AMD или NVIDIA) Съхранение: 2 GB свободно пространство
LINUX THE: Ubuntu 14.04 Процесор: Двуядрен 2 GHz Памет: 4 GB RAM Графика: Intel HD 4600 (еквивалент на AMD или NVIDIA) Съхранение: 2 GB свободно пространство
Изглежда, че тази игра не е много взискателна, но всъщност играта не изисква GPU, но е доста гладна игра за RAM. И така, докато напредвате в играта, идва момент, когато RAM на системата се задушава , така че преди да продължите, направете това, което не е така. Това задавяне на RAM обикновено се случва на машината с Windows.
Ако вашата система отговаря на минималните системни изисквания и RAM паметта ви не се задавя, е време да опитате следващото решение.
Решение 2: Рестартирайте компютъра
Преди да преминете към по-технически решения, рестартирането на системата се счита за първата стъпка в отстраняването на проблеми, свързани със системата.
- Изключете системата.
- След това рестартирайте системата правилно, като премахнете и захранващия кабел.
- След като системата се рестартира, рестартирайте кислорода, който не е включен.
Ако кислородът, който не е включен, се срива, преминете към следващото решение.
Решение 3: Стартирайте Steam като администратор
Клиентът на Steam понякога изисква администраторски права за изпълнение на определени функции или за достъп до определени файлове. Така че, стартирането на Steam Client като администратор може да реши проблема.
- Изход Steam, като щракнете с десния бутон на мишката върху „ Steam ” в лентата на задачите и след това щракнете върху „Изход“ .
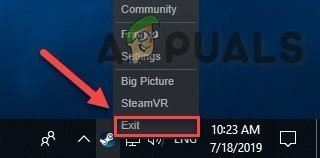
Излезте от Steam
- Щракнете с десния бутон върху „ Steam ” на работния плот и след това изберете 'Изпълни като администратор' .
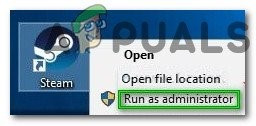
Изпълни като администратор
- След това щракнете върху „ Да ” .
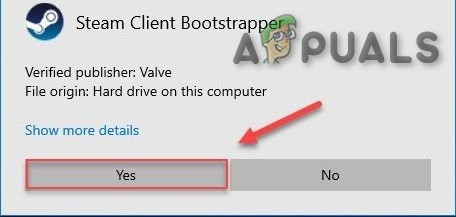
Потвърдете, че се изпълнява като администратор
- Стартирайте “Oxygen Not Included” от Steam Library, а не от нито един от неговите преки пътища.
Надяваме се, че кислородът, който не е включен, работи без грешка, ако не, опитайте следващото решение.
Решение 4: Стартирайте играта си в режим на съвместимост
Някои актуализации на Windows и кислородът, който не е включен, могат да имат проблеми със съвместимостта и в резултат кислородът, който не е включен, спира да работи. Стартирането на играта в режим на съвместимост може да реши проблема
- Натисни Лого на Windows ключ & E едновременно, за да отворите „Windows Explorer“ .
- Поставете под споменатия път в адресната лента според настройките на вашата система
C: Program Files (x86) Steam steamapps common Кислородът не е включен
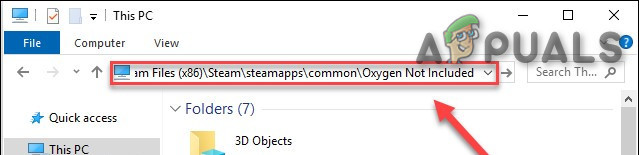
Отворете папката OxygenNotIncluded
- Кликнете с десния бутон ' OxygenNotIncluded. exe ” и кликнете върху „ Имоти' .
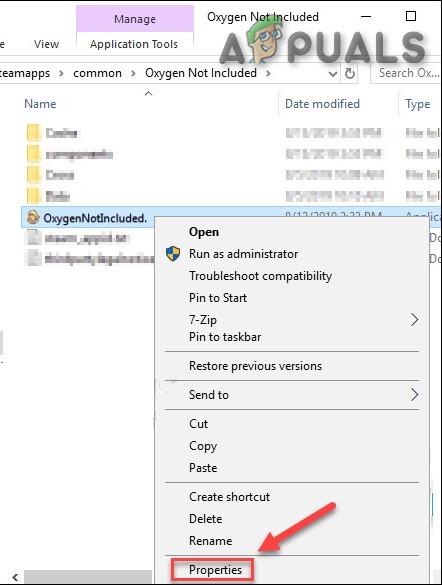
OxygenNotIncluded.exe Свойства
- Преминете към „ Съвместимост ' и поставете отметка в квадратчето отляво на „Стартирайте тази програма в режим на съвместимост за“ .
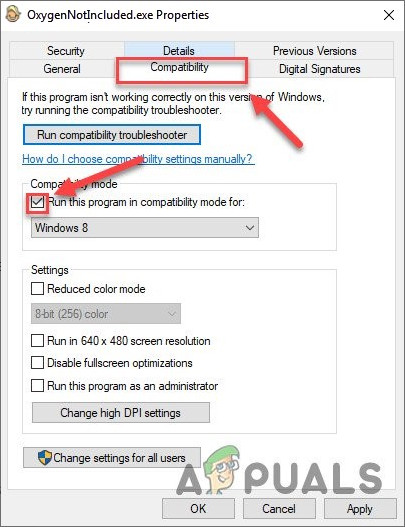
Стартирайте тази програма в режим на съвместимост за
- Сега кликнете върху падащото поле и изберете „ Windows 8 ″ , след това кликнете върху „ Приложи ' & кликнете върху ' ДОБРЕ'.
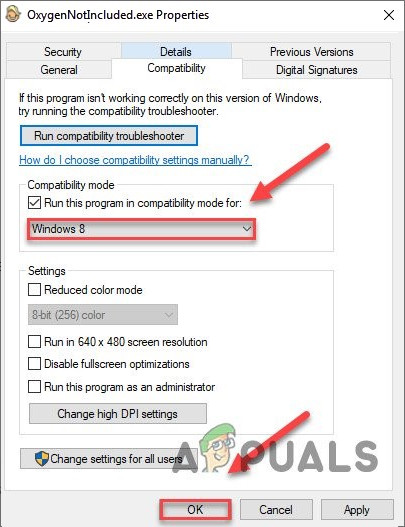
Изберете Windows 8 от падащото меню
- Рестартирайте кислород, който не е включен, за да видите проблема да бъде разрешен.
- Ако не, повторете горното стъпки този път за Windows 7 от падащия списък.
Ако кислородът, който не е включен, продължава да се срива в режим на съвместимост, преминете към следващата корекция.
Източник:
Решение 5: Нулирайте предпочитанията за кислород, които не са включени, към стойностите по подразбиране
Понякога невалидните настройки на играта могат да създадат кислород, който не е включен, за да се срине, така че възстановяването им до стойностите по подразбиране може да реши проблема.
- Отидете на „Documents Klei OxygenNotIncluded “
- Намерете kplayerprefs.yaml и го изтрийте.
- Рестартирайте системата.
- Когато рестартирането приключи, стартирайте играта.
Ако все още кислородът не е включен, опитайте следващото решение.
Решение 6: Деактивирайте антивирусния софтуер
Също така, някои антивирусни и защитни стени имат проблеми с определени игри и водят до фалшив положителен резултат. Така че, деактивирането на антивируса на вашата система / Windows Defender може да реши проблема.
- Отворете Вашият Антивирус програма и деактивирайте то.
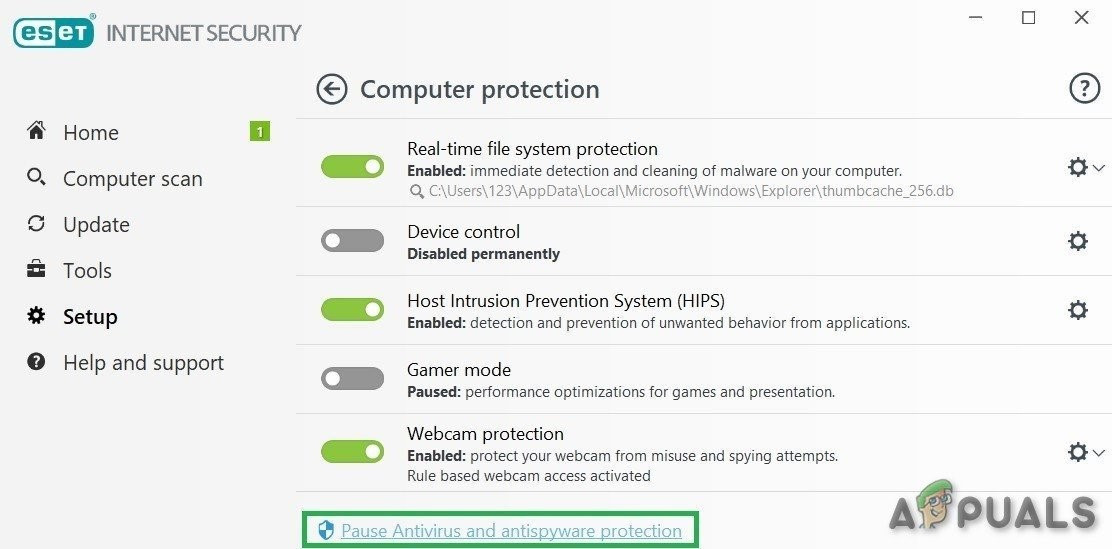
Деактивирайте Антивирус
- Ако използвате отделен защитна стена приложение, деактивирайте и него.
- Пуснете отново кислорода, който не е включен и вижте дали проблемът се появява отново.
Ако играта работи без проблем, добавете папката steam и папката Oxygen Not Included към списъка с изключения във вашите AV настройки. Ако не преминете към следващото решение.
Решение 7: Изчистете кеша за изтегляне
Ако наскоро сте изтеглили кислорода, който не е включен и тогава той се срива при стартиране
Изчистването на кеша за изтегляне на парата може да реши проблема с трясък. Въпреки че понастоящем инсталираните игри няма да бъдат засегнати, ще трябва да влезете в Steam клиента след това.
- Отворете панела с настройки на клиента Steam, като изберете „ Парна > Настройки ”От горното ляво клиентско меню.
- След това кликнете върху „ Изтегляния ' раздел
- Намери ' Изчистете кеша за изтегляне ”В долната част и след това кликнете върху него.
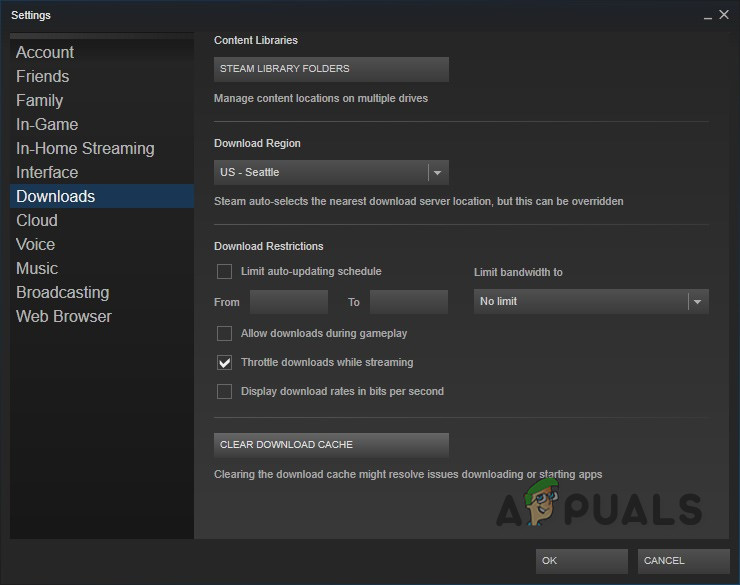
Изчистете бутона за изтегляне на кеш памет
- След това ще се появи подкана с молба да потвърдите, че ще трябва да влезете отново в клиента на Steam. Щракнете върху „Ok“.
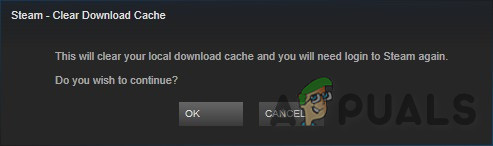
Потвърждение за повторно влизане в Steam
Ако продължавате да имате проблеми с кислорода, който не е включен, преминете към следващото решение.
Решение 8: Изключете контролера от контакта
Понякога, ако използвате който и да е контролер, за да играете игрите в Steam клиента, но този конкретен хардуер може да създаде различни проблеми за Steam клиента и играта. И така, премахването на контролера може да реши грешката в играта.
- Изключете системата.
- Изключете контролера от контакта.
- Рестартирайте системата.
- Стартирайте кислорода, който не е включен.
Ако грешката при срив все още е налице, преминете към следващото решение.
Решение 9: Промяна на клонове в кислород не е включен
Много играчи съобщават, че това конкретно поведение при срив е започнало след актуализирането на играта. Връщането към версията на играта чрез промяна на вашия клон може да реши проблема.
- Стартирайте Steam.
- Щракнете Библиотека .

Библиотека в Steam
- Кликнете с десния бутон Кислородът не е включен и изберете Имоти .
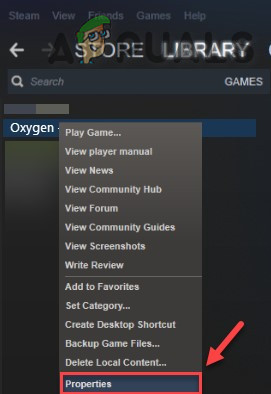
Свойства на кислорода, които не са включени в Steam
- Щракнете върху Раздел BETAS .
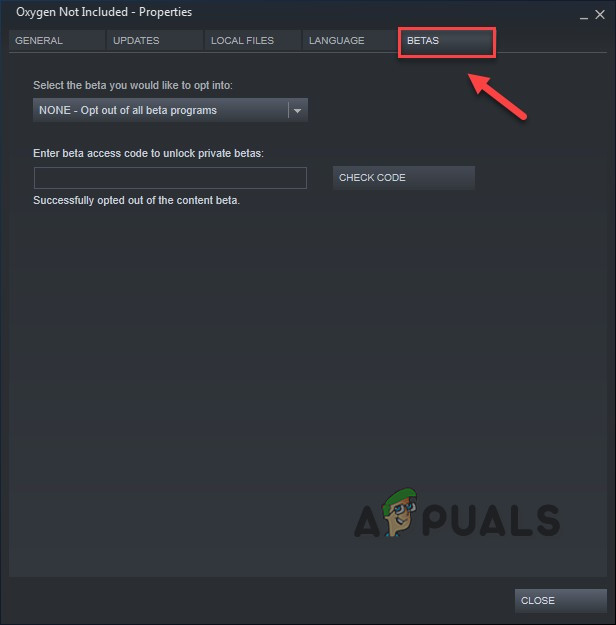
Раздел BETAS в Steam
- Щракнете върху „Списъчно поле“ за да отворите падащото меню, щракнете върху името на клона, който искате да играете.
- Ако получите парола за отключване на подходящия клон, въведете паролата в полето до ПРОВЕРЕТЕ КОДА , щракнете ПРОВЕРЕТЕ КОДА и вашият клон ще бъде в падащото меню.

Бета код за достъп
- Кликнете върху ' ПРОВЕРЕТЕ ЦЕЛОСТТА НА ИГРОВИТЕ ФАЙЛОВЕ ” след преместване в раздела „ Локални файлове “. За да може играта да бъде актуализирана до новия избран клон.
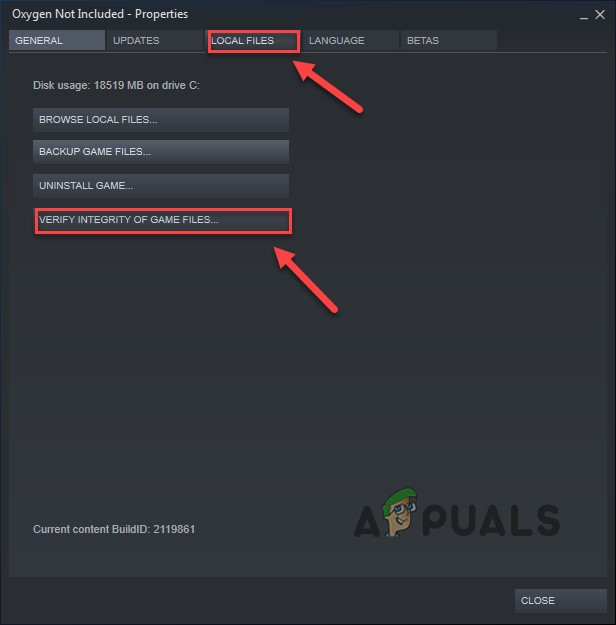
ПРОВЕРЕТЕ ЦЕЛОСТТА НА ИГРОВИТЕ ФАЙЛОВЕ
- Отидете в директорията за запазване на кислород, който не е включен и намерете „ WoldGetDataSave.dat ' и ' WorldGenSimSave.dat Файлове и ги изтрийте.
- Рестартирайте кислорода, който не е включен.
Ако кислородът, който не е включен, продължава да се срива, опитайте решението след това.
Решение 10: Инсталирай Изпълнение на Microsoft Visual C ++ 2015
Кислородът, който не е включен, може да се срине, ако Microsoft Visual C ++ 2015 Runtime не е правилно инсталиран в системата. Тъй като кислородът, който не е включен, използва файловете за разпространение на Microsoft Visual C ++, които са инсталирани в системата. Ако нещо не е наред с тези файлове, тогава кислородът, който не е включен, може да се срине. Така че преинсталирането им е добър вариант за решаване на сриващия се проблем.
- Изтегли ' Microsoft Visual C ++ 2015 ' от уебсайта на Microsoft .
- Стартирайте „ изтеглен файл ” и следвайте инструкциите, показани на екрана, за да инсталирате изпълнението на Microsoft Visual C ++ 2015.
- Рестартирам системата, дори ако изпълнението на Microsoft Visual C ++ 2015 не е успяло да се инсталира.
- След рестартиране на системата, стартиране играта.
Проблемът трябва да бъде решен сега, ако не, проверете следващото решение.
Решение 11: Актуализирайте вашия графичен драйвер
Липсващ / остарял графичен драйвер на системата може да доведе до срив на кислорода, който не е включен. Потребителят трябва да провери системата си за актуализирани драйвери на неговата система. Така че актуализирането на тези драйвери може да реши проблема.
- Изтеглете, инсталирайте и стартирайте Призрачност .
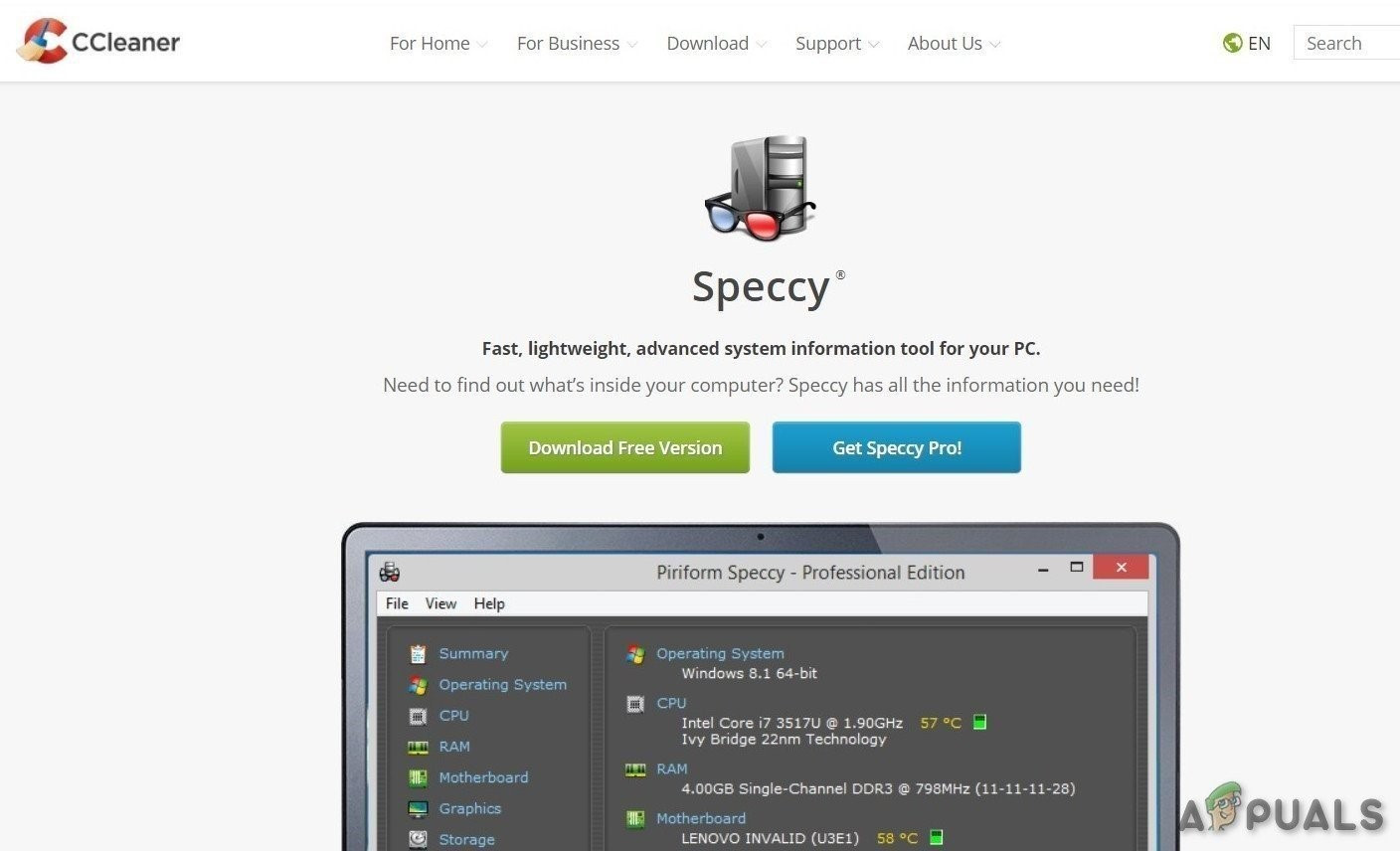
Призрачност
- Ако спецификацията показва „Radeon“, „AMD“ или „RX / R9 / R7 / R3“ в „ Графична заглавка ”, Посетете тази връзка за да изтеглите софтуера Radeon, след изтегляне стартирайте софтуера Radeon, за да актуализирате графичния драйвер на компютъра.
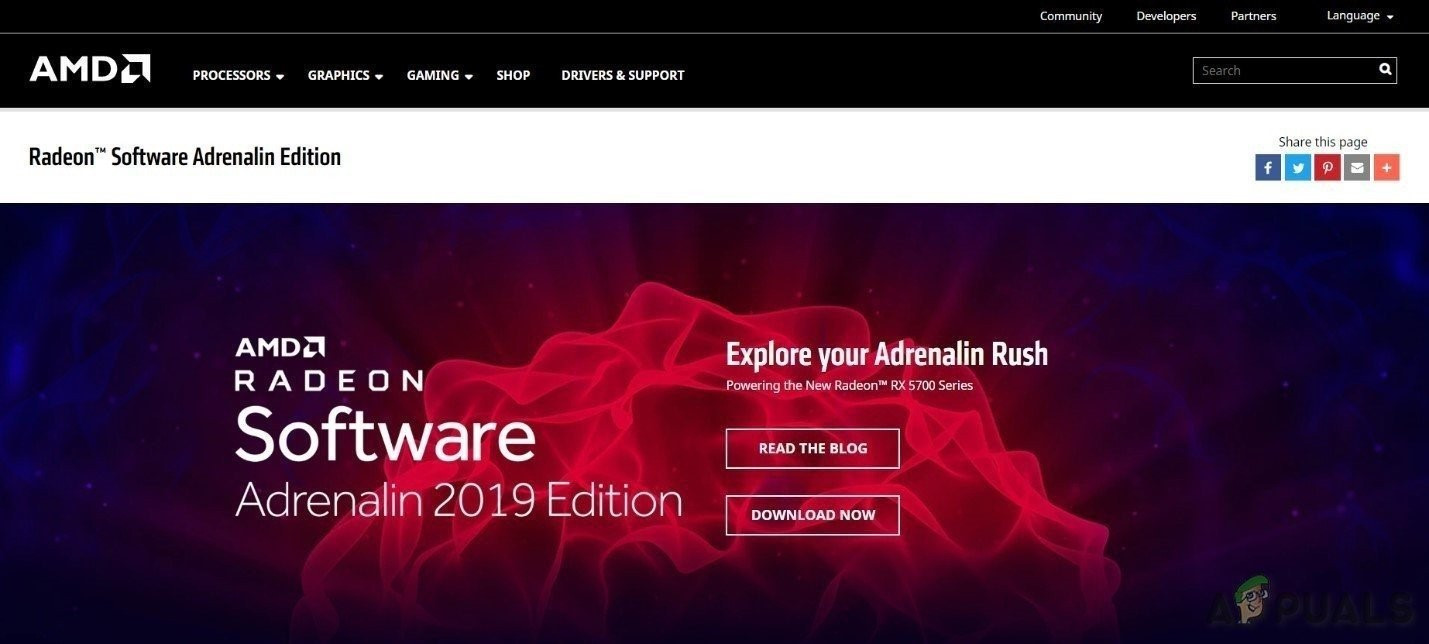
Софтуер AMD Radeon
- Ако спецификацията показва „GeForce“, „Nvidia“, „GTX“ или „RTX“ в „Графичен хедър“ използвайте тази връзка за изтегляне на софтуера GeForce Experience за актуализиране на графичните драйвери на компютъра.
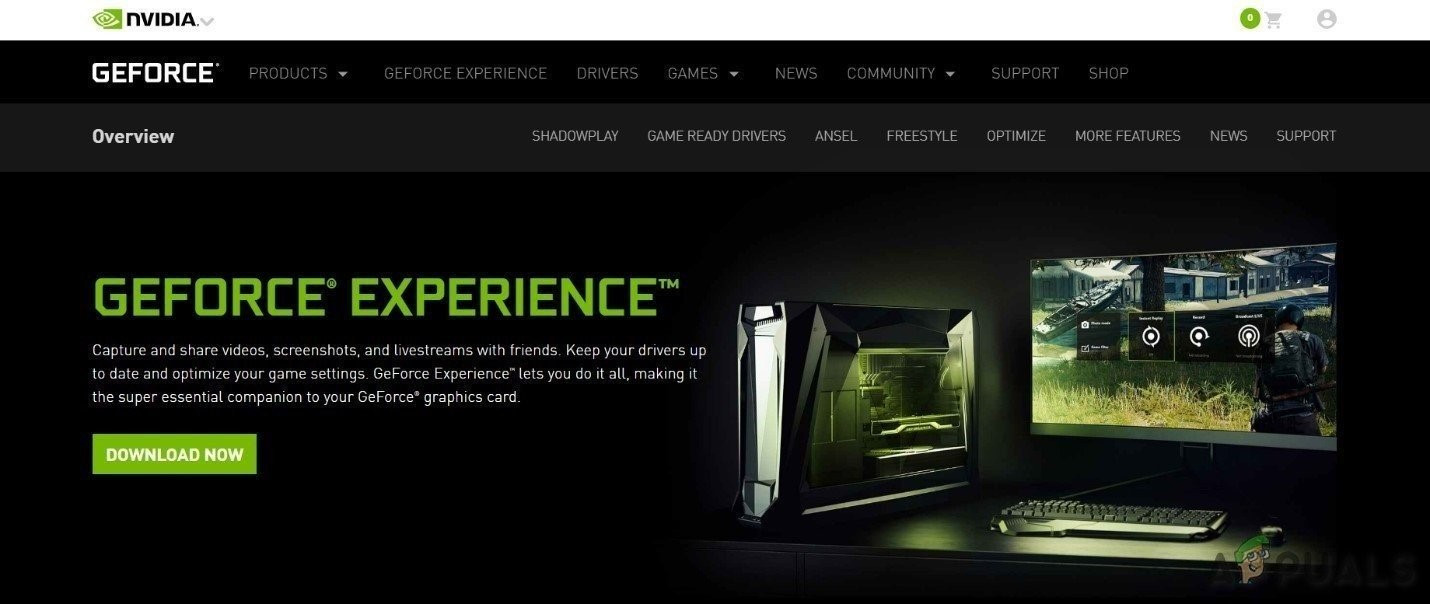
Опит на GeForce
- Или по друг начин, посетете уебсайта на производителя на графичната карта, за да намерите драйверите според операционната система на вашия компютър и след това изтеглете, инсталирайте и стартирайте драйвера.
- След актуализиране на драйверите стартирайте кислорода, който не е включен
Ако все още се срива, преминете към следващото решение.
Решение 12: Проверете за актуализации на Windows
Актуализациите на Windows отстраняват много грешки в хардуера и софтуера. Така че, за да предпазите системата си от грешки, винаги е добре да я актуализирате. Ако вашата система не е актуализирана, актуализирането й може да реши проблема.
- Отваряне Настройка на Windows ” чрез натискане на Windows Key + I и след това кликнете върху „ Актуализация и сигурност ”.
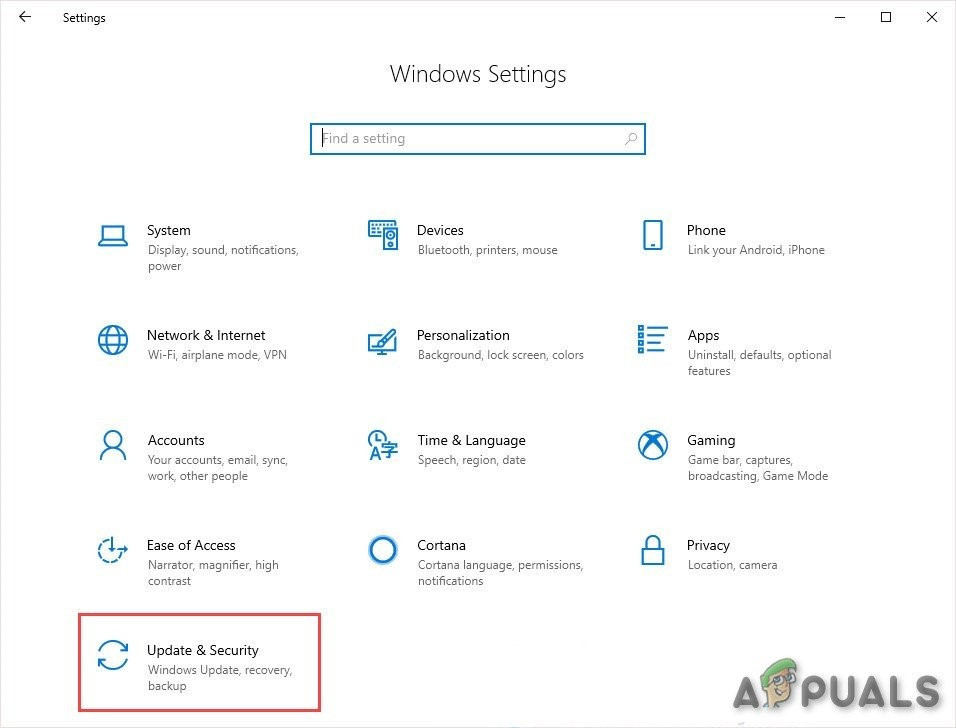
Актуализиране и сигурност в настройките на Windows
- След това кликнете върху „ Провери за актуализации ”.
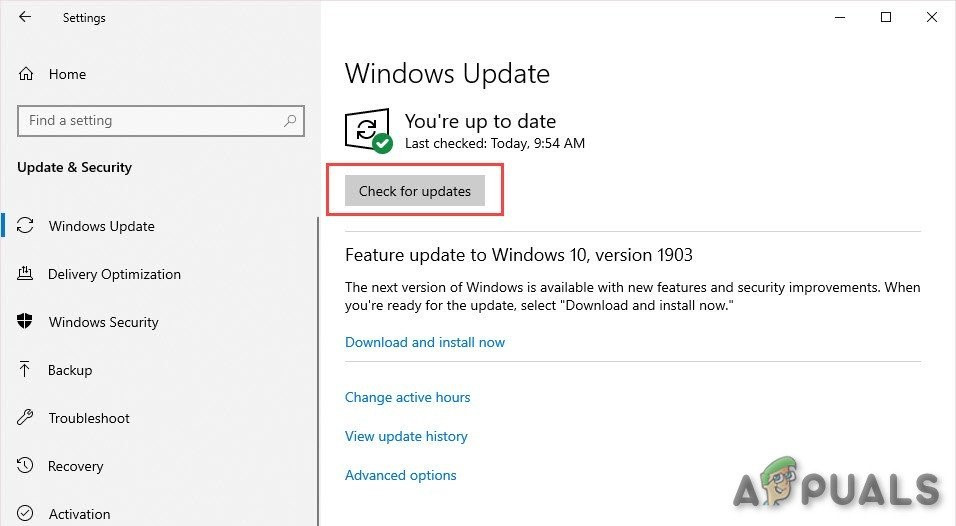
Провери за актуализации
- След като системата се актуализира, стартирайте “ Кислородът не е включен '
Ако все още не е ясно да се срине, опитайте следващото решение.
Решение 13: Променете плана за захранване на вашия компютър
Ако опцията за захранване на вашата система е в режим на баланс, това ще забави системата, за да спести енергия, което може да доведе до ниска производителност на системата, в резултат кислородът, който не е включен, може да се срине. Балансираният режим автоматично регулира скоростта на процесора според нуждите на компютъра. Докато високоефективният режим поддържа компютъра ви да работи с високи скорости през повечето време. Не забравяйте, че системата ще генерира повече топлина в този режим на захранване. Така че, промяната на плана за захранване с висока производителност може да реши този проблем.
- Натисни Лого на Windows ключ, след това въведете контрол . И в полученото меню щракнете Контролен панел .
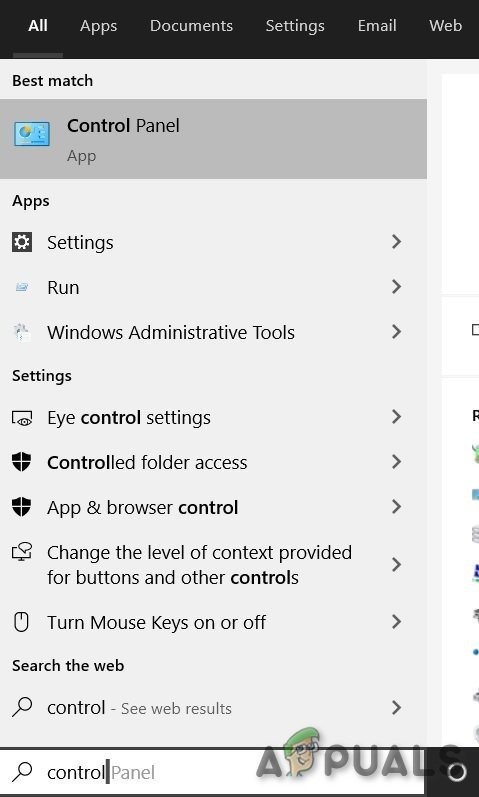
Въведете контролен панел в полето за търсене на Windows
- Под Преглед от, щракнете Големи икони .
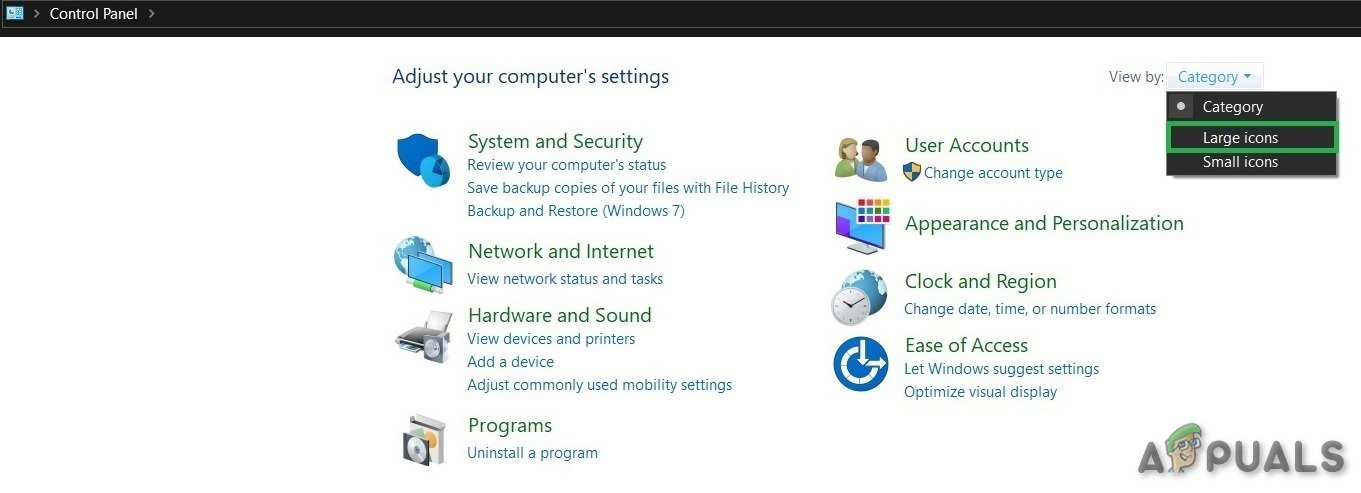
Преглед по категория
- Изберете Опции за захранване.
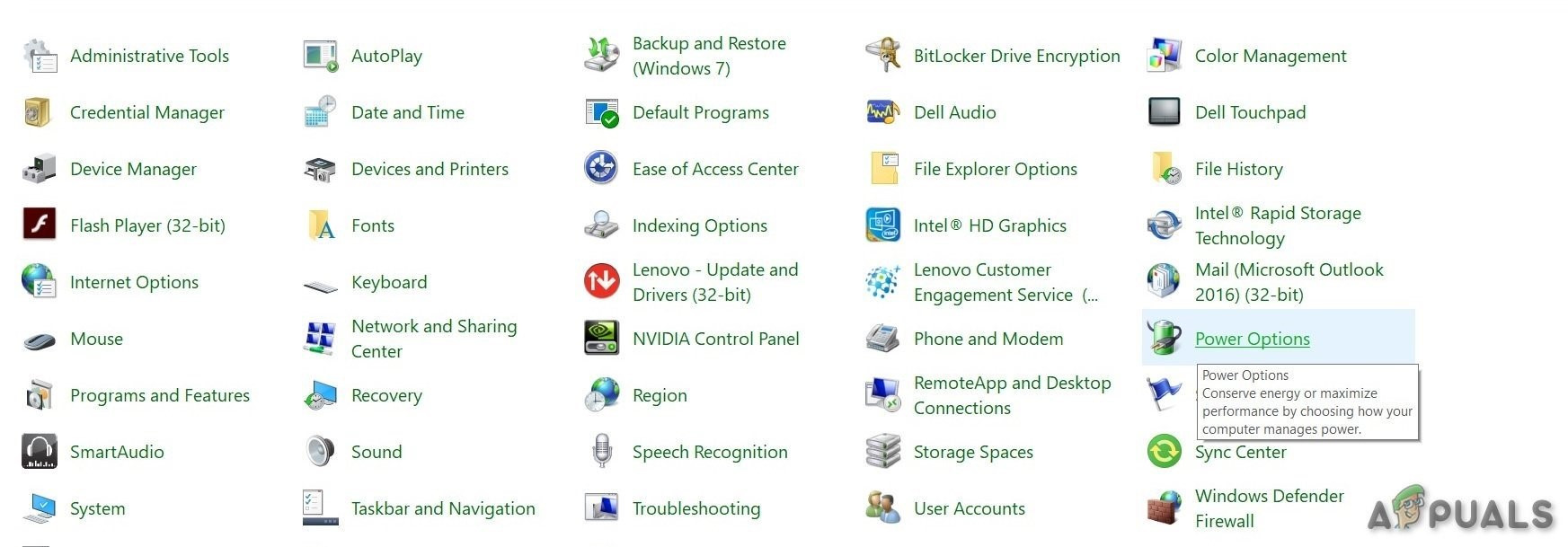
Опции за захранване
- Изберете Висока производителност .
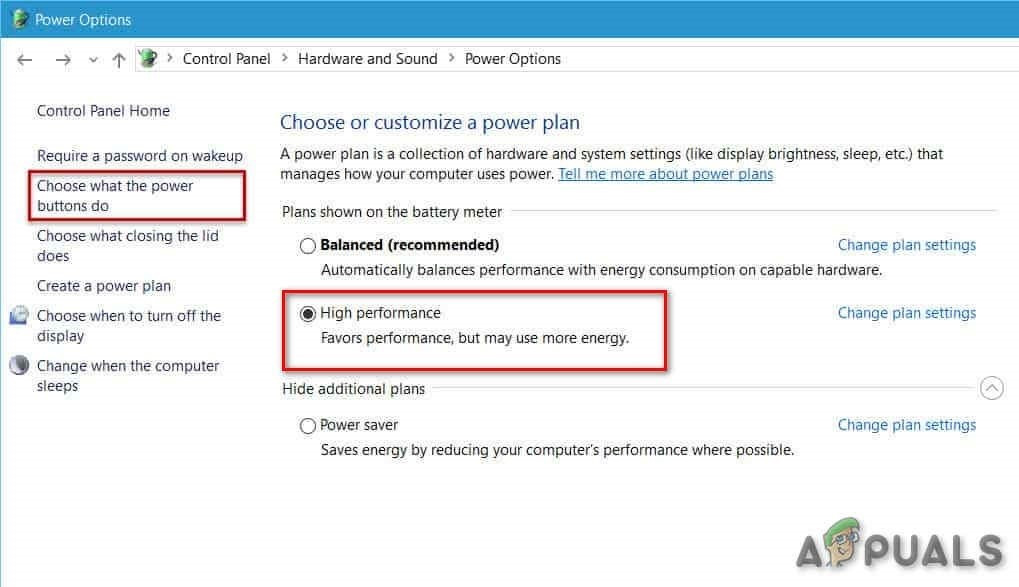
Висока производителност
- Рестартирам компютъра.
- Стартирайте кислород, който не е включен.
Ако проблемът със срива не е решен, продължете напред и опитайте следващото решение.
Решение 14: Преинсталирайте кислорода, който не е включен
Ако някои игрални файлове или настройки създават проблеми, преинсталирането на кислорода, който не е включен, може да реши проблема.
- Ако Steam работи сега, щракнете с десния бутон върху иконата „Steam“ в лентата на задачите и след това щракнете върху „ Изход ” .
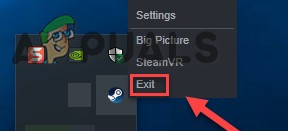
Излезте от Steam
- Натисни Лого на Windows ключ и Е едновременно да отворите “ File Explorer ”.
- Поставете следния път в адресната лента според настройките на вашата система
C: Program Files (x86) Steam steamapps common
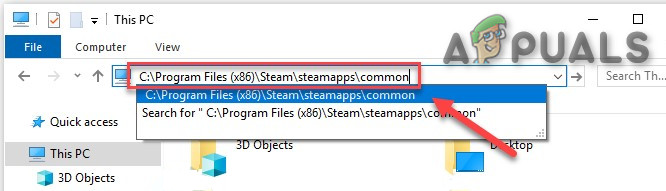
Папка SteamApps
- Маркирайте Папка с кислород не е включена и след това натиснете Изтрий на клавиатурата, за да изтриете папката.
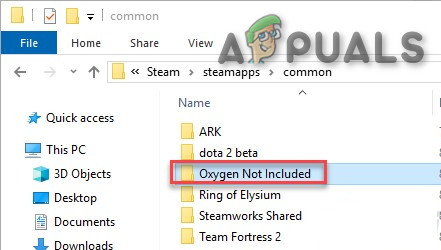
Папка с кислород не е включена
- Сега стартирайте Steam и след това изтеглете и инсталирайте “Oxygen Not Included”.
- Сега стартирайте играта „Кислородът не е включен“.
Ако вашата игра все още се срива след преинсталиране на играта, преминете към следващото решение.
Решение 15: Преинсталирайте Steam
Ако за нещастие проблемът ви все още не е решен, в краен случай преинсталирайте парата, за да разрешите проблема.
- Кликнете върху ' Отваряне на местоположението на файла ” след като щракнете с десния бутон върху „Steam“ клиентска икона на работния плот на вашата система.
- Копирайте „ steamapps ' папка и след това поставете копието на друго място, за да архивирате.
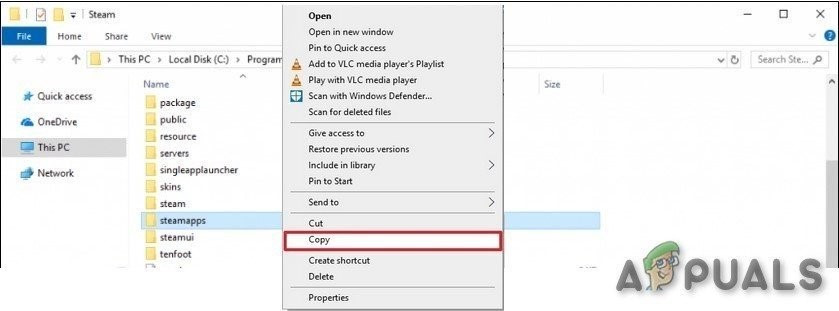
Копирайте папката steamapps
- Натисни ' Лого на Windows ” ключ, след това напишете „ контрол '. след това щракнете върху 'Контролен панел' .
- Под Преглед от , изберете Категория .
- Изберете „ Деинсталирайте програма ” .
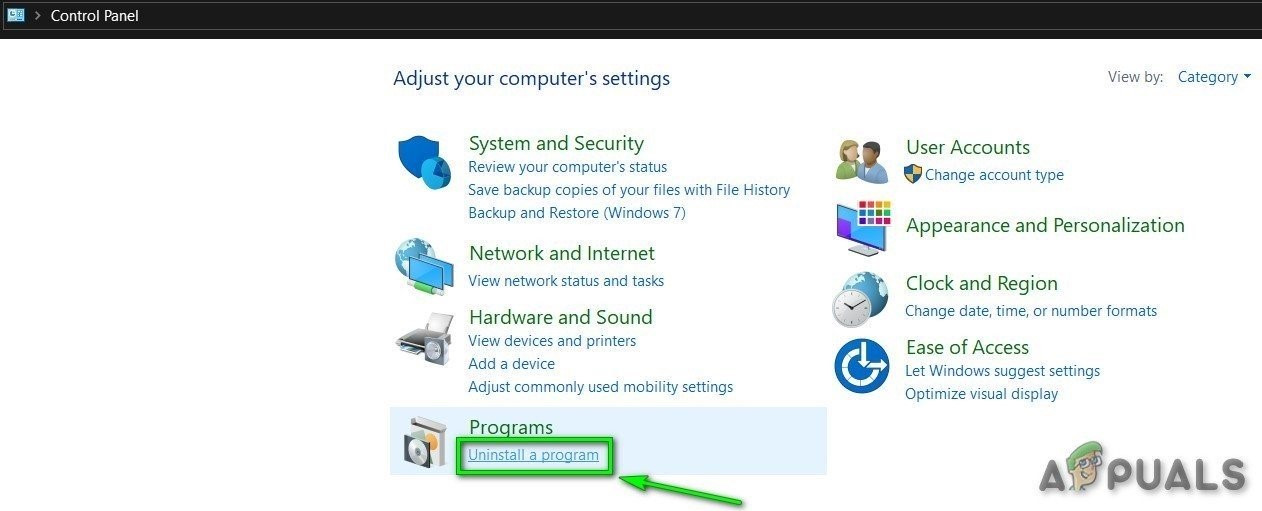
Деинсталирайте програма
- Кликнете с десния бутон ' Парна 'И след това щракнете върху' Деинсталиране ” .
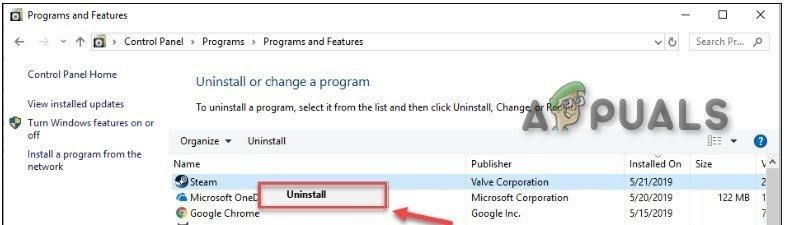
Деинсталирайте Steam
- За да деинсталирате Steam, следвайте инструкциите на екрана и изчакайте завършването на процеса.
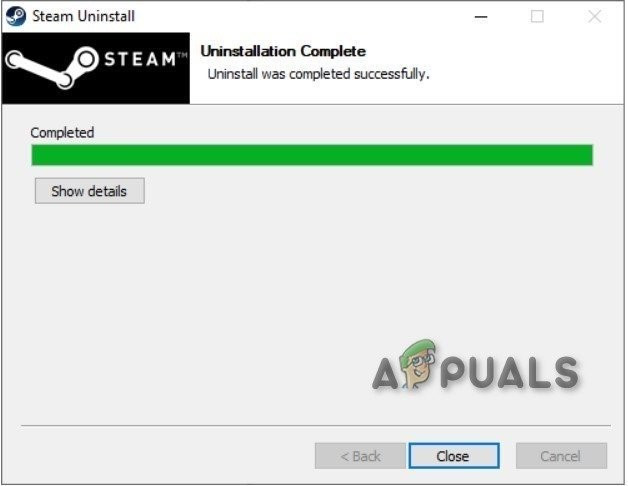
Деинсталирането на Steam е завършено
- Изтеглете пара
- Отворете изтегленият файл за инсталиране на Steam.
- Сега щракнете с десния бутон върху „ Икона на Steam ”
- След това изберете „ Отваряне на местоположението на файла ” .
- Преместете архива папка steamapps която беше архивирана на текущото ви местоположение в директорията.
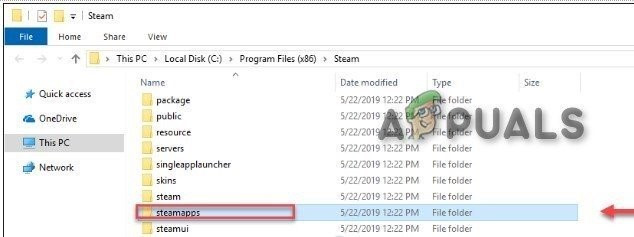
Преместете папката steamapps назад
- Рестартирайте Steam и вашата игра.
Надяваме се, че можете да играете кислород, който не е включен сега. Насладете се на играта си! Ако имате някакви въпроси или предложения, не се колебайте да оставите коментар по-долу.
8 минути четене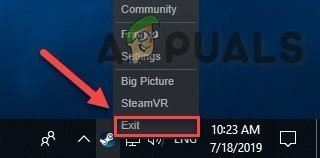
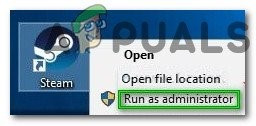
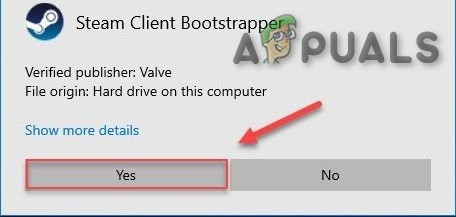
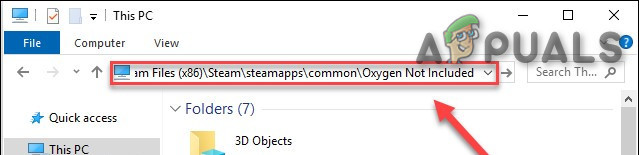
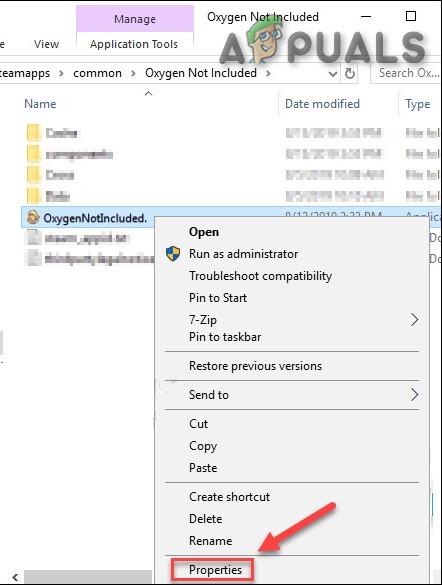
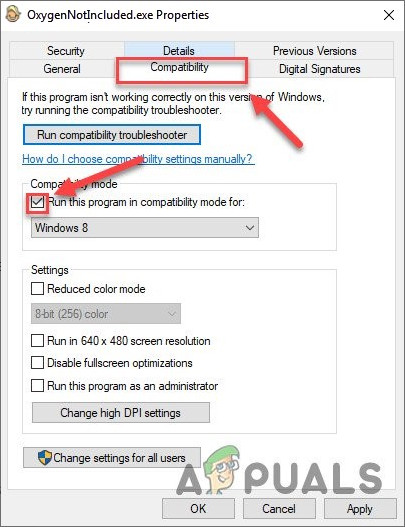
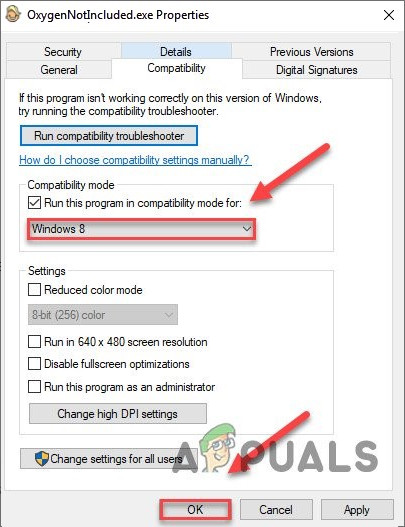
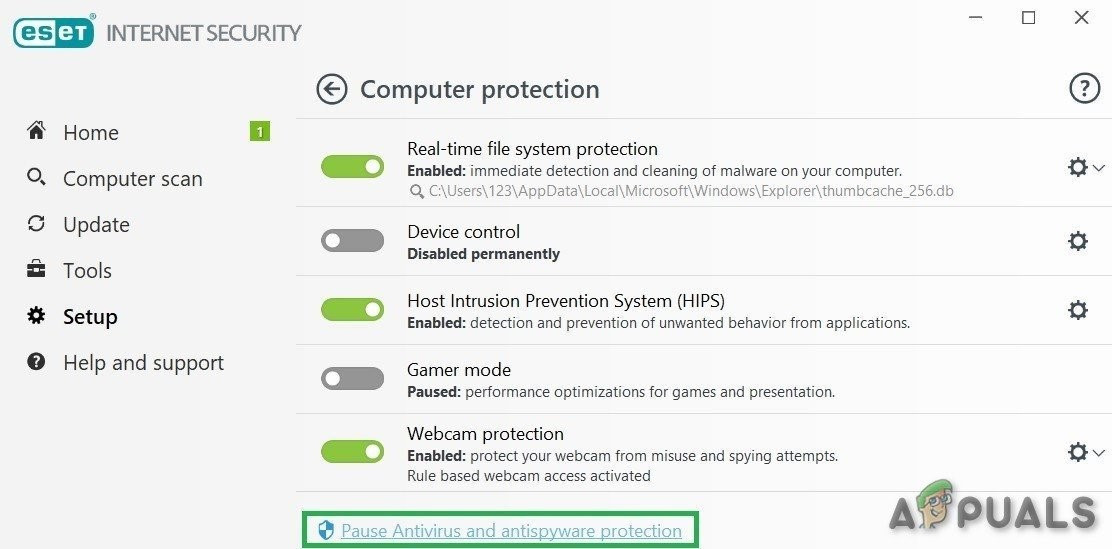
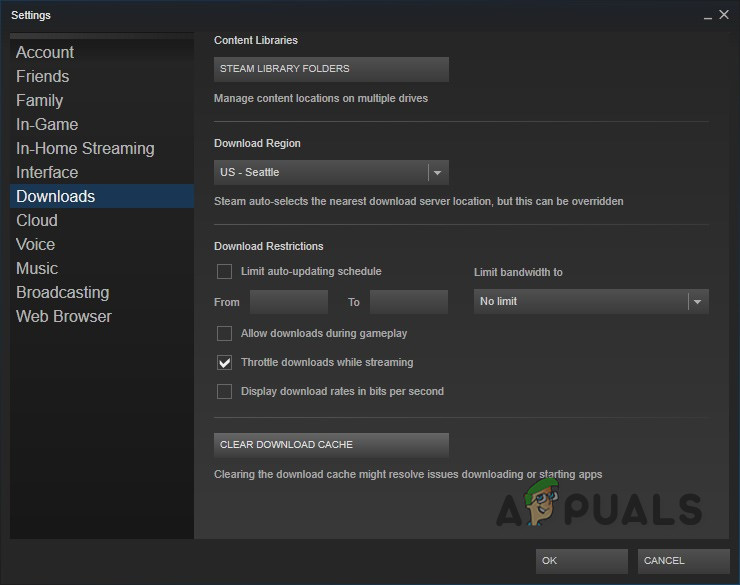
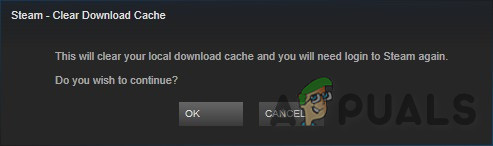

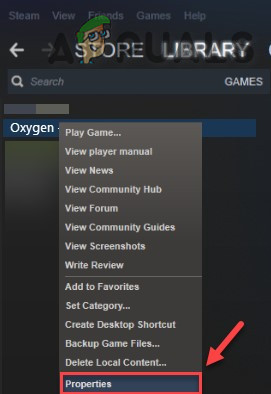
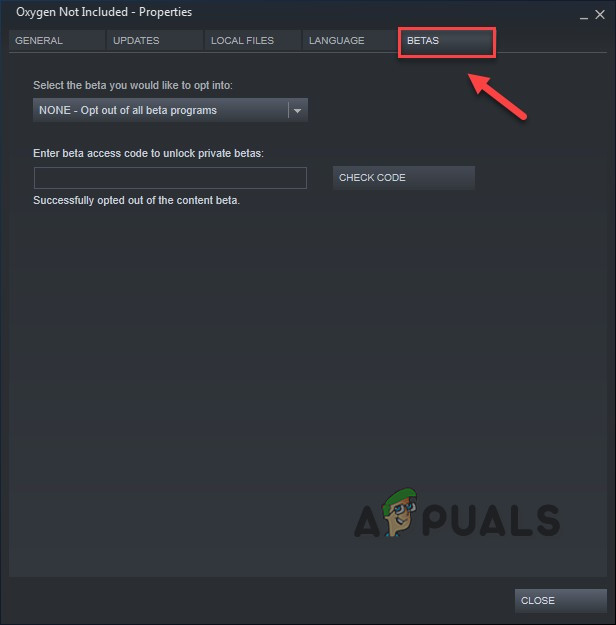

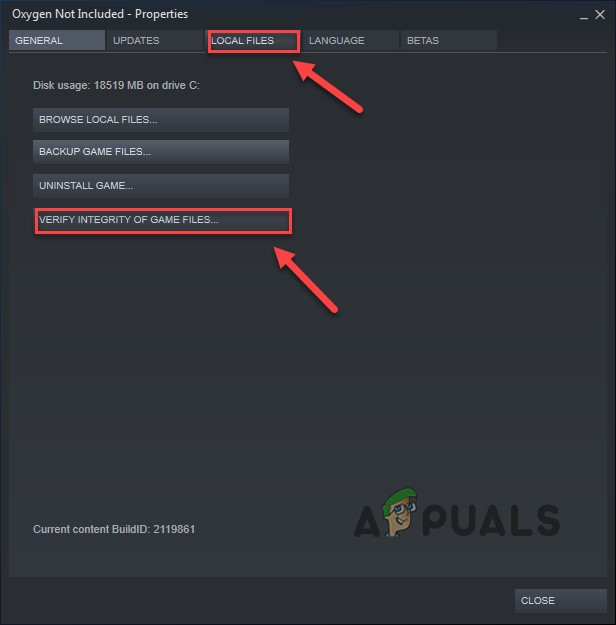
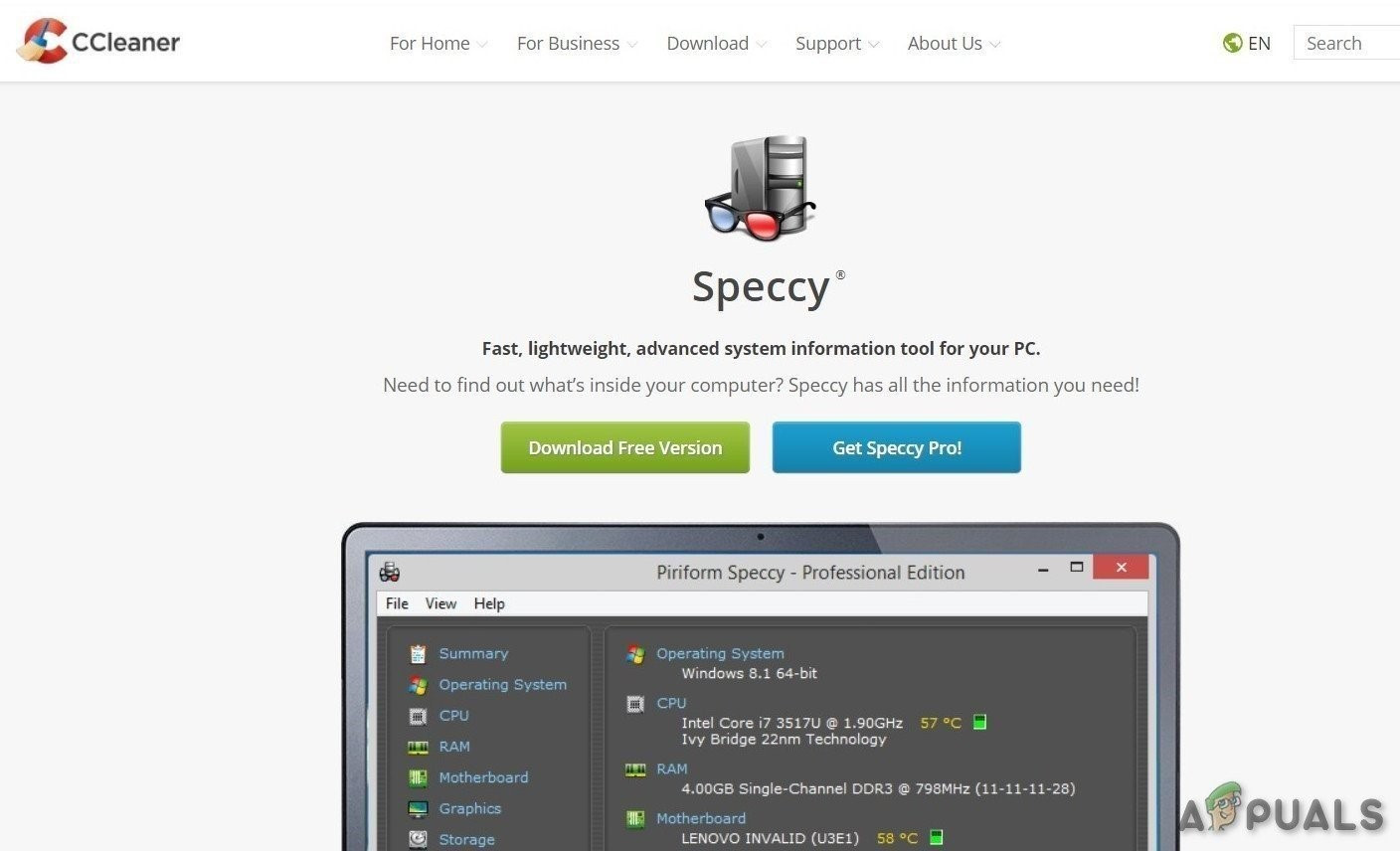
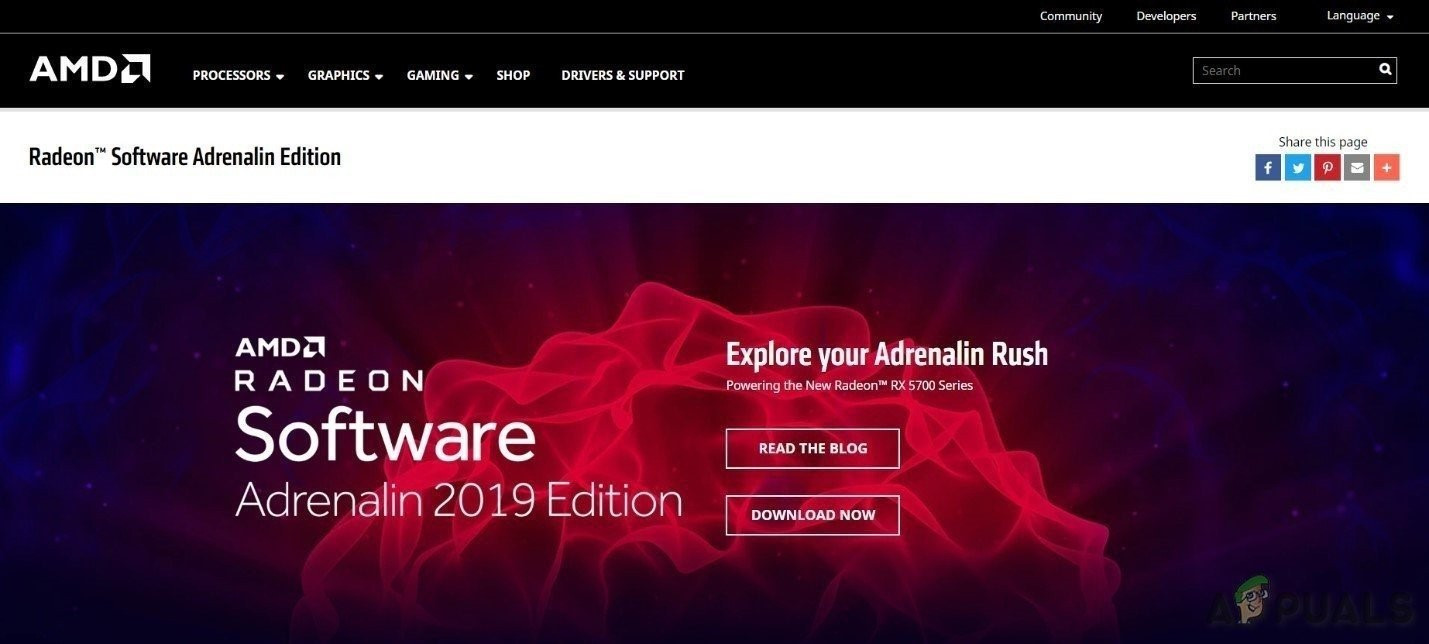
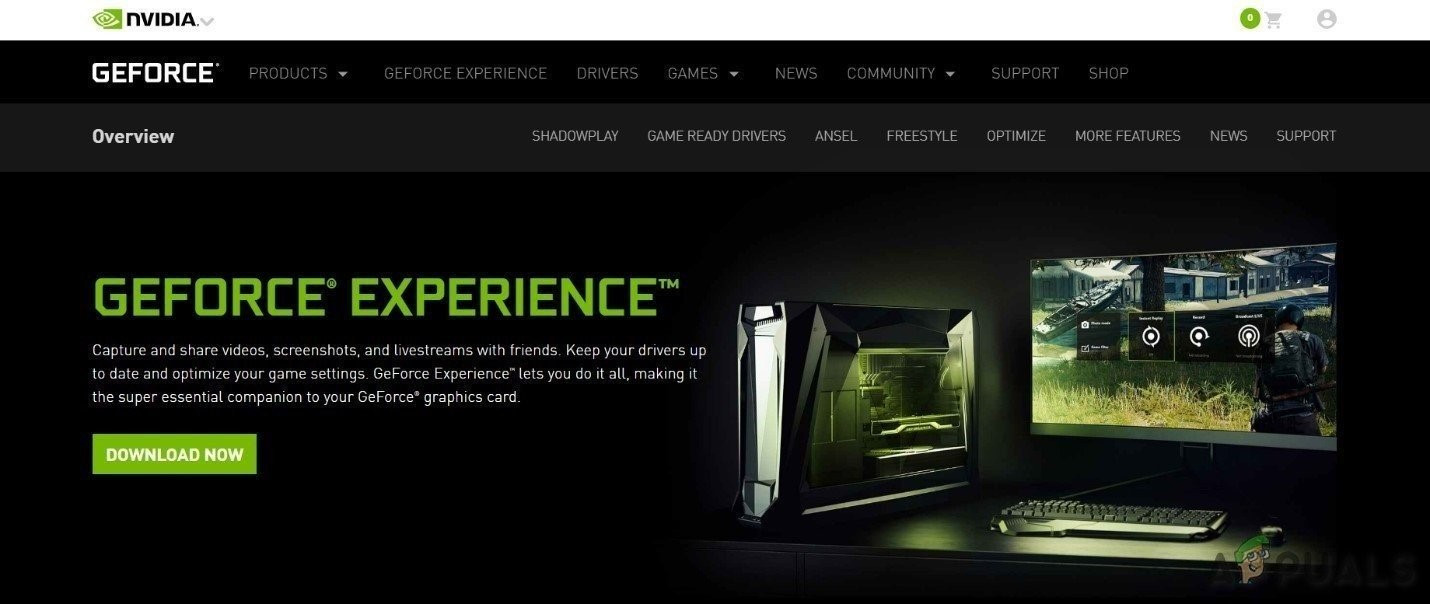
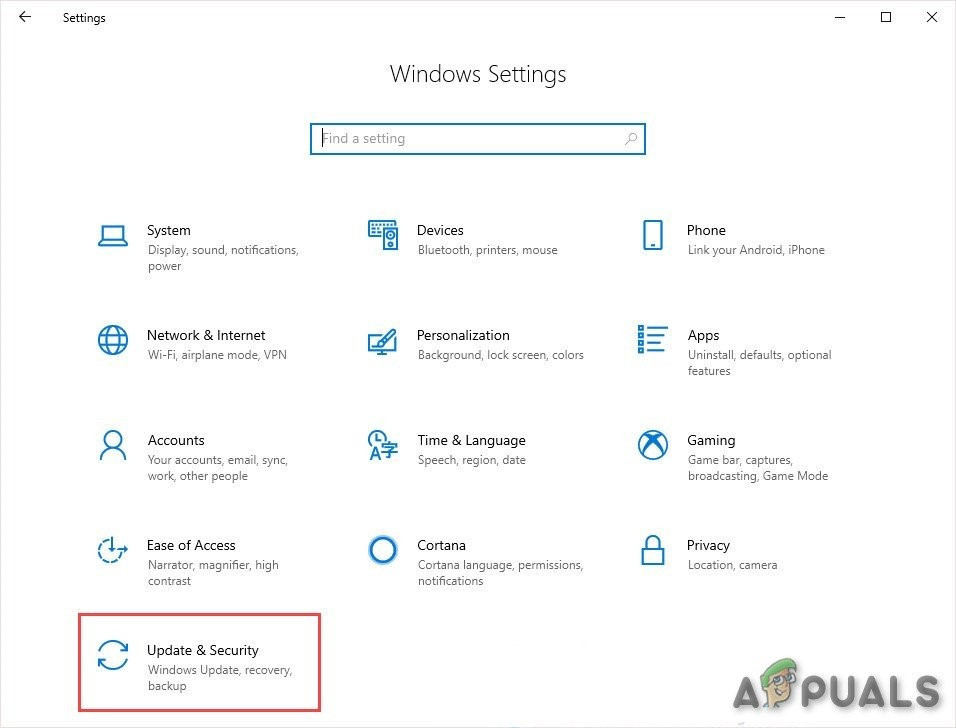
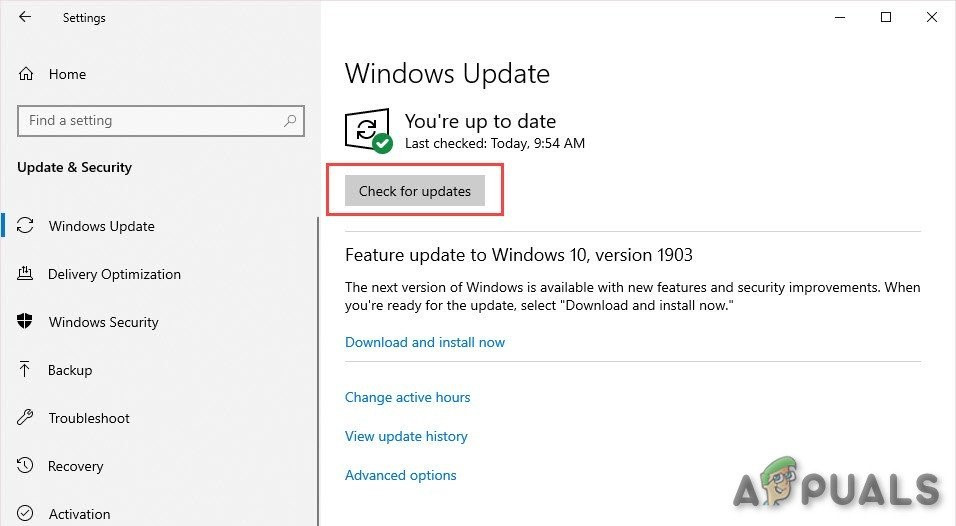
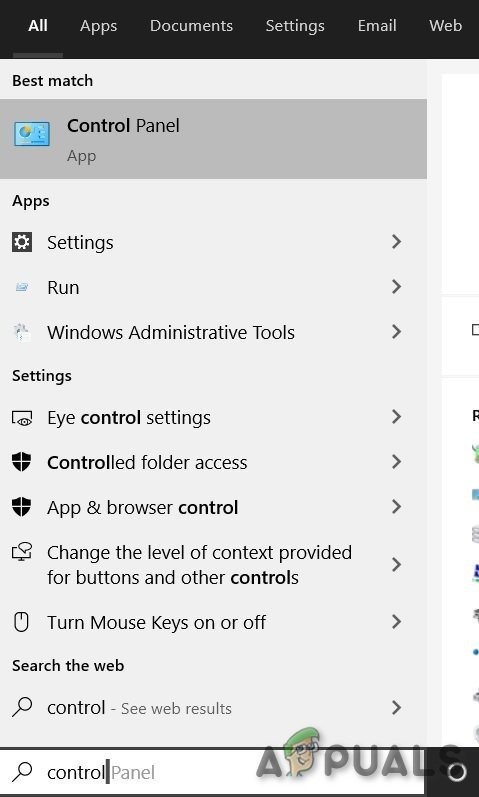
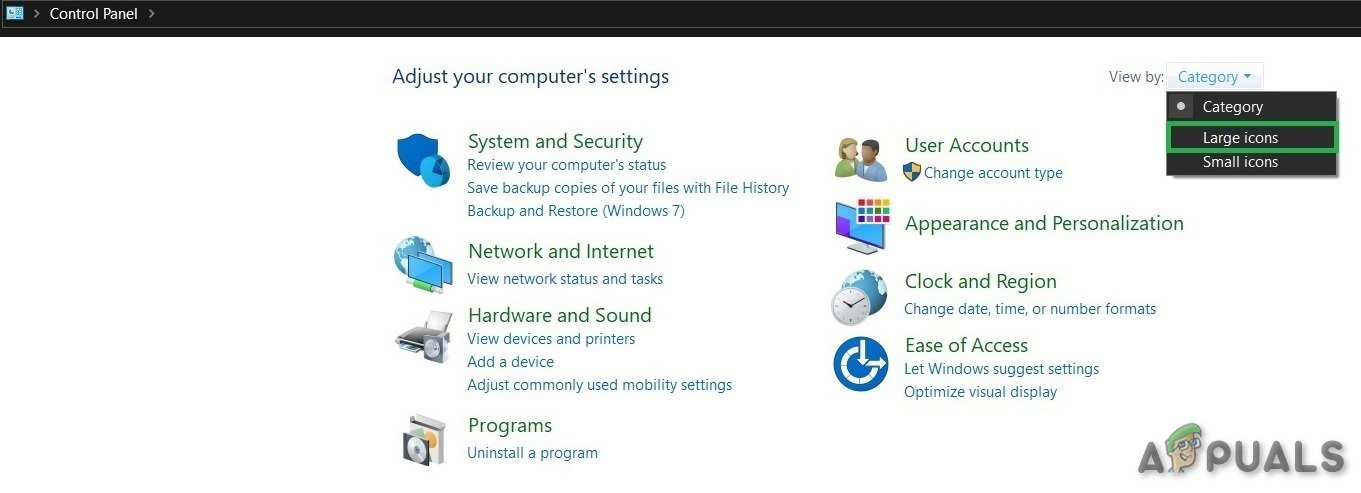
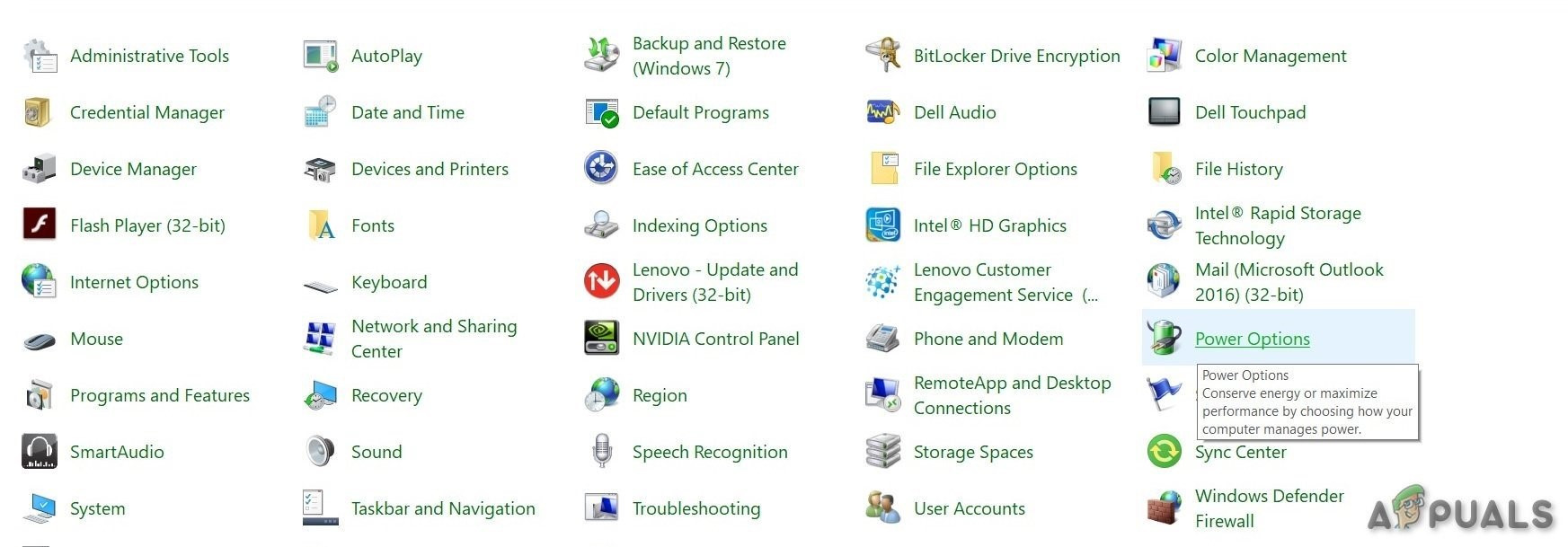
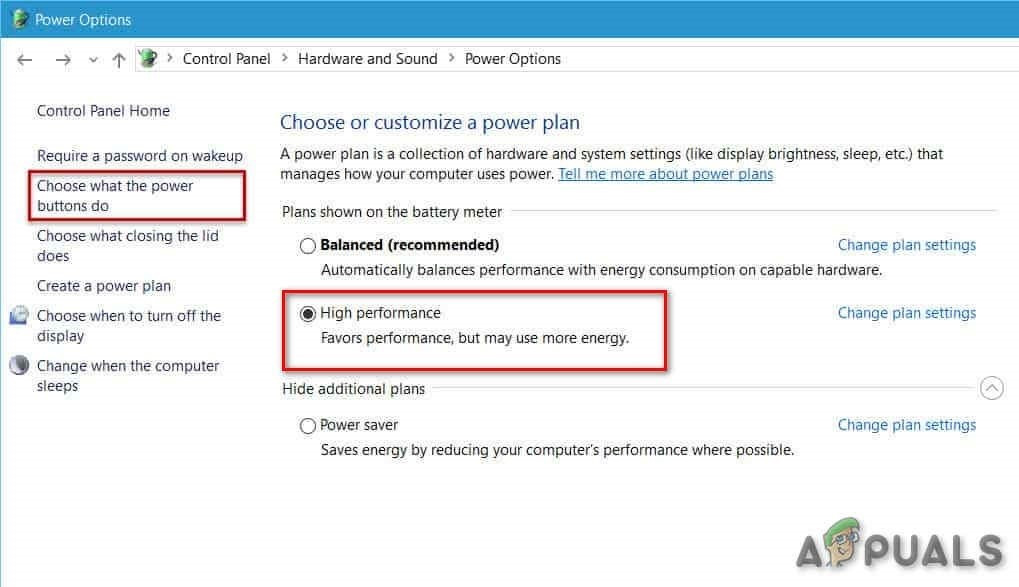
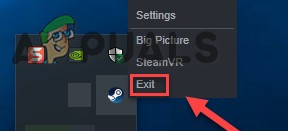
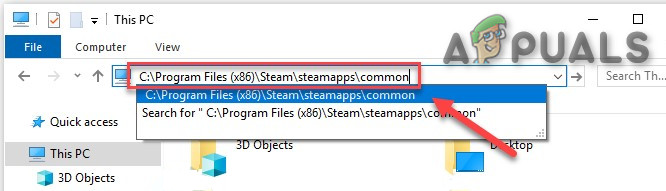
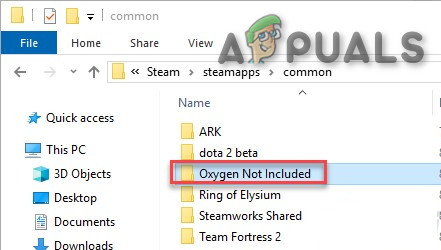
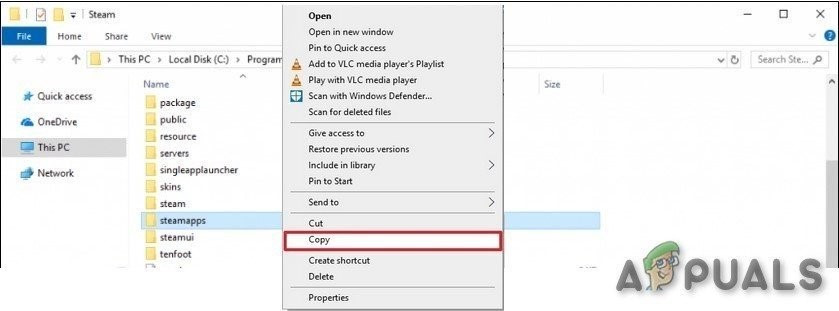
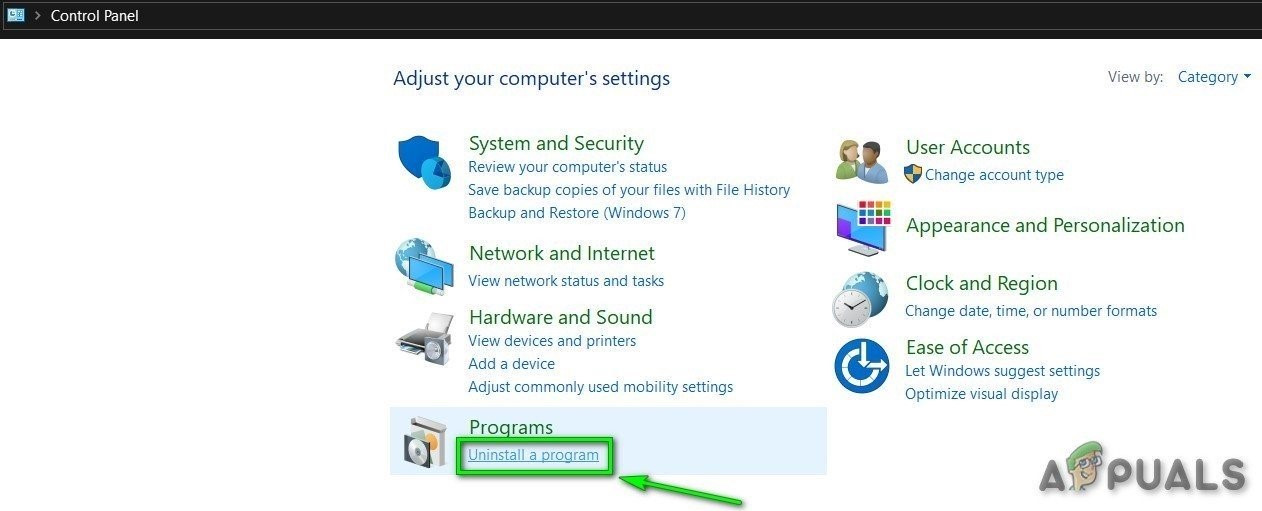
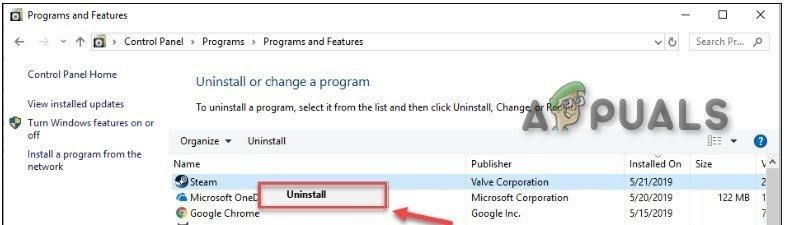
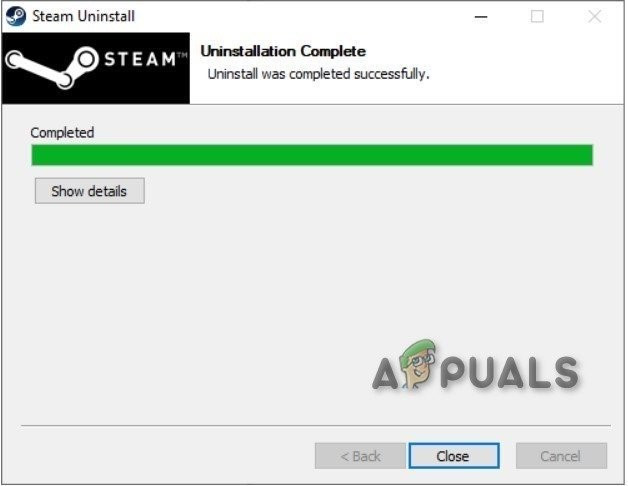
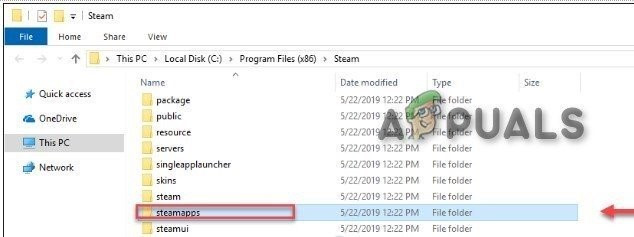











![[FIX] Код за грешка в iTunes Store 0x80092013 за Windows](https://jf-balio.pt/img/how-tos/87/itunes-store-error-code-0x80092013-windows.png)










