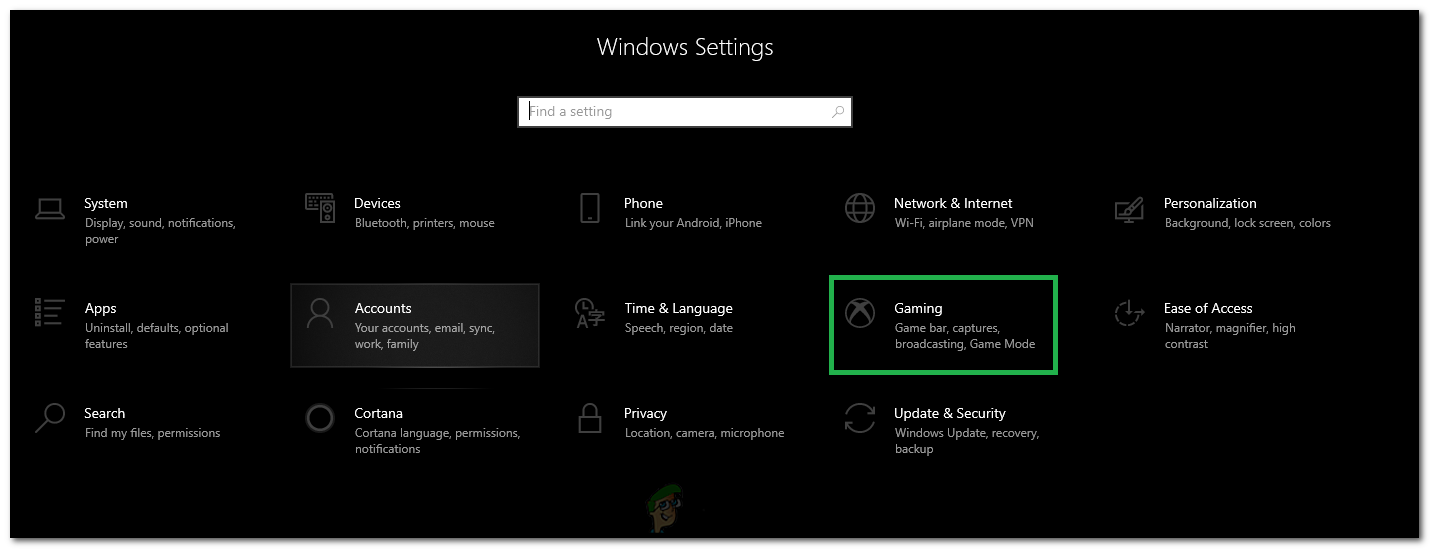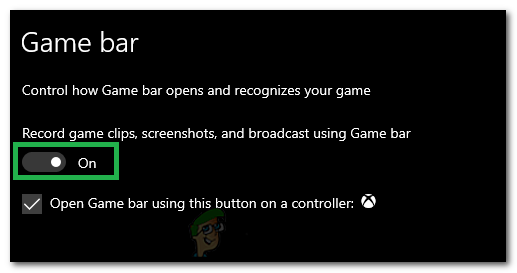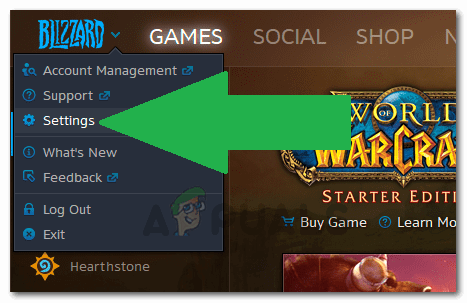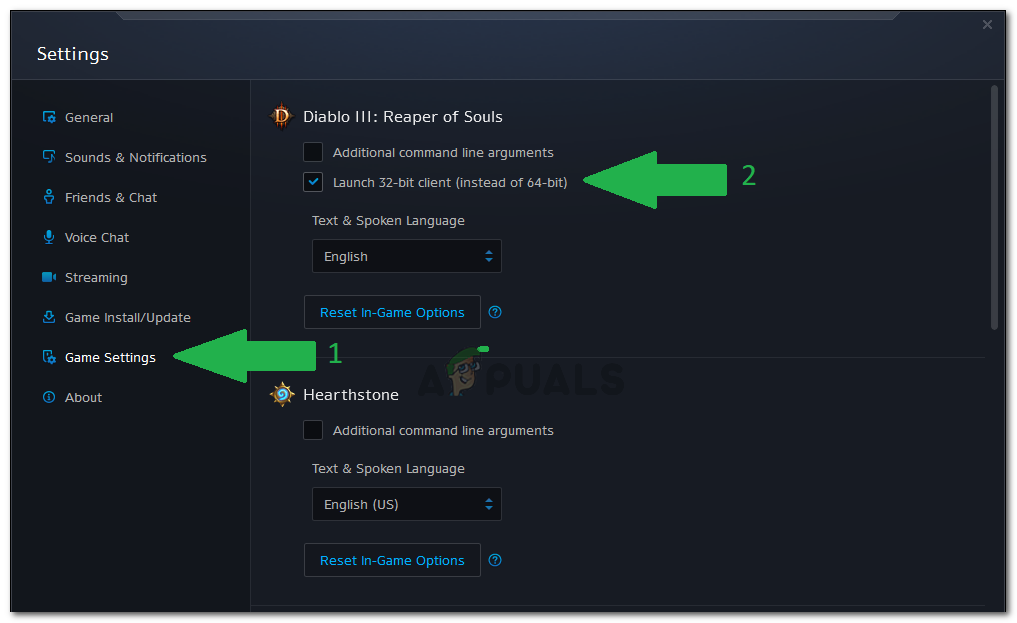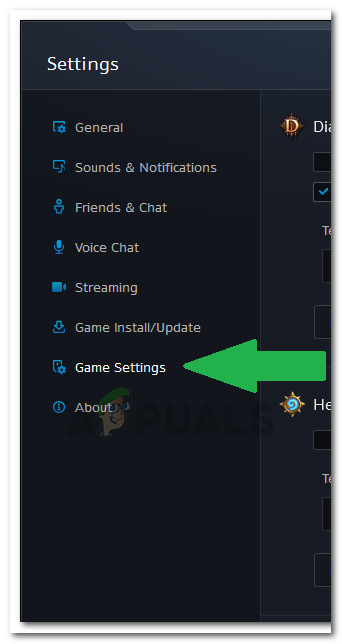„ Diablo III не успя да инициализира D3D. Щракнете върху OK, за да опитате отново „Грешка се среща при опит за стартиране и е причинена поради несъвместимост със софтуера на компютрите. Това може да е и резултат от овърклок на монитора извън неговите възможности.

Лого на Diablo 3
Какво причинява „Diablo III не успя да инициализира D3D. Щракнете върху OK, за да опитате отново ”Грешка?
След проучване на проблема открихме, че причините са:
- Честота на опресняване на овърклок: В някои случаи потребителят може да е овърклокал монитора, за да осигури по-бързо скорост на обновяване . Това може да попречи на играта да се стартира правилно и да причини тази грешка, тъй като овърклокът на монитора над препоръчаната граница понякога може да наруши функционалността на някои драйвери и компоненти на дисплея и да попречи на графичния процесор да може да функционира правилно.
- Игра DVR: В Windows 10 някои потребители съобщиха, че деактивирането на Game DVR се е отървало от проблема за тях. Ето защо се препоръчва да се въздържате от активиране на DVR за игри, докато играете тази игра, тъй като между тях може да има проблеми със съвместимостта.
- 64-битов режим: Понякога функционалността на играта може да се счупи, ако я стартирате в 64-битов режим и тя може да бъде не може да стартира в него. Има два типа режими, които могат да се използват, т.е. 64-битов режим и 32-битов режим.
- Режим на цял екран: В някои случаи потребителите може да се опитват да стартират играта в режим на цял екран, поради което грешката се задейства. Затова се препоръчва да се въздържате от пускането му в режим на цял екран, ако не се стартира.
След като разберем причините, сега ще преминем към решенията.
Решение 1: Връщаща се честота на опресняване на монитора
Ако сте овърклоквали честотата на опресняване на вашия монитор над поддържаната граница, тази грешка може да се задейства поради невъзможността на графичния процесор да работи с по-висока скорост от тази, поддържана от монитора. Ето защо силно се препоръчва да го направите отмяна всякакви промени които са направени на Скорост на обновяване и го върнете към нормалната граница. Може да сте използвали самостоятелен софтуер, за да постигнете по-висока честота на опресняване, или софтуера за графичен процесор, който се доставя с драйверите.

Връщаща честота на опресняване към нормална
Решение 2: Деактивиране на DVR за игри
Game DVR може да причинява някои проблеми със съвместимостта с играта, поради което някои аспекти на играта може да не могат да стартират. Следователно, в тази стъпка ще деактивираме DVR за игри. За това:
- Натиснете „Windows“ + „Аз“ едновременно, за да отворите настройките.
- Кликнете върху „Игри“ и изберете “Game Bar” от левия панел.
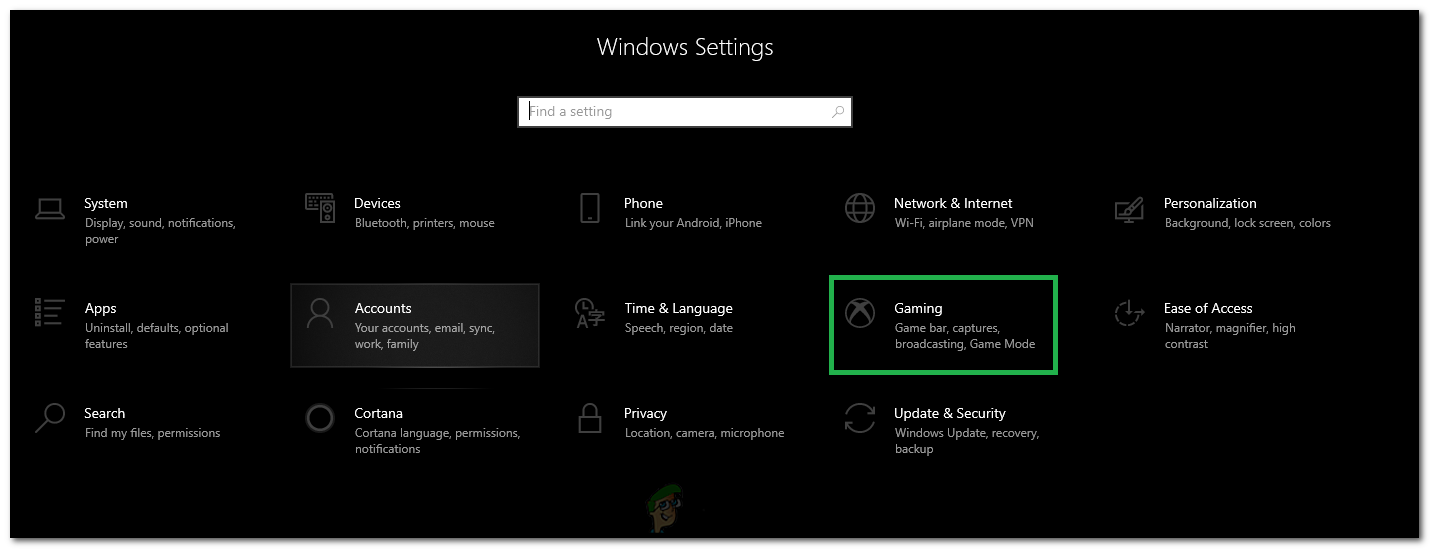
Щракнете върху „Gaming“ в настройките.
- Щракнете върху превключване за да го изключите.
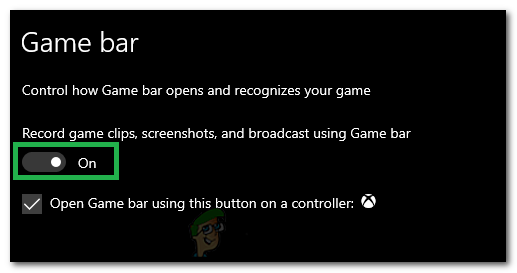
Щракнете върху превключвателя, за да го изключите
- Проверете за да видите дали проблемът продължава с играта.
Решение 3: Стартиране в 32-битов режим
Понякога играта може да не може да стартира в 64-битов режим, следователно в тази стъпка ще стартираме Diable III в 32-битов режим. За това:
- Отворете клиента на Blizzard и изберете Diablo 3.
- Щракнете върху 'Настроики' в горния ляв ъгъл и изберете 'Настройки'.
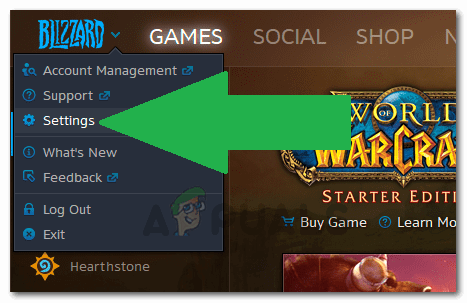
Щракнете върху опцията „настройки“
- Щракнете върху 'Игрови настройки' настроики.
- Проверете „Стартиране на 32-битовия клиент“ опция.
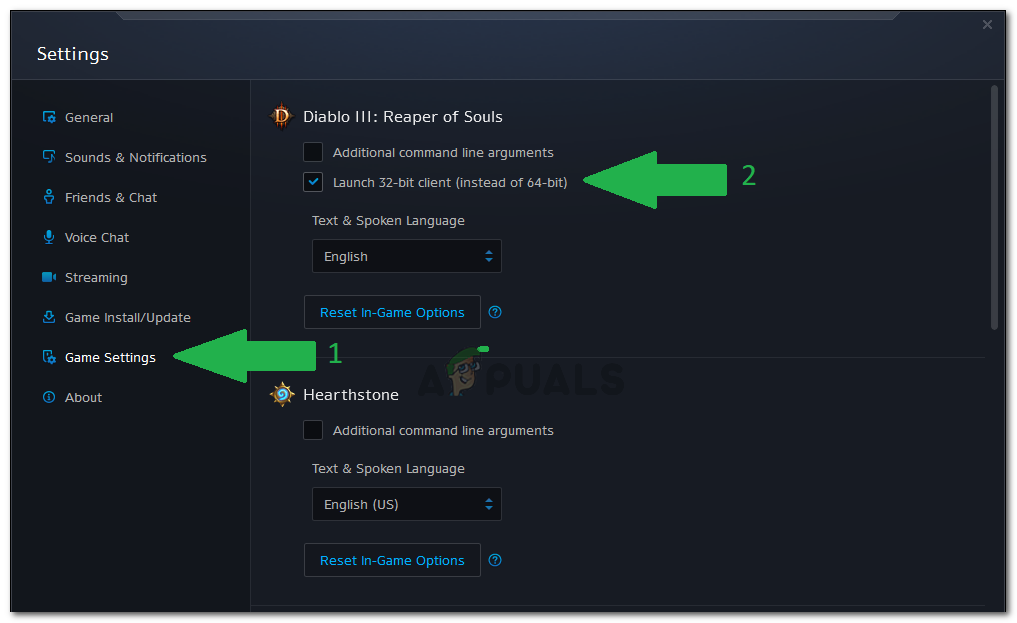
Кликнете върху „Настройки на играта“ и изберете „Стартиране на 32-битова клиентска опция“
- Кликнете върху 'Свършен' и стартирайте играта отново.
- Проверете за да видите дали тя решава проблема с играта.
Решение 4: Работа в прозоречен режим
Понякога стартирането на играта в режим „Windowed Fullscreen“ вместо в режим „FullScreen“ може да премахне проблема и да стартира играта нормално. Следователно, в тази стъпка ще стартираме играта в режим с прозорец на цял екран. За това:
- Отвори клиент и изберете Diablo 3.
- Кликнете върху 'Настроики' и изберете 'Игрови настройки'.
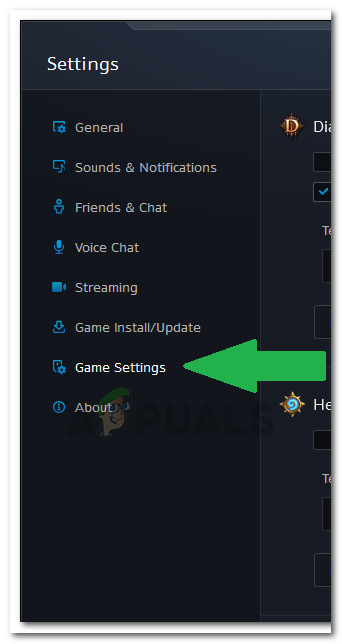
Избиране на опцията „Настройки на играта“
- Проверете „Допълнителен команден ред“ и въведете следната команда.
-прозорец
- Кликнете върху 'Свършен' и стартиране играта.
- Играта ще се стартира в прозоречен режим, можете да промените настройките на екрана на „Цял екран с прозорец“ от настройки в играта за по-добро преживяване.