Съобщението за грешка „ 3000 Грешка при декодиране на медиен ресурс Се появява, когато се опитвате да предавате поточно видеоклипове на twitch, twitter и други популярни платформи. Този сценарий забележимо се случва в Chrome. Според експерти това съобщение за грешка е свързано със системата за видео декодиране на HTML5 и други уеб модули.

3000 Грешка при декодиране на медиен ресурс - Twitch
Тъй като HTML5 е пуснат наскоро, различните страни трудно успяват да се справят с конфигурациите си. Twitch и Chrome може да не са на една и съща страница, когато става въпрос за поточно предаване на видео под новия HTML5, което може да причини съобщението за грешка.
Какво причинява грешка при декодиране на 3000 медийни ресурси при стрийминг на видеоклипове?
Както споменахме по-горе, това съобщение за грешка е свързано с неуспеха на браузъра при декодиране на медийния източник, идващ от уебсайта. Причините в подробности са:
- HTML5 плейър не реагира и произвежда правилен изход, докато декодира и стрийминг видеоклипове.
- Уебсайтът може да има по-нови HTML5 или Flash внедрена технология, която текущият ви браузър не може да поддържа и обратно.
- Лоши бисквитки и кеш във вашия браузър. Често противоречат на операциите на браузъра и причиняват съобщение за грешка.
Преди да започнем с решенията, е необходимо да проверите дали имате добра работеща интернет връзка, която не е конфигурирана с VPN или защитна стена. След като проверите двойно мрежата си и с други устройства, едва тогава преминете към решенията.
Решение 1: Изчистване на кеша и бисквитките
Една от причините, поради които може да изпитате грешка при стрийминг, е поради лоши бисквитки и боклуци в кеша ви. Този сценарий не е нов и има многобройни проблеми, които възникват поради бисквитки и кеш. Ще покажем как да изчистите временните си данни в Google Chrome. Повторете необходимите стъпки, ако използвате друг браузър.
- Тип ' chrome: // настройки ”В адресната лента на Google Chrome и натиснете Enter. Това ще отвори настройките на браузъра.
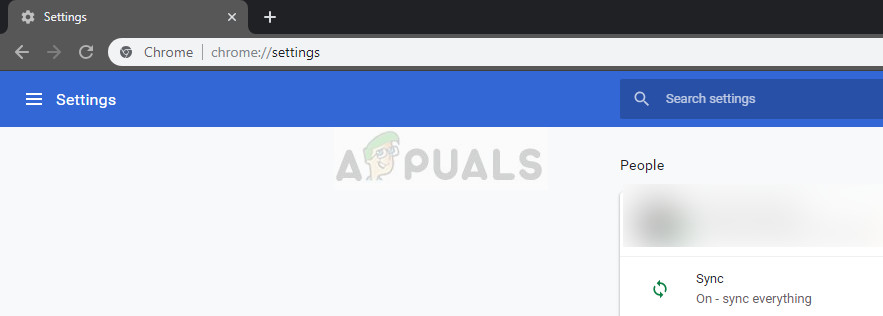
Настройки на Chrome
- Придвижете се до края на страницата и кликнете върху „ Разширено ”.
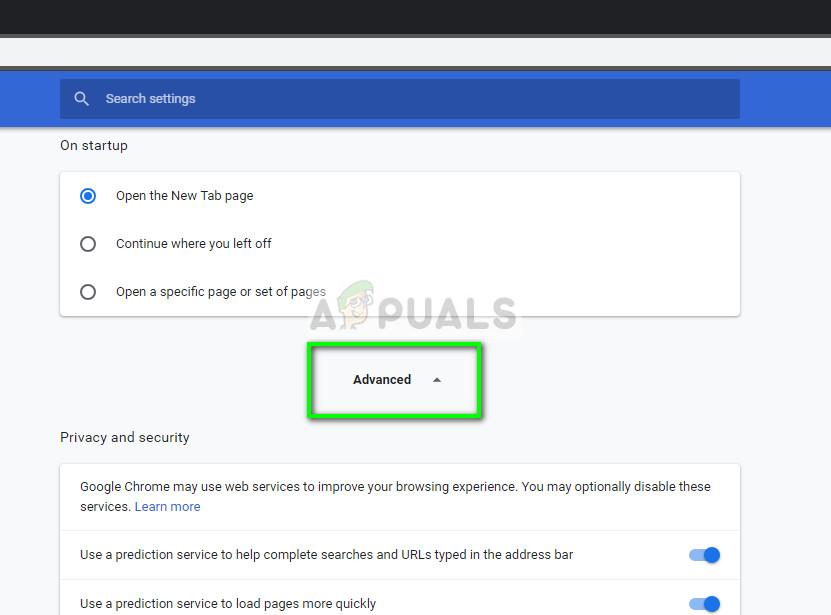
Разширени настройки на Google Chrome
- След като разширеното меню се разшири, в раздела „ Поверителност и сигурност ', кликнете върху ' Изчистване на данните за сърфирането ”.
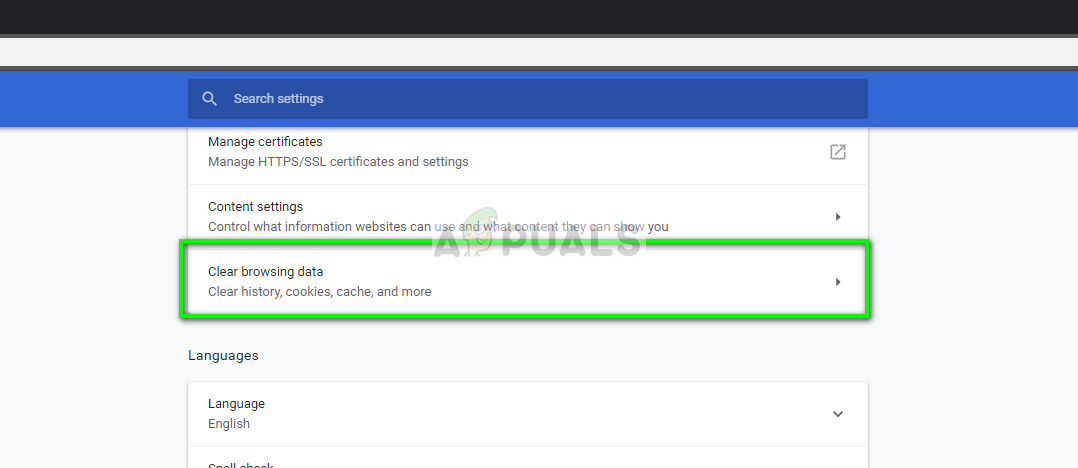
Изчистване на данните за сърфиране - Chrome
- Ще се появи друго меню, потвърждаващо елементите, които искате да изчистите, заедно с датата. Изберете „ През цялото време ”, Проверете всички опции и щракнете върху„ Изчистване на данните за сърфирането ”.
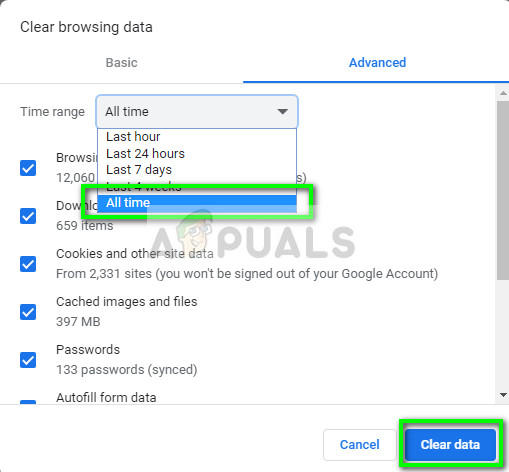
Изчистване на данните за сърфиране и кеша - Chrome
- След изчистване на бисквитките и сърфиране на данни, рестартирайте компютъра си напълно . Сега опитайте да предавате поточно видео и вижте дали грешката продължава.
Решение 2: Изключване на хардуерното ускорение
Хардуерното ускорение е техника за използване на компютърния хардуер, вместо за изобразяване на софтуер при по-ефективно изпълнение на някои функции. Намалява натоварването на софтуера и се оказва добри резултати. Въпреки това, в някои случаи е известно, че някои уеб операции причиняват проблеми, когато се изпълняват от тази техника. Можем да опитаме да деактивираме хардуерното ускорение на вашия компютър и да видим дали проблемът ще бъде решен.
- Отворете Google Chrome и кликнете върху меню икона (три вертикални точки) в горната дясна страна на екрана.
- След като се отвори падащото меню, щракнете върху Настройки присъства в близкия край на менюто.
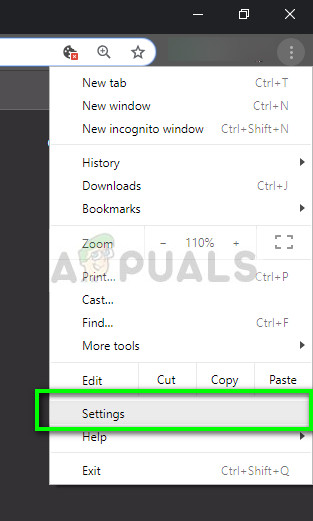
Настройки - Chrome
- След като се отвори раздел Настройки, отидете до самия край и кликнете върху Разширено .
- Сега отидете отново до края на раздела, докато намерите подзаглавието, наречено „ Система ”. Под него премахнете отметката от опцията, която казва „ Използвайте хардуерно ускорение, когато е налично '
- Повторно стартирайте браузъра си и внедрете промените, които направихме.
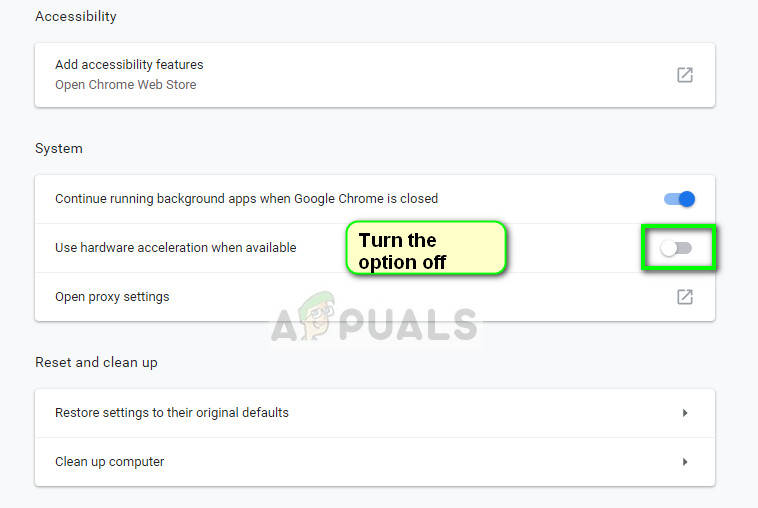
Деактивиране на хардуерното ускорение - Chrome
- Сега проверете дали стриймингът на видео е поправен. Ако не, винаги можете да върнете промените, като активирате отново опцията.
Решение 3: Активиране на бисквитки на трети страни
Бисквитките са вид съобщения, които уеб сървърите предават на вашия уеб браузър, когато посещавате интернет сайтове. Вашият браузър ще съхранява тези бисквитки за бъдеща справка. В някои уебсайтове бисквитките се използват за добра работа и опит на уебсайта. Ако бисквитките на трети страни са деактивирани на сайта от Google Chrome, това може да предизвика неочаквани грешки като тази, която се обсъжда.
- Щракнете върху икона на бисквитка в лентата за навигация на Google Chrome и изберете „ Винаги позволявайте да задавате бисквитки '.
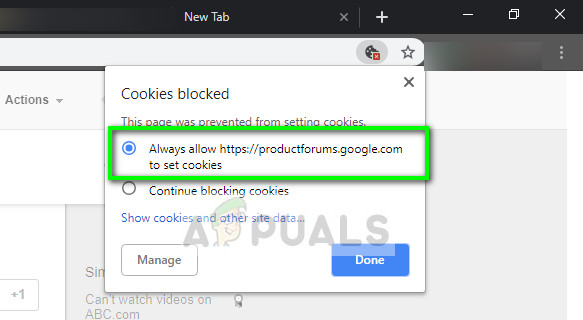
Активиране на бисквитки на трети страни - Chrome
- Натиснете Свършен за да запазите промените и да излезете. Рестартирайте браузъра си и вижте дали съобщението за грешка е разрешено.
Решение 4: Смяна на поточен плейър
Ако проблемът продължава, можете да опитате да смените плейъра. Това ефективно ще промени поточното предаване / декодиране и ще реши проблема, ако проблемът е в модула. В Twitch има няколко опции, които ви позволяват деактивирайте HTML5 плейъра след като щракнете върху настройките на плейъра.
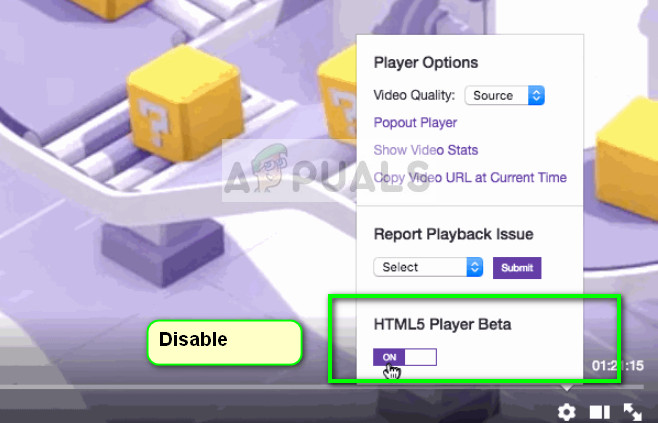
Деактивирайте HTML5 Player - Twitch
Освен това можете да опитате да използвате друг браузър като Mozilla , или Ръб, край и вижте дали стриймингът е успешен там. Трябва също така да се уверите, че браузърът ви е актуален до последната версия. Ако липсват някакви актуализации, този проблем може да възникне, защото постоянно се прилагат нови технологии както в уебсайтове, така и в браузъри.
Забележка: Можете също така да опитате да преинсталирате браузъра си или да принудите да напуснете и след това да стартирате услугата отново. Можете да направите това с помощта на диспечера на задачите. Освен това се уверете, че нямате софтуер на трети страни, който да следи поточното видео на вашия компютър, включително антивирусен софтуер.
3 минути четене






















