Рекламите несъмнено са най-утежняващият нюанс в целия Интернет. Рекламите са навсякъде - било то вашият любим нов уебсайт или предпочитаният от вас онлайн магазин. Нещо повече, рекламите се развиват с почти същото темпо като интернет, като тези досадни малки мошеници сега засягат и телефоните и почти всяко друго устройство, което има достъп до интернет. Сега рекламите дори са проникнали в популярни социални мрежи като Facebook и Instagram, като се има предвид, че тези реклами са много по-сложни и малко по-поносими в сравнение с примитивните реклами, които тормозят останалата част от World Wide Web.
Някои уебсайтове държат рекламите, които се показват, под контрол и показват само поносимо количество реклами, но други - тези, които стават малко алчни - просто бомбардират посетителите с повече реклами, отколкото мозъкът им дори може да обработи. Нещо повече, ще трябва да преминете през изпитанието да видите реклами, независимо от това какъв интернет браузър използвате, и това важи и в случая с най-новия интернет браузър на Microsoft, въведен с Windows 10 - Microsoft Edge.
За щастие обаче можете да блокирате реклами - по един или друг начин - във всички интернет браузъри. Това важи и за Microsoft Edge, въпреки че браузърът все още е в начален етап и всъщност няма много добавки, създадени специално за Microsoft Edge.
Как да блокирам изскачащи реклами
Изскачащите реклами представляват почти 15-20% от всички реклами в интернет и макар да са малко на брой в сравнение с по-конвенционалните реклами, те са много по-натрапчиви и следователно относително по-утежняващи. Изскачащите реклами са реклами, които след като бъдат задействани, се отварят в напълно нов прозорец на интернет браузъра, който използвате. Изскачащите реклами са по-натрапчиви, защото заемат целия или по-голямата част от екрана ви, скривайки уеб страницата, която разглеждате. Да се блокиране на изскачащи реклами на Microsoft Edge, трябва:
- Отворете Microsoft Edge.
- Щракнете върху повече действия бутон (бутонът в горната дясна страна на прозореца, изобразен с три хоризонтални точки). Кликнете върху Настройки .

- Превъртете надолу списъка с настройки и кликнете върху Преглед на разширените настройки . Намерете Блокиране на изскачащи прозорци опция и я активирайте. След като опцията бъде активирана, Microsoft Edge трябва незабавно да започне да блокира изскачащи реклами и вече не трябва да виждате такива.
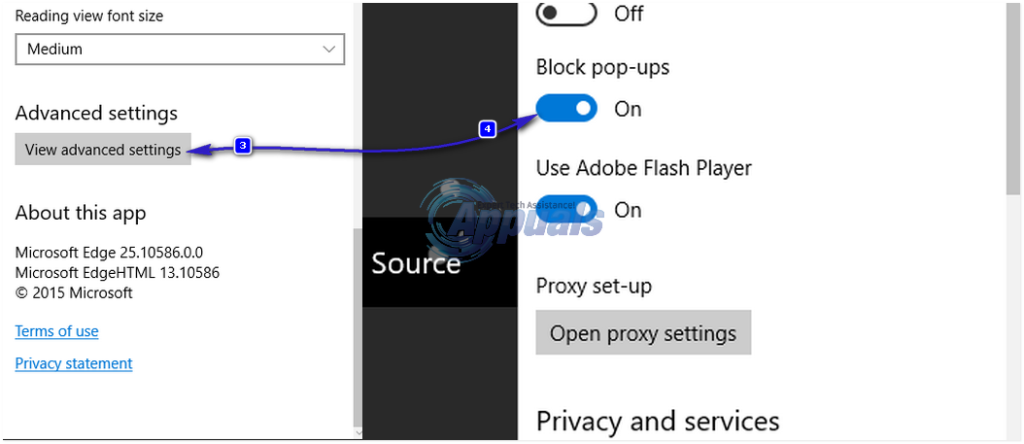
Как да блокирам всички останали реклами
Когато изключите изскачащите реклами, единствените други реклами, които остават, са конвенционалните реклами - реклами, които заемат определено място на която и да е уеб страница. Тези реклами са проектирани да съществуват отстрани, позволявайки на уеб страница да предоставя на посетителите информацията, за която са се придвижвали до нея, докато все още са там и все още са видими. Ad-block официално обяви разширението си на Microsoft Edge. Следователно можете да изтеглите Ad-Block за Microsoft Edge от тук и стартирайте изтегления изпълним файл от Microsoft Store и следвайте инструкциите на екрана, за да го добавите. Освен това има няколко решения, които не включват AdBlock плъгин за Microsoft Edge и може да се използва за блокиране на реклами в браузъра.
Решение 1: Блокирайте реклами чрез HOSTS файл
- Отвори Старт меню . Търся Notepad . Щракнете с десния бутон върху приложението с име Notepad което се появява в резултатите и кликнете върху Изпълни като администратор .
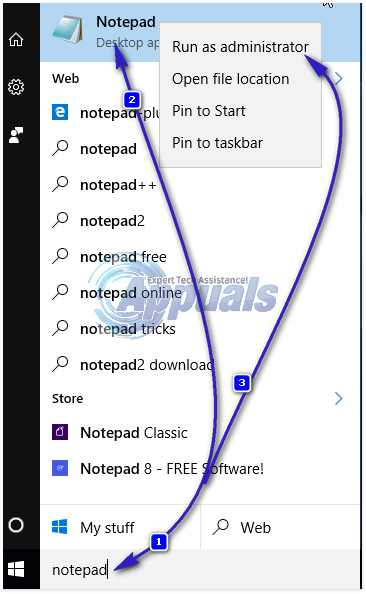
- Веднъж бележник отваря се, задръжте CTRL и натиснете ИЛИ за да отворите диалоговия прозорец Отваряне на файл, въведете следния път в прозореца на манипулацията и изберете Всички файлове във Тип файл, изберете файла Хостове и щракнете върху Отваряне. C: Windows System32 драйвери и т.н.
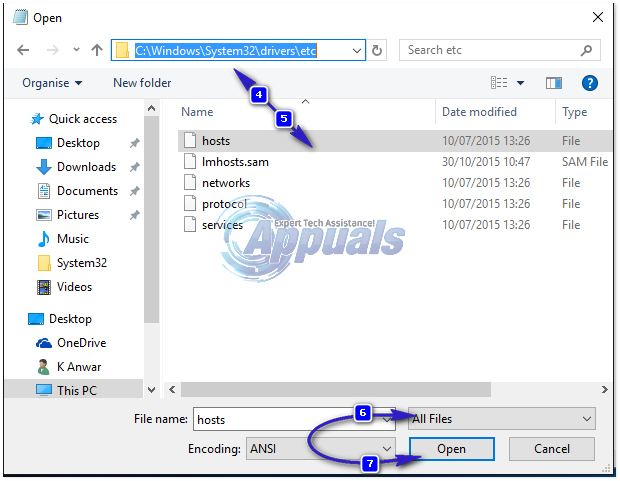
- Натисни тук) и копие съдържанието на изтегления текстов файл и паста тях в домакини файл, който сте отворили в Notepad. Натиснете Ctrl + С за да запазите промените, които сте направили в домакини файл и след това изход
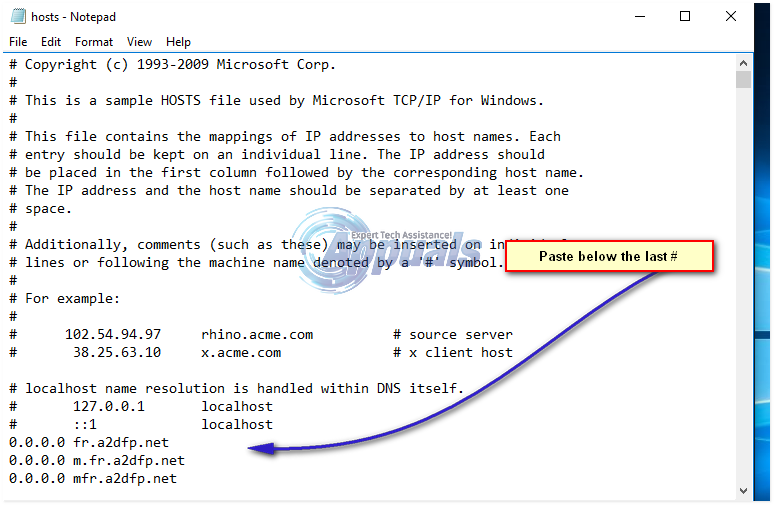
- Рестартирам вашия компютър и веднага след като се стартира, трябва да видите, че броят на рекламите, показвани от Microsoft Edge по време на сесии на сърфиране, е намалял експоненциално, ако не е намалял изцяло.
Решение 2: Изтеглете и използвайте добавката PeerBlock
Към момента на написването PeerBlock (наличен за изтегляне тук ) е най-добрата и най-зрялата добавка за блокиране на реклами, налична за Microsoft Edge. PeerBlock е отлична алтернатива на AdBlock , блокира голямо разнообразие от различни списъци с рекламни и спам сървъри и на всичкото отгоре е напълно безплатен. Просто изтеглете PeerBlock от предоставената връзка, инсталирайте го и започнете да се наслаждавате на преглед без реклами в Microsoft Edge!
3 минути четене

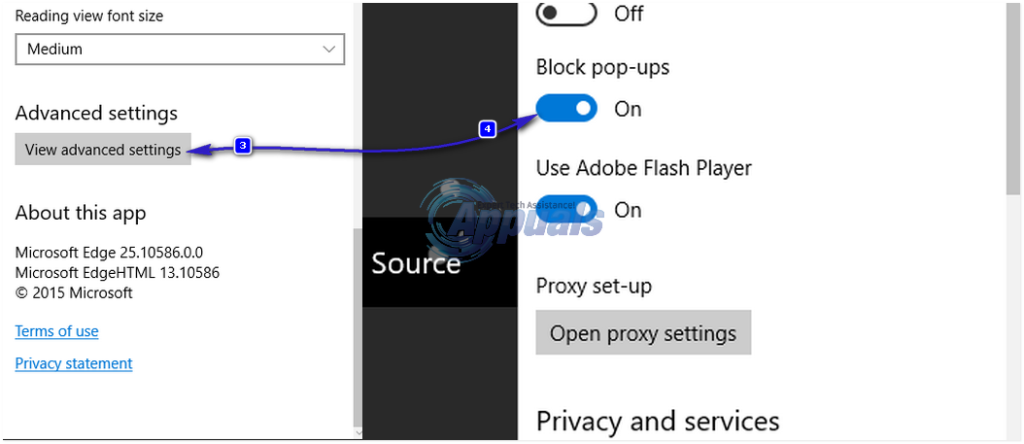
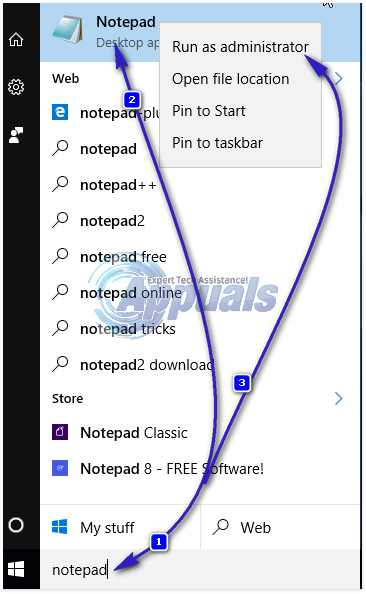
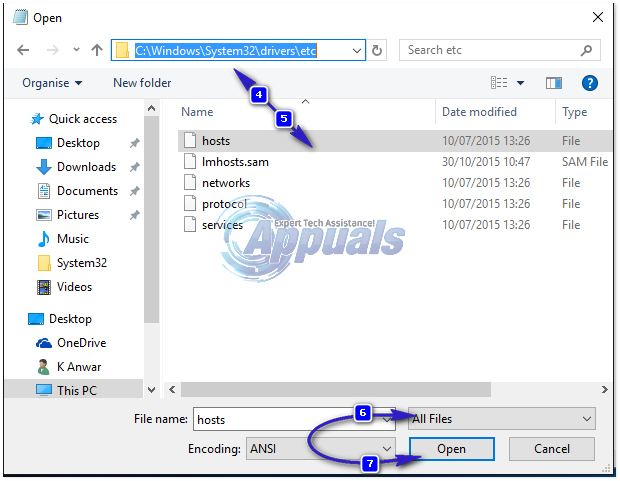
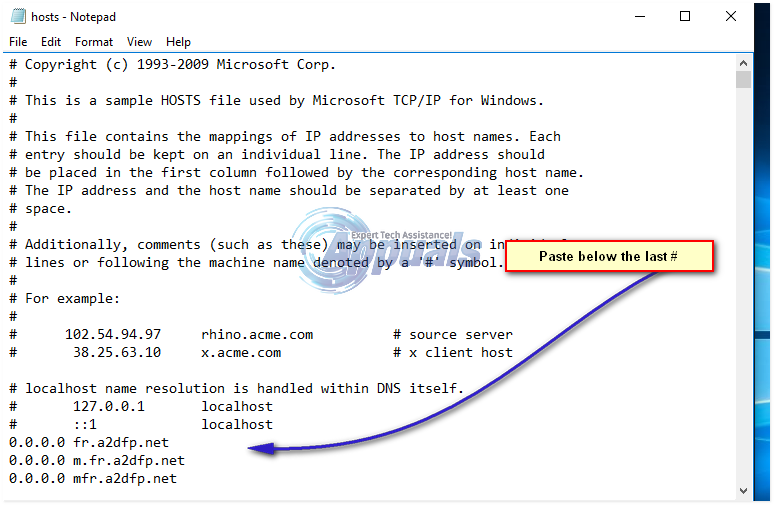







![[FIX] ‘Имаше неочаквана грешка при зареждането на тази библиотека’ в Plex](https://jf-balio.pt/img/how-tos/61/there-was-an-unexpected-error-loading-this-library-plex.png)







![[FIX] Не може да се получи грешка в пощата](https://jf-balio.pt/img/how-tos/54/cannot-get-mail-error.jpg)







