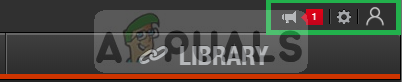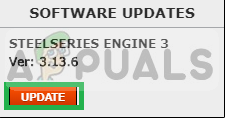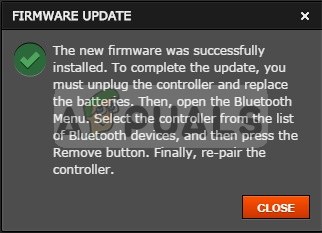SteelSeries е датски производител на игрални периферни устройства и аксесоари, включително слушалки, клавиатури, мишки и игрови повърхности. Stratus XL е контролер за джойстик, произведен от SteelSeries за устройства с Windows и Android.

Stratus XL
Много отчети обаче са наблюдавани, когато контролерът работи добре на android, но или не се свързва изобщо в Windows 10, или се забелязва огромно изоставане по време на игра. Този проблем е причинен от актуализация на Windows 10 и не е разрешен от производителя. В тази статия ще обсъдим причините за проблема и ще намерим жизнеспособни решения.
Какво причинява „Stratus XL Not Working Error“?
Причината за грешката изглежда е грешка, свързана с
- Актуализация на Windows: Причината за грешката изглежда е била актуализация на Windows 10, която изглежда е причинила тези проблеми с връзката с контролера. Разработчиците на софтуер от SteelSeries пренебрегнаха модификациите, които трябва да бъдат направени в софтуера на контролера, за да го направят съвместим за следващото изграждане на Windows. По-късно обаче беше пусната актуализация на фърмуера, за да се премахне проблема.
Решение 1: Актуализиране на фърмуера
Първо, ще актуализираме фърмуера на устройството до най-новата версия, тъй като новият фърмуер обещава да премахне този проблем. Уверете се, че имате инсталиран софтуер SteelSeries на вашия компютър.
- Свържете вашия контролер към компютъра с a микро USB кабел (не е включен, така че трябва да го купите отделно), преди да се свържете чрез Bluetooth
Забележка: Уверете се, че това не е кабел „само за захранване“. - Сега ще се покаже на Двигател SteelSeries
- Сега отворете Двигател SteelSeries и кликнете върху това икона (на него трябва да има червено известие, както е посочено на снимката)
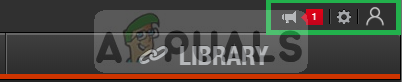
Щракване върху иконата
- Сега просто кликнете върху актуализиране и ще актуализира SteelSeries Engine до най-новата версия
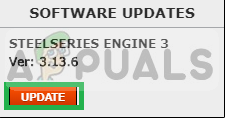
Щракване върху актуализация
- Освен това ще видите червен банер под контролера си, който гласи „ Критична актуализация '. Ляв клик на банера

Червено знаме под контролера
- Оставете актуализацията на фърмуера да се изпълни напълно и оставете контролера включен. След като завършите, трябва да получите изскачащ диалогов прозорец, който изглежда така.
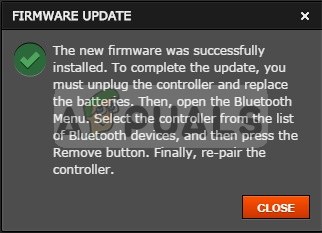
Актуализирайте пълния банер за известия
- Сега свържете чрез Bluetooth и изчакайте да каже „устройството е готово“.
- Сега рестартирам контролерът и той трябва да работи добре.
Този процес трябва да реши всички проблеми по отношение на свързването на контролера, неговата конфигурация и забавяне.
Забележка: Конекторът Micro-USB е на мястото, където отиват батериите и ще трябва да извадите батериите, за да го свържете чрез Micro-USB кабел. Освен това кабелът не се доставя с кутията, така че ще трябва да го купите отделно от контролера.
1 минута четене