Инсталирането и деинсталирането на програми в Windows OS понякога може да се почувства по-трудно, отколкото би трябвало да бъде. Обичайният процес е доста прост. Отваряте приложението Настройки или отивате в Контролен панел >> Програми и функции и можете лесно да получите достъп до програмите и приложенията, които искате да деинсталирате. Въпреки това, определени проблеми непременно ще възникнат, ако съветникът за деинсталиране на програмата започне да се държи неправилно или ако просто не е включен в програмата. От друга страна, има някои злонамерени приложения, които ще ви попречат да деинсталирате определени програми и трябва да се отървете от тях възможно най-скоро.
Грешка „Заявеният ресурс се използва“
Този известен проблем обикновено се причинява от злонамерения руткит под името SmartService. Руткитите обикновено са по-трудни за справяне с вирусите и червеите, тъй като те работят безшумно и правят леки промени във вашата операционна система и не позволяват на други програми да изтрият или да разберат за това.
Като се има предвид това, потребителите ще имат проблеми, ако се опитват да деинсталират софтуер на трети страни, защото SmartService блокира пускането на много цифрови подписи. Блокираните процеси и програми са програми за сигурност като защитни стени и антивирусен софтуер, което прави невъзможно сканирането на вашия компютър. Освен това, SmartService руткитът предотвратява прекратяването на определени процеси; зловредните процеси, които поддържат работа на зловредния софтуер. Нека да видим как можете да се справите с този конкретен проблем.

Решение 1: Malwarebytes Anti-Rootkit
Malwarebytes обикновено произвеждат безплатни инструменти за сигурност, които определено могат да ви помогнат да защитите компютъра си. Този конкретен инструмент Anti-Rootkit е предназначен да се отърве от руткитове като този и много хора съобщават, че този софтуер всъщност е успял да се отърве от проблема.
- Изтеглете инструмента Malwarebytes Anti-Rootkit тук .
- Затворете всичко, което можете да затворите на компютъра си, и отворете току-що изтегления файл.
- Инсталирайте MBAR на удобно място и го отворете след края на инсталацията.
- Актуализирайте базата данни и щракнете върху Сканиране с всички проверени цели на сканиране.
- След като сканирането приключи, запазете Създаване на точка за възстановяване опция и щракнете върху Почистване.
- Компютърът ви ще се рестартира, така че проверете дали остава същият проблем, когато се опитате да отворите антивирусния си софтуер.
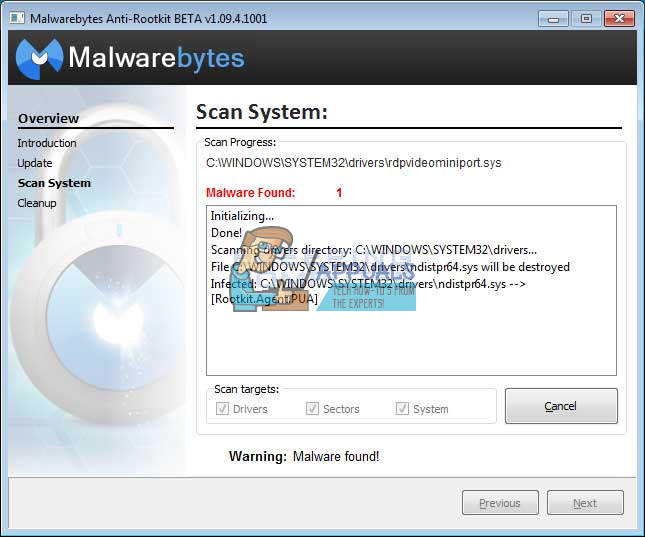
Ако нещо пречи или на инсталацията, отварянето на MBAR или на процеса за премахване на злонамерен софтуер, ще трябва да използвате инструмент, наречен Rkill, който ще ви помогне да прекратите процесите, които причиняват проблема, така че да можете да ги премахнете незабавно.
- Изтеглете Rkill от тук .
- След като го изтеглите, намерете го в папката Downloads и го преименувайте, за да „заблудите“ руткита.
- Стартирайте го и изчакайте, докато процесът приключи. НЕ рестартирайте компютъра си сега. Просто стартирайте отново инструмента MBAR и се отървете от този зловреден софтуер.
Решение 2: Допълнителни сканирания за сигурност
Ако Malwarebytes Anti-Rootkit не е успял да се отърве от руткита или ако искате да стартирате няколко допълнителни сканирания, има няколко висококачествени инструмента, които можете да използвате.
- Изтеглете Zemana AntiMalware от тук .
- Преименувайте файла, който току-що сте изтеглили, на нещо друго.
- Стартирайте инсталацията и изберете папката, в която искате да инсталирате Zemana.
- Приложението трябва да се стартира автоматично, но ако не стане, отворете папката, в която сте избрали да инсталирате Zemana, и преименувайте файла ZAM.exe на нещо друго и щракнете двукратно върху него.
- Сканирайте компютъра си с опция за дълбоко сканиране.
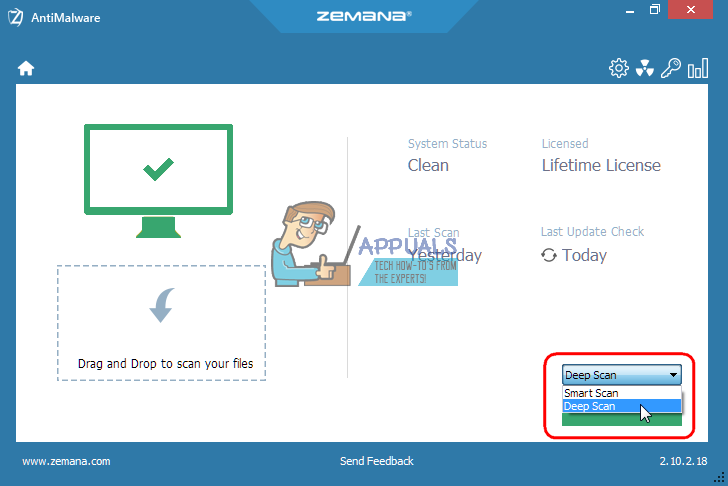
Друг чудесен инструмент за използване е Malwarebytes Anti-Malware (MBAM).
- Изтегли го тук .
- Стартирайте току-що изтегления файл и инсталирайте инструмента на вашия компютър.
- Стартирайте софтуера.
- Намерете Настройки в лявата част на екрана и отидете в раздела Защита.
- Включете опцията Сканиране за руткитове, за да намерите този зловреден софтуер.
- Сканирайте компютъра си със сканиране на заплахи.
Решение 3: Kaspersky Rescue Disk
Тъй като руткитът SmartService предотвратява изпълнението на всички инструменти за защита, той може да ви попречи да стартирате определени инструменти за премахване на руткит или антивирусен скенер дори след като сте ги преименували. Например някои потребители съобщават, че са били не може да стартира Malwarebytes на компютрите си, когато са били заразени със SmartService. Можете обаче да стартирате стартиращ антивирусен инструмент, който ще се стартира, без да работи Windows. Добра безплатна опция е Kaspersky Rescue Disk.
- Изтеглете Kaspersky Rescue Disk тук .
- Запишете инструмента на CD или DVD. Ако вече притежавате Kaspersky Anti-Virus или Kaspersky Internet Security, ще можете да запишете този инструмент на DVD с помощта на интерфейса на приложението. Ако не притежавате тези програми, можете да използвате познато устройство за запис на изображения или дискове. Използвайте настройка за ниска скорост, за да предотвратите появата на грешки.
- Заредете менюто на BIOS, като натиснете посочения клавиш, когато стартирате компютъра. Обикновено е F8 или F11.
- След като отворите настройките на BIOS, отидете в раздела Boot и изберете зареждане от сменяемо устройство.
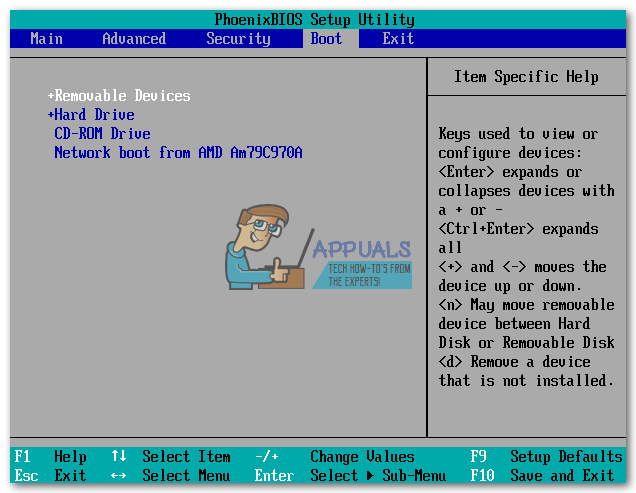
- Поставете вашия CD или DVD с изгорелия Kaspersky Rescue Disk.
- Рестартирайте компютъра си и началният екран на Kaspersky трябва да се зареди със съобщение с молба да натиснете произволен клавиш. Натиснете каквото и да е през първите 10 секунди, или Windows ще се зареди.
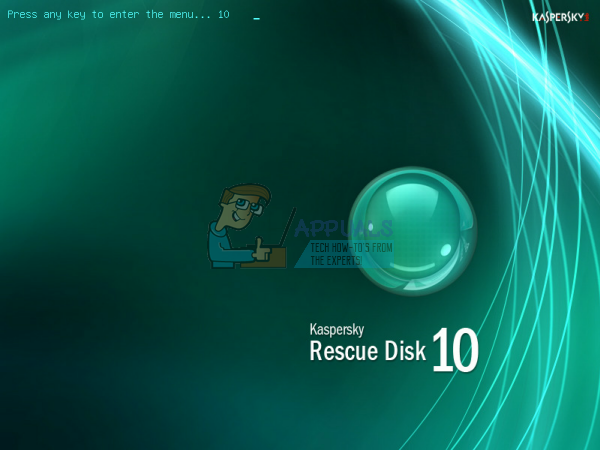
- Изберете вашия език с помощта на стрелките на клавиатурата и Enter и прочетете лицензионното споразумение. Натиснете 1, за да продължите, 2, за да рестартирате, или 3, за да изключите компютъра си.
- Изберете графичния режим на Kaspersky Rescue Disk Graphic, който е най-лесният за придвижване.
- Актуализирайте вирусните бази данни, като посетите My Update Center >> Стартирайте актуализацията.
- Стартирайте процеса на сканиране, като щракнете върху раздела Сканиране на обекти, проверите всичко в списъка по-долу и щракнете върху Стартиране на сканиране на обекти.
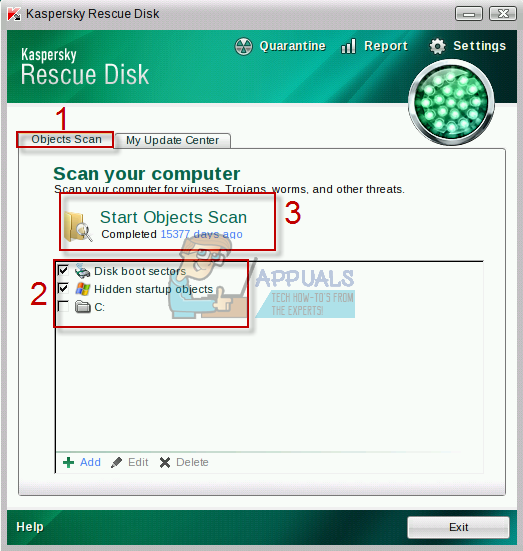
Има три опции за всеки злонамерен файл, който софтуерът открива:
- Дезинфекция - Почиства файла и не го премахва, оставяйки го безопасен за използване.
- Карантина - Той отбелязва файла като злонамерен и предотвратява използването му. Може да бъде възстановен по-късно.
- Изтриване - Това изтрива файла напълно и го премахва от вашия компютър.
Препоръчваме ви да поставите в карантина или да изтриете зловредните файлове.
4 минути четене





















