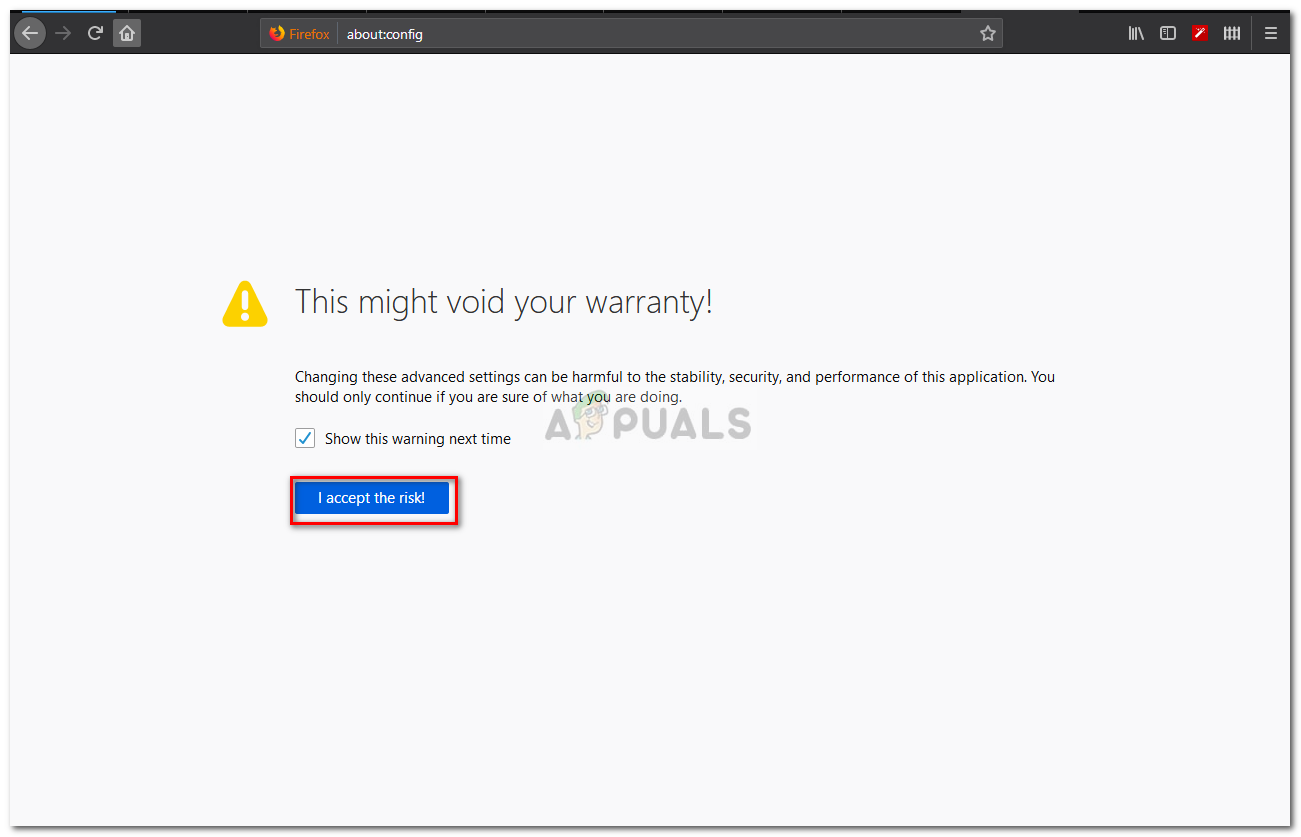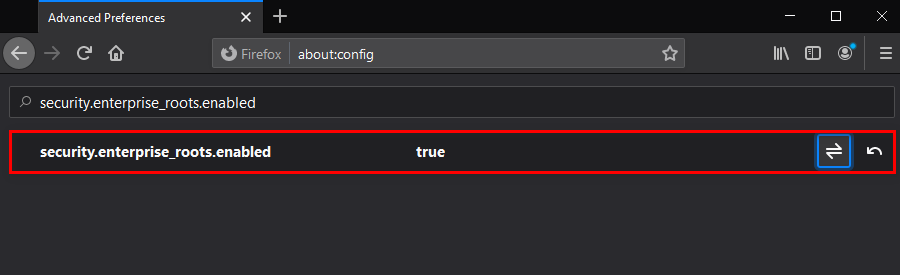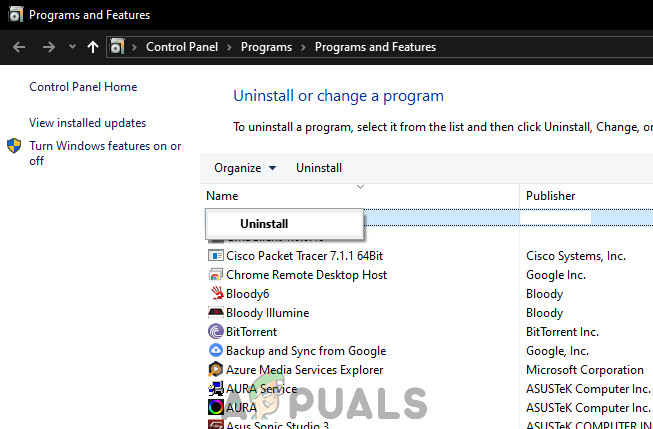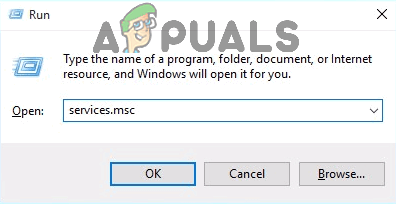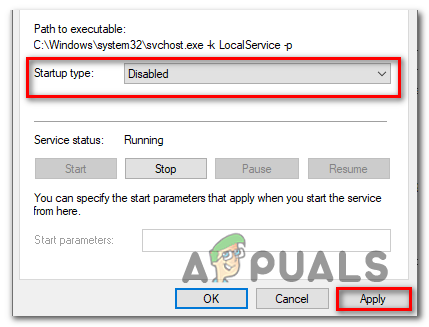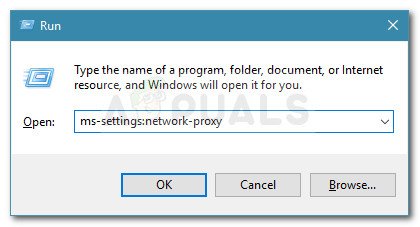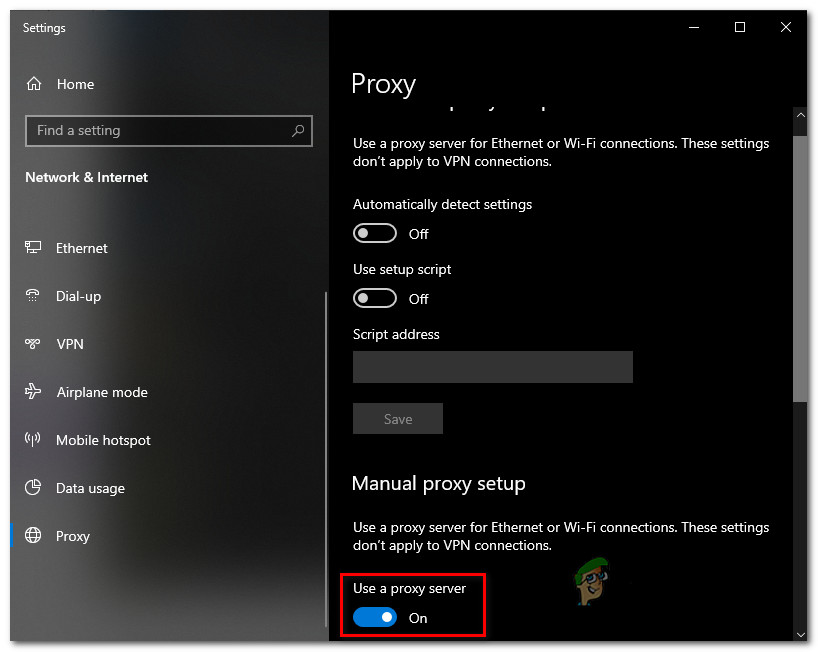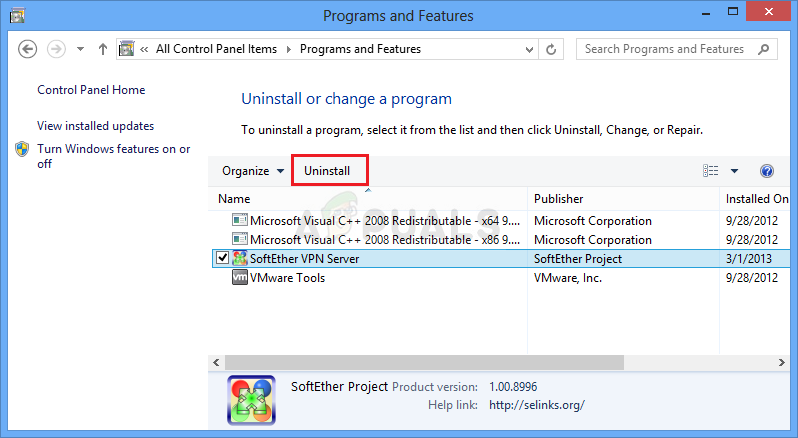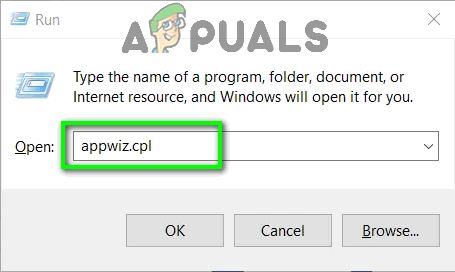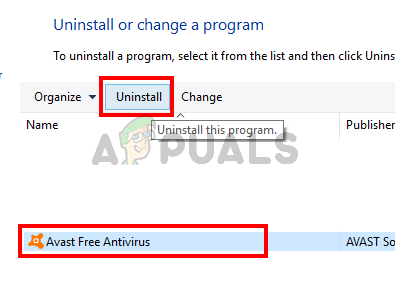The MOZILLA_PKIX_ERROR_MITM_DETECTED възниква грешка, когато засегнатите потребители се опитват да получат достъп до един или повече сървъри на имена. Това обикновено се съобщава с duckduckgo.com, reddit.com и няколко други HTTPS уебсайта. За най-засегнатите потребители проблемът възниква само в Mozilla Firefox - уебсайтът е достъпен от други браузъри.

MOZILLA_PKIX_ERROR_MITM_DETECTED
Забележка : Ето какво да направите, ако не искате да запазвате историята си на сърфиране.
Най-често този проблем се причинява от AV смущения на трети страни, причинени от HTTPS сканиране или филтриране. Можете да поправите това, като деактивирате функцията за защита или като деинсталирате съвсем защитния пакет.
Въпреки че не се препоръчва, можете също да избегнете тази грешка, като деактивирате проверката на HTTPS сертификата от вашия браузър Mozilla Firefox. Това е опасно, главно защото тази грешка може да възникне и от злонамерено приложение (Legendas), което е известно, че добива криптовалути и извлича поведенчески данни.
В редки случаи VPN мрежа или прокси сървър също могат да задействат тази грешка във вашия браузър Firefox.
Как да коригирам грешката MOZILLA_PKIX_ERROR_MITM_DETECTED?
1. Активиране на HTTPS сканиране / филтриране
Както се оказва, една от най-честите причини с потенциал за задействане на този проблем е опцията за защита, която обикновено се налага от AV пакета на трета страна. Avast, Kaspersky, ESET и няколко други пакета за сигурност използват HTTPS функционалност за сканиране / филтриране.
В повечето случаи този проблем ще възникне поради фалшиво положително, което убеждава вашия браузър, че на вашия компютър е в процес MITM (човек в средата). В повечето случаи това се случва, защото AV на трета страна изпраща подробности за вашите връзки (IIRC).
Разбира се, в зависимост от третия пакет, който използвате, може да го намерите под различни имена в менюто за настройки:
Сканиране на SSL Активиране на SSL / TLS филтриране Активиране на HTTPS сканиране Показване само на безопасни резултати
Ако този сценарий е приложим и използвате пакет от трети страни, за който подозирате, че може да използва HTTPS сканиране или филтриране, ще трябва да осъществите достъп до настройките си за AV и да деактивирате опцията, която може да е причина за проблема.
Ако не знаете как да направите това сами, потърсете онлайн конкретни стъпки.
Забележка: Ето как да поправя SSL_ERROR_BAD_CERT_DOMAIN в Mozilla .
Например в ESET Smart Security можете да направите това, като отидете на Мрежа и имейл> SSL / TLS и деактивиране на превключвателя, свързан с Активирайте SSL / TLS филтриране на протокол. След като направите това, щракнете Добре за да запазите промените, след това щракнете Да в UAC (Контрол на потребителски акаунти) за предоставяне на административни привилегии.

Деактивиране на Toggle, свързано с Активиране на филтриране на протокол SSL / TLS
След като направите това, рестартирайте машината си и вижте дали проблемът е разрешен при следващото стартиране на системата. В случай, че все още срещате същото MOZILLA_PKIX_ERROR_MITM_DETECTED грешка дори след като сте деактивирали HTTPS филтрирането, преминете надолу към следващото потенциално коригиране по-долу.
2. Деактивиране на проверка на HTTPS сертификат (не се препоръчва)
Ако искате да ускорите MOZILLA_PKIX_ERROR_MITM_DETECTED грешка без много караница, деактивирането на проверките на HTTPS сертификати е най-бързата опция. Но не бих препоръчал да минавате по този маршрут, освен ако наистина не знаете какво правите.
Правейки това със сигурност ще спре появата на грешката, но също така ще остави системата ви уязвима към заплахи за сигурността, които произхождат от сърфирането ви в мрежата.
Ако все пак сте решени да деактивирате проверката на HTTPS сертификат, ето как да направите това от скритото „ за: config ‘Разширено меню за предпочитания за конфигуриране на Mozilla Firefox:
- Отворете Mozilla Firefox, поставете ‘ за: config ‘Вътре в лентата за навигация и натиснете Въведете за да отворите Разширени настройки менюто на този браузър.

около: config във Firefox
- След като видите Продължете с повишено внимание щракнете върху Приемете риска и продължете бутон, за да направите менютата за разширени настройки видими.
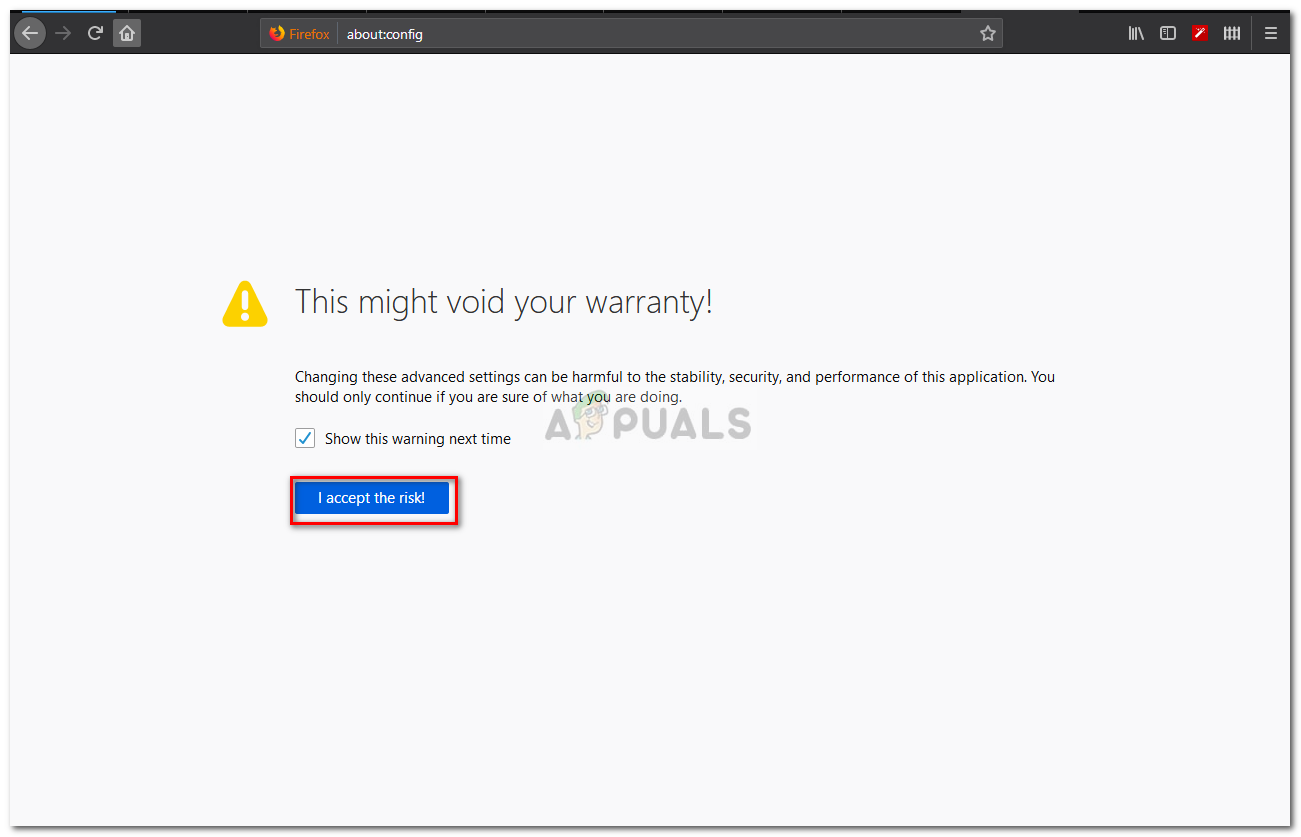
Mozilla Firefox за: config
- След като успеете да влезете в менюто Разширени предпочитания, използвайте лентата за търсене, за да намерите следното предпочитание:
security.enterprise_roots.enabled
- След като успеете да намерите правилните настройки, променете стойността му от false на true, като кликнете върху иконата на превключвателя.
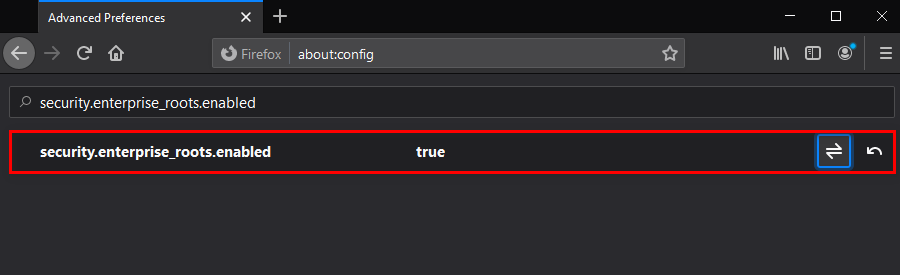
Промяна на стойността на security.enterprise_roots.enabled
- След като модификацията бъде приложена, рестартирайте компютъра си и вижте дали проблемът е разрешен при следващото стартиране.
В случай, че същото MOZILLA_PKIX_ERROR_MITM_DETECTED проблемът все още възниква, преминете надолу към следващото потенциално решение по-долу.
3. Деинсталирайте Legendas и деактивирайте услугата Com + Leg (ако е приложимо)
Както се оказва, този конкретен проблем може да възникне и поради процес, принадлежащ към програма за субтитри Legendas. Очевидно това приложение най-вероятно се възползва от своите разрешения за копаене на криптовалути, използвайки RAM, която им е предоставена. Още повече, има опасения за сигурността, че приложението също е след лична потребителска информация и поведение.
Firefox и няколко други браузъри ще открият, че изпраща данни в съответствие с разпоредбите, така че ще задейства MOZILLA_PKIX_ERROR_MITM_DETECTED като резултат.
Ако имате инсталирано това приложение Legendas на вашия компютър (особено Windows 3.7), трябва да го деинсталирате възможно най-скоро. Още повече, известно е, че оставя след себе си процес, който продължава да добива данни, така че трябва да премахнете и това.
И като допълнителна предпазна мярка за сигурност, трябва да приложите и сканиране за сигурност, само за да сте сигурни, че сте напълно запазени.
Ето един бърз начин да се отървете от Legendas и това е свързан процес:
- Натиснете Клавиш на Windows + R да се отвори a Бягай диалогов прозорец. След това въведете ‘Appwiz.cpl’ и натиснете Въведете за да отворите Програми и функции меню.

Въведете appwiz.cpl и натиснете Enter, за да отворите списъка с инсталирани програми
- След като влезете в Програми и функции меню, превъртете надолу през списъка с инсталирани приложения и намерете записа, свързан с Legendas.
- Когато го видите, щракнете с десния бутон върху него и изберете Деинсталирайте от новопоявилото се контекстно меню.
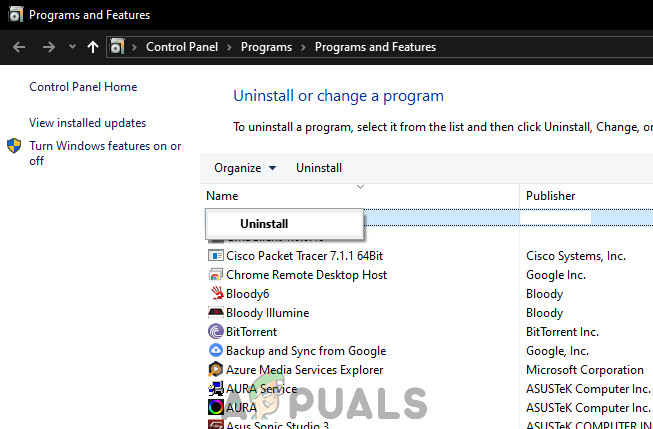
Деинсталиране на субтитри
- В рамките на подканата за деинсталиране следвайте стъпките, за да се отървете от него окончателно. След като деинсталацията приключи, рестартирайте компютъра си и изчакайте следващото стартиране да завърши.
- Натиснете Клавиш на Windows + R да се отвори a Бягай отново диалогов прозорец. След това въведете ‘services.msc’ и натиснете Enter, за да отворите екрана за услуги.
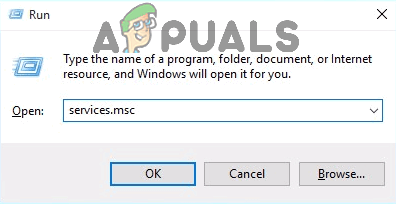
Въведете “services.msc” в диалоговия прозорец Изпълнение и натиснете Enter
Забележка: Ако видите UAC (Контрол на потребителски акаунти) щракнете Да за предоставяне на администраторски достъп.
- Вътре в екрана Услуги, преминете към дясната част на екрана и идентифицирайте повиканата услуга COM + услуга за крака. Когато го видите, щракнете двукратно върху него, след което изберете общ и променете Тип стартиране да се хора с увреждания и щракнете Приложи за да запазите промените.
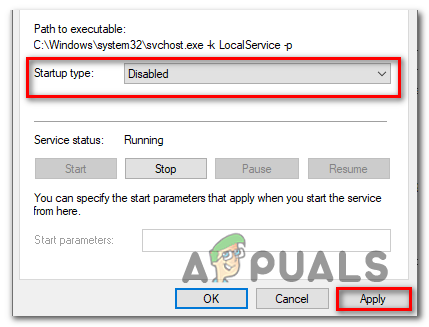
Деактивиране на услугата COM + Leg чрез екрана за услуги
- След като услугата е рестартирана, рестартирайте компютъра си и след като завърши следващото стартиране, инициирайте сканиране с Malwarebytes с цел да се уверите, че се справя със заразата със злонамерен софтуер.
В случай, че този сценарий не е приложим или все още срещате този проблем дори след премахване на злонамерения софтуер, преминете към следващото потенциално коригиране по-долу.
4. Деактивирайте VPN или прокси сървър
Ако трябва да анализираме кода за грешка, той по същество казва, че някаква трета страна пресича HTTPS връзката към уебсайта, който браузърът ви се опитва да зареди.
Е, друг възможен виновник, който може да причини този проблем, е VPN или прокси сървър, който филтрира връзката. Няколко засегнати потребители потвърдиха, че са успели да отстранят проблема, след като са деинсталирали своя VPN клиент или са деактивирали прокси сървъра (в зависимост от услугата, която са използвали).
За да приспособим и двата потенциални сценария, създадохме две различни ръководства, които ще ви помогнат да разрешите MOZILLA_PKIX_ERROR_MITM_DETECTED:
Деактивирайте прокси сървъра
- Отворете a Бягай диалогов прозорец чрез натискане Клавиш на Windows + R . След това от текстовото поле въведете „ ms-settings: network-proxy ’ и натиснете Въведете за да отворите Прокси раздел на собственото приложение за настройки.
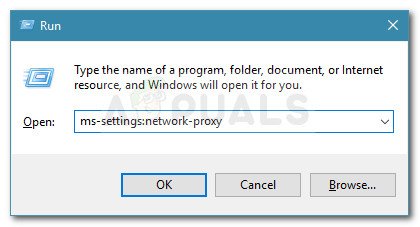
Стартиране на диалогов прозорец: ms-settings: network-proxy
- След като успеете да пристигнете в Прокси , превъртете надолу до Ръчна настройка на прокси след това деактивирайте превключвателя, свързан с „ Използвайте прокси сървър ‘.
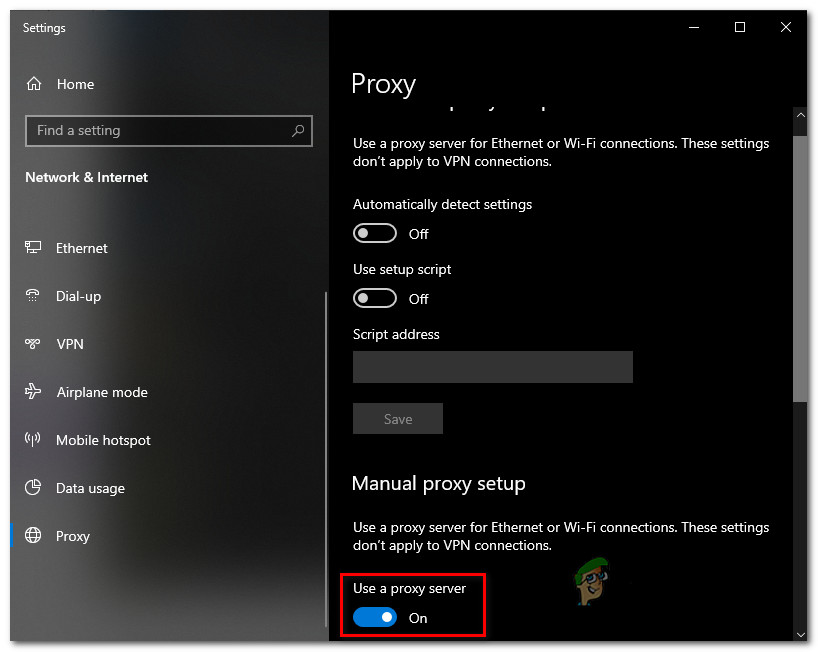
Деактивиране на използването на прокси сървър
- След като приложите тази модификация, рестартирайте компютъра си и вижте дали проблемът е отстранен при следващото стартиране на системата.
Деактивирайте VPN връзката
- Отворете a Бягай диалогов прозорец чрез натискане Клавиш на Windows + R . След това, след като влезете в текстовото поле, въведете ‘Appwiz.cpl’ и натиснете Въведете за да отворите Програми и функции меню.

Въведете appwiz.cpl и натиснете Enter, за да отворите списъка с инсталирани програми
- Вътре в Програми и функции екран, превъртете надолу през списъка с инсталирани приложения и намерете VPN на трета страна, за която подозирате, че може да причинява проблема. Когато го видите, щракнете с десния бутон върху него и изберете Деинсталирайте от новопоявилото се контекстно меню.
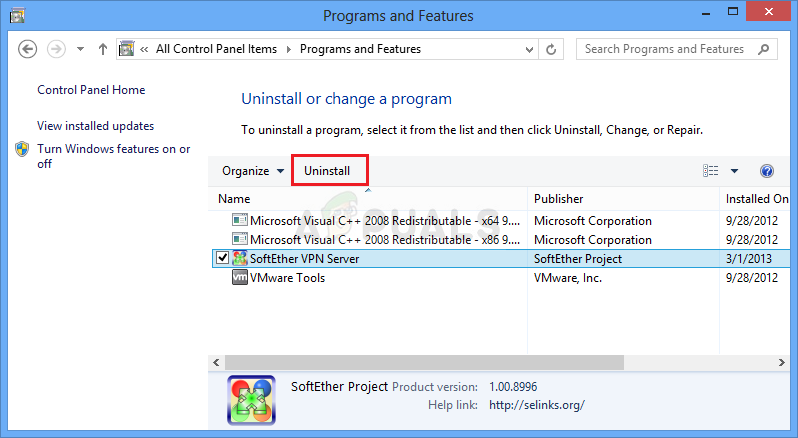
Деинсталиране на VPN инструмент
- Вътре в екрана за деинсталиране следвайте инструкциите, за да се отървете от приложението. След като процесът приключи, рестартирайте машината и вижте дали проблемът е разрешен при следващото стартиране.
В случай, че този сценарий не е приложим, преминете към метода за финално фиксиране по-долу.
5. Деинсталирайте защитна стена на трета страна
Вече установихме, че този проблем може лесно да бъде причинен от действителен злонамерен софтуер, който е след извличане на данни и крипто. Оказва се обаче, че този проблем може да възникне и поради антивирус, който случайно действа като злонамерен софтуер.
В повечето случаи AV в крайна сметка причинява този проблем във Firefox, защото действа като MITM (човек в средата) на вашия компютър. В повечето случаи това се случва, защото AV на трета страна изпраща подробности за вашите връзки (IIRC).
Няколко засегнати потребители, с които се сблъскваме и с този проблем, съобщиха, че са успели да го отстранят едва след като са деинсталирали пакета на трета страна от компютъра си и са се уверили, че не оставят никакви остатъчни файлове, които все още могат да причинят този проблем.
Ето кратко ръководство за това:
- Натиснете Клавиш на Windows + R да се отвори a Бягай диалогов прозорец. След това въведете ‘Appwiz.cpl’, след това натиснете Въведете за да отворите Програми и функции меню.
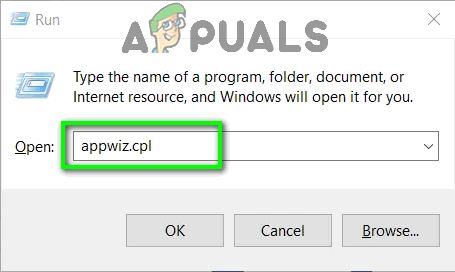
Въведете “appwiz.cpl” в диалоговия прозорец Изпълнение и натиснете Enter
- След като видите списъка с приложения, потърсете записа, свързан с вашия AV, след това щракнете с десния бутон върху него и изберете Деинсталирайте за да стартирате процедурата за деинсталиране.
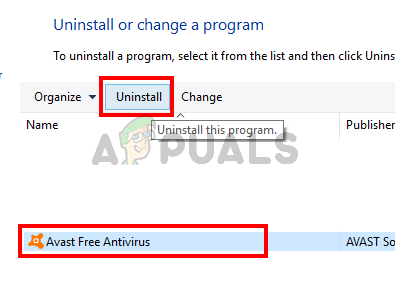
Изберете Avast и щракнете върху Деинсталиране
- В рамките на подканата за деинсталиране следвайте инструкциите на екрана, за да завършите процедурата, след което рестартирайте компютъра.
Забележка: Като допълнителна стъпка можете да следвате това ръководство за уверете се, че не оставяте никакви AV файлове на трети страни .