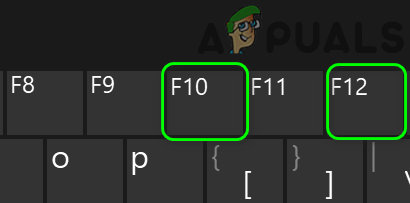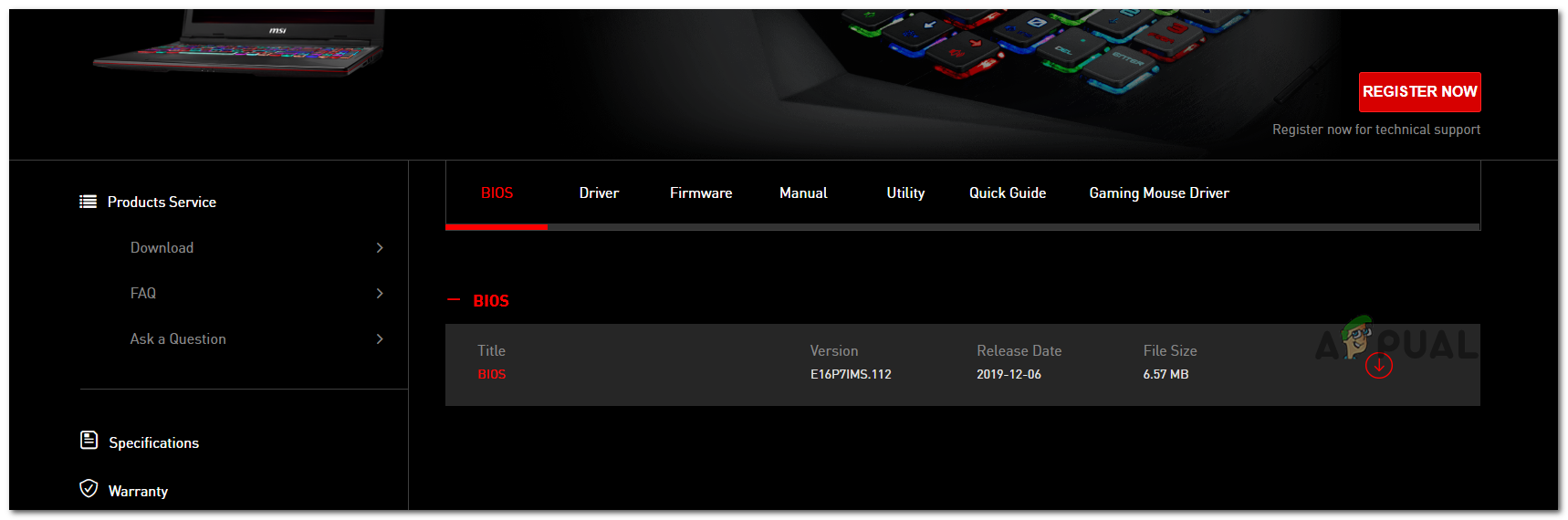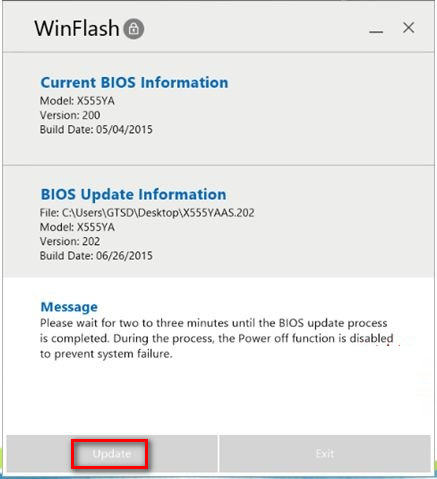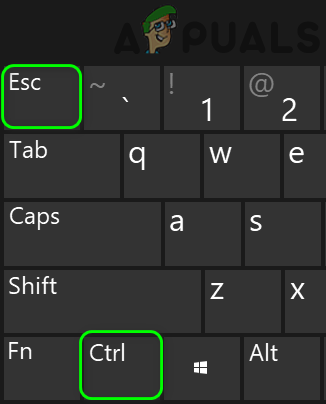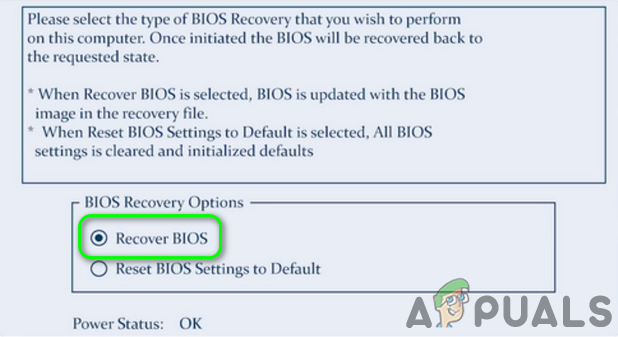The Boot Guard на вашата система може не успя да потвърди поради остарял BIOS на вашата система. Освен това, повреден BIOS може също да причини грешката. Засегнатият потребител среща съобщението за грешка веднага след като логото на производителя се покаже, когато системата е включена. Грешката не се ограничава до конкретна марка и модел на компютър. Също така, въпросът не се ограничава до конкретна операционна система.

Проверката на Boot Guard е неуспешна
Внимание : Продължете на свой риск, тъй като можете да изградите системата си и да нанесете невъзстановими щети на вашия компютър, ако не разполагате с необходимия опит за отстраняване на проблем с BIOS.
Преди да продължите с решенията, съблечете системата си минимум и се опитайте да изчистите CMOS .
Решение 1: Актуализирайте BIOS на вашата система до най-новата версия
BIOS се актуализира, за да е в крак с технологичния напредък и корекцията е известна грешка. Може да срещнете обсъжданата грешка, ако използвате остаряла версия на BIOS. В този контекст актуализирането на BIOS до най-новата компилация може да реши проблема.
- Включено вашата система и натиснете Клавиш F10 за да стартирате системата чрез опциите за зареждане. Може да се наложи да опитате 5 до 10 пъти, за да стартирате системата. Ако F10 не работи, опитайте F12.
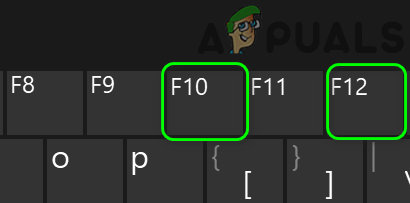
Натиснете клавиша F10 или F12
- Когато системата се зареди в операционната система, стартирайте a уеб браузър и посетете уебсайта на производителя на вашата система. След това ръчно изтеглете най-новата версия на BIOS за вашия конкретен модел.
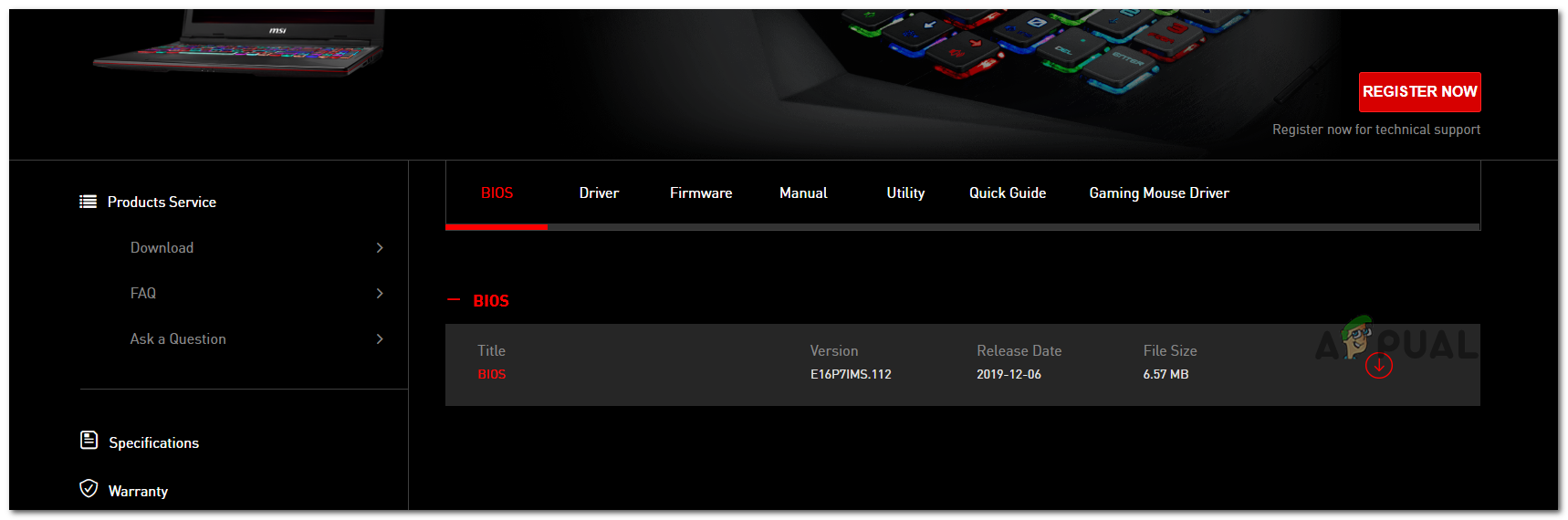
Изтегляне на последната версия на BIOS
- Сега стартиране изтегления файл с административни права и след това проверете дали проблемът е решен.
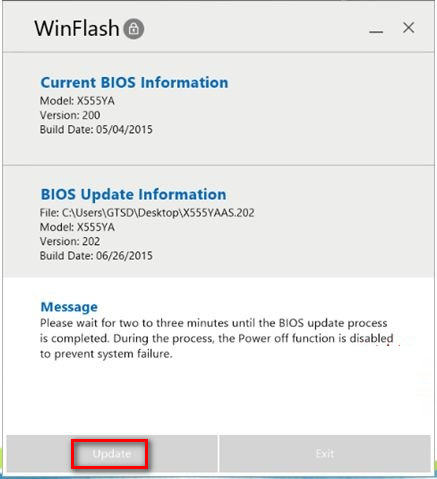
актуализиране на биос
- Ако не можете да стартирате системата, може да се наложи актуализирайте BIOS на вашата система чрез USB стик .
Решение 2: Опитайте инструмента за възстановяване на BIOS
Ако не можеш Обувка системата да актуализира BIOS, тогава е най-добре да опитате инструмента за възстановяване на BIOS (ако се поддържа от вашата система). Инструментът е предназначен за възстановяване на повреден BIOS. Инструментът може да се използва за възстановяване на BIOS, като се използва файл за възстановяване от твърдия диск на вашата система или USB устройство. За изясняване ще обсъдим процеса за Dell.
- Включено вашата система. След това натиснете и задръжте CTRL + ESC бутони до Екран за възстановяване на BIOS се показва (ако се поддържа от вашата система).
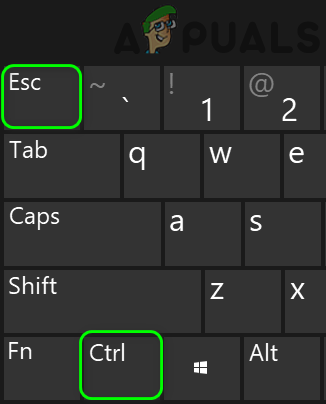
Натиснете клавишите CTRL + ESC
- Сега изберете Възстановете BIOS и натиснете Въведете ключ за започване на процеса на възстановяване.
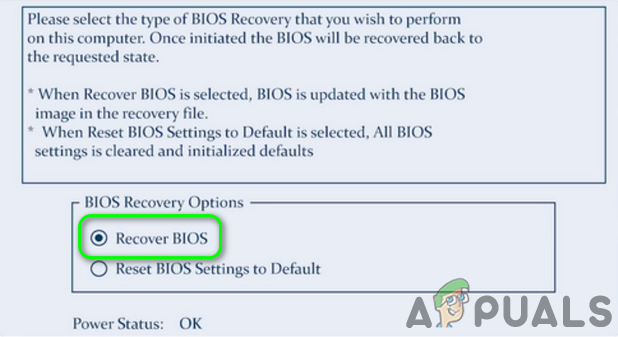
Изберете опцията за възстановяване на BIOS
- След завършване на процеса на възстановяване на BIOS, рестартирам вашата система и проверете дали проблемът е решен.
Ако досега нищо не ви е помогнало, проверете дали системата ви използва мулти-BIOS (Двоен BIOS). Ако е така, тогава се уверете и двата BIOS се актуализират до една и съща версия на софтуера .

Двоен BIOS
Ако все още срещате проблема, той е резултат от a повреден BIOS или повредена дънна платка и може да се наложи да посетите Ремонт на компютър .
Забележка: Ако нито един от горните методи не работи, можете да опитате да се консултирате с длъжностното лице Уебсайт на Dell за процеса на възстановяване на BIOS в компютри Dell.
Етикети Грешка в BIOS 2 минути четене