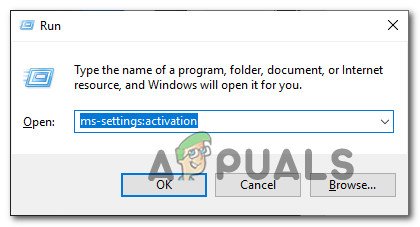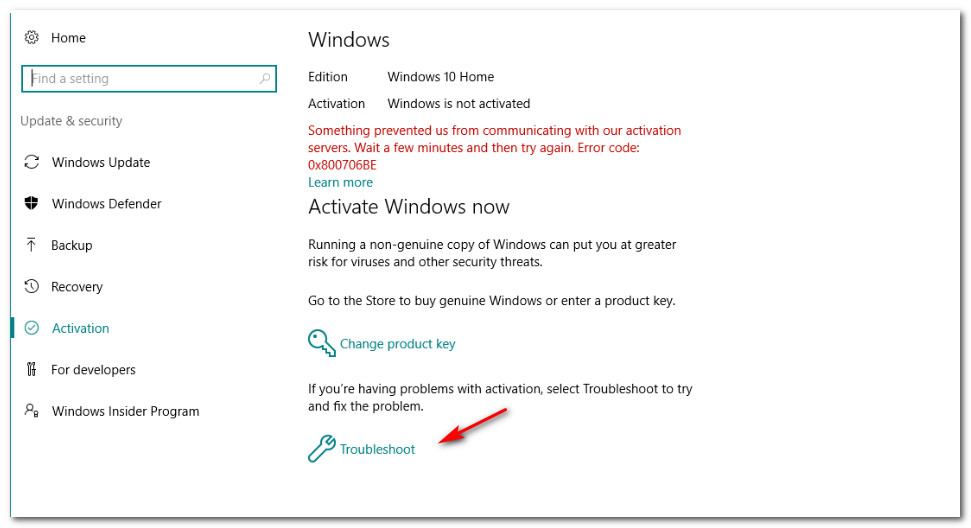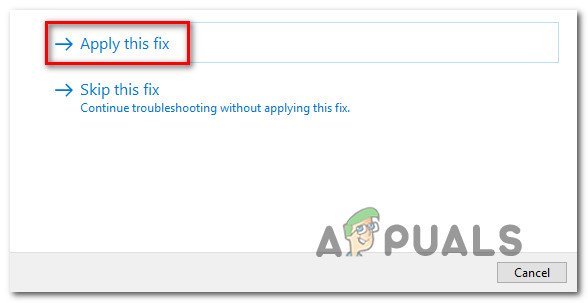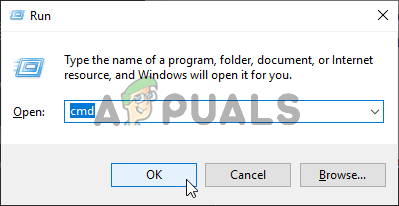Няколко потребители на Windows се обърнаха към нас с въпроси, след като не можаха да активират компилацията на Windows. Кодът за грешка, който се появява след неуспех на този процес, е 0xc004f063. В повечето случаи кодът за грешка се придружава от съобщението за грешка „Службата за лицензиране на софтуер съобщи, че на BIOS на компютъра липсва необходим лиценз.“ Проблемът е много по-често срещан в Windows 7, но успяхме да намерим и някои случаи в Windows 8.1 и Windows 10.

Грешка при активиране на Windows 0xc004f063
Какво причинява грешката при активиране на Windows 0xc004f063?
Проучихме този конкретен проблем, като разгледахме различни потребителски отчети и тествахме различните стратегии за поправка, които някои засегнати потребители успешно използваха, за да разрешат този код за грешка и да активират успешно своята версия на Windows.
Оказа се, че няколко причини могат да доведат до появата на Грешка при активиране на Windows 0xc004f063. Ето списък с потенциални виновници:
- Ограничение за лицензиране - Както се оказва, грешка в Windows 10 може в крайна сметка да улесни прилагането на ограничение за лицензиране в случаи, когато това не е приложимо. Ако този сценарий е приложим, можете да разрешите проблема, като стартирате инструмента за отстраняване на неизправности при активиране на Windows.
- Несъответствие на BIOS - Доста често срещан сценарий, който ще породи този код за грешка, е ситуация, при която потребителят е донесъл предварително активиран компютър и след това го нулира. В този случай опитът да активирате различен лиценз (като PRO над Home) ще породи тази грешка, защото старият ключ все още се съхранява в настройките на BIOS. В този случай можете да замените настройките, като използвате помощната програма SLMGR.
- Повреда на системните файлове - Според няколко засегнати потребители, повредата на системните файлове също може да улесни появата на този проблем. Критичният процес на активиране може да бъде повлиян от повреда на системния файл, така че активирането не е потвърдено. В този случай би трябвало да можете да разрешите проблема, като стартирате няколко помощни програми (DISM и SFC), способни на случаи на повреда на системата.
- Несъответствие на лицензния ключ - Възможно е също проблемът да е изцяло извън вашия контрол. Както някои потребители съобщават, можете да видите този проблем поради проблем със сървърите на MS, които преглеждат вашия лицензен ключ. Ако този сценарий е единственият начин да разрешите проблема, е да се свържете с агент на Microsoft и да го помолите да активира ключа дистанционно.
Ако в момента се борите със същия проблем и един от потенциалните сценарии, представени по-горе, изглежда може да е приложим, вероятно тази статия ще ви позволи да разрешите проблема си. Долу ще намерите колекция от потенциални поправки, които други потребители в подобна ситуация са използвали успешно за разрешаване на проблема.
Ако искате да останете възможно най-ефективни, съветваме ви да следвате методите по-долу в същия ред, както сме ги подредили (чрез трудност и ефективност). В крайна сметка ще се натъкнете на поправка, която трябва да разреши проблема, независимо от виновника, който причинява проблема.
Нека да започнем!
Метод 1: Стартиране на инструмента за отстраняване на неизправности при активиране (само за Windows 10)
Преди да следвате други стратегии за поправка, нека да видим дали вашата версия на Windows не е оборудвана за автоматично разрешаване на проблема. Имайте предвид, че Windows 10 включва няколко различни автоматизирани стратегии за поправка, които системата може да приложи в случай, че бъде открит познат сценарий.
Ако проблемът е причинен от някакво ограничение за лицензиране, инструментът за отстраняване на неизправности при активирането на Windows трябва да може да коригира автоматично. Този вграден инструмент съдържа селекция от стратегии за ремонт, които автоматично ще разрешат проблема, ако проблемът ви с активирането вече е покрит от стратегия за ремонт.
ВАЖНО: Този метод е приложим само ако срещнете проблема в Windows 10. Ако срещнете 0xc004f063 грешка с по-стара версия на Windows, преминете към следващия метод по-долу.
Няколко засегнати потребители потвърдиха, че са успели да разрешат 0xc004f063 Грешка при активиране чрез стартиране на помощната програма за активиране и рестартиране на компютъра им. При следващото стартиране те се опитаха да активират лицензионния ключ отново и процедурата беше успешна.
Ето кратко ръководство за това как да използвате инструмента за отстраняване на неизправности при активиране:
- Натиснете Клавиш на Windows + R да се отвори a Бягай диалогов прозорец. След това въведете ” ms-настройки: активиране ’ и натиснете Въведете за да отворите Активиране в раздела Настройки екран.
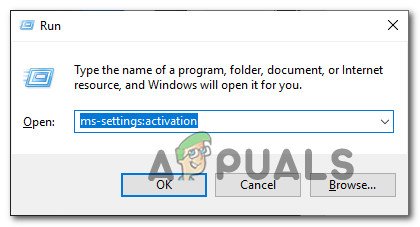
Достъп до инструмента за отстраняване на неизправности при активиране
- След като влезете в Активиране раздела, насочете вниманието си към десния прозорец и потърсете Активирате раздел (в долната част на екрана). След като сте там, кликнете върху Отстраняване на неизправности бутон.
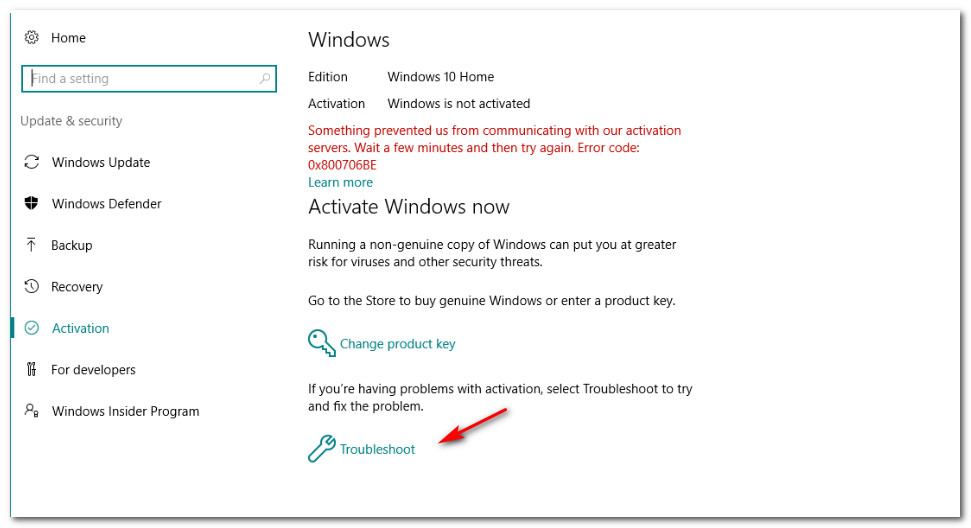
Достъп до инструмента за отстраняване на неизправности при активиране
- Изчакайте, докато помощната програма се стартира, след това изчакайте търпеливо, докато тя провери вашата система за несъответствия. Ако бъдат открити някакви поправими проблеми, ще ви бъде представена стратегия за ремонт. За да го приложите, щракнете върху Приложете тази корекция и изчакайте операцията да приключи.
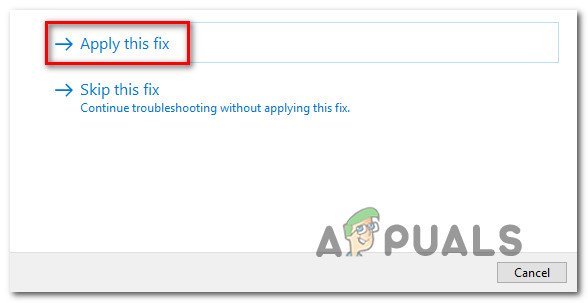
Приложете тази корекция
- След като корекцията е приложена, рестартирайте компютъра си и изчакайте да завърши следващата стартираща последователност. След следващото стартиране преминете към следващия метод по-долу.
Метод 2: Активиране на вашия Windows с помощта на SLMGR
Ако виждате 0xc004f063 грешка при опит за активиране на PRO ключ (веднага след като го изпратите), има вероятност проблемът да е причинен от факта, че вашият BIOS все още използва клавиша Windows Home. Това е доста често в случаи, когато потребителят преди това е донесъл предварително активиран компютър и след това го е нулирал.
В случай, че този сценарий е приложим, вашата операционна система ще се опита да активира вашата операционна система с ключа, съхранен във вашия BIOS, независимо от ключа за активиране, който се опитвате да принудите. Ако се окажете в подобна ситуация, можете да замените грешния ключ за активиране чрез поредица от команди, въведени в повишен команден ред. Ето какво трябва да направите:
- Натиснете Клавиш на Windows + R да се отвори a Бягай диалогов прозорец. След като влезете в полето за изпълнение, напишете „Cmd“ вътре в текстовото поле и натиснете Ctrl + Shift + Enter да се отвори a Бягай диалогов прозорец. Когато бъдете подканени от UAC (Контрол на потребителски акаунти) щракнете Да за предоставяне на административни привилегии.
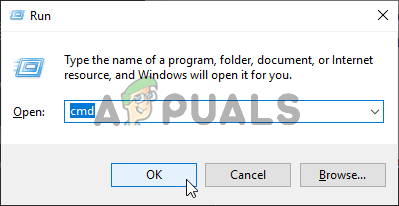
Отваряне на командния ред
- Когато сте вътре в повишения команден ред, въведете следните команди (натиснете Въведете след всеки един), за да смените използвания лицензионен ключ на правилния:
slmgr / ipk slmgr / ato
Забележка: Имайте предвид, че * клавишът на Windows * е просто заместител. За да завършите този процес успешно, ще трябва да го замените с вашия лицензен ключ.
- Ако процедурата е завършена успешно, рестартирайте компютъра си и вижте дали промяната ще стане активна при следващото стартиране на компютъра.
Ако вашата компилация на Windows все още не се активира, въпреки че има валиден лицензен ключ, преминете надолу към следващия метод по-долу.
Метод 3: Стартиране на SFC и DISM сканиране
Както се оказва, една от най-честите причини, която може да улесни появата на Грешка при активиране на Windows 0xc004f063 е някакъв вид повреда на системния файл. В повечето случаи този проблем възниква, тъй като действително е засегнат критичен процес на активиране, така че вашата операционна система не може да потвърди тази процедура.
Ако този сценарий е приложим във вашия случай, най-ефективният начин за разрешаване на проблема е да стартирате серия от вградени помощни програми, способни да поправят локални грешки и повреда сред файловете на операционната система. Имайте предвид, че и двете DISM (обслужване и управление на изображения за внедряване) и SFC (Проверка на системни файлове) в крайна сметка е в състояние да направи това, но те го правят по различни начини.
DISM разчита много на WU (Windows Update) за да замени повредените елементи със здрави копия, докато SFC разчита на локално съхраняван архив за справяне с повреда на системните файлове. SFC е по-добър в поправянето на логически грешки, докато DISM е по-добър, когато става въпрос за намиране на повредени подпроцеси.
За да увеличите максимално шансовете си за разрешаване на този проблем, ви препоръчваме да стартирате и двете помощни програми, за да увеличите шансовете си да коригирате всеки повреден екземпляр, който може да доведе до 0xc004f063 грешка. Ето няколко инструкции стъпка по стъпка с това, което трябва да направите:
- Натиснете Клавиш на Windows + R да се отвори a Бягай диалогов прозорец. След това въведете ‘Cmd’ вътре в текстовото поле и натиснете Ctrl + Shift + Enter за да отворите команден ред с администраторски достъп.
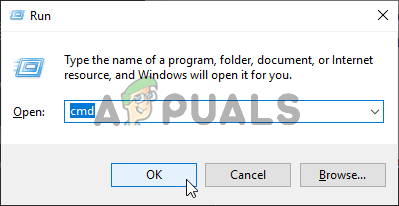
Отваряне на командния ред
Забележка: Ако видите UAC (Контрол на потребителски акаунти) щракнете Да за предоставяне на администраторски достъп.
- След като влезете в повишения CMD прозорец, въведете следната команда по ред и натиснете Въведете за да стартирате DISM команда:
Dism.exe / online / cleanup-image / scanhealth Dism.exe / online / cleanup-image / restorehealth
Забележка: Преди да започнете тази процедура, уверете се, че вашата интернет връзка е стабилна. Това е важно, защото DISM използва WU за изтегляне на здрави файлове, които ще се използват за заместване на повредени елементи. Само за да знаете какво правят командите, първата ( scanhealth ) ще анализира вашата система за несъответствия, докато втората ( restorehealth ) ще стартира процедурата за ремонт.
- Изчакайте, докато процесът приключи, след това рестартирайте компютъра си и изчакайте търпеливо, докато приключи следващата процедура за стартиране. След това следвайте стъпка 1 още веднъж, за да отворите още един повишен CMD ред. Но този път въведете следната команда и натиснете Въведете за иницииране на SFC сканиране:
sfc / scannow
Забележка: Независимо от обстоятелствата, не прекъсвайте тази процедура, преди тя да приключи (дори ако я видите замръзваща за няколко минути). Това прави системата ви изложена на риск и може да се окажете с други логически грешки, които могат да създадат допълнителни логически грешки.
- След като приключи второто сканиране на системния файл, рестартирайте компютъра си и вижте дали проблемът е разрешен при следващото стартиране на системата.
Ако сте следвали инструкциите по-горе и все още срещате 0xc004f063 грешка, преминете към следващия метод по-долу.
Метод 4: Свързване с поддръжката на Microsoft
Ако никой от горните методи не ви позволи да активирате компилацията на Windows и все още срещате 0xc004f063 грешка, най-добрият начин на действие е да се свържете с екипа за поддръжка на Microsoft и да ги помолите да активират вашата операционна система.
Има няколко различни начина, които ще ви позволят да направите това, но най-добрият начин да получите това сортиране е да се свържете с агент на Microsoft чрез безплатния номер, специфичен за региона, в който се намирате.
Ето списък ( тук ) със специфични за държавата телефонни номера. Имайте предвид, че в зависимост от вашия регион и броя на агентите за поддръжка, които са активни в този период от време, може да се наложи да изчакате няколко часа, преди да влезете в контакт с действащ агент.
След като успеете да говорите с човек, ще ви бъдат зададени няколко въпроса за сигурност, за да потвърдите, че притежавате лицензионния ключ, който се опитвате да активирате. Ако всичко се провери, те ще активират вашата Windows build отдалечено.
6 минути четене