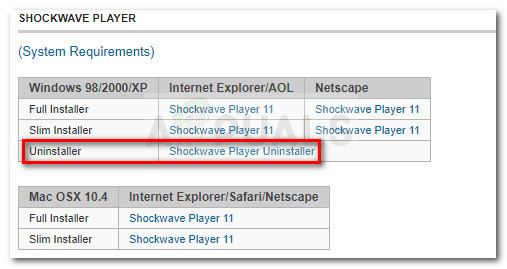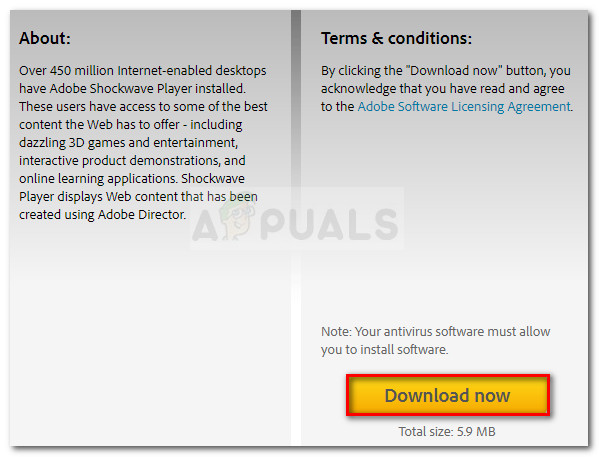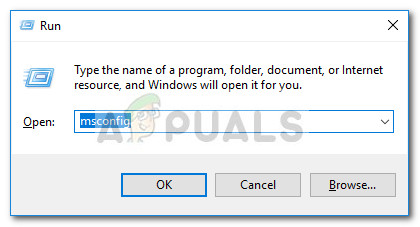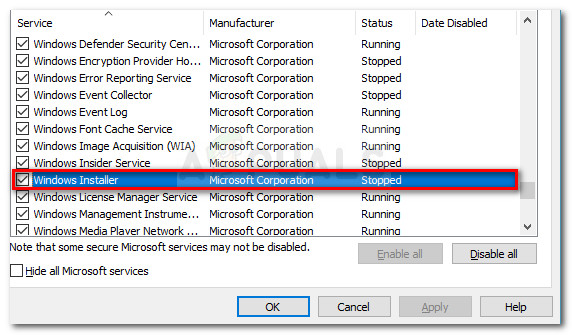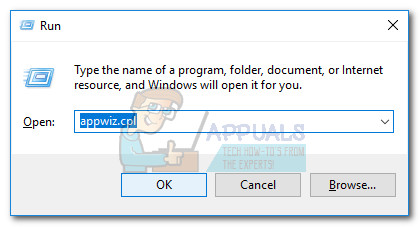The Грешка 2753, файлът не е маркиран за инсталиране обикновено се среща, когато потребителят се опитва да инсталира или деинсталира определени приложения. През повечето време грешката се отчита с приложения на Adobe (Illustrator, Shockwave, Flash Player и др.), Но има и много съобщени случаи с Corel Draw и Pinnacle Studio.

Какво причинява грешка 2753, файлът не е маркиран за проблем с инсталирането?
След проучване на проблема и разглеждане на различни сценарии, при които е възникнала грешка 2753, създадохме списък с потенциални фактори, които могат да причинят проблема:
- Adobe Shockwave е инсталиран неправилно - Тази грешка може да възникне, ако инсталацията на Showckwave е спряна в средата на инсталационния процес. В този случай решението е да използвате деинсталатора Shockwave. (Метод 1)
- Съобщението за грешка може да бъде причинено и от повредена папка InstallShield - Съобщава се, че това обикновено се случва при инсталациите на Corel и Pinnacle Studio. В този случай решението е да изтриете папката InstallShield и да активирате услугата Windows Installer. (Метод 2)
Как да коригирам грешка 2753, файлът не е маркиран за проблем с инсталирането
Ако търсите корекция, която ще ви позволи да заобиколите тази конкретна грешка, тази статия ще ви предостави списък със стъпки за отстраняване на неизправности. По-долу имате колекция от методи, които ще се прилагат за различни сценарии, които ще задействат Грешка 2753, файлът не е маркиран за инсталиране проблем.
Методите по-долу бяха потвърдени за работа от потребители, които се борят със същия вид съобщение за грешка. За да осигурите възможно най-добри резултати, започнете с първия метод (ако е приложим) и следвайте останалите, за да стигнете до решение, което е ефективно за разрешаването на проблема.
Метод 1: Преинсталирайте Shockwave правилно
The Грешка 2753 грешка обикновено се среща, когато потребителят се опита да използва Adobe Shockwave, след като е бил неправилно инсталиран. Съобщава се също, че проблемът възниква, когато потребителят се опита да инсталира Shockwave отново от официалната страница за изтегляне.
Забележка: Имайте предвид, че този метод е потвърден само за работа с по-стари версии на Windows (Windows XP, Windows 7 и Windows 8.1).
Други потребители в подобна ситуация съобщават, че проблемът е отстранен, след като са използвали деинсталатора на Shockwave, за да премахнат останалите компоненти и след това да го преинсталират правилно. Ето кратко ръководство за деинсталиране и преинсталиране на shockwave правилно, за да се заобиколи грешката 2753:
- Посетете тази официална връзка към Adobe ( тук ). След това превъртете надолу до плейъра Shockwave и изтеглете Uninstaller
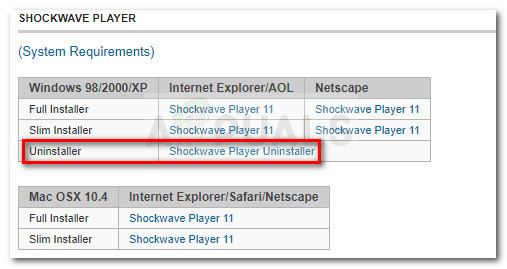
- Отвори sw_uninstaller.exe и завършете деинсталирането на Shockwave, като следвате указанията на екрана.
- След като деинсталирането завърши, рестартирайте компютъра.
- При следващото стартиране посетете тази връзка ( тук ) и изтеглете последната налична версия на Adobe Shockwave като щракнете върху Свали сега бутон.
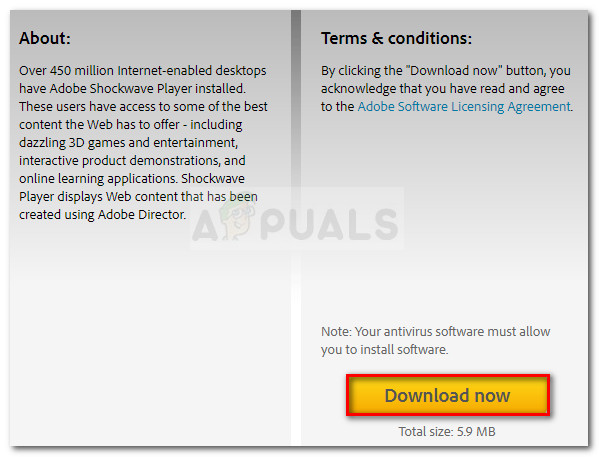
- След като Shockwave е инсталиран, рестартирайте компютъра си отново. При следващото стартиране можете да тествате дали Shockwave Player работи правилно, като използвате тази връзка ( тук ).
Ако проблемът е причинен от прекъсната инсталация на Shockwave, вече не трябва да срещате Грешка 2753 грешка. Ако обаче този метод не е приложим или срещате различен проблем, продължете надолу със следващия метод по-долу.
Метод 2: Поправяне на повредената папка InstallShield (ако е приложимо)
Няколко потребители, срещнали Грешка 2753, файлът не е маркиран за инсталиране проблем, когато се опитвате да инсталирате Corel Draw или подобна програма от същия пакет Pinnacle Studio, са успели да разрешат проблема след разрешаване на корупция, причинена от папката InstallShield.
Ето кратко изчерпване със стъпките, необходими за решаване на проблема и завършване на инсталацията без Грешка 2753, файлът не е маркиран за инсталиране грешка:
- Веднага след появата на грешката затворете подканата за грешка и отидете до едно от следните места: C: Program Files Pinnacle или C: Program Files (x86) Pinnacle .
- Изтрий Студио12 или Студио14 , в зависимост от това коя версия се опитвате да инсталирате.
- След това отидете до C: Program Files Common Files и изтрийте папката с име InstallShield .
- След това натиснете Клавиш на Windows + R за да отворите диалоговия прозорец Изпълнение. След това напишете „ msconfig ”И натиснете Въведете за да отворите Системна конфигурация прозорец.
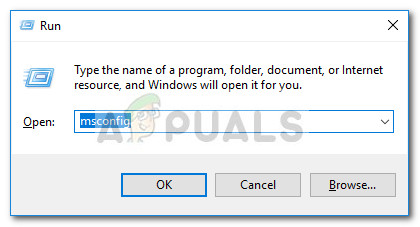
Стартиране на диалогов прозорец: msconfig
- Вътре в Системна конфигурация отворете раздела Услуги и се уверете, че услугата Windows Installer е активирана. Ако е деактивиран, активирайте го, като поставите отметка в квадратчето, свързано с него.
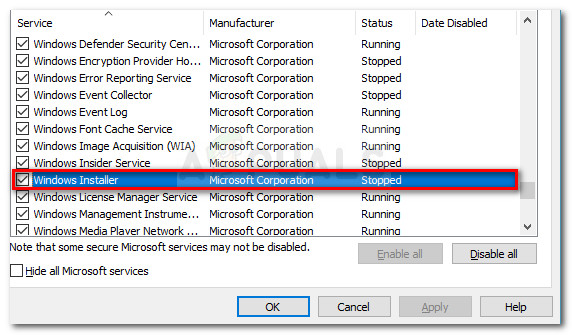
Уверете се, че услугата Windows Installer е активирана
- След като услугата Windows Installer е активирана, щракнете върху Приложи, за да запазите промените, след което рестартирайте компютъра.
- При следващото стартиране не би трябвало да имате проблем с инсталирането на Studio или определено приложение от пакета.
Метод 3: Разрешаване на грешката за надстройка на ArcGIS Desktop
Ако се опитвате да надстроите софтуера ArcGIS for Desktop и Грешка 2753, файлът не е маркиран за инсталиране грешка ви пречи да завършите процеса, има процедура, която ще ви позволи да заобиколите проблема.
Както се оказва, грешката е причинена от непълно деинсталиране на предишната версия на ArcGIS for Desktop. Ако това се случи, това ще остави след себе си определени файлове и ключове на системния регистър, които не могат да бъдат заменени от по-новата версия на ArcGIS.
Други потребители в подобна ситуация са успели да разрешат проблема, като следват просто, но ефективно решение. Ето какво трябва да направите:
- Натиснете Клавиш на Windows + R за да отворите диалоговия прозорец Изпълнение. След това напишете „ appwiz.cpl ”И натиснете Въведете да се отвори Програми и функции .
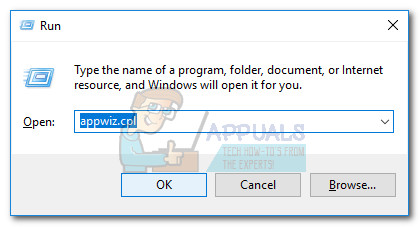
Стартиране на диалогов прозорец: appwiz.cpl
- Вътре Програми и функции , намерете и деинсталирайте текущата версия на ArcGIS, която сте инсталирали. Ако имате някакви допълнителни Продукти на ArcGIS , деинсталирайте и тях.
- След като деинсталирате всеки продукт на ArcGIS, отворете C: / Програмни файлове (X86) / Общи файлове и изтрийте Папка ArcGIS .
- Натиснете Клавиш на Windows + R за да отворите друг диалогов прозорец Изпълнение. Този път напишете „ regedit ”И натиснете Въведете за да отворите Редактор на регистъра полезност. Ако бъдете подканени от UAC (Контрол на потребителски акаунти), изберете Да, за да предоставите административни привилегии.

Стартиране на диалогов прозорец: regedit
- Използвайки левия прозорец на редактора на системния регистър, отидете до следния ключ на системния регистър:
HKEY_CURRENT_USER Софтуер ESRI
- Щракнете с десния бутон върху ESRI ключ и изберете Преименувайте . Преименувайте ключа ESRI_old и запазете промените, като натиснете Въведете .
- Затворете редактора на системния регистър и рестартирайте компютъра.
- При следващото стартиране преинсталирайте продукта ArcGIS. Трябва да можете да завършите инсталацията, без да ви притеснява Грешка 2753, файлът не е маркиран за инсталиране грешка.
Ако този метод не е приложим, продължете надолу със следващия метод по-долу.
Метод 4: Разрешаване на неуспешно надстройване на Adobe Flash Player (ако е приложимо)
The Грешка 2753, файлът не е маркиран за инсталиране грешка се среща и при определени сценарии, когато потребителят се опитва да надстрои до най-новия Flash Player.
Множество потребители съобщиха, че са успели в разрешаването на проблема чрез изтриване на няколко ключа на системния регистър на инсталатора. Ето кратко ръководство за изтриване на двата ключа за инсталиране, отговорни за създаването на този проблем:
- Натиснете Клавиш на Windows + R да се отвори a Бягай диалогов прозорец. След това напишете „regedit“ и натиснете Въведете за да отворите редактора на системния регистър. Ако бъдете подканени от UAC (Контрол на потребителски акаунти), избирам Да за предоставяне на администраторски привилегии.

Стартиране на диалогов прозорец: regedit
- Вътре в редактора на системния регистър използвайте левия прозорец за навигация, за да се придвижите до следното място
HKEY_CLASSES_ROOT Installer Products 1924FBDFBDD7C5C41B8233A264FCF8AF
- След това щракнете с десния бутон върху 1924FBDFBDD7C5C41B8233A264FCF8AF и щракнете върху Изтрий, за да се отървете от него
- След това използвайте отново левия прозорец, за да отидете до следващото място и да изтриете 5100A42EF37C75B48BFDE58BD4E26958 ключ:
HKEY_CLASSES_ROOT Installer Products 5100A42EF37C75B48BFDE58BD4E26958
- Рестартирайте компютъра си и вижте дали надстройката на Flash Player е успешна при следващото стартиране.
Метод 5: Разрешаване на неуспешна инсталация на Acrobat DC
Ако виждате Грешка 2753, файлът не е маркиран за инсталиране грешка при опит за инсталиране на Acrobat DC, вероятно поради няколко стари остатъчни файла, които пречат на копирането на някои нови файлове.
Няколко потребители, които се занимават със същия вид проблем, са успели да разрешат проблема с помощта на инструмента Adobe Reader и Acrobat Cleaner за премахване на остатъчните файлове. Ето кратко ръководство за заобикаляне на грешката с помощта на Adobe Reader и Acrobat Cleaner Tool :
- Посетете тази връзка ( тук ) и изтеглете Adobe Reader и Acrobat Cleaner Tool .
- Отворете инструмента и следвайте указанията на екрана, за да сте сигурни, че всички остатъчни файлове са премахнати.
- Рестартирайте компютъра си.
- При следващото стартиране преинсталирайте Adobe DC, като използвате тази връзка ( тук ) и вижте дали процедурата е приключила успешно.