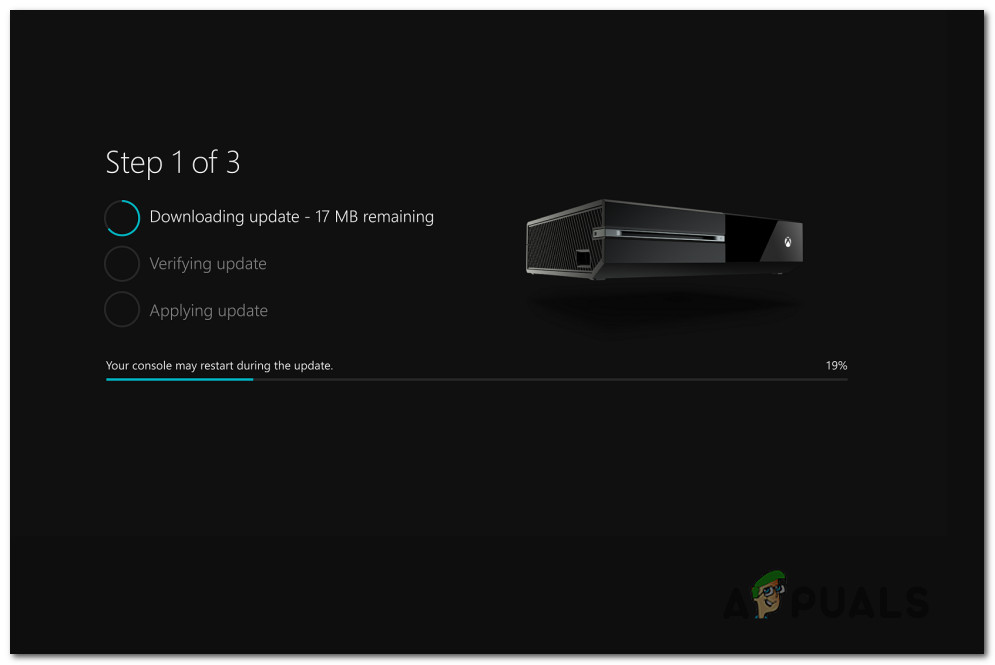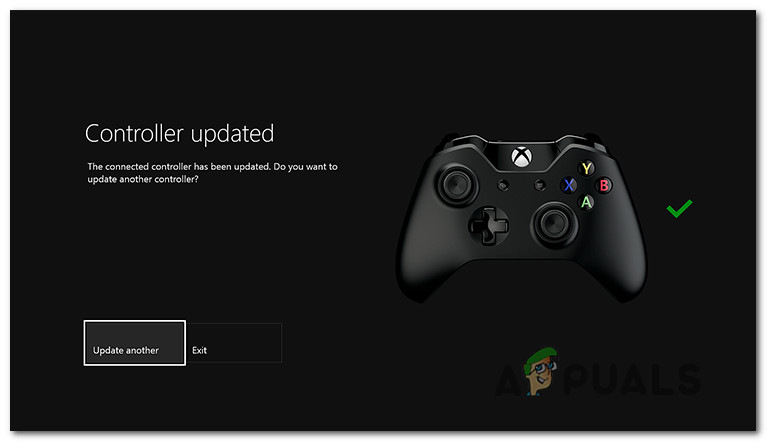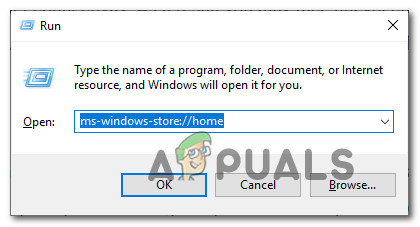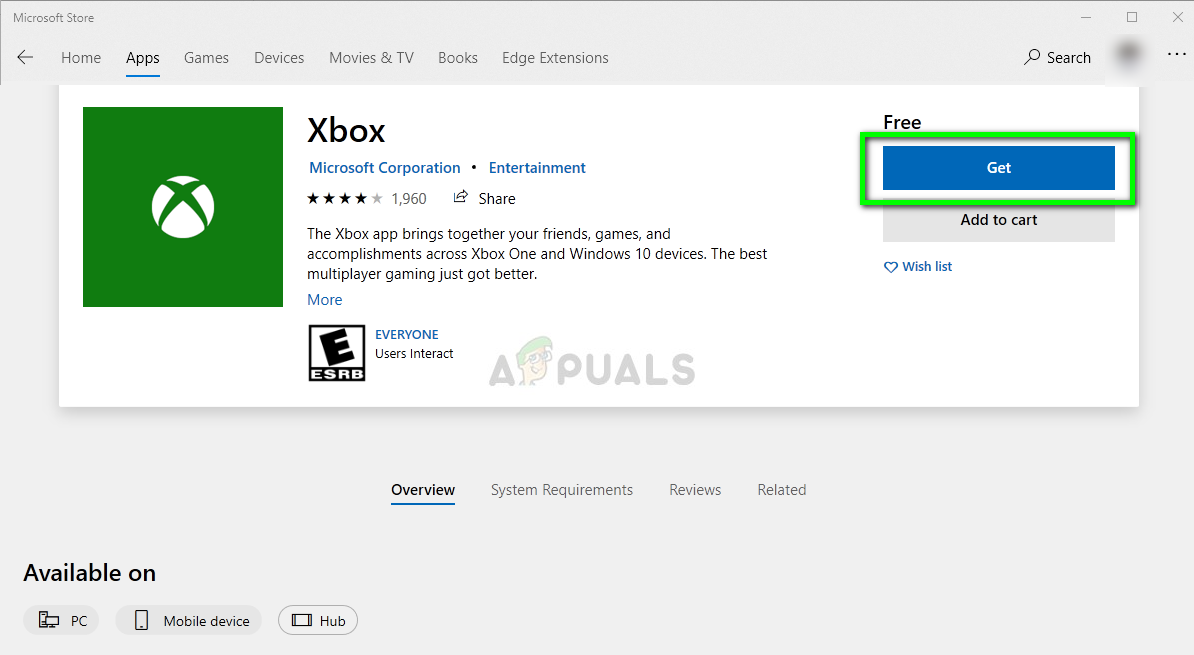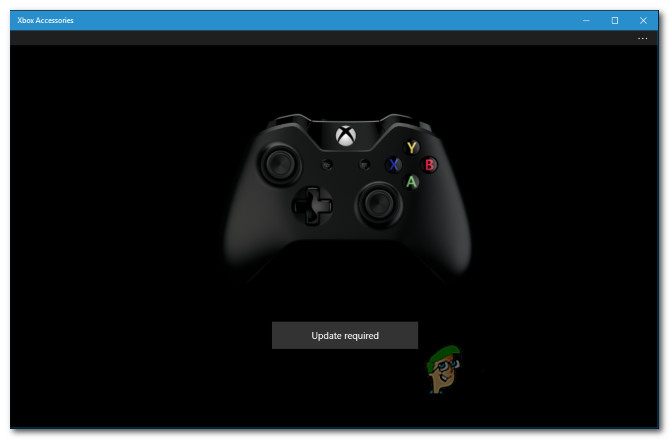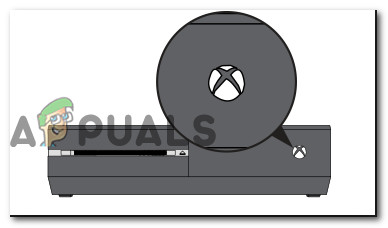Със сигурност има отчети за Xbox One с потребители, които твърдят, че бутонът Начало изведнъж не работи, дори когато контролерът е свързан към конзолата. Докато някои потребители съобщават, че проблемът възниква и изключва, други казват, че бутонът за начало вече не работи. Оказва се, че проблемът възниква както с безжични контролери, така и с контролери, свързани чрез USB кабел.

Бутонът Xbox Home не работи на контролера Xbox One
Какво причинява бутона „Начало“ да спре да работи на Xbox One?
Проучихме този конкретен проблем, като разгледахме различни потребителски отчети и тествахме различните стратегии за ремонт, които обикновено се препоръчват от други засегнати потребители. Както се оказва, няколко различни сценария могат в крайна сметка да причинят това поведение. Ето списък на потенциалните виновници, които може да са отговорни:
- Остарял драйвер на контролера - В повечето случаи несъответствието на драйвера на контролера е това, което в крайна сметка възпрепятства функционалността на бутона за начало. Както се оказва, Microsoft първоначално е създал този проблем с лоша актуализация на контролера и оттогава го е разрешил чрез актуална корекция. За да се възползвате от актуалната корекция и да разрешите проблема, ще трябва да инсталирате най-новия драйвер на контролера (или директно през конзолата, или чрез приложението Xbox Accessories).
- Грешка във фърмуера - Както някои потребители съобщават, този конкретен проблем може да възникне и поради проблем в софтуера. Ако този сценарий е приложим, би трябвало да можете да разрешите проблема, като изпълните процедура за цикъл на захранване, способна да източи силовите кондензатори.
Ако в момента се мъчите да разрешите това съобщение за грешка, тази статия ще ви предостави няколко ръководства за отстраняване на неизправности, препоръчани от други засегнати потребители. Долу ще намерите колекция от потенциални поправки, които са потвърдени за ефективни от поне един засегнат потребител.
Ако искате да останете възможно най-ефективни, препоръчваме ви да следвате методите по-долу в същия ред, в който сме ги подредили - по ефективност и трудност. В крайна сметка трябва да се натъкнете на поправка, която ще разреши проблема, независимо от виновника, който причинява проблема.
Метод 1: Актуализирайте Xbox One Controller до последната версия
Както се оказва, една от най-популярните причини, поради които се появява този конкретен проблем, се дължи на непоследователност на драйвера. Преди известно време Microsoft пусна поправка, която в крайна сметка причинява този проблем на много конзоли на Xbox One (издания Day-One). Минаха седмици, докато Microsoft поправи тази лоша актуализация чрез актуална корекция, но в действителност не всички потребители се възползваха от нея.
Това се случва, защото актуалната корекция не е включена в актуализацията на фърмуера, както бихте очаквали. За да отмените лошия драйвер и да разрешите проблема с бутона Xbox One Home, ще трябва да актуализирате софтуера на контролера отделно (или директно от конзолата на Xbox One, или с помощта на компютър).
Следвайте което и да е ръководство, с което се чувствате по-удобно:
Актуализиране на контролера до най-новата версия директно от Xbox One
- Включете конзолата си, уверете се, че сте подписали своя акаунт в Xbox Live и се уверете, че е инсталирана най-новата актуализация на системата. За да инсталирате последната актуализация на системата, отидете на Система> Настройки> Система> Актуализации и изтегляния . След това отидете на Актуализации и изберете Налична актуализация меню (ако е налично). След това следвайте подканите на екрана, за да инсталирате най-новата системна актуализация, ако е налична.
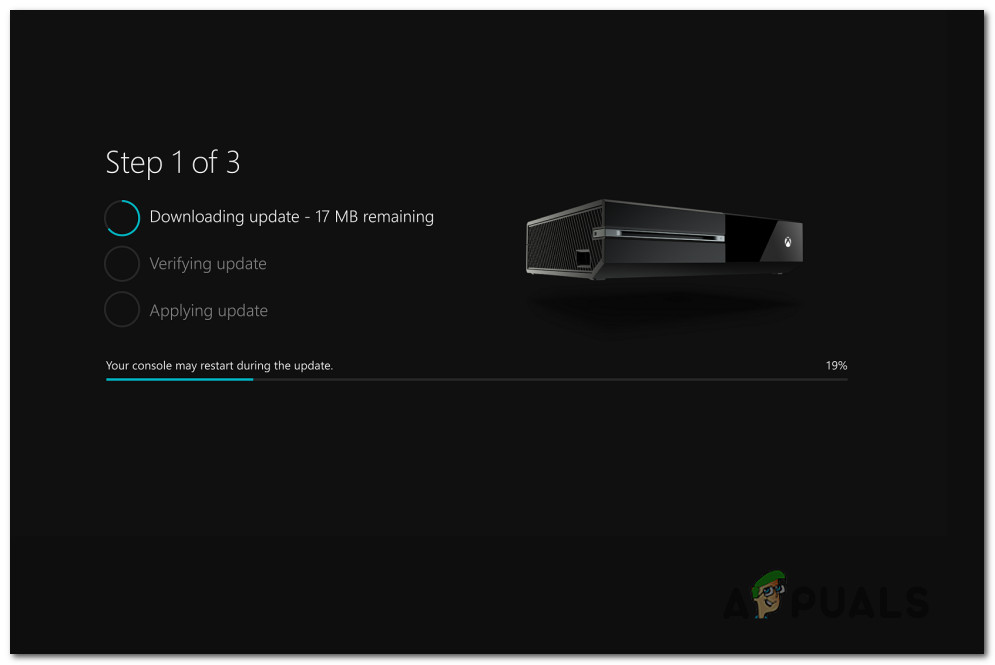
Актуализиране на фърмуера на конзолата до най-новия
- След като тази процедура приключи, свържете контролера си към USB кабел и включете в USB порта на вашата конзола. Ако не бъдете подканени да актуализирате автоматично фърмуера на контролера, отидете на Система> Kinect и устройства> Устройства и аксесоари и изберете контролера, който искате да актуализирате. След това отидете до Информация за устройството> Версия на фърмуера и изберете Продължи.

Меню за актуализиране на контролера
- Следвайте инструкциите на екрана, за да завършите актуализацията, след това рестартирайте конзолата си и вижте дали слушалките не са свързани успешно.
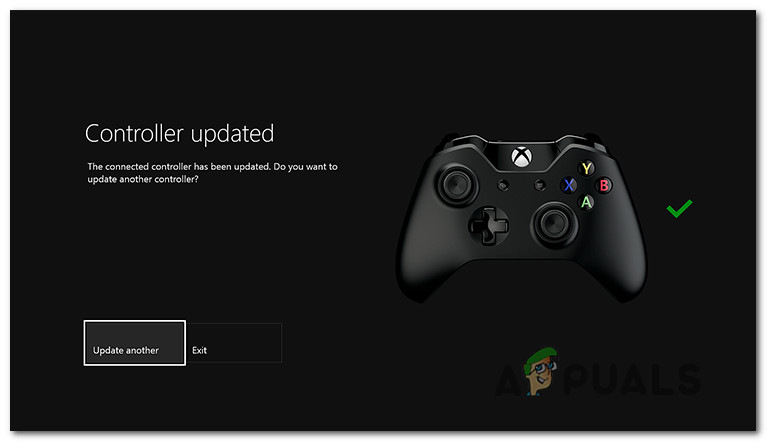
Актуализиран пример за Xbox One Controller
Актуализиране на контролера с помощта на компютър (само за Windows 10)
Ако проблемът с вашия бутон Xbox Home е толкова сериозен, че нямате средства да актуализирате контролера от конзолата си, можете да го направите и с помощта на приложението Xbox Accessories. Ето как да направите това:
- Натиснете Клавиш на Windows + R да се отвори a Бягай диалогов прозорец. След това напишете „ ms-windows-store: // home ” и натиснете Въведете за да отворите Microsoft Store.
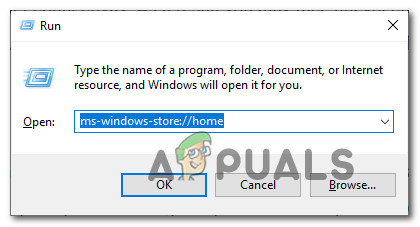
Отваряне на магазина на Microsoft чрез полето за изпълнение
- След като влезете в магазина на Microsoft, използвайте функцията за търсене в горния десен ъгъл на екрана, за да търсите Аксесоари за Xbox . След като стигнете до правилния списък, щракнете върху Вземете бутон, за да изтеглите приложението, необходимо за актуализация на контролера.
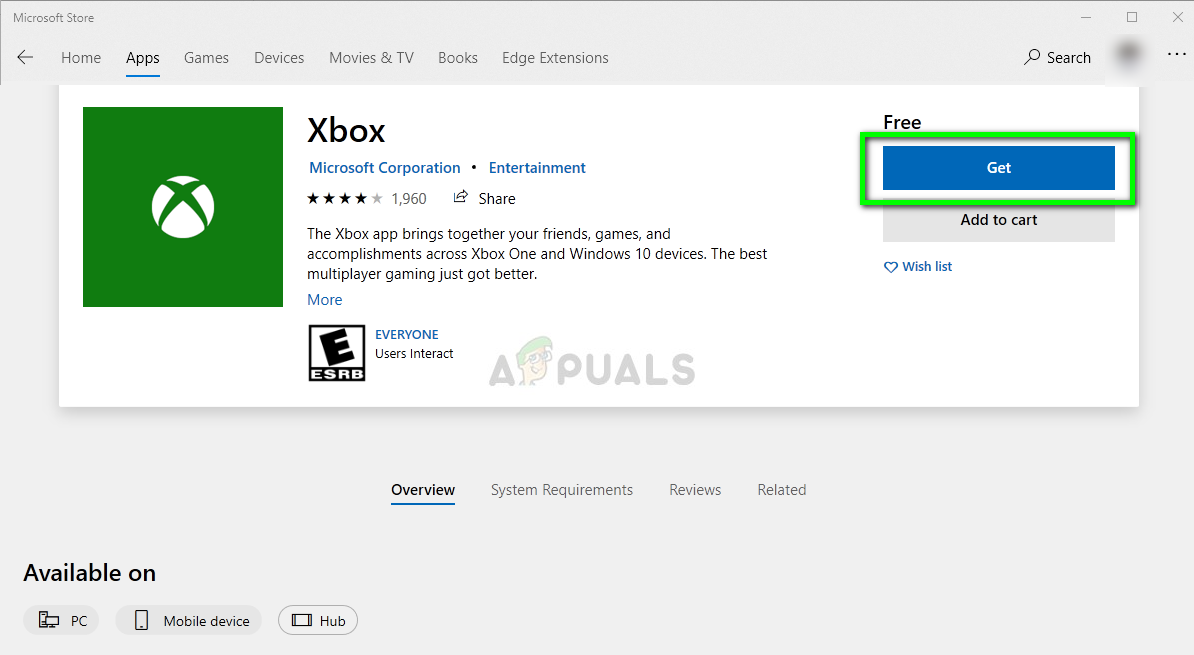
Изтегляне на приложение за Xbox от Microsoft Store
- След като изтеглите и инсталирате приложението Xbox Accessories, отворете го и свържете вашия Xbox One контролер с помощта на USB кабел или безжичен адаптер Xbox.
Важно: За да бъде тази процедура успешна, трябва да имате инсталирана актуализация Anniversary Edition. - След като процесът на сдвояване приключи, ще бъдете подканени от съобщение, че се изисква актуализация на контролера. Когато видите този подкана, следвайте инструкциите на екрана, за да инсталирате актуализацията.
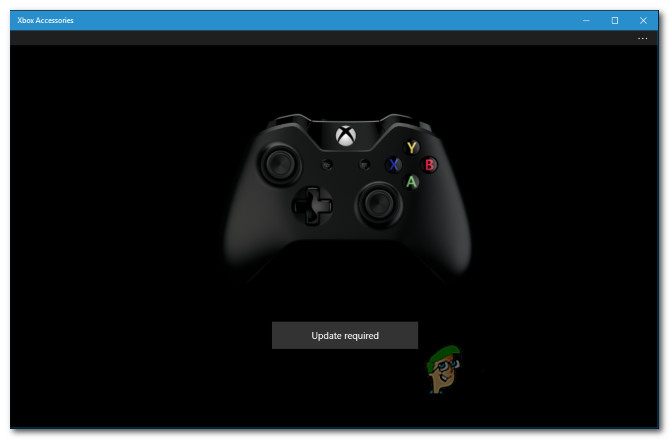
Актуализиране на контролера чрез аксесоари за Xbox
- След като процесът приключи, изключете контролера си и го сдвоете обратно към вашата конзола Xbox One, за да видите дали проблемът е разрешен.
Ако все още имате проблеми с бутона за начало, докато контролерът е свързан към вашата конзола Xbox One, преминете надолу към следващия метод по-долу.
Метод 2: Извършване на хардуерно нулиране
Ако драйверът на вашия контролер вече е актуализиран до най-новата версия или същият проблем все още се появява дори след като сте го актуализирали, има вероятност да се справите с основния проблем с фърмуера. В ситуации като тази трябва да можете да разрешите проблема, като премахнете всички временни данни, които в крайна сметка могат да причинят този проблем.
Както няколко потребители съобщиха, тази процедура има голям шанс за разрешаване на този проблем, тъй като тя напълно ще изтощи кондензаторите на захранването, което в крайна сметка ще реши огромното мнозинство проблеми с фърмуера.
Ако смятате, че този сценарий може да е приложим, следвайте краткото ръководство по-долу за стъпки за физическо задвижване на вашата Xbox One конзола:
- Когато конзолата е напълно включена, натиснете и задръжте бутона за захранване на Xbox One (отпред на вашата конзола) за 10 секунди или повече. Не пускайте бутона, докато не видите, че предният светодиод започва да мига периодично.
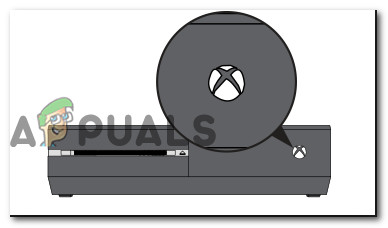
Извършете хардуерно нулиране на Xbox One
- Изчакайте цяла минута или така, преди да включите конзолата си по конвенционален начин (чрез натискане на бутона за захранване отпред на конзолата).
- По време на стартовата последователност бъдете нащрек за стартовата анимация - ако я виждате, това означава, че процедурата за задвижване е била успешна.

Xbox One стартираща анимация
- След като завърши последователността на зареждане, отворете контролера си отново и вижте дали проблемът е решен.