Програмистите, използващи IDE Android Studio, получават съобщението за грешка „ Синхронизирането на проекта Gradle не бе успешно ”, Когато те компилират своя код или го изпълняват на своето устройство с Android (било то истински или емулиран). Gradle Sync е задача на Gradle, чиято основна функция е да проверява всички зависимости във вашия build.gradle файлове, които са свързани с вашия Android studio проект и след това изтеглете определената версия (ако вече не е изтеглена).

Синхронизирането на проекта Gradle не бе успешно
Има много варианти, при които това съобщение за грешка може да възникне. Може да се сблъскате с нещо толкова просто като интернет връзка за сложни проблеми, при които вашата компилация на gradle не работи. В тази статия ще разгледаме всички причини за възникването на този проблем и след това ще преминем към решенията.
Какво причинява съобщението за грешка „Gradle Project Sync Failed“ в Android Studio?
Както споменахме по-горе, има няколко причини защо вашият проект Gradle може да не успее да се компилира или синхронизира. Ето някои от причините (всяка от тях може да не е приложима за вас):
- Лоша интернет връзка: Тъй като Gradle изтегля всички липсващи версии, необходими за стартиране на вашия проект, той може да се провали, ако нямате валидна интернет връзка.
- Проблеми в компилатора на Gradle: Възможно е да има случаи, когато вашият компилатор Gradle не работи правилно. Тук можем ръчно да се опитаме да заредим Gradle и да видим дали това ви свърши работа.
- Лош кеш в Android Studio: Android Studio използва кеша във вашия компютър, за да работи правилно. В някои случаи може да се повреди и да причини проблеми в няколко модула (включително Gradle).
- Липсващи файлове: Възможно е също да липсват файлове, които са необходими за стартиране на Gradle. Инсталирането им решава моментално проблема.
- Прокси сървъри: Въпреки че прокси сървърите стават все по-популярни, видяхме някои случаи, при които Gradle не ги синхронизира правилно. Деактивирането на прокси сървъра решава проблема.
Преди да започнем с решенията, уверете се, че имате резервно копие на текущия си проект. Запазете файла и направете копие и на друго място, за всеки случай. Също така, уверете се, че сте влезли като администратор на вашия компютър.
Решение 1: Проверка на интернет връзка
Gradle изисква да имате работеща интернет връзка на вашия компютър. Тъй като основната му работа е да изтегли всички необходими версии от интернет, които липсват на вашия компютър, е задължително да имате подходяща интернет връзка. Можете също да проверите връзката, като се опитате да свържете други устройства към същата мрежа. След като сте напълно сигурни, че това не е проблемът, можете да преминете към други решения.
Решение 2: Деактивиране на прокси сървър
Прокси сървърите стават често срещани всеки ден, когато се използват в организации и други институти, за да увеличат текущата честотна лента и да осигурят по-добър достъп до интернет за всички потребители. Прокси сървърите обаче имат своите ограничения. Един от тях включва проблеми, при които синхронизиращите модули не работят според изискванията. Това включва и Gradle. Ето метода, за да се уверите, че не използвате прокси сървър.
- Натиснете Windows + R, напишете „ inetcpl. cpl ”В диалоговия прозорец и натиснете Enter.
- Сега Интернет свойства ще се отвори. Щракнете върху раздела Връзки и тогава LAN настройки .

Деактивиране на прокси сървър
- Сега, ако използвате прокси сървър, полето ще бъде проверено с подробностите вътре. Премахнете отметката всички прокси сървъри, ако са активирани. Сега рестартирайте Android Studio и проверете дали проблемът е разрешен.
Решение 3: Инсталиране на липсващи компоненти
Преди да се отдадем на повече технически методи, трябва да проверите дали липсват някои модули, които са необходими за синхронизиране на Gradle. Gradle не е самостоятелен и той изисква и други услуги, за да функционира правилно.

Инсталирайте липсваща платформа (и) и проект за синхронизиране - Android Studio
Сега, когато се опитате да синхронизирате Gradle и се появи съобщението за грешка, проверете дали има такова хипервръзка под изданието със заглавието Инсталирайте липсваща платформа (и) и проект за синхронизиране . След като щракнете върху връзката, Android Studio ще стартира процеса на изтегляне и ще инсталира всичко, което липсва. Опитайте да синхронизирате проекта си сега и вижте дали това решава проблема.
Решение 4: Използване на локално разпределение Gradle
Винаги, когато изграждате проекта си и Gradle се активира, той се свързва с най-новата онлайн дистрибуция и изтегля всички необходими модули или версии от там. Попаднахме на няколко случая, когато онлайн разпространението не работеше според очакванията и не успя да синхронизира Gradle. Друго заобиколно решение на този проблем е ръчното изтегляне на дистрибуцията Gradle и използването на това. Следвайте стъпките по-долу:
- Изтеглете най-новата версия на Gradle от официалния Уебсайт за издаване на Gradle .
- След изтеглянето извлечете всички файлове в достъпна папка.
- Сега стартирайте Android Studio и отидете на Файл> Настройки> Изграждане, изпълнение, внедряване> Gradle .
- Сега изберете опцията на Местно разпределение на Gradle . Също така, когато сте в дома на Gradle, посочете пътя, където току-що сте извлекли файловете.

Използване на Local Gradle Distribution - Android Studio
Забележка: Ако използвате офлайн работа в настройките на Global Gradle, премахнете отметката тази опция.
- Сега опитайте да изградите своя проект и проверете дали Gradle синхронизира правилно. Ще трябва да повтаряте тези стъпки всеки път, когато създавате нов проект.
Решение 5: Активиране на GPU Debugger
GPU Debugger ви позволява да отстранявате грешки и да анализирате OpenGL ES приложения. Той има няколко функционалности, където ви позволява да проверите състоянието на графичния процесор и също така да разберете какво е причинило резултата от рендирането. В някои екземпляри за изграждане на Gradle има грешка в системата, при която това не е активирано. В това решение ще принудим модулите да обновят и инсталират този компонент.
- Кликнете върху Инструменти и след това изберете Android> SDK Manager .
- Сега кликнете върху раздела на Инструменти за SDK и тогава премахнете отметката възможността за Инструменти за изграждане на Android SDK . След като изчакате около 5 секунди, активирайте опцията отново.
- Сега изчакайте малко, докато списъкът се обнови и елементите се попълнят.

Инструменти за изграждане на Android SDK
- След като се попълнят нови елементи, погледнете списъка и проверете възможността за Инструменти за отстраняване на грешки на GPU . Натиснете OK, когато сте готови.
Сега тези инструменти ще бъдат изтеглени във вашето приложение за Android Studio и ще можете да синхронизирате Gradle правилно, без никакви проблеми.
Решение 6: Опресняване на кеша
Всяко приложение, включително Microsoft Windows, има кеш навсякъде, за да помогне на приложението да работи безпроблемно без никакви проблеми. Те служат като временно хранилище, където приложението съхранява предпочитания или временни данни, за да ги вземе по-късно. Решихме, че този кеш, ако е повреден, ще спре процеса на изграждане на gradle. В това решение ще опресним целия кеш и след изтриване на съществуващите файлове Gradle рестартирайте Android Studio и проверете дали това решава проблема.
- Отидете до Файл и щракнете Дезактивиране на кеша / Рестартиране .
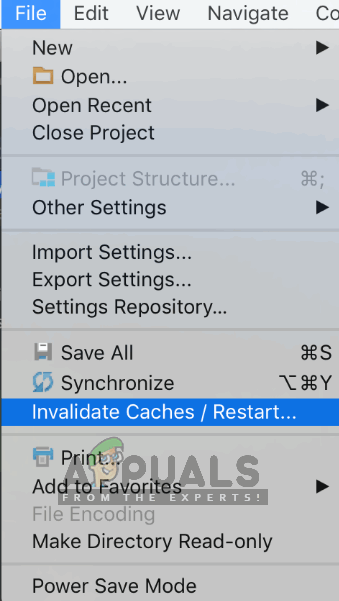
Дезактивиране на кеша / Рестартиране
- След като процесът приключи, изключете Android Studio напълно.
- Придвижете се до папката .gradle в директорията за инсталиране на Android Studio. Сега можете да го изрежете / поставите на друго място или просто да го преименувате.
Сега, когато Android studio се опита да осъществи достъп до файловете Gradle, ще види, че няма такива и ще се опита да изтегли цялото нещо отново. - Рестартирам вашия Android Studio и опитайте Gradle sync отново. Сега проверете дали проблемът е разрешен.
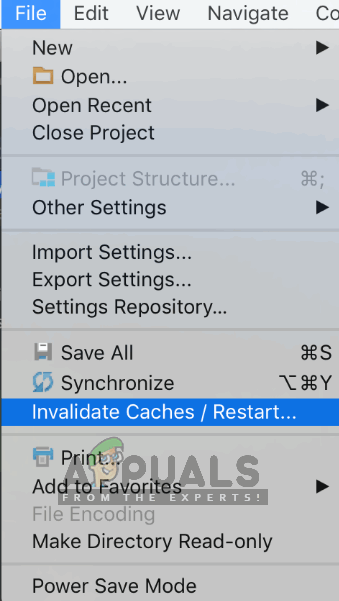
![[FIX] Грешка при изтеглянето на тази снимка от вашата iCloud библиотека](https://jf-balio.pt/img/how-tos/05/error-downloading-this-photo-from-your-icloud-library.jpg)











![[FIX] Измамата не успя да зареди профил](https://jf-balio.pt/img/how-tos/94/deceit-failed-load-profile.png)









