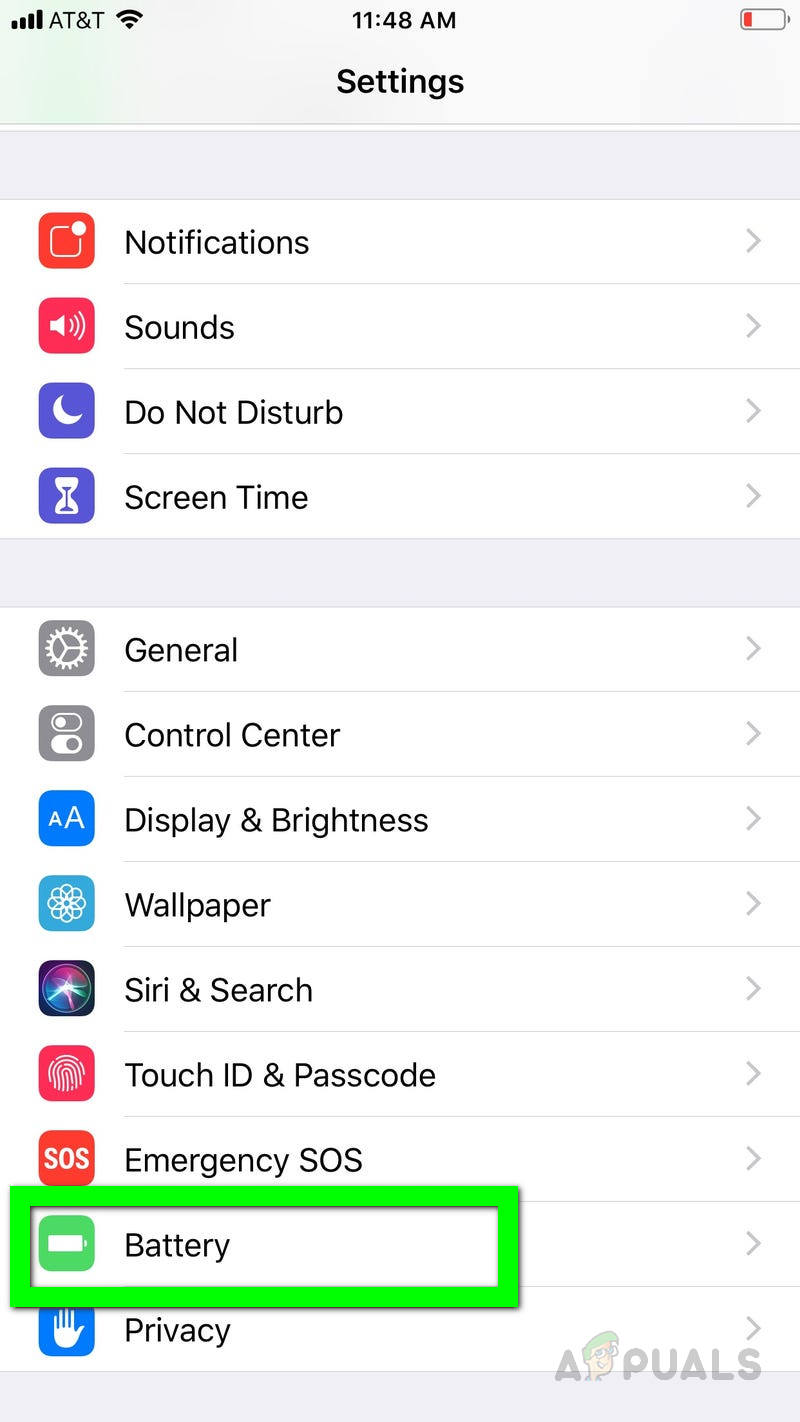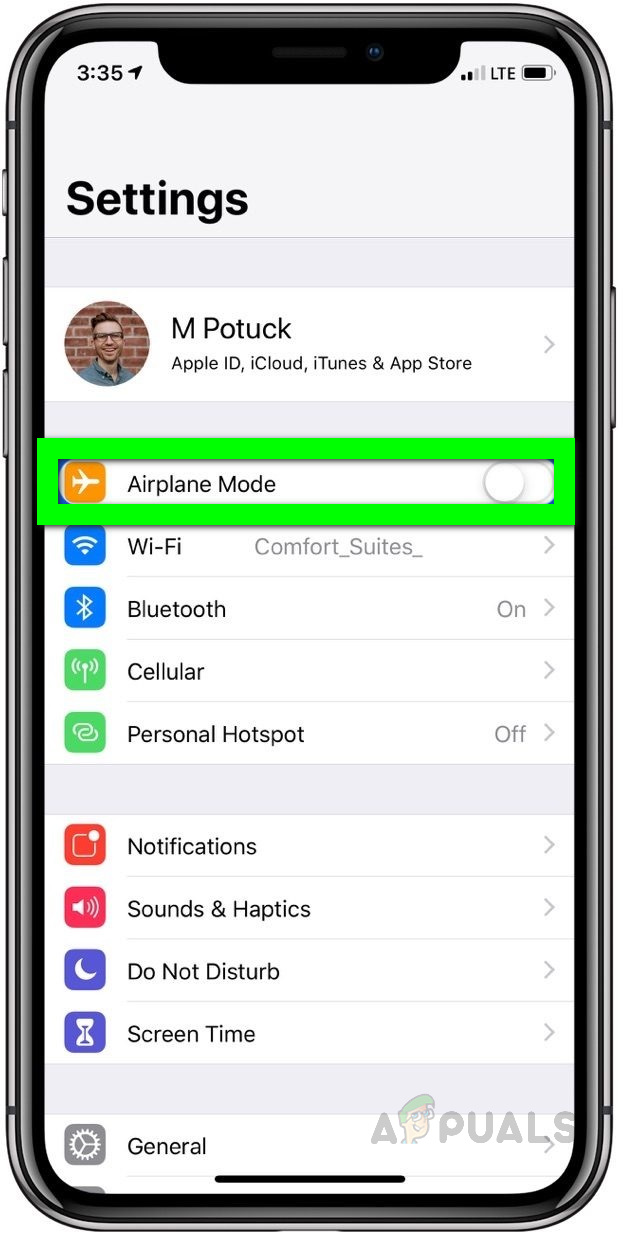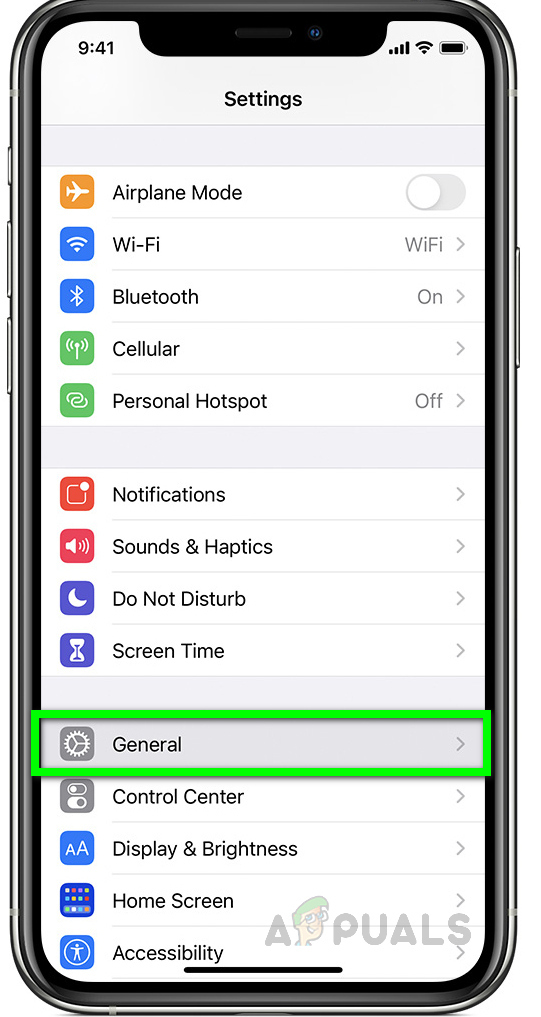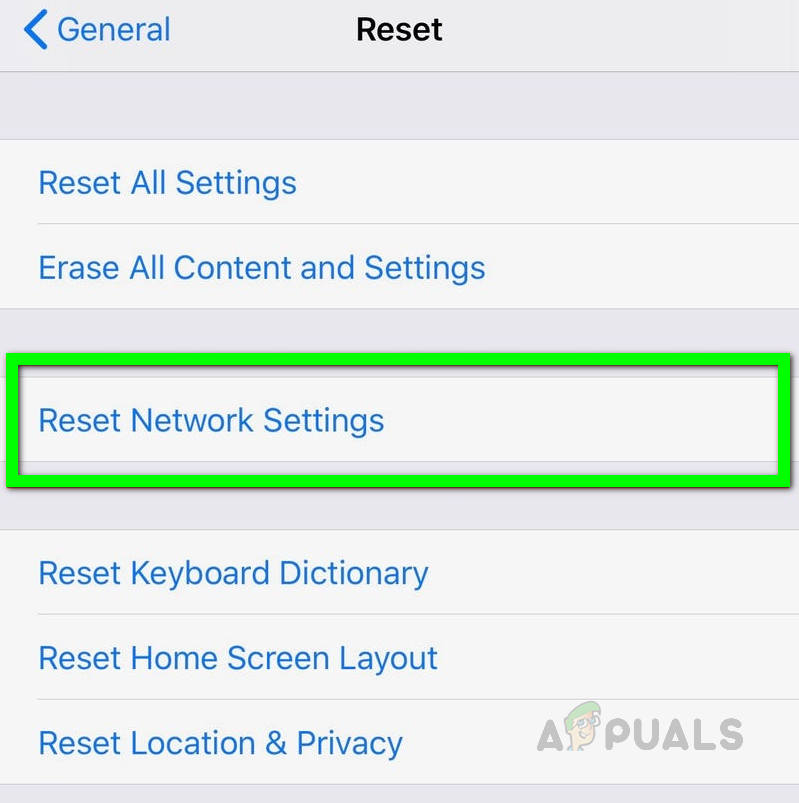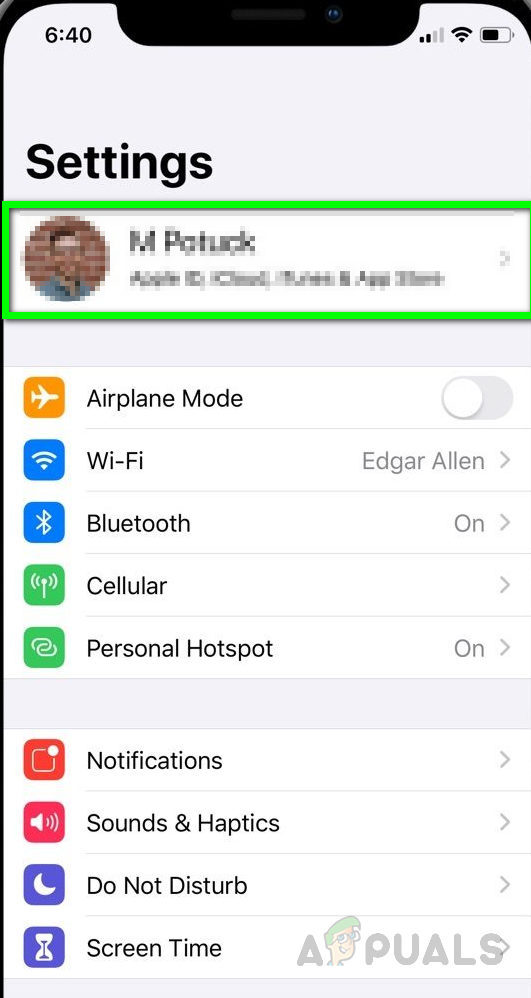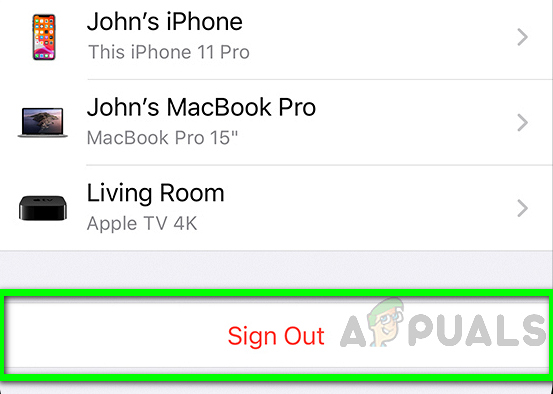Тази грешка се получава на устройства с Apple iPhone, когато потребителите се опитват да преглеждат, редактират, изтеглят или изпълняват всяка друга опция върху снимките, запазени в тяхната библиотека. Потребителите получиха съобщение, което казва „ При изтеглянето на тази снимка от вашата библиотека за снимки iCloud възникна грешка. Моля, опитайте отново по-късно ”.
Зад това може да има множество причини; или мрежата ви не функционира правилно, акаунтът ви в iPhone има някои проблеми или устройството ви може да е изчерпано. Ако имате активирана iCloud Photo Library, тогава всички оригинални версии на вашите изображения се качват в iCloud и вашето устройство съхранява по-малките версии на тези изображения, за да спести място. Можете да опитате следните методи, за да разрешите този проблем.

Грешка при изтеглянето на тази снимка от вашата iCloud библиотека
Преди да пристъпите към решението, уверете се, че сте проверили следните предварителни стъпки.
- Вашето устройство iPhone разполага с достатъчно място за съхранение. Ако нямате място за съхранение, устройството няма да може да качва снимки в библиотеката iCloud.
- Вашият iPhone е настроен да изтегля и съхранява оригинални изображения на вашето устройство. Можете да проверите това, като отидете на Настройки> Вашето име> iCloud> Снимки> Изберете Изтегляне и запазване на оригиналите .
- Опцията за използване на клетъчни данни за снимки е включена, за да проверите отидете на Настройки> Клетъчни
- Рестартирайте устройството си поне веднъж
Метод 1: Изключете „Режим с ниска мощност“
При този метод ще изключим режима на ниска мощност на устройството iPhone. Този метод позволява на потребителя да управлява телефоните си, дори когато батерията е изтощена. Това позволява на iPhone да продължи по-дълго, но също така ограничава функционалността на вашия iPhone, включително достъп до снимките, съхранявани в iCloud Library. Можете да опитате да изключите функцията, като следвате стъпките по-долу.
- Отидете на iPhone Настройки и превъртете надолу до Настройки на батерията.
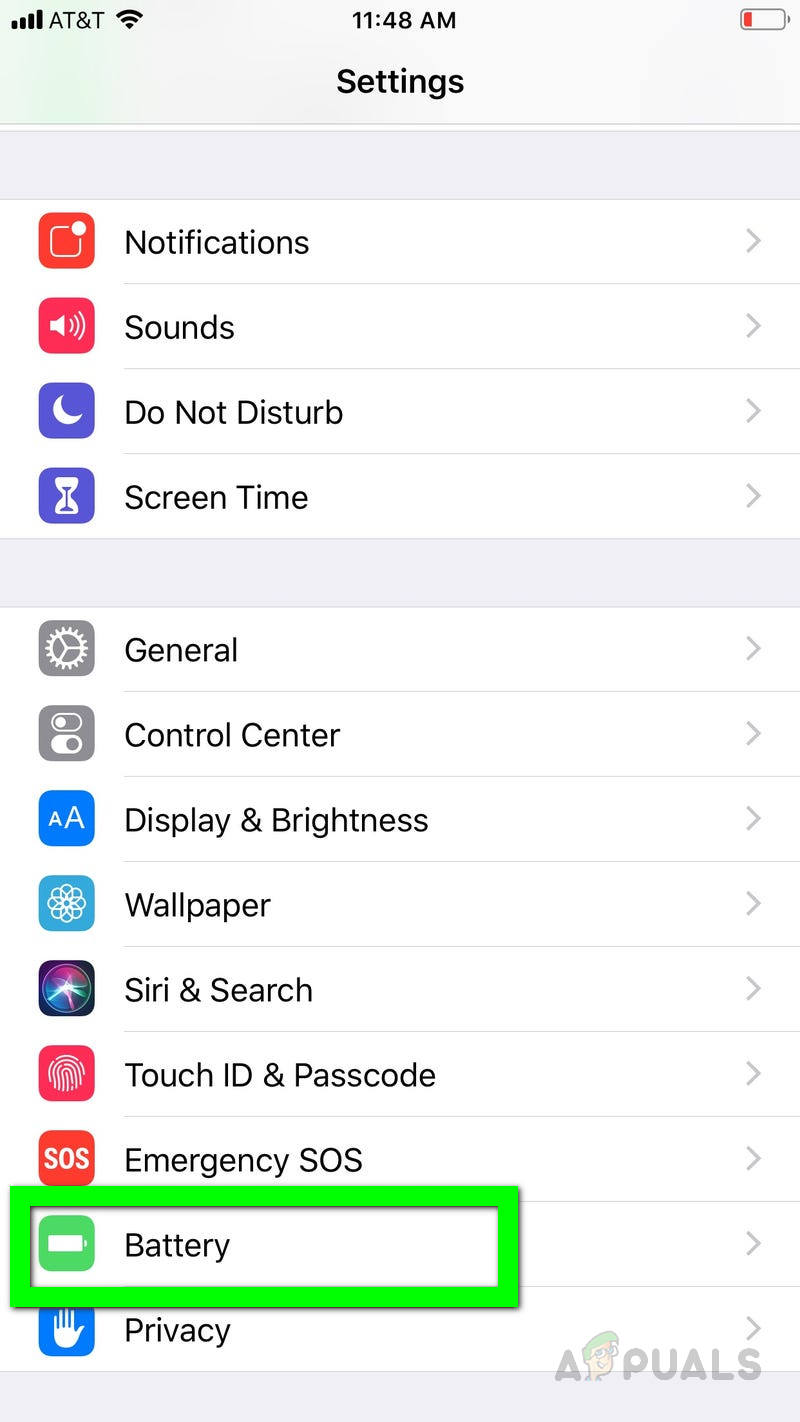
Докоснете Настройки на батерията на iPhone
- Плъзнете го наляво, за да включите тази опция Изключено.
Моля, обърнете внимание, че отнема известно време, докато видите снимките си на всичките си устройства с iOS
Метод 2: Превключете между самолетен режим
- Отидете на вашия iPhone Настройки . Режимът на самолета е първата опция под вашия Име на акаунта
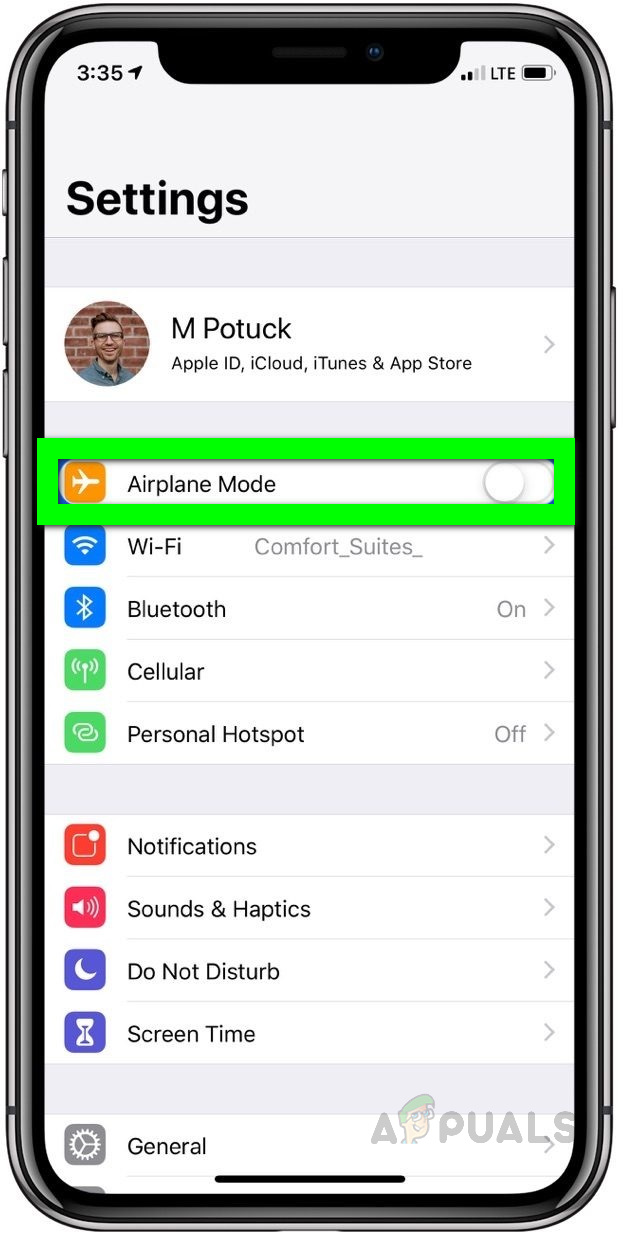
iPhone Air Plane Mode плъзнете надясно, за да включите
- Превключете го На за няколко секунди, като плъзнете надясно. Превключете го Изключено отново чрез плъзгане наляво. Сега проверете дали проблемът е разрешен.
Метод 3: Нулирайте мрежовите настройки
По този метод ще нулираме мрежата, която ще отстрани грешките с интернет връзката. Мрежовите настройки контролират как вашето устройство се свързва с клетъчната или Wi-Fi мрежата. Нулирането на вашата мрежа ще върне настройките в първоначалното им състояние и всички промени, направени, които причиняват проблеми с мрежовата свързаност, ще бъдат отхвърлени.
- Отидете в настройките на вашия iPhone и докоснете общ Опция за настройки.
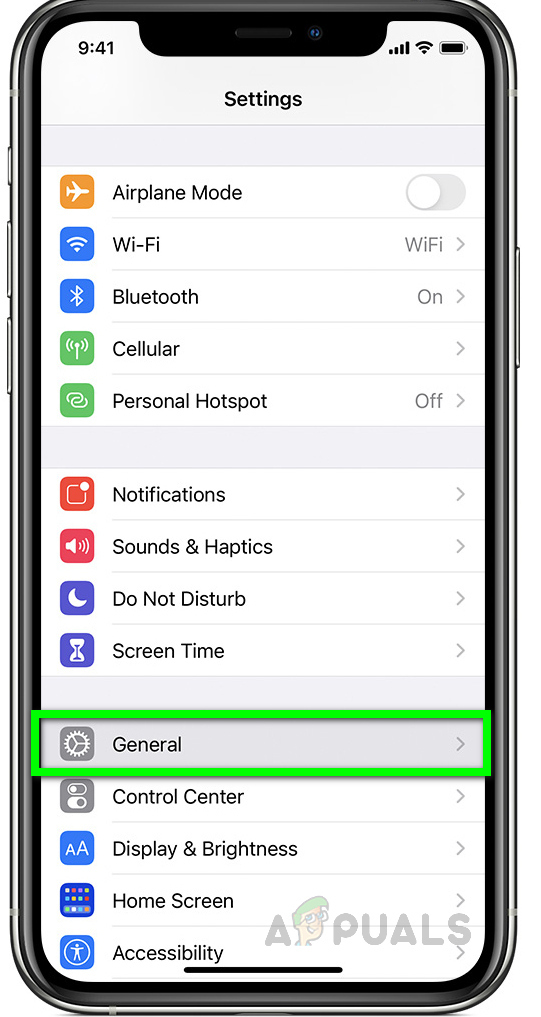
Отидете на Общи настройки в Настройки на iPhone
- Докоснете Нулиране опция и на Нулирайте мрежовите настройки опция. Сега проверете дали проблемът е разрешен.
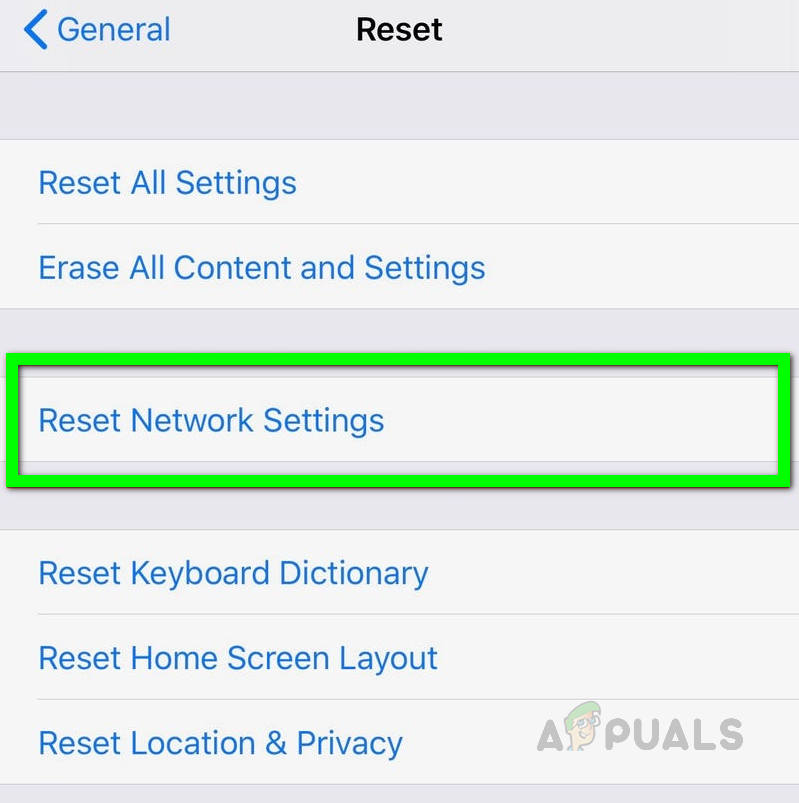
Докоснете Нулиране на мрежовите настройки
Метод 4: Повторно влизане във вашия iPhone акаунт
Подобно на нулирането на мрежата, може да се наложи да нулирате своя акаунт на Apple, който ще обнови и ресинхронизира връзката ви с вашата iCloud библиотека и това ще разреши грешките, пред които сте изправени при изтеглянето на изображенията от iCloud библиотеката.
- Отидете на Настройки и докоснете Името си
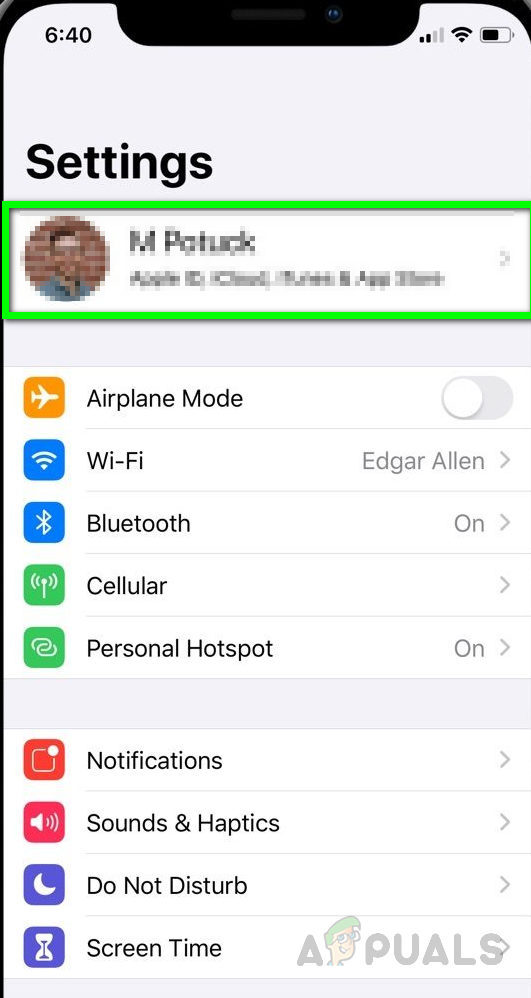
Настройки на iPhone Докоснете Вашето име b
- Превъртете до дъното и докоснете Изход.
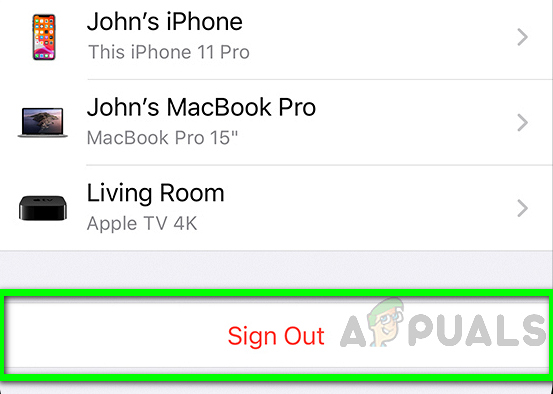
Докоснете iPhone Изход
- Устройството ще поиска вашето Apple Id и Парола . Включете опцията съхранявайте копие на на вашето устройство
- Докоснете Отписване и докоснете отново, за да потвърдите.
- След като излезете от системата, изчакайте няколко минути и отново отидете на Настройки
- Натисни Влезте в телефона си и Въведете вашия Apple Id и Парола
- Ще получите шестцифрен код за удостоверяване на вашия номер, въведете го, когато бъдете подканени и сте готови.