Заплахите за вируси и злонамерен софтуер са много по-често срещани и реални в днешния свят. За щастие има инструменти и софтуер за борба с него и по този начин предотвратяване на повреждането на вашите данни. Една от страхотните функции на Windows 10 е неговият мощен Windows Defender. Въпреки че може да не е толкова актуализиран и мощен, колкото някои антивируси на трети страни, все пак върши доста добра работа, ако внимавате. В някои случаи обаче Windows Defender спира и сте принудени да го рестартирате. „ Услугата за заплахи спря. Рестартирайте го сега ”Се извежда съобщение под него с бутон за рестартиране. Рестартирането обаче не решава проблема и съобщението все още остава там.

Услугата за заплахи на Windows Defender спря
Сега това може да се дължи на редица причини. Една от основните причини, поради които се появява това съобщение за грешка, е когато деинсталирате антивирус на трета страна от вашата система и след това оставите Windows Defender да поеме. На второ място, това може да се случи и поради грешка с Windows Defender версия, която използвате, тъй като е потвърдена от няколко потребители. Независимо от това, ще разгледаме подробно тези причини по-долу. И така, нека започнем.
- Остарял Windows - Първата причина, поради която се появява това съобщение, когато имате остаряла версия на Windows. В някои случаи проблемът може да бъде свързан и с v1.279 на Defender. По този начин актуализирането на вашия Windows често може да реши проблема.
- Ключ от системния регистър DisableAntiSpyWare - Както се оказва, друга причина, поради която споменатият проблем може да възникне, е, че наскоро сте премахнали антивирус на трета страна от вашата система. В резултат на това Windows Defender трябва да поеме. За тази цел ще трябва да редактирате ключовете на системния регистър на Windows Defender. Ако в ключа на системния регистър имате ключ DisableAntiSpyWare, чиято стойност е зададена на 1, защитникът на Windows няма да може да работи и по този начин се показва съобщението за грешка.
- Услуги на Windows Defender - И накрая, крайната възможна причина за съобщението за грешка могат да бъдат услугите на Windows Defender. За да работи правилно, той разчита на някои услуги на Windows, които трябва да работят. Ако тези услуги бъдат спрени, Windows Defender няма да може да работи и по този начин виждате споменатото съобщение.
След като преминахме през възможните причини за проблема, нека разгледаме различните методи, които можете да използвате, за да се отървете от него и да включите отново Windows Defender. Така че, без повече шум, нека да влезем в него.
Метод 1: Актуализирайте Windows
Първото нещо, което трябва да направите, когато се сблъскате с този проблем, за да актуализирате своя Windows. Актуализации на Windows често съдържа актуализации за своя Windows Defender, които могат да решат различни проблеми. Както се оказва, в някои случаи проблемът може да бъде свързан с конкретна версия на Windows Defender, която причинява грешката. Следователно, за да разрешите това, ще трябва да проверите за актуализации на Windows и след това да ги инсталирате. За да направите това, следвайте инструкциите, дадени по-долу:
- За да актуализирате своя Windows, първо отворете Настройки прозорец чрез натискане на Windows + I ключове.
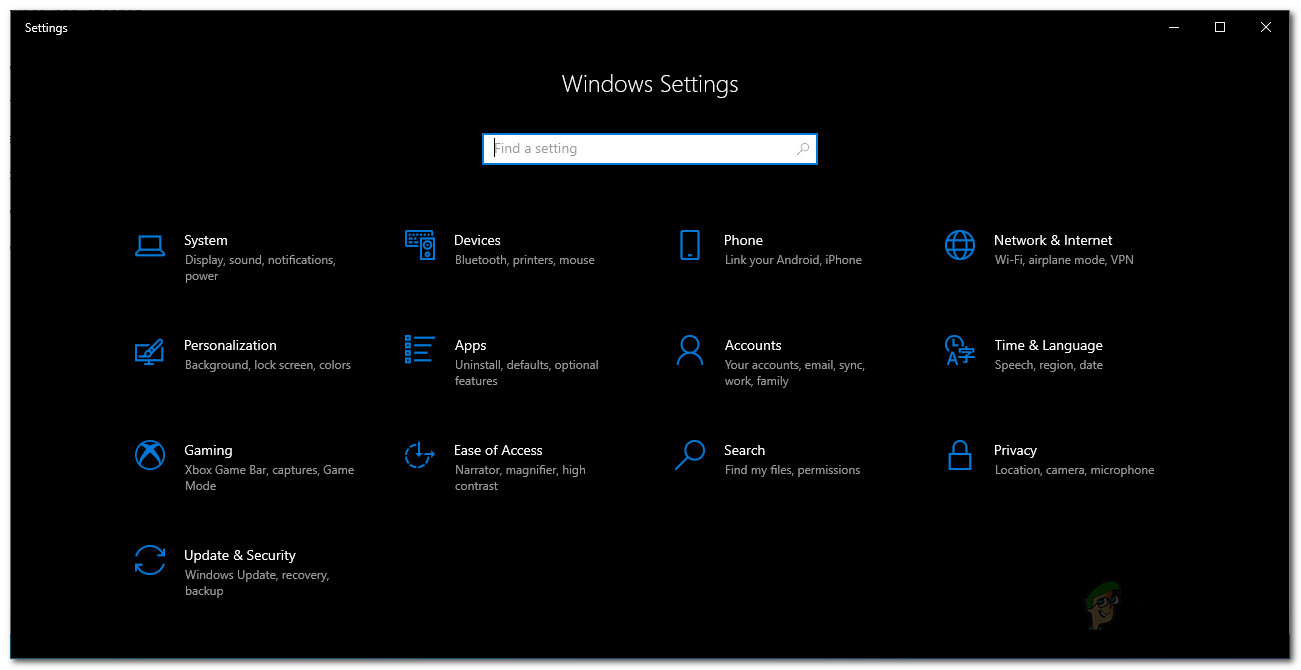
Настройки на Windows
- След това в прозореца Настройки щракнете върху Актуализация и сигурност за да проверите за актуализации.
- Там, ако не се провери автоматично, щракнете върху Провери за актуализации бутон, за да видите дали има налични актуализации за вашата система.
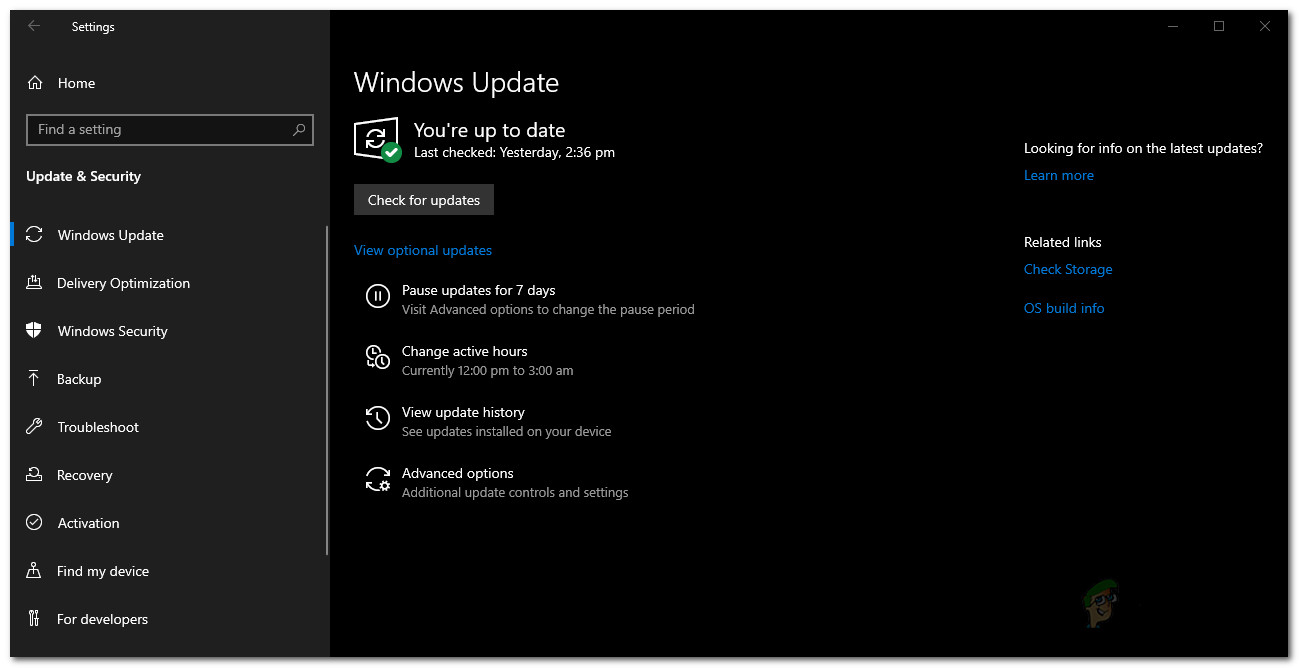
Актуализации на Windows
- След като бъдете подканени, щракнете върху Инсталирай сега бутон, за да започне изтеглянето на актуализациите.
- Изчакайте да завърши. След като актуализацията приключи, ще бъдете подканени да рестартирате системата. Направи го.
- В случай, че не сте, рестартирайте системата ръчно.
- И накрая, проверете дали проблемът продължава.
Метод 2: Редактирайте системния регистър на Windows Defender
Както се оказва, друга причина, поради която може да се появи съобщението за грешка, могат да бъдат ключовете на системния регистър на Windows Defender. По принцип това, което се случва, е когато инсталирате трета страна антивирусна във вашата система деактивира Windows Defender, като създава ключ на системния регистър за него в системния регистър на Windows. Този ключ е известен като ключ DisableAntiSpyware. След като деинсталирате антивируса на трета страна, в някои случаи ключът все още е там и по този начин предотвратява поемането на Windows Defender. Следователно, за да поправите това, ще трябва да редактирате този ключ и да зададете стойността му на 0. Следвайте инструкциите по-долу, за да направите това:
- На първо място, отворете диалоговия прозорец Изпълнение, като натиснете Клавиш на Windows + R .
- След това в Бягай диалогов прозорец, въведете regedit и натиснете Въведете .
- Това ще отвори Регистър на Windows .
- В прозореца на системния регистър на Windows отидете до следния път:
Компютър HKEY_LOCAL_MACHINE СОФТУЕР Политики Microsoft Windows Defender
- Там щракнете двукратно върху DisableAntiSpyware ключ, за да го редактирате. Задайте стойността на 0 и след това удари Добре .
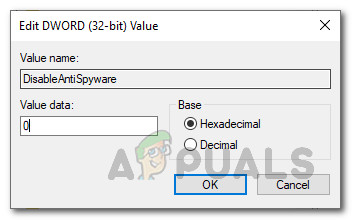
DisableAntiSpyware ключ
- Ако не виждате такъв ключ, щракнете с десния бутон в прозореца от дясната страна.
- След това отидете на Ново> DWORD (32-битова) стойност.
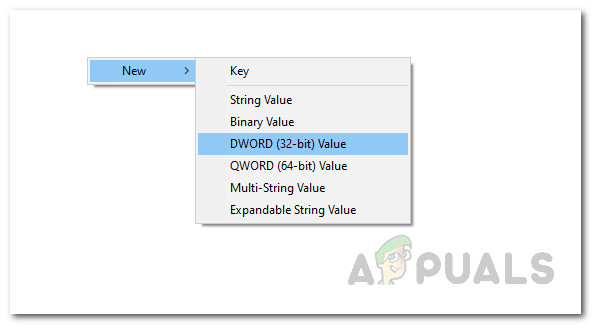
Създаване на нов ключ на системния регистър
- Назовете ключа DisableAntiSpyware и след това щракнете двукратно върху него, за да промените стойността му.
- Задайте го на 0 и след това щракнете Добре .
- И накрая, отворете Windows Defender, за да видите дали проблемът е разрешен.
Метод 3: Стартирайте Windows Defender Services
И накрая, ако горните решения не ви се получат, вероятно това е така, защото проблемът ви е причинен от услугите на Windows Defender. Както споменахме, Windows Defender разчита на Центъра за сигурност и Антивирусната услуга на Windows Defender, заедно с други услуги, за да работят правилно. Ако тези услуги не се изпълняват и са спрени, Windows Defender няма да може да работи. Следователно ще трябва да се уверите, че тези услуги се изпълняват и типът им за стартиране е зададен на Автоматично. Това означава, че те ще стартират автоматично, когато са необходими. За да направите това, следвайте инструкциите по-долу:
- Отворете Бягай диалогов прозорец чрез натискане на Клавиш на Windows + R .
- След това в диалоговия прозорец Изпълнение въведете услуги.msc и натиснете Въведете .
- Това ще отвори Услуги на Windows прозорец.
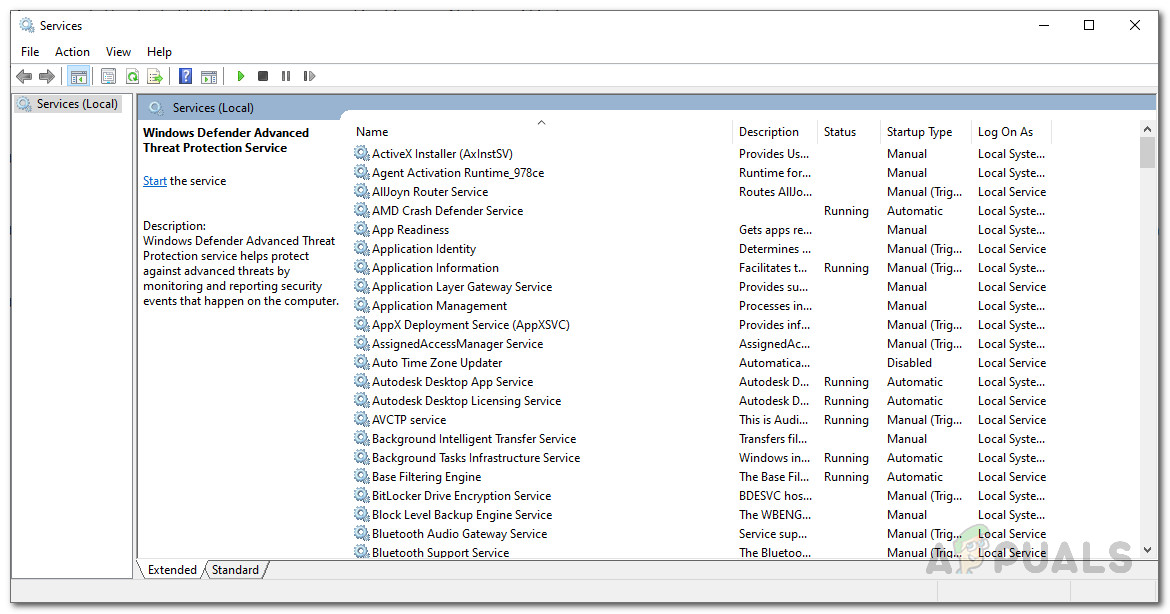
Услуги на Windows
- Тук ще трябва да потърсите Център за сигурност и Антивирусна услуга на Windows Defender услуги. В някои случаи може да се извика антивирусната услуга на Windows Defender Усъвършенствана услуга за защита срещу заплахи на Windows Defender . За да го улесните, можете да натиснете th e S ключ, за да преминете директно към услуги, започващи с S и W за услуги, започващи с IN .
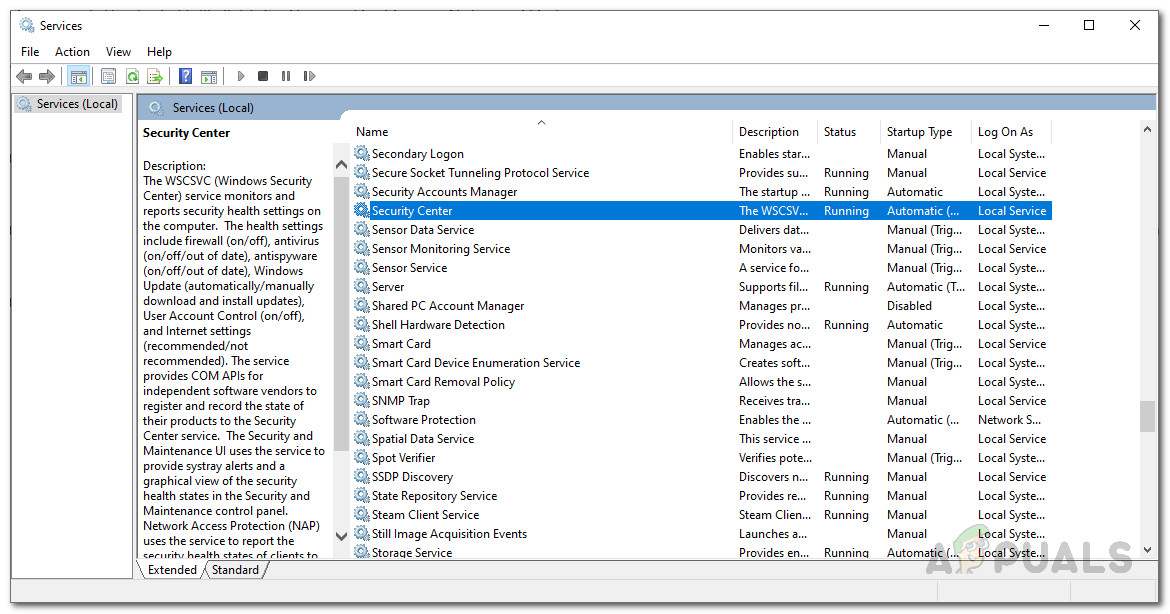
Услуга на Центъра за сигурност
- След това отидете до свойствата на услугата, като щракнете двукратно върху нея.
- Щракнете върху Започнете бутон, ако услугите са спрени. Ако работят, рестартирайте ги, като щракнете върху Спри се и тогава Започнете .
- Също така, уверете се, че Започвам Тип е настроен на Автоматично .
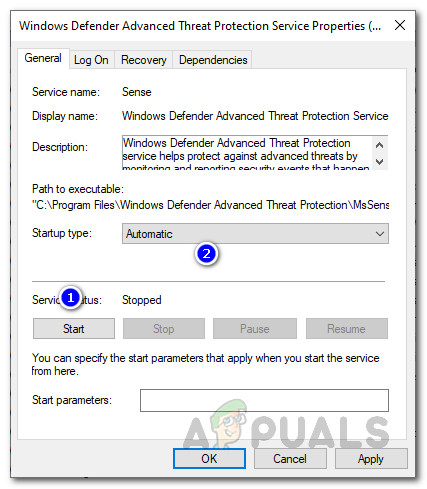
Свойства на услугата за разширена защита срещу заплахи на Windows Defender
- След като направите това, запазете промените, като щракнете върху Приложи и след това щракнете Добре . След това затворете прозореца Услуги.
- Проверете Windows Defender, за да видите дали проблемът е разрешен.
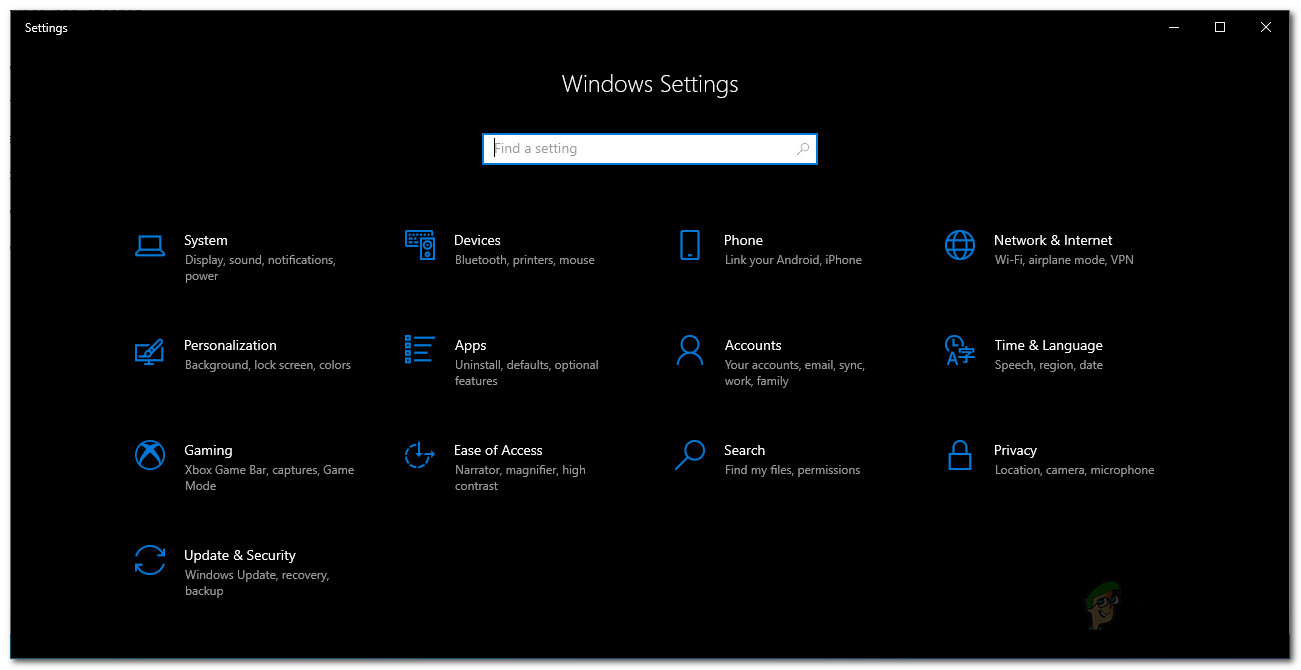
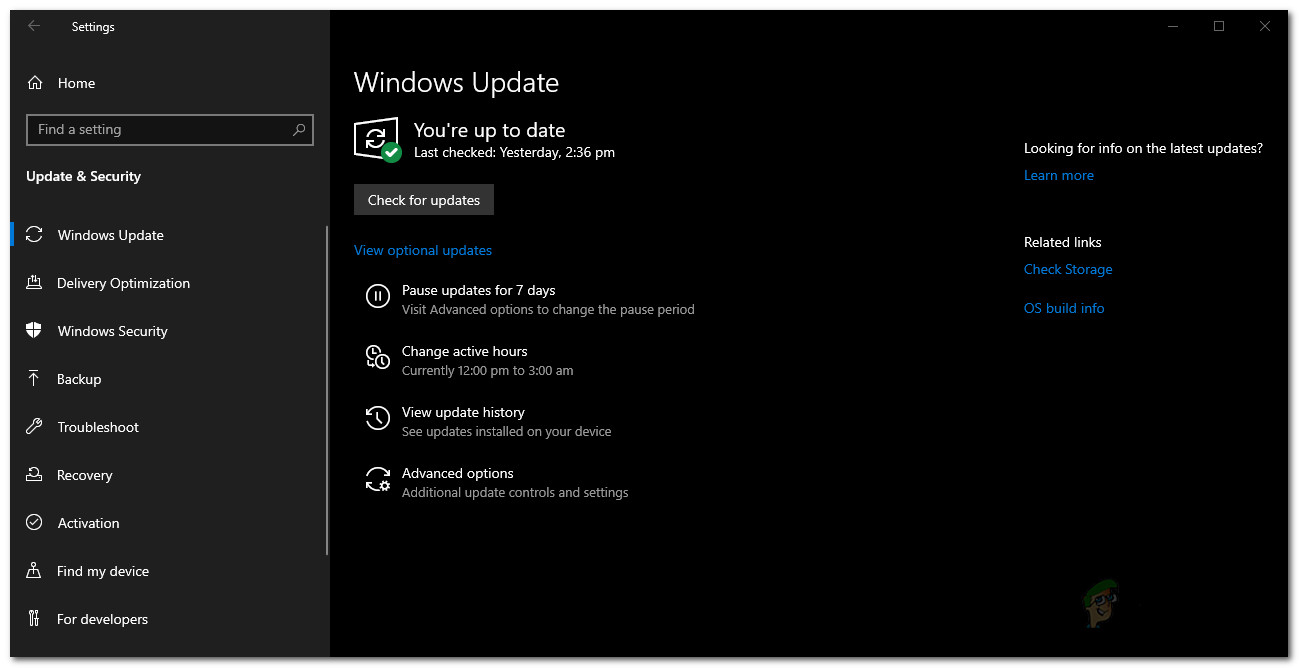
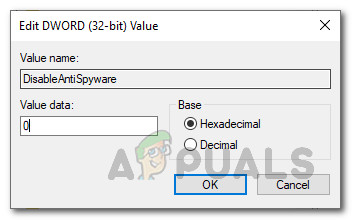
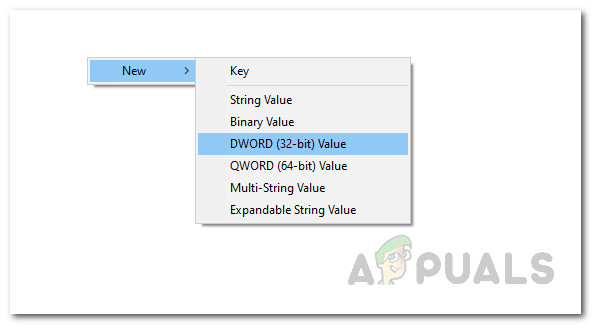
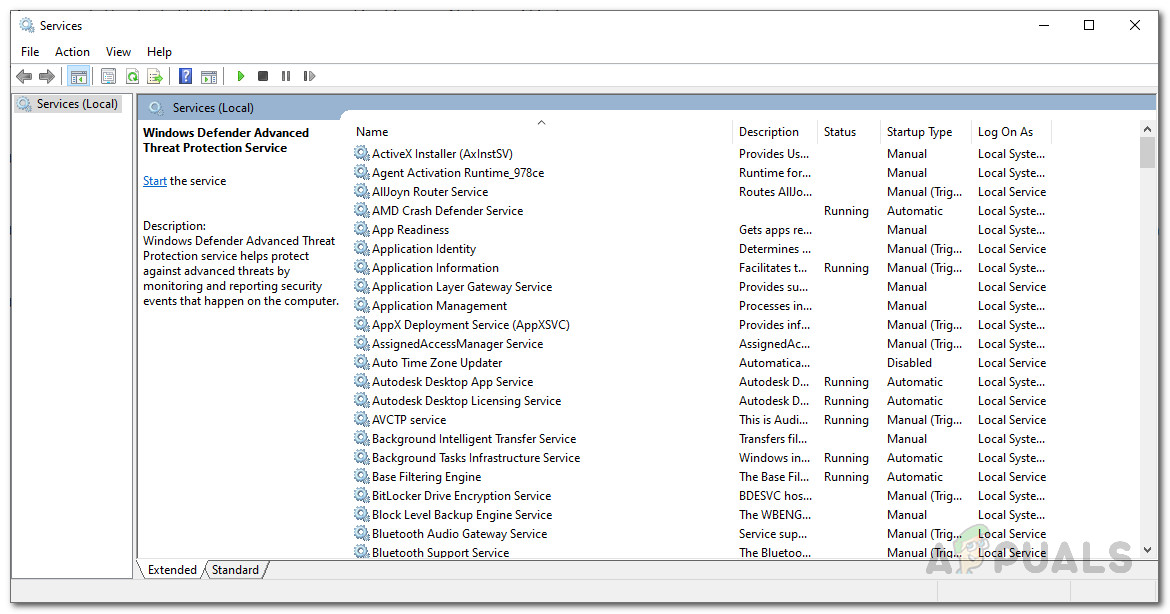
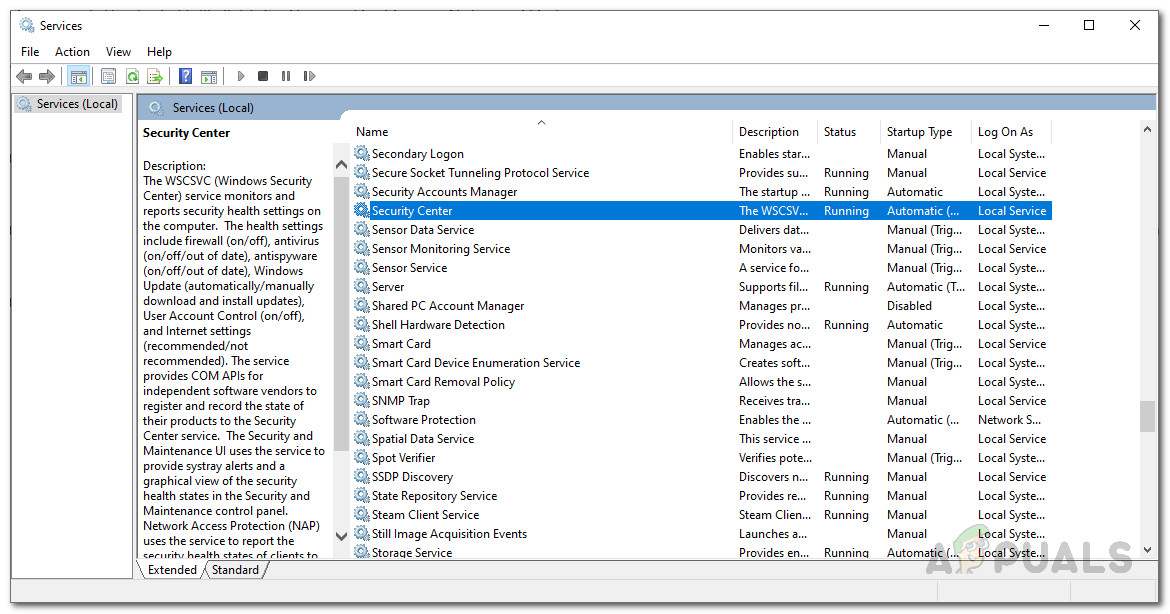
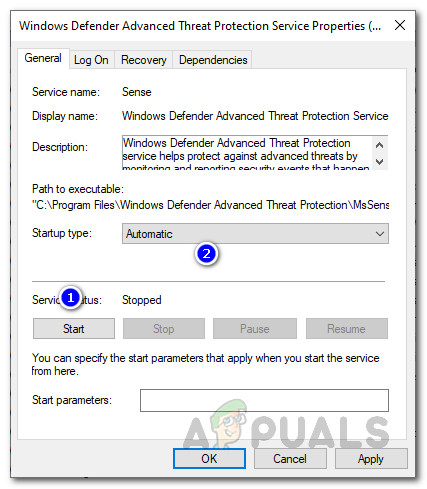





![[FIX] Код за грешка в Overwatch LC-202](https://jf-balio.pt/img/how-tos/78/overwatch-error-code-lc-202.png)







![[FIX] Не може да се свърже с Docker Daemon в ‘unix: ///var/run/docker.sock’](https://jf-balio.pt/img/how-tos/23/cannot-connect-docker-daemon-unix.png)









