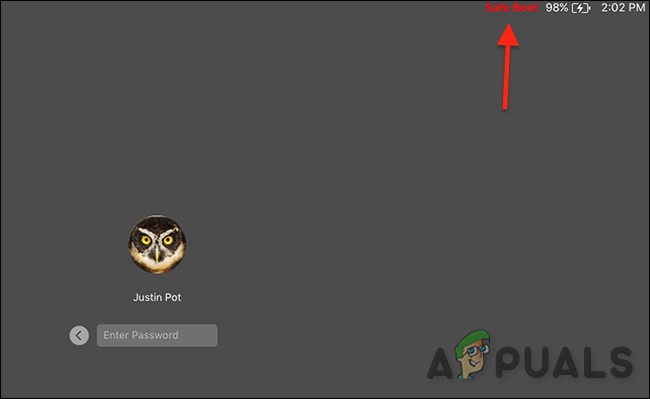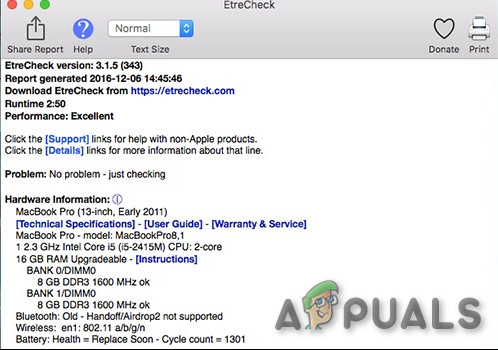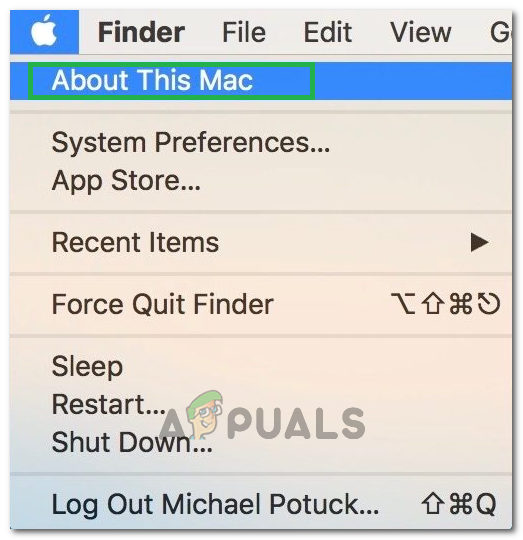ДА СЕ ' ядро , ”Е ядрото на всяка операционна система, която се намира между процесора, паметта, другия хардуер и софтуерните приложения, инсталирани в системата. Когато MAC е включен, първото нещо, което се стартира, е ядрото и всичко, направено от система, преминава през ядрото в даден момент. Ядрото контролира всички демони / услуги за стартиране, управление на паметта, работа в мрежа и др. Ядрото стартира и убива необходимите задачи, след което изчиства паметта след като тези задачи бъдат затворени. И цялата тази активност на заден план се появява в Activity Monitor, което е еквивалентно на Apple на „Диспечер на задачите на Windows“, под един банер, т.е. kernel_task . „Kernel_task“ се състои от изпращане на данни по мрежи за четене / писане или други задачи от други приложения или системен софтуер.

Mac Book
Ако правите нещо, което отнема много процесорна мощ - конвертирате 4K видеоклипове, да речем - може да се чудите какво отнема толкова време и да погледнете монитора на активността. За да отворите хит на Monitor Monitor Cmd + интервал след това напишете „дейност“ и тя трябва да изскочи. Монитор на активността може да се намери и под Приложения> Помощни програми .

Монитор на активността
Щракнете върху %ПРОЦЕСОР заглавката на колоната за организиране на изпълнявани процеси чрез споделяне на тяхното използване на процесора. Всичко, което използва голямо количество процесорна мощност, ще се появи отгоре и нещата ще се движат, докато компютърът ви изпълнява различни задачи във фонов режим.
Високата употреба на процесора обикновено е проблем само когато не го очаквате. Разумно е да очаквате вашата машина да дъвче ресурси, ако пускате игра, гледате видео в браузъра си или редактирате видео. Ако един раздел на Safari или процес на Mac използва повече от справедливия си дял, това обикновено означава, че нещо се е объркало.
Можете да убиете всички подобни процеси, като щракнете върху тях, след което щракнете върху „X“ в горния ляв ъгъл на екрана. За съжаление не може да се направи за kernel_task защото kernel_task е ядрото на операционна система .

kernel_task Използване на процесора в Activity Monitor
Това не е толкова един процес, а поредица от процеси под един етикет. macOS прави всякакви неща във фонов режим, като изпращане и получаване на данни по мрежата, писане и четене на данни и индексиране на нови папки или дискове за търсене в Spotlight.
Този процес често използва много от наличната ви RAM в Памет раздел, но това е много по-малко притеснително. Използването на RAM в нараства и спада според изискванията. Високата употреба на процесора може да спре цялата система и понякога дори да доведе до пълен срив на системата. Разбираемо е, ако сте разочаровани, но се оказва, че операционната ви система прави това нарочно, за да предотврати прегряването на процесора ви. Kernel_task също помага за управление на температурата на процесора, като прави процесора по-малко достъпен за процесори с интензивен процесор. Самата тя не причинява тези условия. Когато температурата на процесора спадне, kernel_task също автоматично ще намали използването на процесора.
Ако Mac не е бавен, тогава няма нужда да се притеснявате, че този процес заема процесора, защото това е нормално. Неизползваната памет се работи от kernel_task за неща като кеширане на файлове, а съвременната операционна система понякога използва малко мощност на процесора.
Така че, kernel_task не използва тази мощност на процесора, а просто пречи на интензивния процес на процесора да го използва, за да поддържа температурата под контрол. Всичко трябва да се нормализира, когато излезете от опасната зона.
Но проблемът е кога е kernel_task постоянно използвайки по-голямата част от системните ресурси и Mac е бавен, защото може да има проблем. Ядрото може да бъде рестартирано само чрез рестартиране на Mac и понякога рестартирането може да реши проблема.

Прекомерното използване на процесора от kernel_task
Но какво, ако поведението продължава, ето малко идея за решаване на проблема.
Как да коригирам kernel_task консумиращи ресурси?
Ще разгледаме някои от най-често срещаните методи за това как да поправим голямото използване и потребление на ресурси и да ги обясним абстрактно.
- Тъй като kernel_task е вашата операционна система и процесите на убиване са най-добрият начин за освобождаване на ресурси, един прост рестартирам на вашия Mac веднага ще изчисти проблема.
- Обмисли сканиране вашия Mac за злонамерен софтуер , което може да е причина за проблема.
- Ако kernel_task използва много CPU / памет, когато не се прави нищо специално, в ръцете ви има друг проблем. Обикновено това се дължи на разширения на ядрото на трети страни, наречени „ kexts ”В macOS. Тези модули са хардуерни драйвери и някои софтуери, които са директно свързани с ядрото. Дефектен kext кара kernel_task да поеме прекомерно CPU. За да тествате това, Mac трябва да бъде стартиран в безопасен режим. Изключете Mac, след това го включете отново, докато натиснете клавиша Shift. Възможността за „ Безопасно зареждане ”Ще се покаже на екрана за вход. Безопасният режим не активира kexts на трети страни, така че ако вашият Mac няма проблеми в безопасен режим, вие сте намерили проблема си. Деинсталирайте всички 3rd-партийни драйвери / софтуер, инсталиран наскоро и вижте дали това помага.
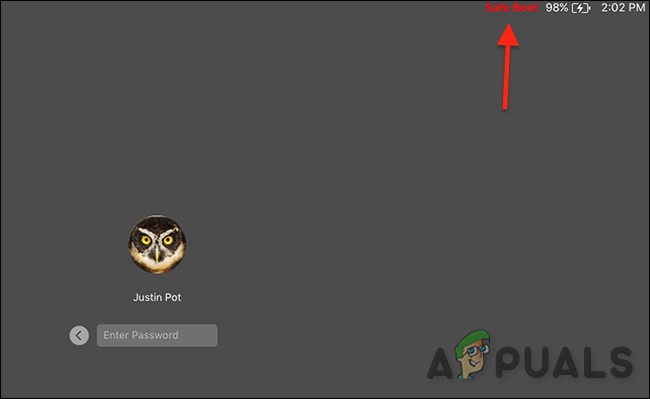
Безопасно зареждане
- За да намерите повече подробности използвайте Etrecheck която изпълнява десетки диагностики, състояща се от списък на всички kexts, инсталирани и работещи в системата. Деинсталирайте всичко, което смятате, че причинява проблема, и вижте дали проблемът е решен.
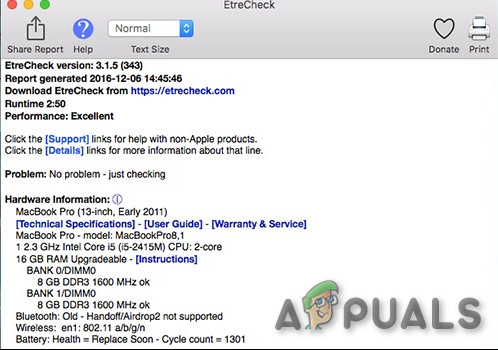
Etrecheck
- Едно приложение с лош навик да използва много CPU и подсказва това Flash . Ако раздели Flash или браузър поемат мощност на процесора заедно с kernel_task, деинсталирайте или деактивирайте Flash напълно. В резултат на това Flash няма да използва процесора с различните му грешки и kernel_task да му противодейства, за да поддържа процесора хладен.
- Премахване ненужни стартови елементи и освобождаване на място на твърдия диск.
- Нулирайте NVRAM на вашия Mac.
- Нулирайте контролера за управление на системата ( SMC ).

Нулиране на SMC
- Фокусирай се външна температура (среда), която можете да охладите изкуствено чрез климатик, за да премахнете забавянето, предназначено за управление на топлината. Външната температура също влияе на температурата на компютъра.
- Погледнете фенове на MacBook, изчистете праха от феновете. Също така почистете радиатора. Проверете термопастата, ако е суха. Увеличете скоростта на вентилатора.
- Използвай охладител за лаптоп за вашия лаптоп.
- Високата температура на която и да е част от шаси от зареждането заедно с включените периферни устройства може да са причинили този проблем. Преместването на кабела за зареждане от лявата страна към портовете отдясно би било достатъчно за охлаждане на MAC и може да реши проблема. На машина с зареждане MagSafe опитайте да изключите периферните устройства от левите портове, докато батерията се напълни.
- Изтрий кешове като изпълните следната команда в
Терминал 'rm -rf ~ / Library / Caches'
- Изтрий Кеширане на Safari ако Safari може да е причинил проблема)
- Нулирайте захранващ блок . Особено ако имате несъвместим източник на променлив ток, особено ако лаптопът показва, че е включен, но не се зарежда, защото ако захранването открие ненадежден променлив ток, спира да зарежда лаптопа. За да решите, просто изключете захранването от двата края за няколко секунди, след което включете обратно тези краища. Това може да накара лаптопа да започне да се зарежда отново, и kernel_task спира да яде процесор и феновете спират да се въртят толкова много.
Опасно решение
Изглежда, че съществува странно решение за този проблем, което включва преместване на някои файлове, но тъй като това са системни файлове, не ви препоръчваме да ги премествате, освен ако това не е огромен проблем за вас.
- Отидете на „ За този Mac ”Раздел под логото на ябълката в горния ляв ъгъл и изберете 'Повече информация'.
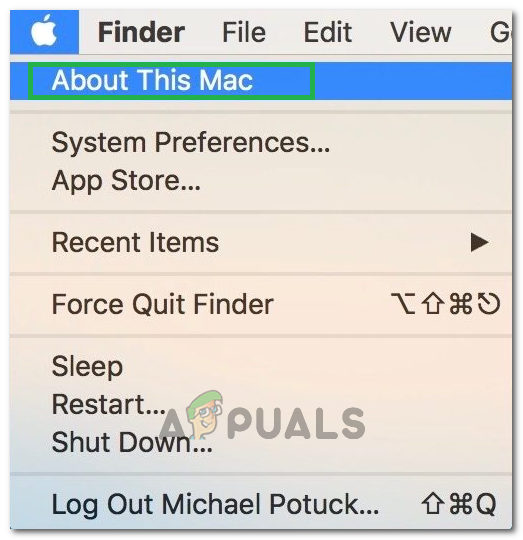
Кликване върху „Всичко за този Mac“
- Кликнете върху опцията „системен отчет“.
- Запишете какво казва компютърът след „Идентификатор на модел“.
- Придвижете се до следното.
главно устройство> System -Library> Разширения> IOPlatformPluginFamily.kext -Contents> Plugins> ACPI_SMC_PlatformPlugin.kext> Contents> Resources> (Папката, която отбелязахме в третата стъпка)
- Рестартирайте компютъра си и трябва да сте готови
Ако нищо не помогне, понякога трябва да спрете да си губите времето и преинсталирайте macOS от нулата, нулирайте Mac или помислете за a пътуване до Apple Store .
5 минути четене