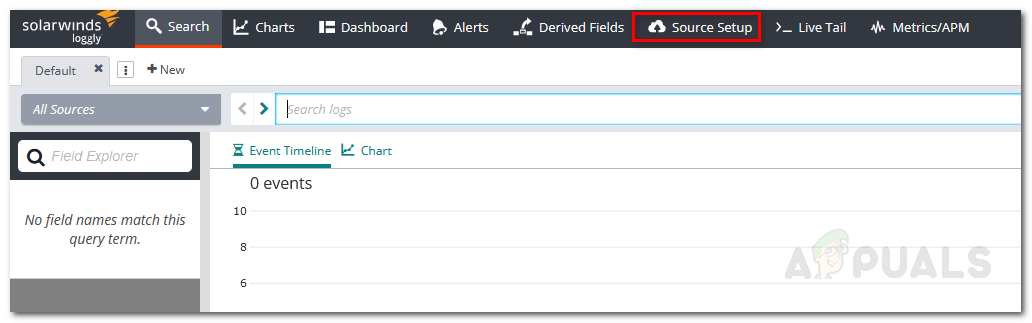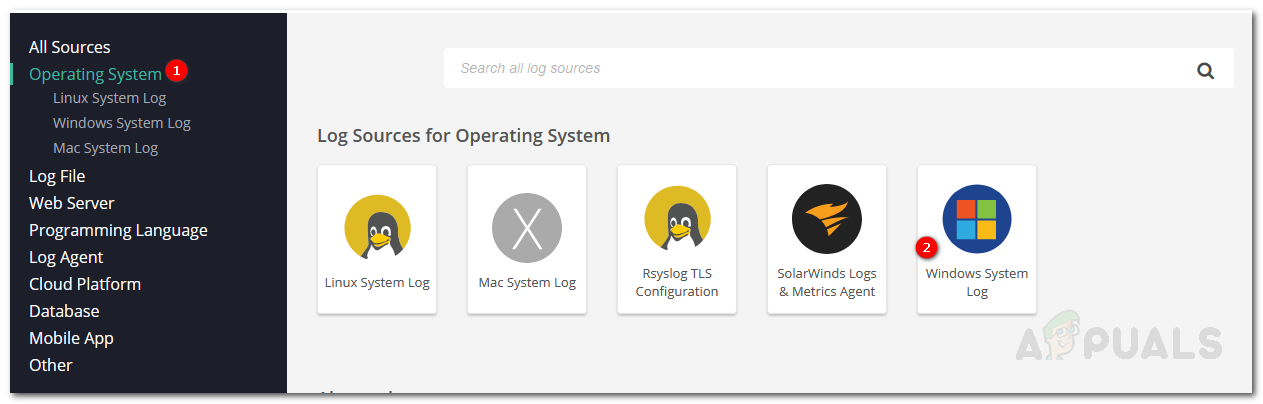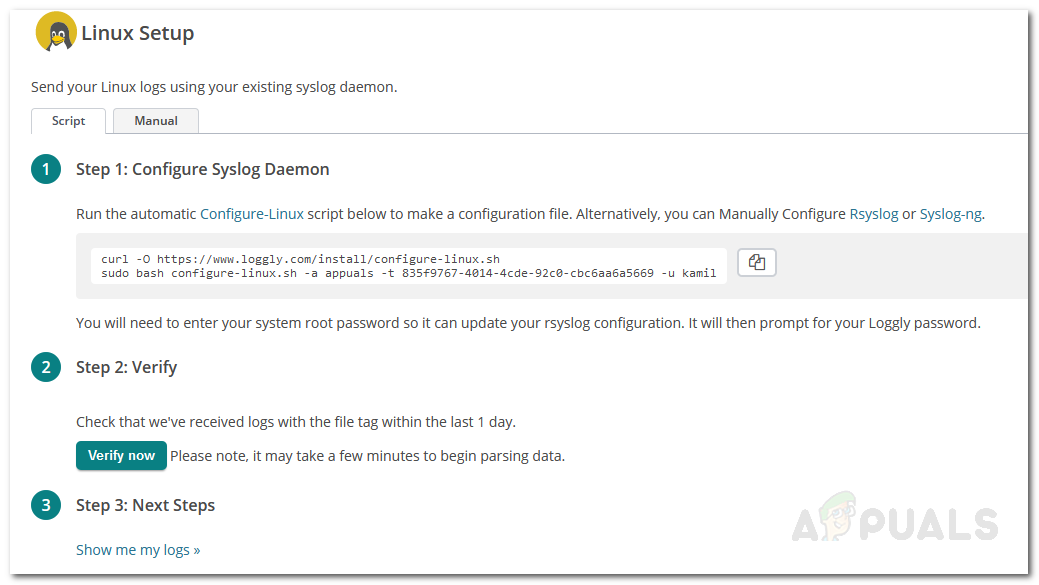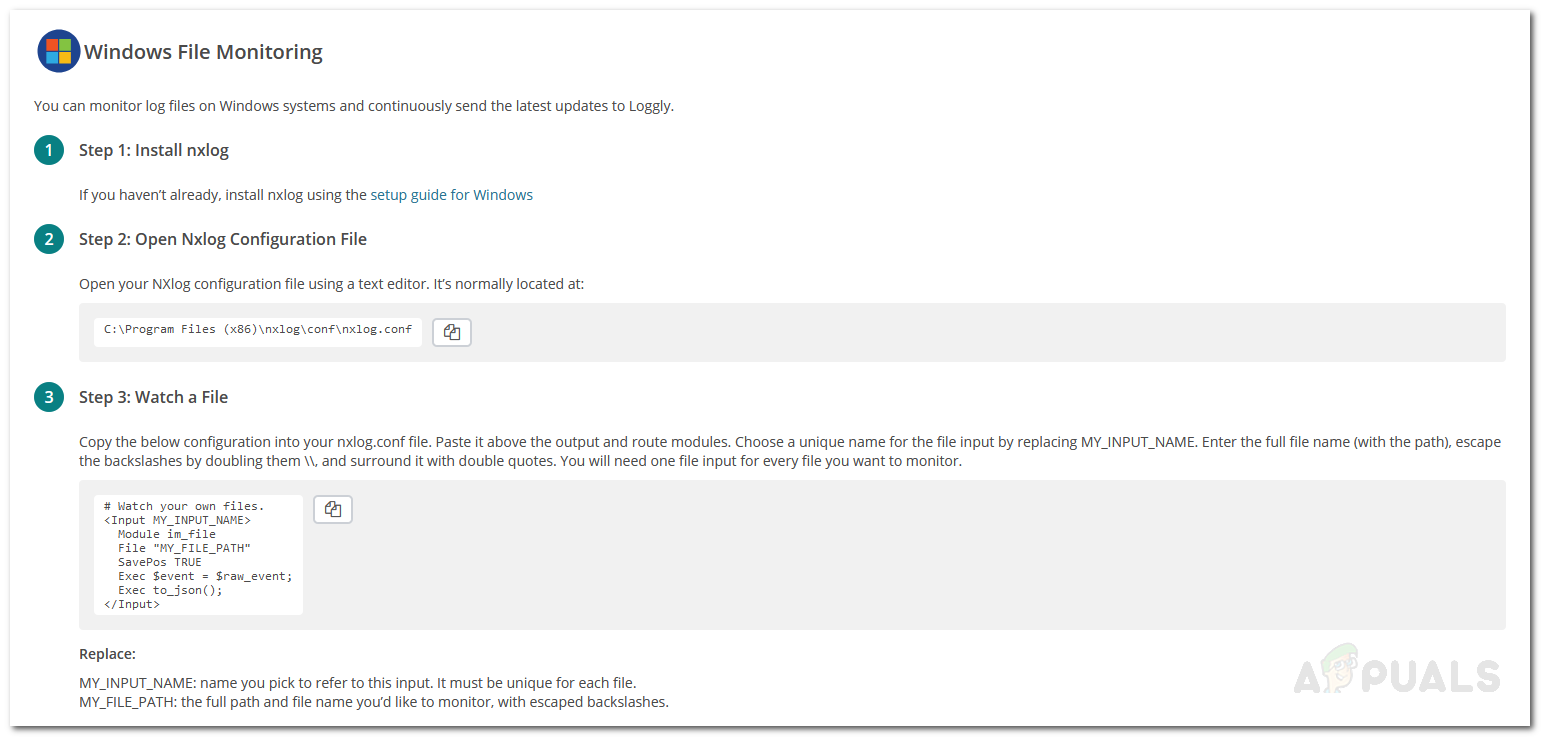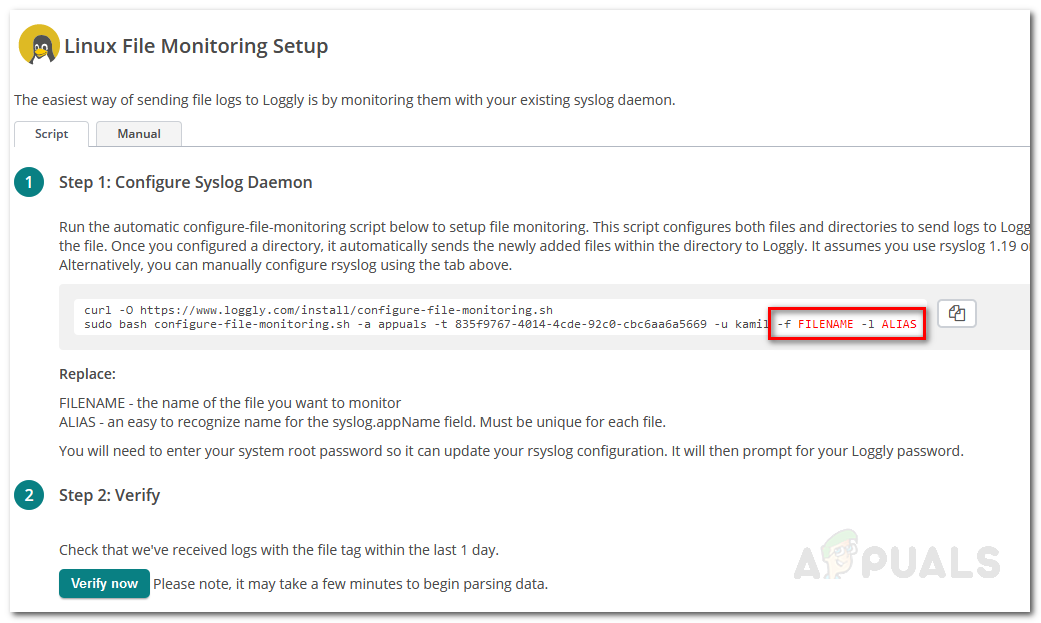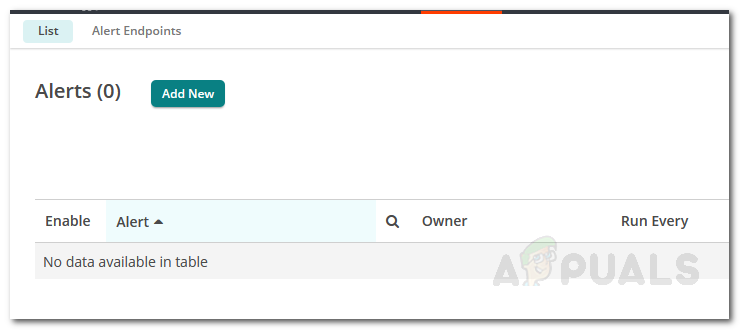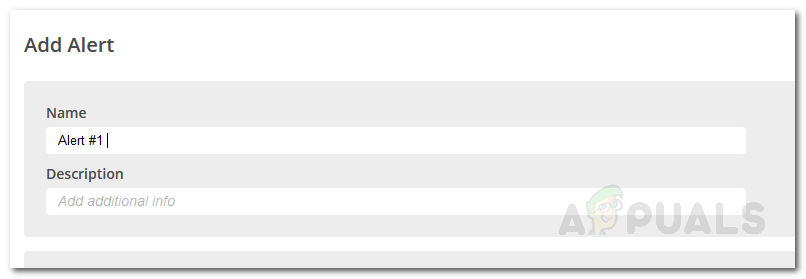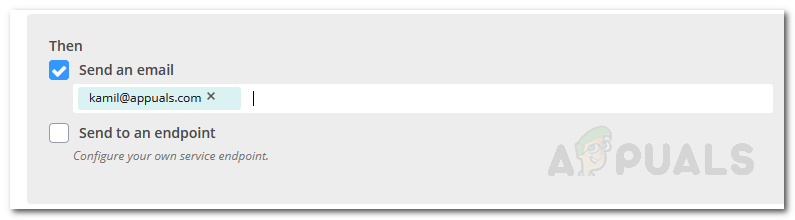Дневниците са важни за всеки мрежов администратор. Всички знаем, че всяко устройство генерира регистрационни файлове, които съдържат информация за активността на устройството. С това колко обширни са мрежите от ден на ден, значението на регистрационните файлове се увеличава драстично. Попаднали на проблем? Проверете дневниците. Системата не функционира правилно? Проверете дневниците. Това е само малка капка неща, които можете да разрешите чрез регистрационните файлове, генерирани от различни устройства. За мрежата е напълно ясно да работи и да работи с всякакви проблеми, генерираните регистрационни файлове трябва да бъдат наблюдавани. За щастие, това беше осъзнато още по-назад и оттогава бяха разработени няколко автоматизирани инструмента, които да ви помогнат да направите това.

Лошо
Самият размер на регистрационните файлове, генерирани от устройство, може да бъде огромен и ще бъдете погълнати от истинския обем на регистрационните файлове, ако решите да регистрирате дневниците ръчно (без игра на думи). Следователно използването на автоматизиран инструмент е задължително, а не избор. За съжаление вашата система не знае никаква структура и следователно не знае какво и как да структурира генерираните регистрационни файлове. В резултат на това създадените дневници са произволни и двусмислени и никога няма да разберете откъде да започнете. За щастие обаче това сега идва функция в различни различни инструменти за наблюдение на журнали, включително тази, която ще ви покажем днес, т.е. Лошо .
Loggly е облачно базирано решение за наблюдение и управление на журнали, разработено от Solarwinds, компания, известна със своята колосална система и продукти за управление на мрежата. В тази статия ще ви покажем как да настроите Loggly, като добавите вашата система за мониторинг на журнали и след това, по-късно, осветявате определени функции като създаване на предупреждения за различни дейности. Така че нека започнем.
Първи Loggly
Както споменахме по-рано, Loggly е базирано на облак решение, така че не изисква никаква инсталация. Ще трябва обаче да разположите инструментите на вашата система, които ще изпращат регистрационните файлове на Loggly за наблюдение. За да получите Loggly, просто се насочете към тази връзка където можете да закупите продукта или да започнете безплатна пробна версия, за да проверите как работи. След като се регистрирате за Loggly, влезте в акаунта си и сте готови. Сега е време да настроите източника на регистрационните файлове.
Настройване на Loggly
След като успешно влезете в акаунта си, ще бъдете отведени в панела Loggly. Първото нещо, което ще трябва да направите, е да настроите източника на регистрационните файлове, което означава системата, чиито регистрационни файлове искате да наблюдавате. За да направите това, следвайте инструкциите по-долу:
Windows:
- В горния панел кликнете върху Настройка на източника .
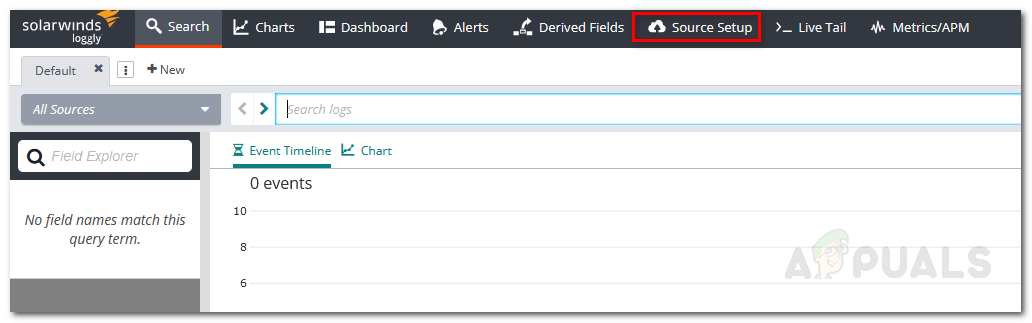
Лош потребителски интерфейс
- В левия панел разгънете Операционна система , като щракнете върху него и след това изберете „ Системен дневник на Windows . '
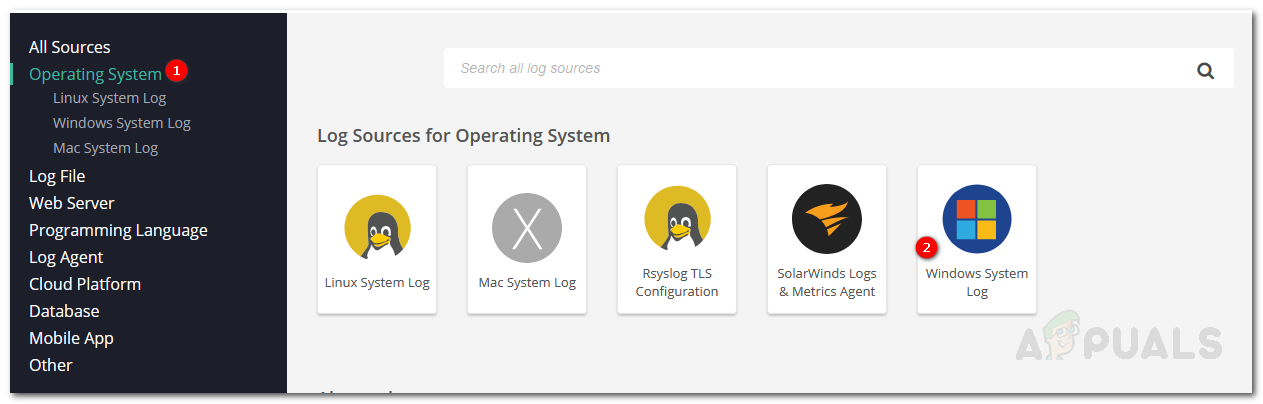
Настройка на източника
- Следвайте инструкциите на екрана, т.е.изтеглете Nxlog инструмент за наблюдение на журнали и след това поставете конфигурацията, предоставена на страницата в конфигурационния файл на nxlog.
- След като изпълните всички предоставени инструкции, уверете се, че инструментът изпраща регистрационни файлове към Loggly, като щракнете върху Проверете .
- След това кликнете върху Покажи ми дневниците ми да започне мониторинг.
Linux:
- Ако искате да регистрирате Linux система, просто изберете Linux System Log от Операционна система падащо меню.
- Копирайте предоставените команди и ги поставете в терминален прозорец една по една.
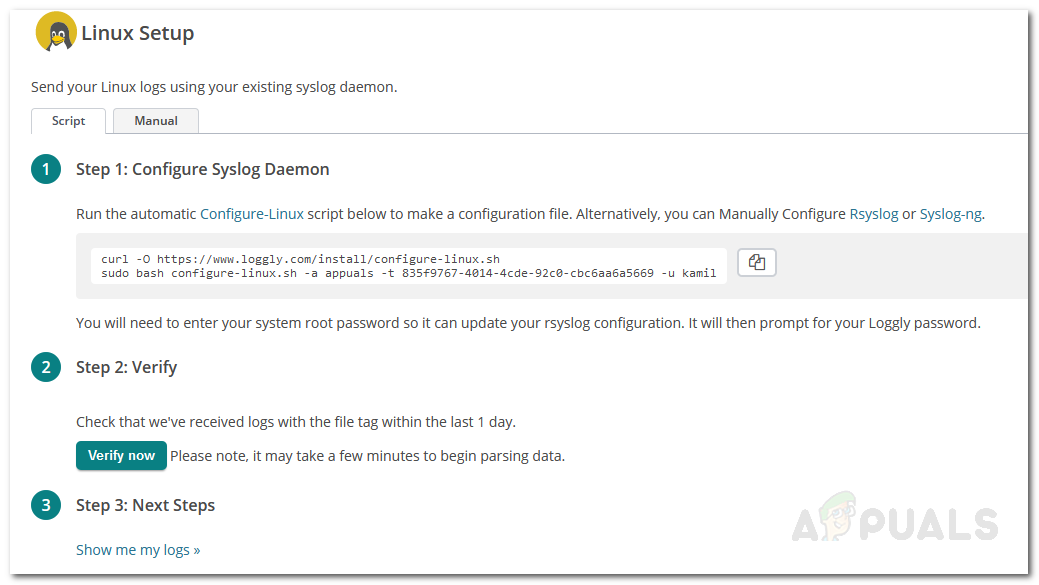
Linux System Log
- Уверете се, че имате root достъп, за да може да актуализира конфигурационните файлове.
- Проверете дали Loggly получава регистрационните файлове, като щракнете върху Проверете бутон.
- Вече можете да започнете да наблюдавате дневниците си, като щракнете върху „ Покажи ми дневниците ми '.
Забележка: Моля, обърнете внимание, че дневниците може да не са директно изброени, тъй като отнема няколко минути, докато инструментът започне да ги управлява и изброява.
Мониторинг на един файл
Ако не искате да наблюдавате цялата си операционна система и искате да регистрирате само определен файл, можете да го направите доста лесно. Loggly ви позволява да регистрирате един файл, ако решите да го направите. Ето как да го направите за Linux и Windows:
Windows:
- Отидете на Настройка на източника .
- Отляво кликнете върху Регистрационен файл и след това изберете Мониторинг на файлове на Windows .
- Следвайте инструкциите на екрана и редактирайте конфигурационния файл, както е описано на страницата.
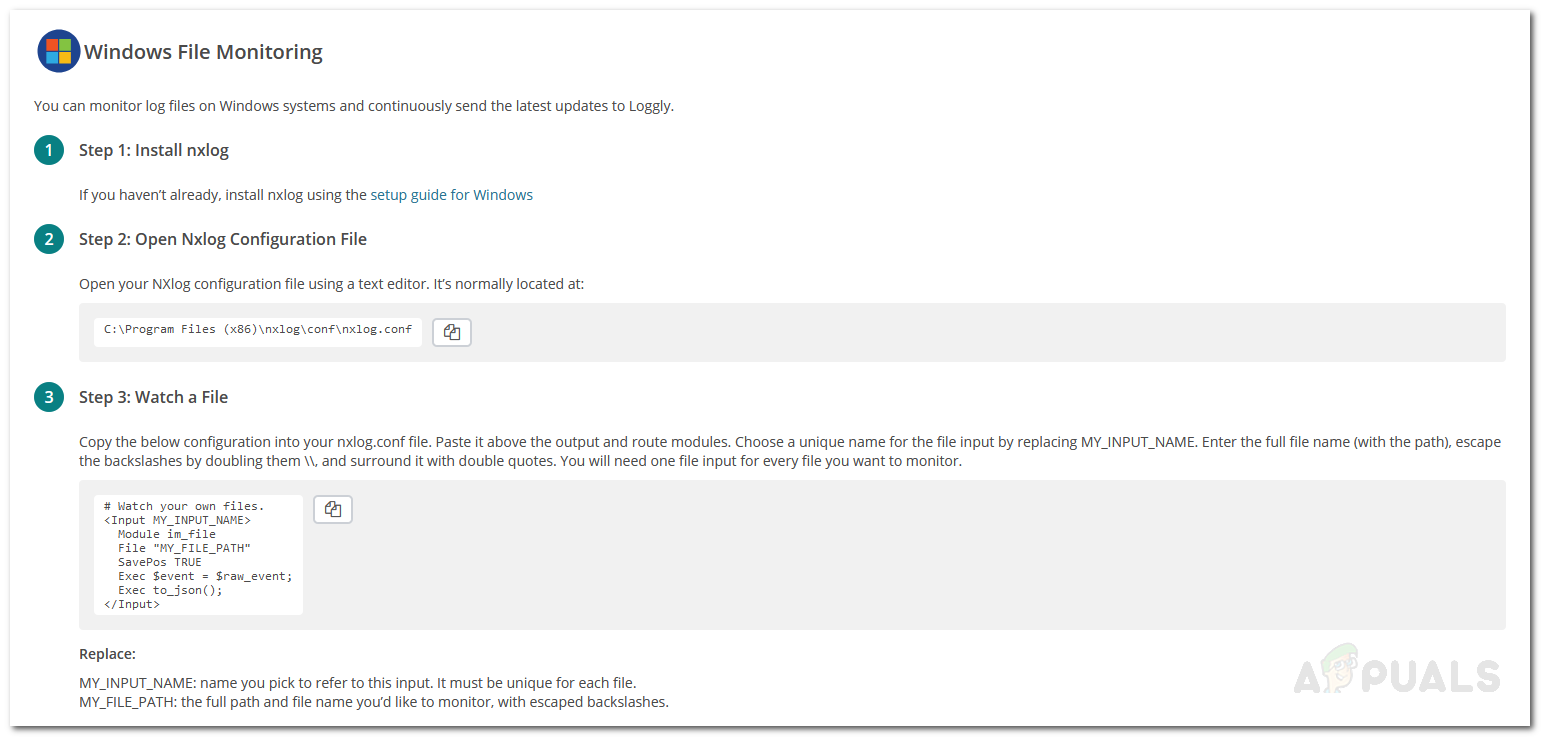
Мониторинг на файлове на Windows
- След като приключите, можете да проверите дали Loggly получава регистрационните файлове, като щракнете върху Проверете бутон.
- Започнете да наблюдавате дневниците с моето щракване Покажи ми дневниците ми '.
Linux:
- За наблюдение на един файл на Linux , избирам Linux Файл Мониторинг на Източник Настройвам страница.
- Копирайте предоставените команди и ги поставете в терминален прозорец.
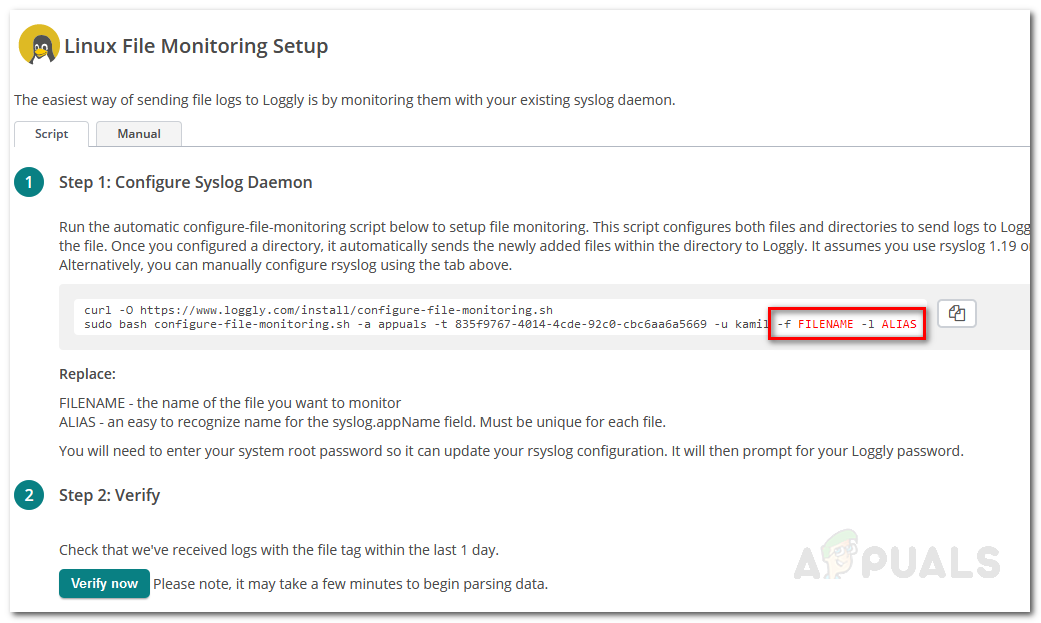
Linux мониторинг на файлове
- Уверете се, че сте въвели името на файла и псевдонима, както е споменато на страницата, преди да въведете командите.
- Проверете дали получавате регистрационните файлове и след това щракнете върху „ Покажи ми дневниците ми ’, За да започнете мониторинг.
Създаване на сигнали
Ако искате, можете да разполагате с инструмента, който да ви изпраща имейли с предупреждения или да изпраща предупреждението до крайна точка, за да може да се предприемат необходимите действия. За да направите това, следвайте дадените инструкции:
- В горния панел кликнете върху Сигнали .
- Ще бъдете отведени до страницата за предупреждения, където ще бъдат изброени всички настоящи предупреждения. Щракнете върху Добави нов бутон, за да създадете ново предупреждение.
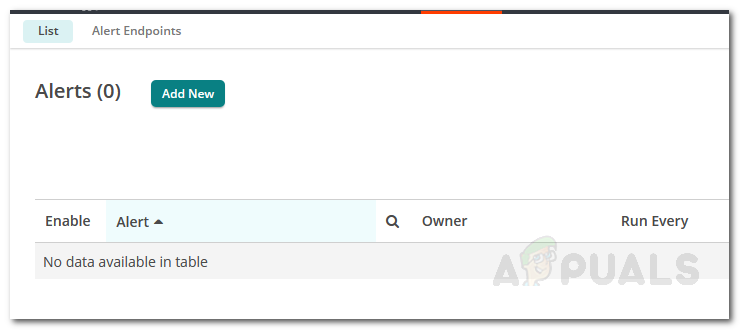
Лоши предупреждения
- Дайте име на сигнала и след това попълнете формуляра, като предоставите необходимата информация, която зависи от вида на сигнала, който създавате.
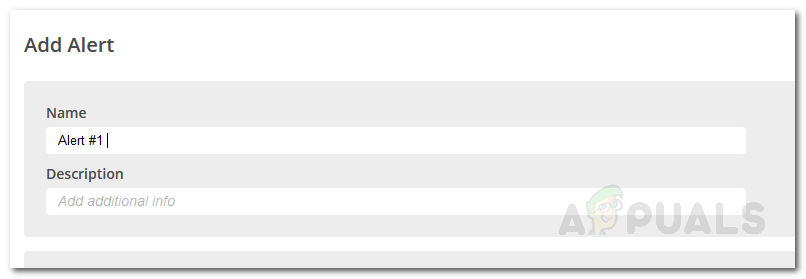
Добавяне на предупреждение
- След като приключите, можете да го накарате да ви изпрати имейл или да го изпрати до крайна точка, която ще трябва да посочите.
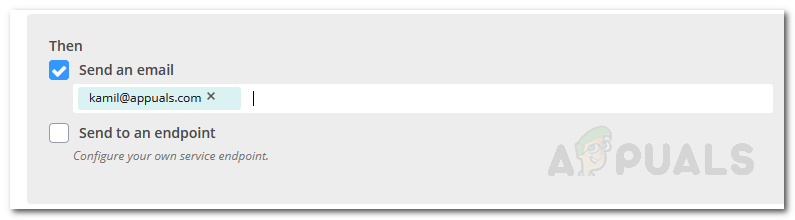
Добавяне на предупреждение
- След това кликнете върху Запазете за да запазите сигнала.