Проблемът със срив на V-Rising възниква поради остарели графични драйвери, неправилни графични настройки, овърклокнат GPU или Ram и твърде много фонови приложения.

Най-често срещаните причини за проблема със срива са споменати по-долу: -
- Повредени файлове на играта – Може да има много причини за повредени файлове на играта, но можете лесно да ги поправите. Ако можете да проверите файловете на играта от Steam или Epic Games, можете да го направите. Ако нямате тази опция, ще трябва да преинсталирате цялата игра.
- Остарял графичен драйвер – Много играчи не проверяват редовно актуализациите на графичния драйвер, което може да доведе до проблеми със сривовете на играта. Съвременните заглавия на игри се нуждаят от най-новите графични драйвери, за да работят гладко. Така че, уверете се, че вашият драйвер за GPU е актуализиран.
- Голямо използване на паметта – Най-вече виновникът за проблемите със сривовете е високото използване на паметта; можете да намалите използването, като затворите нежеланите програми, работещи във фонов режим.
- Несъвместими системни изисквания – Ако компютърът ви не отговаря на изискванията на играта, винаги ще се сблъсквате със сривове. Опитайте да надстроите компютъра си, за да премахнете този проблем, ако спецификациите на компютъра ви не отговарят на условието на тази конкретна игра.
1. Проверете системните изисквания
Преди да работите по каквито и да било методи, трябва да проверите минималните системни изисквания на V Rising. Ако компютърът ви не отговаря на системните изисквания, трябва да надстроите системата си. Споменахме минималните системни изисквания на V Rising по-долу.
Минимални системни изисквания за V Rising:
- ТИ: Windows 10 64 бита
- ПРОЦЕСОР: Intel core i5-6600 или AMD Ryzen 5 1500x
- GPU: Nvidia Gtx 750ti или AMD Radeon R7 360
- RAM: 12GB
- Пиксел шейдър: 5.0
- Vertex Shader: 5.0
- Свободно дисково пространство: 7GB
2. Поправете повредени файлове
Повредените файлове на играта също са водещата причина за този проблем. Steam обаче ви предоставя опция за Проверете целостта на файловете на играта . Можете бързо да поправите вашите повредени файлове на играта, като използвате тази опция. По-долу сме споменали някои стъпки за проверка на файловете на играта чрез Steam.
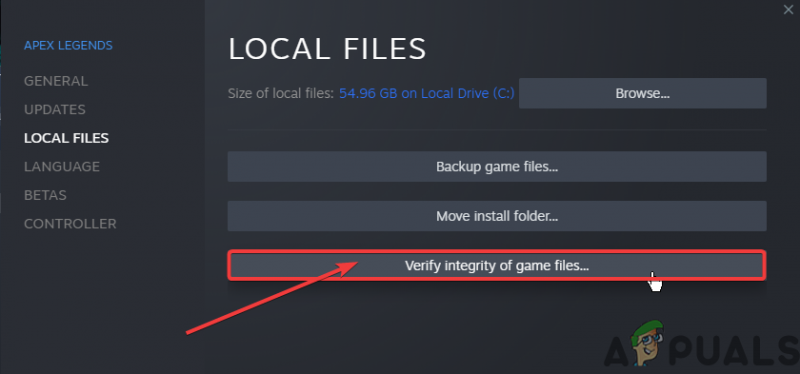
Проверете целостта на файловете на играта
3. Преинсталирайте графичния драйвер
Освен това има вероятност драйверът на вашата графична карта да е повреден и да причини този проблем със срива. Трябва да изтриете текущия графичен драйвер и да го инсталирате отново, за да коригирате този проблем със срив. Следвайте стъпките по-долу: -
3.1 Деинсталиране на графичен драйвер с DDU
Display Driver Uninstaller е приложение, използвано за пълно деинсталиране на GPU/аудио драйвери. Тъй като диспечерът на устройства не премахва скрити файлове, ключове в регистъра, остатъци и т.н.
- Първо, стартирайте своя Windows в безопасен режим
- След това изтеглете и разархивирайте това приложение DDU
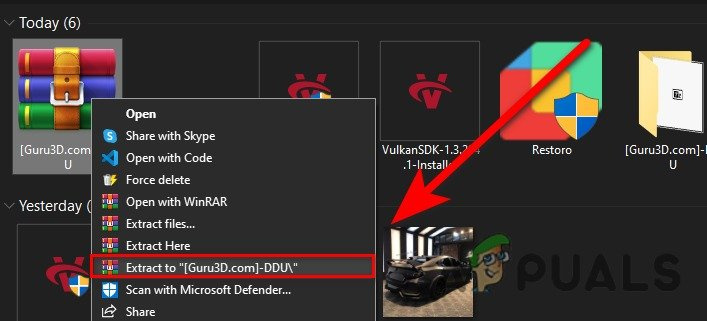
Извличане на изтеглената папка
- След извличане отидете в извлечената папка и отворете приложението DDU
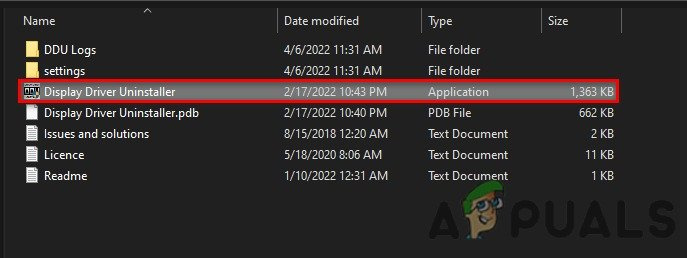
Стартиране на приложението DDU
- Сега изберете вашия доставчик на GPU и вашия тип устройство и щракнете върху Почистване и рестартиране
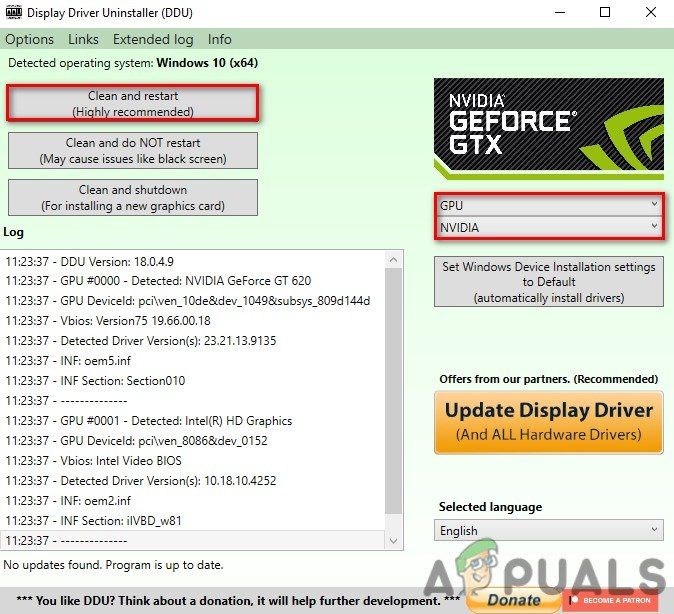
Почистване на текущо инсталиран драйвер
3.2 Инсталиране на графичен драйвер
- Отидете на уебсайта на производителя на GPU
- Сега потърсете вашия GPU и след това изберете вашата операционна система и изтеглете графичния драйвер.
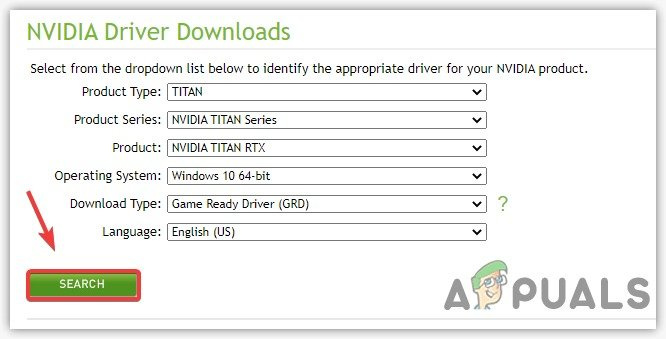
Изтегляне на драйвера на GPU
- След като изтеглите, просто отворете изтегления файл, инсталирайте драйвера на графичния процесор и рестартирайте.
4. Затворете ненужните приложения
Стартирането на ненужни приложения може да причини високо използване на RAM и може да ви накара да се сблъскате с този проблем със срив. За да коригирате този проблем, затворете всички ненужни приложения от диспечера на задачите и областта с икони. Да се надяваме, че ще коригира високото използване на RAM и проблема със срива на V rising.
5. Нулирайте настройките за овърклок (ако е приложимо)
Неправилно овърклок настройките също могат да причинят този проблем и да повлияят на продължителността на живота на вашия GPU. Просто нулирайте настройката си за овърклок от приложението MSI afterburner
Ето няколко стъпки за нулиране на настройката ви за овърклок от MSI afterburner:
- Стартирайте приложението MSI afterburner
- Щракнете върху бутона Нулиране.
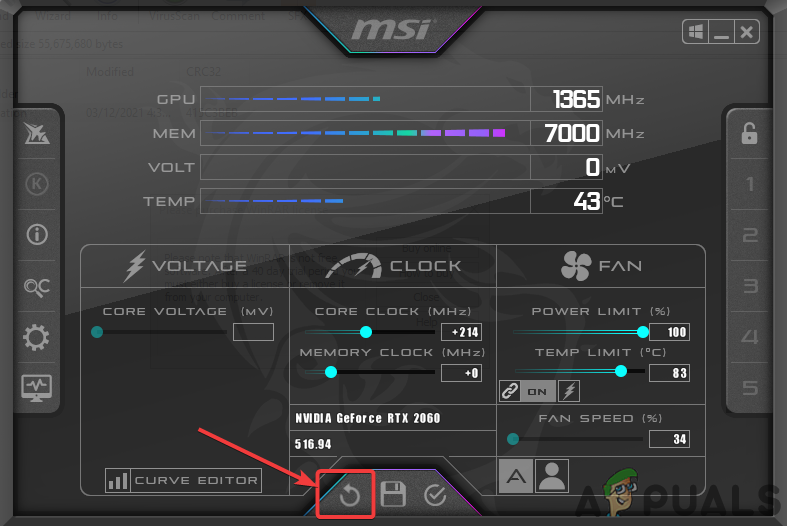
Нулиране на настройките за овърклок
6. Разрешете файла на играта през защитната стена
Понякога портовете на приложението могат да бъдат блокирани от защитната стена на Windows за целите на сигурността. Следователно проблемът може да бъде причинен, ако портовете ви за игра са блокирани от настройките на защитната стена. Следователно трябва да позволите на вашия файл Game.exe от защитната стена да коригира този проблем.
Тук сме споменали някои лесни стъпки за разрешаване на вашия файл Game.exe от настройките на защитната стена.
- Отидете на Windows search и от там отворете защитната стена на Windows defender
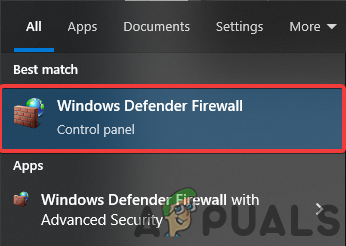
Отваряне на настройките на защитната стена на Windows Defender
- След това щракнете върху опцията Разрешаване на приложение чрез защитната стена на защитната стена на Windows
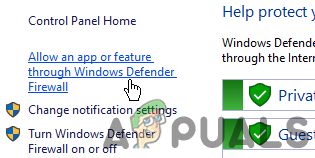
Отваряне Разрешаване на функция на приложение чрез опцията за защитна стена на Windows defender
- Сега щракнете върху промяна на настройките и след това щракнете върху добавяне на друго приложение
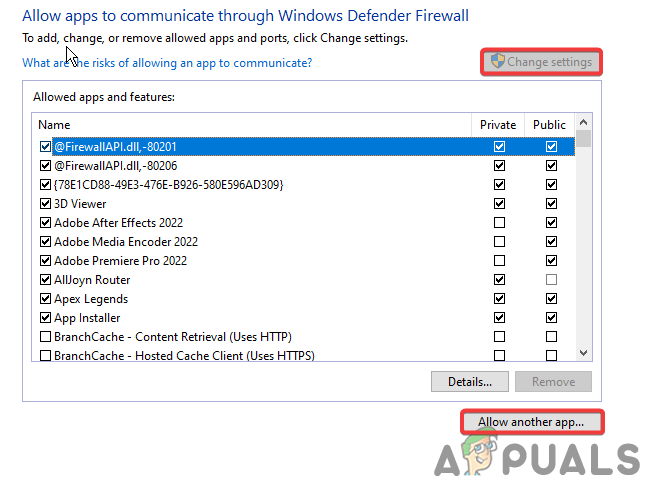
Разрешаване на добавяне на друго приложение
- Прегледайте вашия файл game.exe и щракнете върху добавяне.
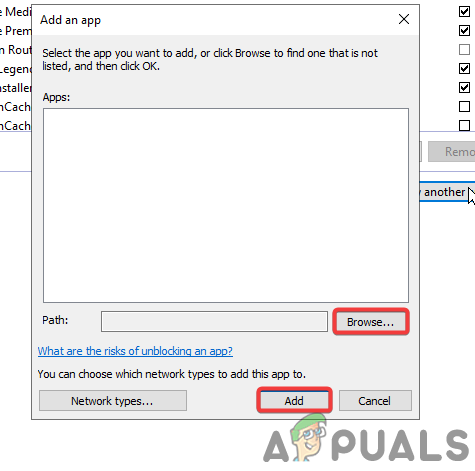
Добавяне на файла Game.exe към защитната стена
7. Стартирайте играта в режим на съвместимост
Играта се нуждае от всички необходими достъпи, за да работи правилно. В някои случаи обаче защитната стена на Windows не позволява на играта да има достъп до всички необходими ресурси, за да работи гладко.
Ето стъпките за стартиране на играта като администратор по подразбиране:
- Щракнете с десния бутон върху вашия файл game.exe и отидете на свойствата
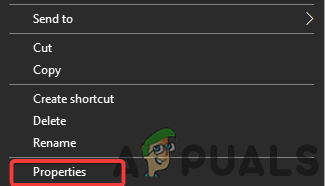
Отваряне на имоти
- Сега отидете в раздела за съвместимост
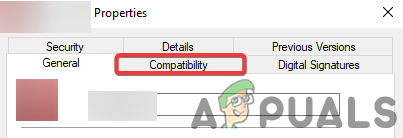
Отваряне на раздел Съвместимост
- Поставете отметка в опцията „Изпълни тази програма като администратор“ и след това щракнете върху OK.
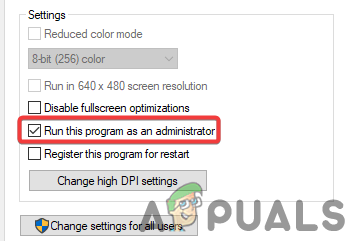
Поставете отметка в квадратчето Изпълни тази програма като администратор
8. Деактивирайте Windows Defender
Понякога защитник на Windows блокира основните файлове на играта, необходими за правилното стартиране и стартиране на играта. За да разрешите този проблем, трябва деактивирайте защитника на Windows :
Ето стъпките за деактивиране на защитника на Windows:
- Отворете настройките на Windows и след това отидете на Актуализация и защита

Отваряне на опцията за актуализация и защита
- Щракнете върху раздела за сигурност на Windows и след това върху Защита от вируси и заплахи
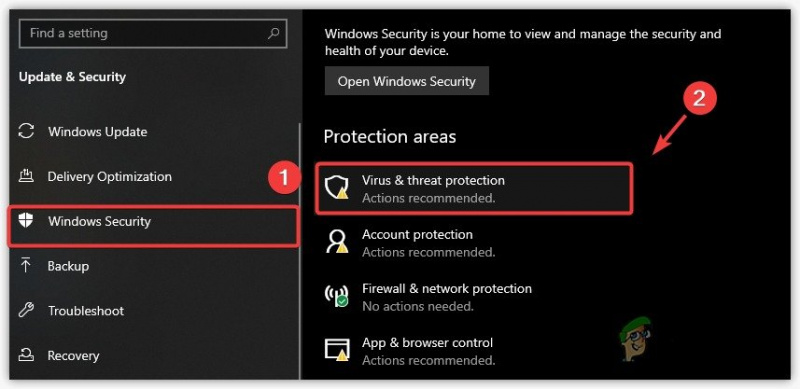
Отваряне на настройките за защита от вируси и заплахи
- Сега щракнете върху управление на настройките и изключете защитата в реално време
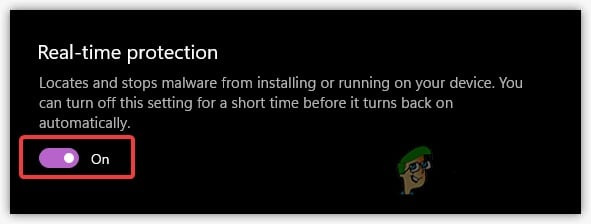
Изключване на защитата в реално време
9. Намалете графичните настройки
Вашият GPU има ограничен VRAM и ако играете игра, която изисква повече VRAM, трябва да намалите графичните настройки, за да работи гладко и да спре да се срива.
10. Изтрийте конфигурационната папка
Конфигурационната папка съдържа всички настройки в играта, като видео, контроли и настройки за игра. Има вероятност да сте променили настройка по погрешка, което причинява този проблем със срив. Можем лесно да нулираме всички настройки, като изтрием конфигурационната папка.
Ето няколко лесни стъпки за изтриване на конфигурационната папка:
- Натиснете и задръжте клавиша Windows и натиснете клавиша R на клавиатурата и въведете %appdata%, след което натиснете enter
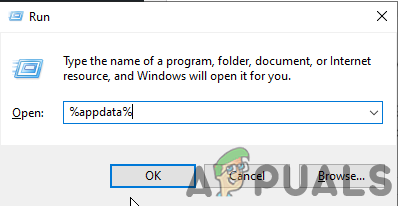
Отваряне на настройката %appdata% от Run
- Сега отворете папката Local low > Stunlock studios > V rising > Settings
- В папката Настройки изтрийте папката Clientsettings.Json и Serverhistory.Json
11. Добавете игра към настройките за графични предпочитания
Настройките на графичните предпочитания позволяват на потребителя да избира между CPU или GPU за конкретно приложение или игра. Ако вашата игра работи на вашия процесор, тя може да се срине, защото V rising е игра с интензивно GPU.
Ето стъпките за добавяне на вашата игра към настройките на графичните предпочитания: -
- Отидете на Windows търсене и отворете графичните настройки
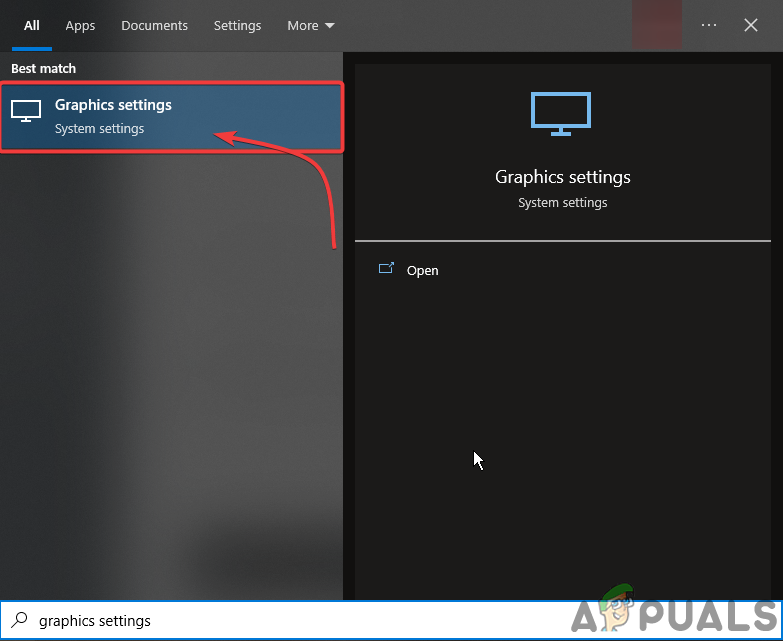
Отворете Графични настройки
- Щракнете върху Преглед и след това изберете .exe файла на V rising.
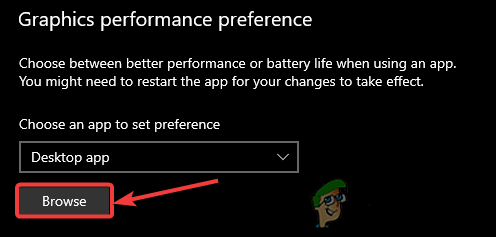
Преглед на V rising exe файл
- След като добавите, щракнете върху V rising и след това щракнете върху опции
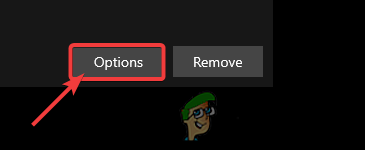
Кликнете върху Опции
- Сега просто изберете Висока производителност.
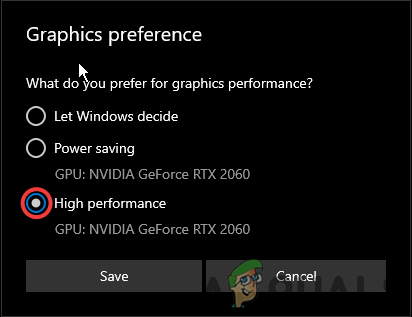
Изберете режим на висока производителност
12. Актуализирайте своя Windows
Възможно е вашите функции за защита на Windows да са остарели и играта, която се опитвате да играете, изисква най-новите функции за защита, за да работи. Следователно, чрез актуализиране на Windows, този проблем със срив може да бъде коригиран.
Ето стъпките за актуализиране на вашия Windows:
- Отворете настройките на Windows и след това отидете на Актуализация и защита

Отваряне на опцията за актуализация и защита
- от тук можете да търсите актуализацията и да я инсталирате лесно
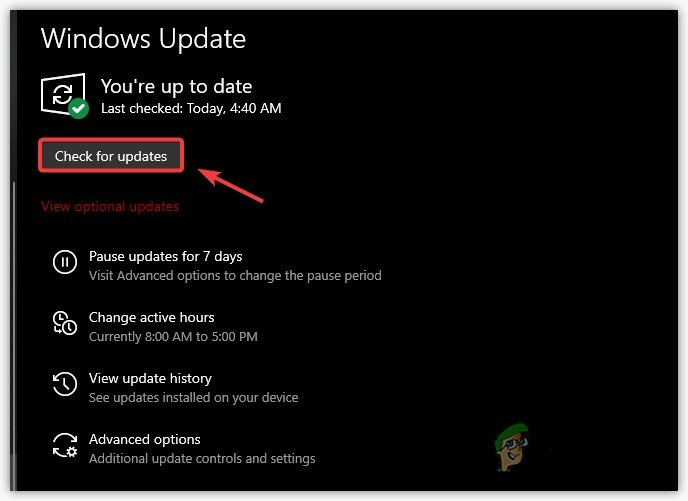
Проверка на актуализацията на Windows
13. Затворете Overlays Applications
Приложенията за наслагване като Discord, медийни приложения и браузъри изискват повече изчислителна мощност, което може да доведе до този проблем чрез срив на играта при стартиране или дори по време на игра. Затова се уверете, че не използвате приложения с наслагване, докато играете каквато и да е игра
ето стъпките за това как да затворите правилно насложените приложения;-
- Отворете диспечера на задачите
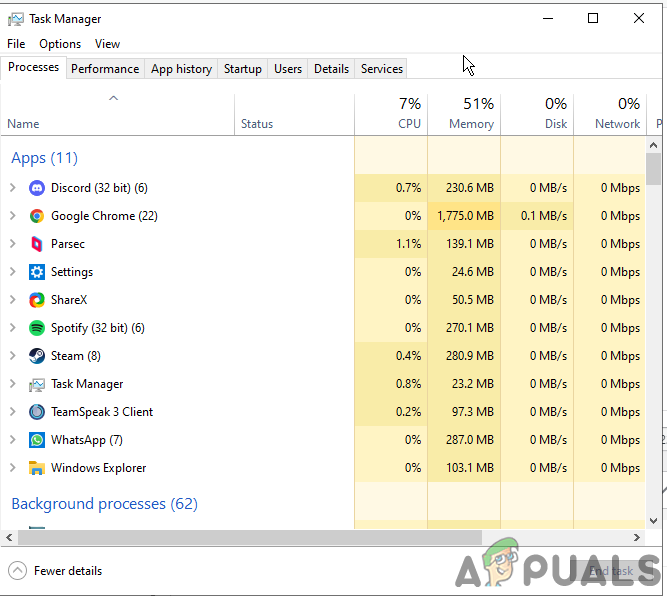
Отворете диспечера на задачите
- Сега намерете всяко приложение за наслагване на трета страна, работещо във фонов режим
- Просто щракнете с десния бутон и щракнете върху крайната задача
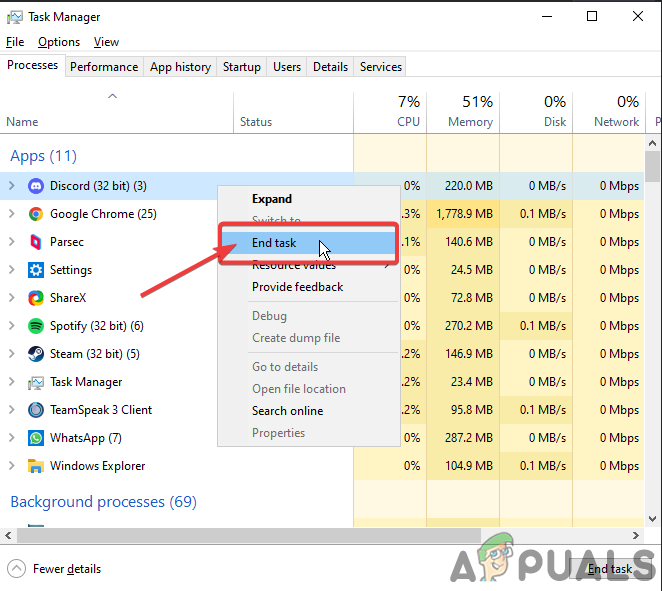
Щракнете с десния бутон върху и щракнете върху крайната задача























