Докато играете Multiversus, на екрана ви може да се появи грешка, която казва „Връзката е прекъсната“. Тази грешка при свързване е много често срещана грешка, с която се сблъскват играчите на Multiversus. И може да бъде трудно да се коригира, тъй като може да има няколко причини за този проблем.

Коригиране на грешка при изгубена връзка в Multiversus
За да ви помогнем да определите какво причинява грешката „Загубена връзка“ в Multiversus, изброихме всички нейни потенциални причини по-долу:
- Лоша интернет връзка: Лоша интернет връзка, която изпитва бавни скорости на изтегляне/качване, голямо забавяне или проблеми със загуба на пакети, може да причини проблеми със свързването, като грешката при загуба на връзка.
- Проблем със сървъра: Multiversus се превърна в много популярна игра, като хиляди играчи се опитват да се свържат с нейните сървъри по всяко време. Това понякога може да доведе до проблеми със сървърите на играта, което не позволява на играчите да могат да се свързват с тях.
- Регионален проблем: Multiversus в момента е само в Европа, Австралия, Нова Зеландия и Южна и Северна Америка. Ако не сте от един от тези региони, засега няма да можете да играете Multiversus.
- Липсващи права на администратор: Ако Multiversus няма администраторски права, може да има проблеми при свързването със своите онлайн сървъри.
- Остарял мрежов драйвер: Остарял мрежов драйвер може да причини много проблеми със свързването, особено ако се опитвате да се свържете към сървъри за онлайн игри.
- Липсващи или повредени файлове на играта: Някои от файловете на играта на Multiversus може да липсват или да са повредени. Тези липсващи/повредени файлове на играта могат да доведат до грешки и дори да ви попречат да се свържете със сървърите на играта.
- Намеса на антивирусна/защитна стена: Защитната стена на Windows и/или вашата антивирусна програма може да попречат на Multiversus да функционира, ако го маркират като заплаха за вашия компютър.
- Остарял Windows: Може да срещнете различни видове грешки в игрите, ако не сте актуализирали своя Windows от дълго време.
- Повреден Winsock каталог: Ако Winsock каталогът на вашия компютър е повреден, това може да доведе до големи проблеми със свързването.
- Проблем с DNS сървъра: Известно е, че настройката на DNS сървъра по подразбиране в Windows причинява проблеми със свързването в игрите.
1. Проверете състоянието на вашата интернет връзка
Основната причина за проблеми със свързаността в игри като Multiversus обикновено е интернет връзката на играча. Нашите интернет връзки често стават бавни, опит висока латентност (ping) и срещате проблеми със загуба на пакети.
Тези интернет проблеми водят до грешки при свързване в онлайн игрите. Така че всеки път, когато срещнете такава грешка при свързване, трябва да проверите състоянието на вашата интернет връзка, преди да опитате други методи за отстраняване на неизправности.
Първо и най-важно, трябва да свържете вашия компютър директно към вашия рутер с помощта на Ethernet кабел вместо да използвате Wifi. Това ще гарантира, че получавате най-стабилната интернет връзка. След това отворете браузъра си и заредете уеб страница, за да видите дали интернет връзката ви работи.
Ако уеб страницата се зареди, следващата стъпка е да проверите скоростта на вашата интернет връзка. Извършете онлайн тест за скорост на интернет и вижте дали скоростите ви за изтегляне и качване са нормални.
Ако твоят скоростта на интернет е по-бавна отколкото обикновено, проверете дали вие или някой, свързан към вашата мрежа, в момента изтегля или предава нещо. Тези изтегляния/потоци използват много интернет честотна лента.
Така че, когато се опитвате да се свържете с онлайн игра, уверете се, че тези изтегляния/потоци са поставени на пауза, така че играта да може да получи максимална интернет честотна лента.
Ако скоростта на вашия интернет е добра, истинският проблем може да е загубата на пакети. Данните, които изпращаме и получаваме в мрежа, пътуват под формата на пакети. Ако вашата интернет връзка е нестабилна, тези пакети понякога може да не успеят да достигнат местоназначението си, което води до загуба на пакети. Загубата на пакети причинява много проблеми с онлайн игрите. Можете също така да използвате инструмент за наблюдение на Ping, за да следите вашия ping в игрите и да получите обща представа какво използва вашия интернет. Ние сме курирали Топ 5 на най-добрите инструменти за Ping мониторинг .
За да проверите дали получавате загуба на пакети, можете да изпълните бърз тест, като следвате стъпките, изброени по-долу:
- Натиснете клавиша Windows + R, въведете cmd, и натиснете enter.

Отваряне на командния ред чрез диалоговия прозорец Изпълнение
- Въведете следната команда
ping -n 20 1.1.1.1
- Натиснете влизам и изчакайте тестът да приключи.
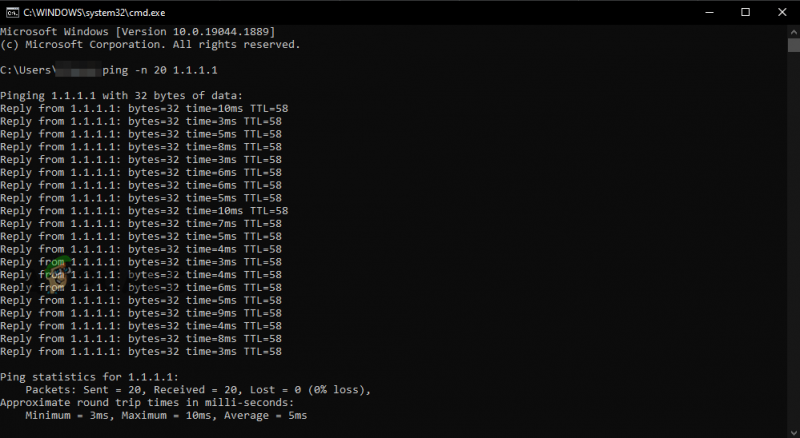
Извършване на тест за загуба на пакети с помощта на командния ред
След като тестът приключи, той ще ви покаже каква загуба на пакети изпитвате. Колкото повече загуби на пакети получавате, толкова повече грешки при свързването ще срещнете. Ако загубата на пакети е 5% или по-малко, това вероятно не е причината за грешката Multiversus Connection Lost.
Ако изпитвате голямо количество загуба на пакети, опитайте да рестартирате рутера си. Не забравяйте да изчакате една минута, преди да включите отново вашия рутер.
Ако проблемът не е загубата на пакети, превключването към друга връзка е последната стъпка за гарантиране, че вашата интернет връзка не причинява грешката Multiversus Connection Lost.
Ако нямате друга налична интернет връзка, можете да свържете вашия компютър към вашите мобилни данни, като използвате функцията Hotspot на вашия телефон. За да направите това, следвайте стъпките, които сме посочили по-долу:
- Прекъснете текущата интернет връзка на вашия компютър.
- Включете телефона си Мобилни данни.
- Включете Преносим Гореща точка функция на вашия телефон.
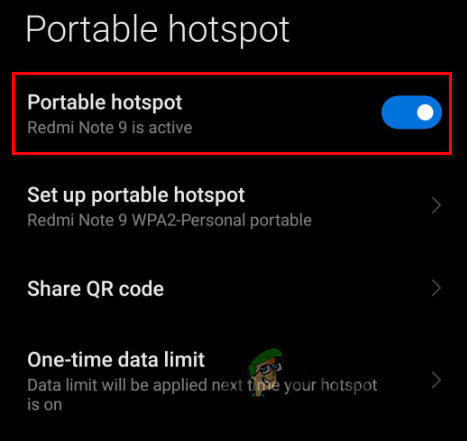
Активиране на мобилна гореща точка
- Активирайте Wifi на вашия компютър.
- Свържете се с вашия телефон.
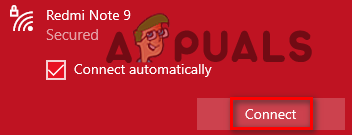
Свързване към мобилни данни
След като свържете компютъра си с мобилните данни на телефона си, рестартирайте Multiversus и вижте дали грешката Загубена връзка е коригирана. Ако все още срещате грешката, продължете с решенията, които сме посочили по-долу.
2. Проверете състоянието на сървъра Multiversus
Multiversus е много популярна игра. Във всеки един момент има хиляди хора, които се опитват да се свържат със сървърите му. Тъй като играта все още е в своята отворена бета версия, не е необичайно нейните сървъри да изпитват проблеми.
Всеки път, когато сървърите на играта изпитват проблеми, това може да попречи на играчите да се свържат с тях.
Така че, преди да опитате някакви методи за отстраняване на неизправности от ваша страна, трябва да погледнете онлайн, за да се уверите, че сървърите на Multiversus не работят. Много хора ще се оплачат от сървърите във форумите, ако сървърите не работят. По този начин ще можете лесно да определите дали сървърите не работят или не.
Ако се окаже, че сървърите на Multiversus са се повредили, тогава няма какво да направите, за да разрешите проблема. Просто ще трябва да изчакате, докато сървърите се поправят. Въпреки това, ако вашият multiversus се срива поради мрежови проблеми, можете да следвате стъпките тук .
3. Проверете дали Multiversus е наличен във вашия регион
Към момента Multiversus е наличен само в следните региони:
- Северна Америка
- Южна Америка
- Европа
- Австралия
- Нова Зеландия
Така че, ако живеете в Азия или Близкия изток, за съжаление няма да можете да играете Multiversus без помощта на VPN.
Ако искате да играете играта без VPN, ще трябва да изчакате, докато играта бъде пусната официално в Азия и Близкия изток.
Няма официално съобщение за това кога Warner Bros. Interactive Entertainment планират да пуснат играта в останалите региони, така че не можем да кажем колко време ще трябва да чакате, за да играете Multiversus без помощта на VPN.
4. Опитайте да използвате VPN
Ако живеете в регион, където Multiversus не е наличен, все още можете играйте играта с помощта на VPN (Виртуална частна мрежа). VPN е програма, която променя IP адреса на потребителя , подвеждайки онлайн сървърите да мислят, че потребителят е от различен регион.
Така че, ако Multiversus не е наличен във вашия регион, всичко, което трябва да направите, е да отворите VPN и да се свържете със сървър, разположен в Северна/Южна Америка, Европа, Австралия или Нова Зеландия. След като VPN се свърже, рестартирайте Multiversus и трябва да можете да влезете в играта.
Ако се опитвате да разберете какъв VPN трябва да изтеглите, трябва да потърсите нещо, което предлага безплатен пробен период и има солидни отзиви онлайн. Можете да разгледате нашите списък с най-добрите VPN за игри ако все още не сте сигурни кой да изберете.
5. Стартирайте Multiversus като администратор
Игри като Multiversus винаги трябва да се стартират като администратор. Това предоставя на тези игри всички привилегии за четене и запис, което им позволява да изпълняват необходимите команди.
Ако Multiversus и Steam/Epic Games Launcher не се стартират като администратор, това може да доведе до различни проблеми, включително грешки при свързване.
Така че бърз начин да поправите грешката Загубена връзка в Multiversus е да стартирате играта и steam като администратор . За да направите това, следвайте стъпките, които сме посочили по-долу:
- Отидете на вашия работен плот и щракнете с десния бутон върху Multiversus.
- Кликнете върху Имоти.
- Навигирайте до Съвместимост раздел.
- Поставете отметка до „Бягай като администратор'
- Кликнете върху Приложи.
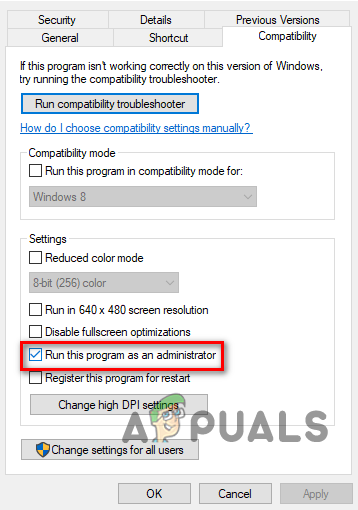
Работи като администратор
След като направите това с Multiversus, направете го и със Steam или Epic Games Launcher.
Сега рестартирайте Multiversus и вижте дали грешката Connection Lost е изчезнала. Ако все още се появява, опитайте следващото решение, посочено по-долу.
6. Актуализирайте вашия мрежов драйвер
Ако имате много стар мрежов драйвер, той може да има проблеми при свързването към онлайн сървъри. Следователно остарял мрежов драйвер може да бъде една от причините, поради които получавате грешката „Загубена връзка“ в Multiversus.
За да сте сигурни, че вашият мрежов драйвер не е причината за тази грешка, първо ще трябва разберете кой безжичен мрежов адаптер използвате след това, следвайте стъпките по-долу, за да актуализирате своя мрежов драйвер до най-новата версия:
- Натиснете клавиша Windows и X едновременно и изберете Диспечер на устройства.
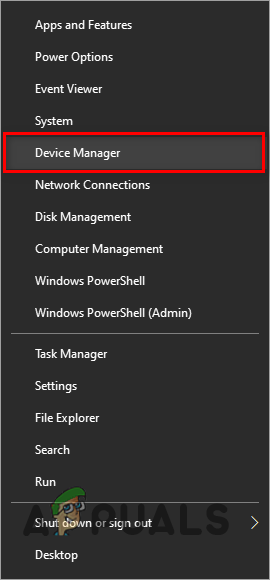
Отваряне на диспечера на устройства
- Кликнете върху стрелката до Мрежови адаптери.
- Щракнете с десния бутон върху първия мрежов адаптер и щракнете върху Имоти.
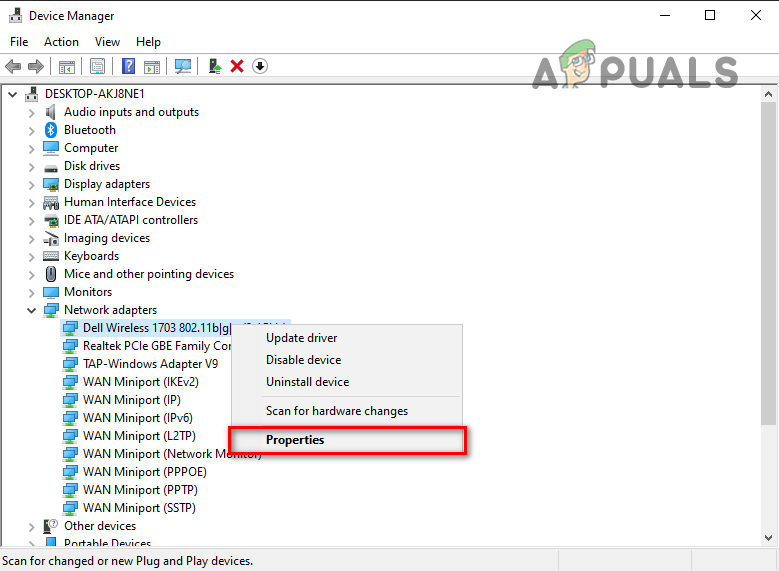
Отваряне на свойствата на мрежовия драйвер
- Навигирайте до Шофьор раздел.
- Кликнете върху Актуализиране на драйвери.
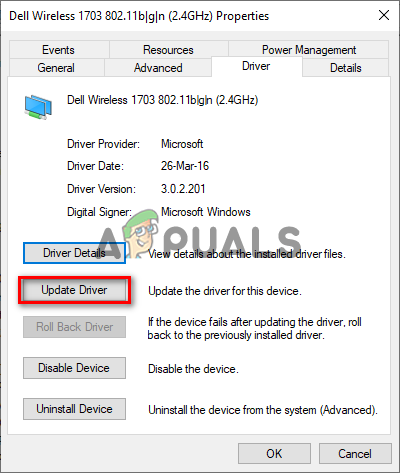
Актуализиране на мрежов драйвер
- Кликнете върху ' Автоматично търсене на драйвери ”
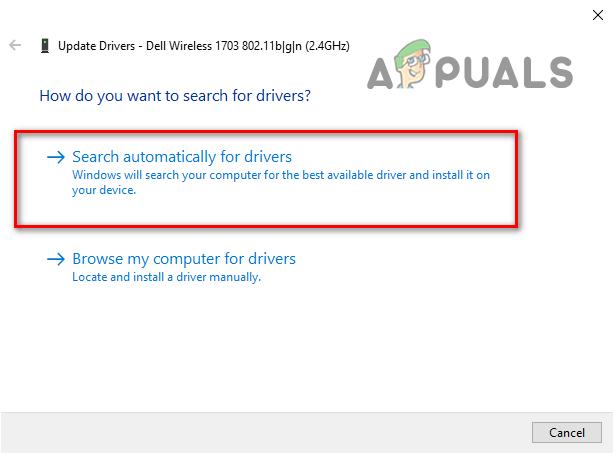
Автоматично търсене на мрежови драйвери
Ако е наличен по-нов драйвер, Windows ще го намери вместо вас и ще ви даде възможност да го инсталирате.
След като инсталирате новия драйвер за първия мрежов адаптер, направете същото за втория мрежов адаптер в списъка.
След като вашите мрежови драйвери се актуализират, рестартирайте компютъра си, след което стартирайте Multiversus. Грешката Загубена връзка вече трябва да бъде коригирана.
7. Проверете целостта на файловете на играта Multiversus
Липсващи или повредени файлове на играта може да бъде друга причина за изгубената връзка Multiversus. Ако вашата интернет връзка е имала проблеми, като ниски скорости или загуба на пакети, докато изтегляте Multiversus, някои от нейните файлове може да са били повредени или изгубени в процеса.
Тези липсващи/повредени файлове на играта могат да доведат до много проблеми с Multiversus, включително проблеми със свързването. За да се уверите, че липсващите/повредени файлове не са причината за грешката Connection Lost, трябва да проверите целостта на файловете на играта Multiversus.
Ако използвате Steam, за да играете Multiversus, следвайте стъпките, които сме посочили по-долу проверете целостта на файловете на играта .
- Отворете вашата Steam библиотека и щракнете с десния бутон върху Multiversus.
- Кликнете върху Имоти.
- Навигирайте до Локални файлове раздел (отляво на прозореца).
- Кликнете върху „Проверете целостта на файловете на играта…“
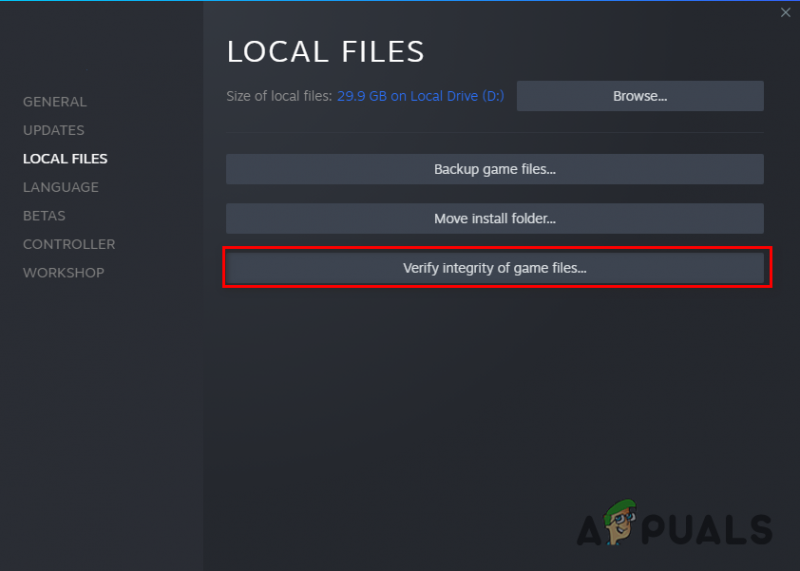
Проверка на целостта на файловете на играта чрез Steam
Ако използвате Epic Games Launcher, за да играете Multiversus, следвайте стъпките, които сме изброили по-долу, за да проверите целостта на файловете на играта
- Отворете Epic Games Launcher.
- Отидете до вашия Библиотека.
- Намерете Multiversus и щракнете с десния бутон върху него.
- Изберете Управлявайте.
- Изберете Проверете.
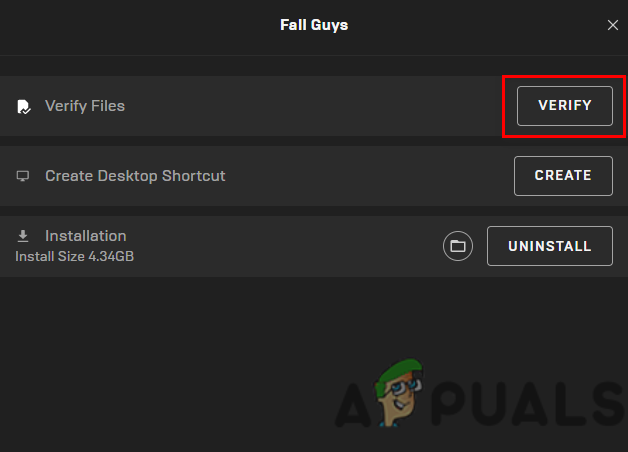
Проверка на целостта на файловете на играта чрез Epic Games Launcher
Стартовият панел ще завърши проверката на файловете на играта в рамките на няколко минути. След завършване всички липсващи или повредени файлове на играта ще бъдат поправени/заменени. След това можете да стартирате Multiversus и да видите дали грешката Connection Lost е коригирана или не. Ако не е, опитайте следващото решение, което сме посочили по-долу.
8. Деактивирайте антивирусната програма
Вашите антивирусни програми помагат да предпазите системата си от опасни файлове, но тези програми имат тенденцията да блокират стартирането на игри, тъй като неправомерно обозначават файловете на играта като заплахи за вашата система.
Ако файловете на играта Multiversus се блокират от вашата антивирусна програма, това може да е причината, поради която получавате грешката Загубена връзка. Единственият начин да решите този проблем е да деактивирайте вашата антивирусна програма докато играете Multiversus.
Но не забравяйте да го включите отново, след като приключите с играта, за да гарантирате безопасността на вашия компютър.
За да деактивирате вашата антивирусна програма, следвайте стъпките, изброени по-долу:
- Натиснете клавиша Windows, въведете Сигурност, и натиснете enter.

Отваряне на Windows Security
- В менюто Windows Security щракнете върху Защита от вируси и заплахи (наляво).
- Кликнете върху Отворете приложението.
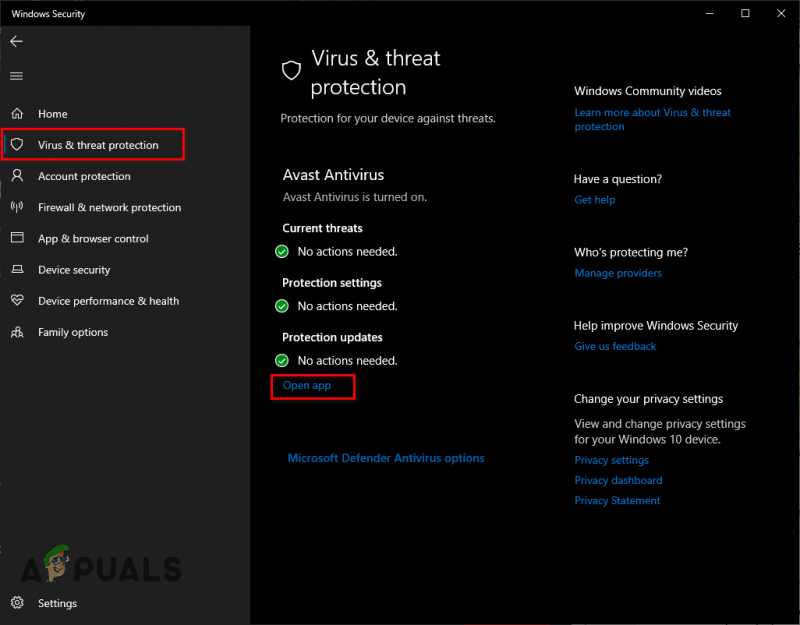
Деактивиране на антивирусната програма
Когато щракнете върху „Отваряне на приложението“, менюто на вашата антивирусна програма ще се появи на екрана ви. Чрез това меню ще можете да деактивирате антивирусната програма.
След като приключите с играта Multiversus, можете да отворите отново менюто на антивирусната програма по същия начин, за да я включите отново.
9. Добавете изключение за Multiversus в защитната стена на Windows
Защитната стена на Windows е вградена програма за сигурност на Windows. Както подсказва името му, той блокира функционирането на всички онези приложения, които смята за опасни. Но точно като антивирусните програми, защитната стена на Windows често блокира изпълнението на определени програми/файлове, въпреки че са напълно безопасни.
Ако защитната стена на Windows пречи на Multiversus, това може да доведе до грешки като грешката „Загубена връзка“. Следователно трябва да се уверите, че Защитна стена на Windows не блокира изпълнението на Multiversus.
За да направите това, ще трябва да добавете изключение за Multiversus и Steam /Epic Games Launcher в менюто на защитната стена на Windows. Следвайте стъпките, изброени по-долу, за да добавите това изключение.
- Натиснете клавиша Windows, въведете Сигурност, и натиснете enter.

Отваряне на Windows Security
- В менюто Windows Security щракнете върху Защитна стена и мрежова защита (наляво).
- Кликнете върху ' Разрешаване на приложение през защитната стена “.
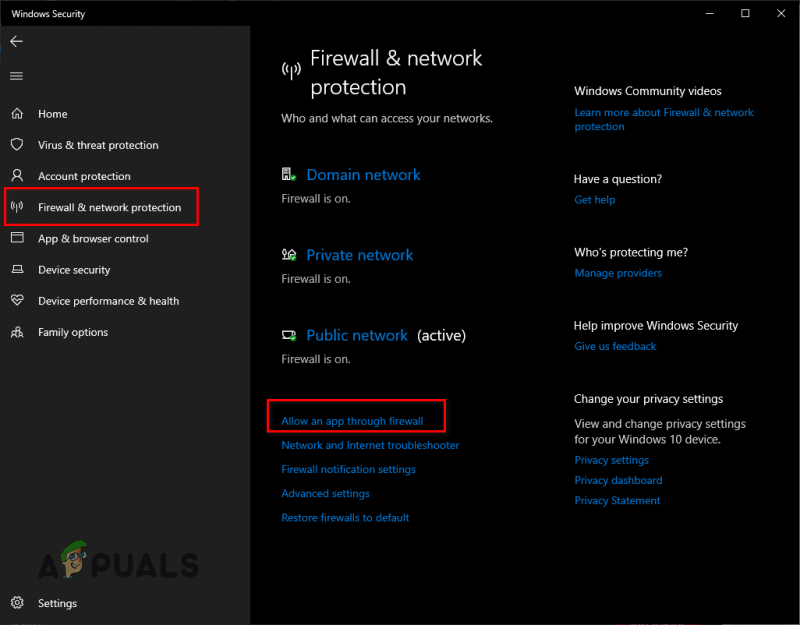
Отваряне на настройките на защитната стена
- Кликнете върху Промяна на настройките.
- Отметнете Steam/Epic Games Launcher и Мултиверсус от списъка с приложения.
- Кликнете върху ДОБРЕ.
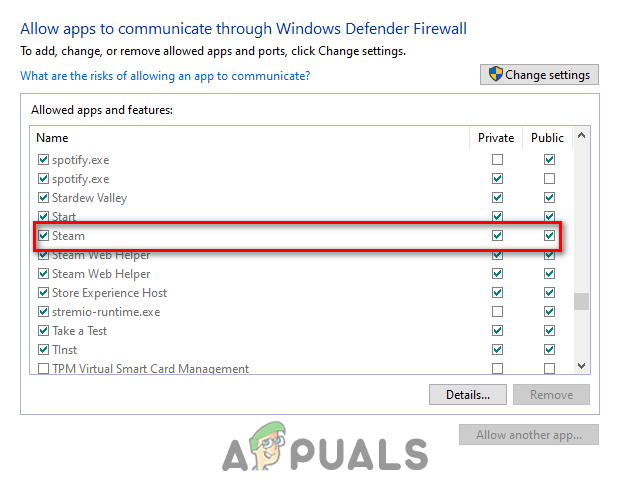
Добавяне на изключение на защитната стена
Ако не виждате Multiversus в списъка с приложения, щракнете върху „ Разрешете друго приложение... ” в долния десен ъгъл на прозореца и изберете .exe файла на Multiversus. Ако не знаете къде се намира файлът Multiversus, отидете до вашата Steam библиотека, щракнете с десния бутон върху Multiversus и изберете Управление > Преглед на локални файлове.
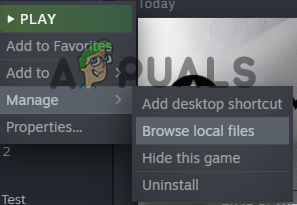
Отваряне на местоположението на файловете на играта чрез Steam
Ако сте изтеглили Multiversus през Epic Games Launcher, отворете вашата библиотека, щракнете с десния бутон върху Multiversus и щракнете върху Управление. В прозореца, който се появява на екрана ви, ще видите малка икона на папка до Инсталация. Щракнете върху тази икона на папка и ще можете да разберете къде се съхранява .exe файлът на Multiversus на вашия компютър.
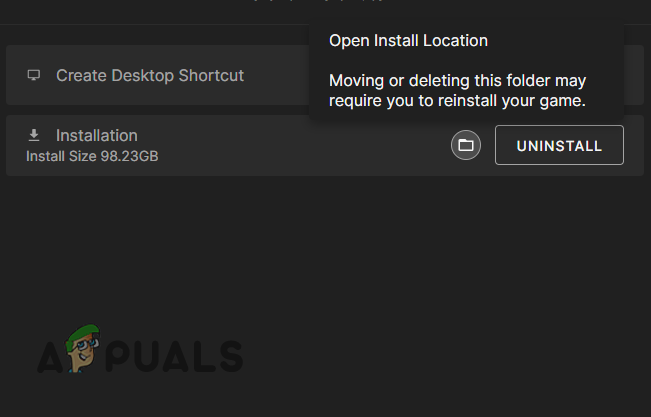
Отваряне на местоположението на файлове с игри чрез Epic Games Launcher
След като бъде създадено изключение на защитната стена на Windows за Multiversus и Steam/Epic Games Launcher, ще сте сигурни, че вашите програми за сигурност не причиняват проблеми с играта.
Но имайте предвид, че този метод е за защитната стена на Windows. Ако имате някаква защитна стена на трета страна, работеща на вашата система, не забравяйте да добавите изключение и за Multiversus в нейното меню.
10. Актуализирайте своя Windows
Една изключително остаряла версия на Windows може да причини много проблеми на компютър. Тези проблеми включват грешки в производителността на игрите, остарели функции и проблеми със свързването.
За да сте сигурни, че Multiversus и други игри не са засегнати от Windows, трябва да актуализирате Windows. Актуализациите на Windows обикновено идват в комплект с актуализации на мрежови драйвери. Така че по този начин ще актуализирате редовно и мрежовите си драйвери.
За да актуализирате Windows, изпълнете следните стъпки:
- Натиснете клавиша Windows, въведете Настройки, и натиснете enter.

Отваряне на Настройки
- Изберете Актуализации и сигурност опция от менюто с настройки на Windows.
- Изберете „ Провери за обновления' опция в горната част на прозореца.
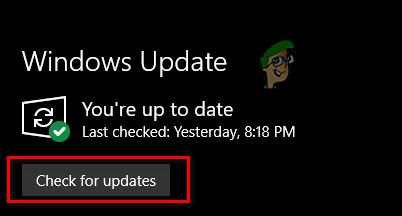
Актуализиране на Windows
Когато щракнете върху проверка за актуализации, Windows ще сканира вашата система и ще търси дали има налична по-нова версия на Windows. Ако има, ще ви даде възможност да актуализирате до тази по-нова версия. След като актуализацията на Windows приключи, опитайте да стартирате Multiversus и вижте дали можете да се свържете с техните сървъри.
Ако грешката Загубена връзка все още е налице, не се притеснявайте; по-долу сме изброили още решения.
11. Нулирайте каталога на Winsock
Друг бърз и лесен начин за решаване на проблеми със свързаността в игри като Multiversus е нулирането на Winsock Catalog. Най-просто казано, Winsock Catalog е колекция от мрежови настройки, използвани от програмите за свързване към онлайн сървъри.
Но каталогът на Winsock понякога може да се повреди, което води до мрежови проблеми, като например проблеми със свързването. Така че, за да сте сигурни, че Winsock каталогът на вашата система не е причината за грешката „Загубена връзка“ в Multiversus, ще трябва да го нулирате.
За да нулирате Winsock каталога, следвайте стъпките, изброени по-долу:
- Натиснете клавиша Windows и въведете командния ред.
- Стартирайте командния ред като администратор.
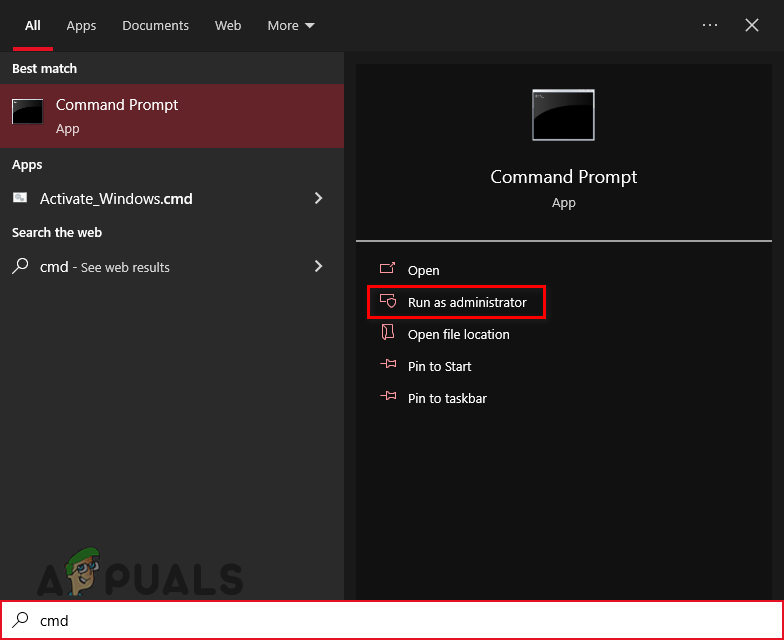
Отваряне на командния ред
- В командния ред въведете тази команда и натиснете enter.
netsh winsock reset
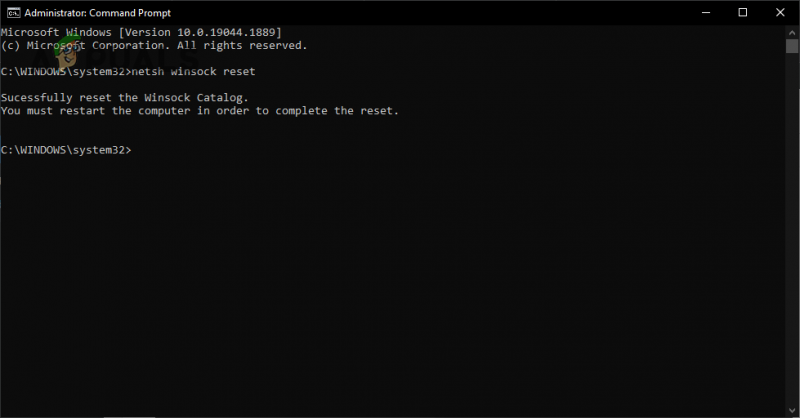
Нулиране на Winsock каталог
- Рестартирайте вашия компютър.
След като компютърът ви приключи с рестартирането, рестартирайте Multiversus и вижте дали можете да се свържете с неговите сървъри. Ако проблемът Загубена връзка все още изскача, тогава Winsock каталогът на вашата система не е причината за проблема. В този случай продължете с решенията, изброени по-долу.
12. Промийте DNS
Когато се опитвате да получите достъп до уебсайт, вашата система трябва първо да преобразува името на домейна на уебсайта в IP адрес. След като бъде преобразуван, можете да получите достъп до сайта.
Системата, която преобразува имената на домейни в IP адреси, е известна като Система за имена на домейни (DNS). Докато сърфирате в интернет и посещавате различни уебсайтове, вашият DNS записва IP адресите на тези различни уебсайтове като кеш. След това използва този кеш за достъп до уебсайта, когато го посетите незабавно.
Но с течение на времето кешът може да остарее, ако се направят конфигурации на IP адресите. Ако това се случи, могат да възникнат проблеми с връзката. Така че това може да е една от причините, поради които срещате грешката Загубена връзка в Multiversus.
За щастие можете лесно да изчистите своя DNS кеш чрез изчистване на вашия DNS. Следвайте стъпките, изброени по-долу, за да изчистите своя DNS:
- Натиснете клавиша Windows + R едновременно, за да отворите Бягай диалогов прозорец.
- Тип cmd и натиснете enter, за да отворите командния ред.

Отваряне на командния ред чрез диалоговия прозорец Изпълнение
- Въведете следната команда и натиснете enter.
ipconfig /flushdns
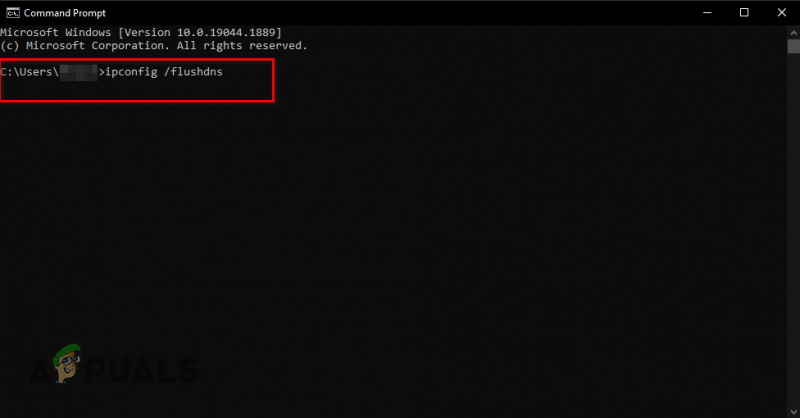
Промиване на DNS
Веднага след като натиснете enter, в командния ред ще се появи съобщение, което казва: „ Кешът на DNS преобразувателя бе изчистен успешно д”. Това ще означава, че вашият DNS е изчистен.
13. Променете DNS сървъра
Ако изчистването на DNS не коригира грешката Загубена връзка в Multiversus за вас, следващата стъпка е промяна на вашия DNS настройка на сървъра. Ако никога не сте докосвали настройката на вашия DNS сървър, вероятно е зададена на настройката по подразбиране на Windows.
Когато настройката на DNS сървъра е зададена по подразбиране, Windows определя кой DNS сървър е най-добрият за използване. Но през повечето време сървърът, избран от Windows, не е най-оптималният.
Най-оптималните DNS сървъри са Google и Cloudflare. За да настроите вашия DNS сървър на Google или Cloudflare, следвайте стъпките, изброени по-долу:
- Натиснете клавиша Windows, въведете Настройки, и натиснете enter.

Отваряне на Настройки
- Изберете Мрежа и интернет опция от менюто с настройки на Windows.
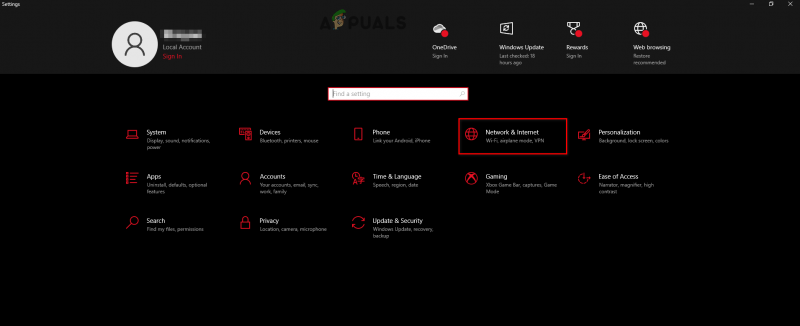
Отваряне на настройките за мрежа и интернет
- Кликнете върху „Промяна на опциите на адаптера“
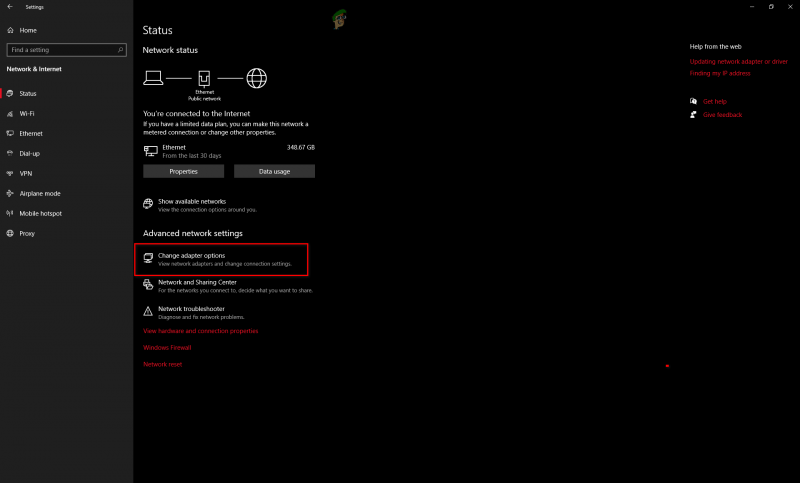
Отваряне на опциите на адаптера
- В менюто на мрежовия адаптер щракнете с десния бутон върху вашата свързана мрежа.
- Изберете Имоти.
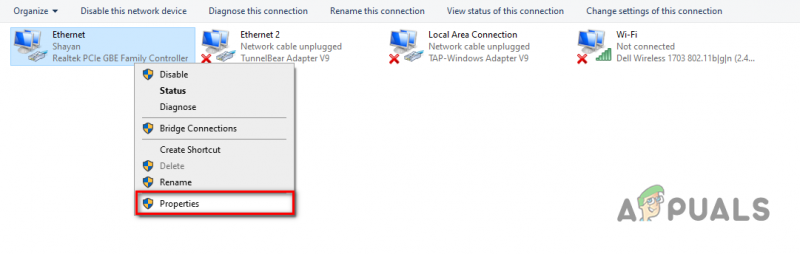
Отваряне на мрежови свойства
- В списъка с елементи намерете Интернет протокол версия 4 (TCP/IPv4) и щракнете с левия бутон върху него.
- Изберете Имоти.
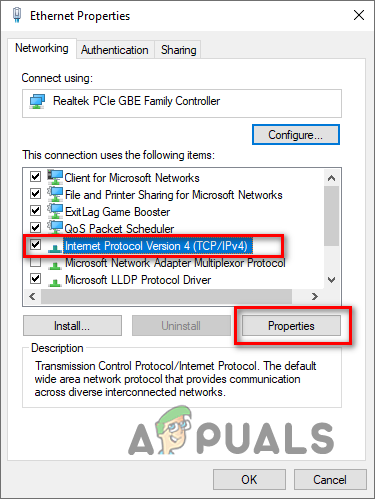
Отваряне на опции за интернет протокол
- Кликнете върху „Използване на следните адреси на DNS сървъри“
За Google DNS, тип 8.8.8.8 в опцията Предпочитан DNS сървър и 8.8.4.4 в опцията Алтернативен DNS сървър.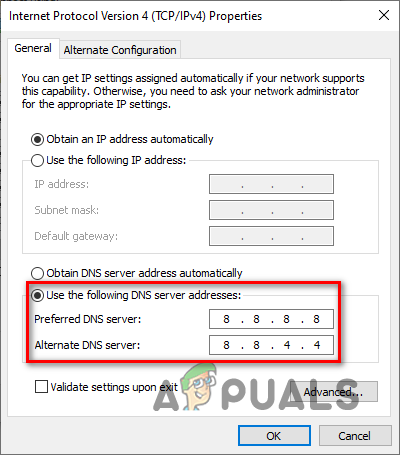
Промяна на DNS сървъра на Google
За Cloudflare DNS, тип 1.1.1.1 в опцията Предпочитан DNS сървър и 1.0.0.1 в опцията Алтернативен DNS сървър.
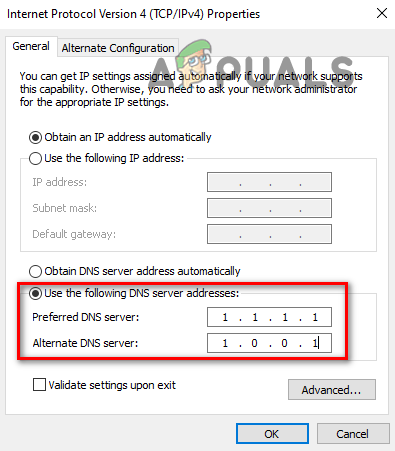
Промяна на DNS сървър на Cloudflare
14. Преинсталирайте Multiversus
Ако сте опитали всички методи, които изброихме по-горе, и Multiversus все още среща грешката „Връзката е загубена“, тогава единственото нещо, което остава да направите, е да преинсталирате Multiversus.
Първо деинсталирайте Multiversus, като следвате стъпките, изброени по-долу:
- Натиснете клавиша Windows, въведете Настройки и натиснете enter.

Отваряне на Настройки
- В менюто с настройки на Windows изберете „Приложения“ опция.
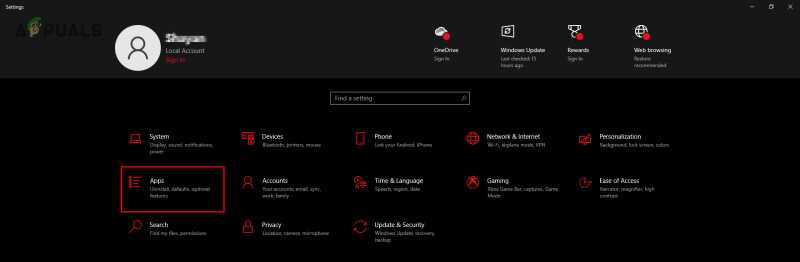
Отваряне на менюто с приложения
- Въведете в лентата за търсене Мултиверсус.
- Кликнете върху Multiversus и изберете Деинсталиране.
След като Multiversus бъде деинсталиран от вашата система, можете да го инсталирате отново чрез Steam/Epic Games Launcher или неговия официален сайт . След преинсталиране на Multiversus, грешката Загубена връзка най-накрая трябва да бъде коригирана.























