The „Инсталацията е спряна“ грешка често се появява, когато някои потребители на Xbox Series S/X се опитват да инсталират игра от диск и инсталацията спира внезапно. Това най-вероятно е причинено от конзола, която се опитва да изтегли актуализация за игра, която все още е инсталирана.

Грешка „Инсталацията е спряна“ на Xbox Series S/X
Този проблем най-често се причинява от зле кеширани запазени данни за играта или от проблем, засягащ опашката за изтегляне. Въпреки това е възможно също така да изпитате този проблем, ако имате работа с мрежов проблем (причинен от лош обхват на DNS или от вашия рутер).
Ето списък с методи, които други геймъри на Xbox са използвали успешно, за да преодолеят грешката „Инсталацията е спряна“:
1. Изчистете локално запазените игри и преинсталирайте играта
Тъй като „инсталацията е спряна“ грешка вероятно е резултат от неправилно кеширани съхранени данни за играта, изтриването на всички локално записани данни, които вашата конзола Xbox запазва, е добро място да започнете при отстраняване на неизправности.
Трябва да отидете на моята библиотека, избирам Управление на записите, и след това изтрийте всички запазени файлове на вашата конзола.
ВАЖНО: Преди да изпълните описаните по-долу действия, уверете се, че сте качили локалните си записи в облака.
За да изтриете локално запазени данни от конзолата на Xbox, изпълнете следните стъпки:
- След като удари Бутон Xbox на вашия контролер отидете на Моите игри и приложения меню.
- След това изберете Вижте раздела всички под Моите игри и програми .
- Започнете да обикаляте игрите си в Моите игри и приложения раздел, подчертавайки този, който отказва да се инсталира или актуализира.
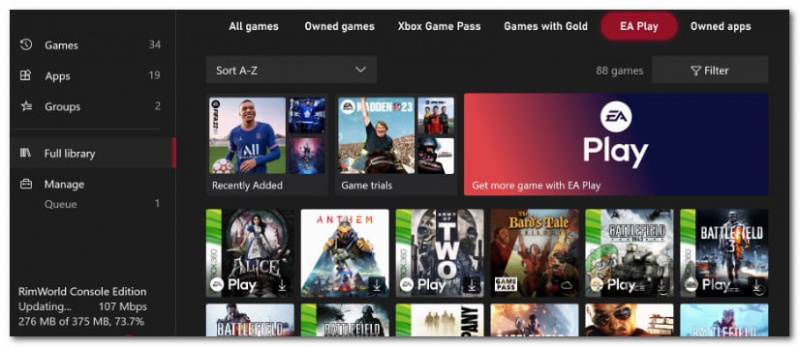
Достъп до менюто Библиотека
- След това щракнете Повече опций за да отворите малко меню.
- Превъртете надолу и изберете Управлявайте игри и добавки раздел.
- За да изтриете всички локално запазени данни, изберете Изтрийте всичко от Запазените данни раздел на менюто отляво.
- Когато получите подкана за потвърждение, изберете да за да потвърдите.
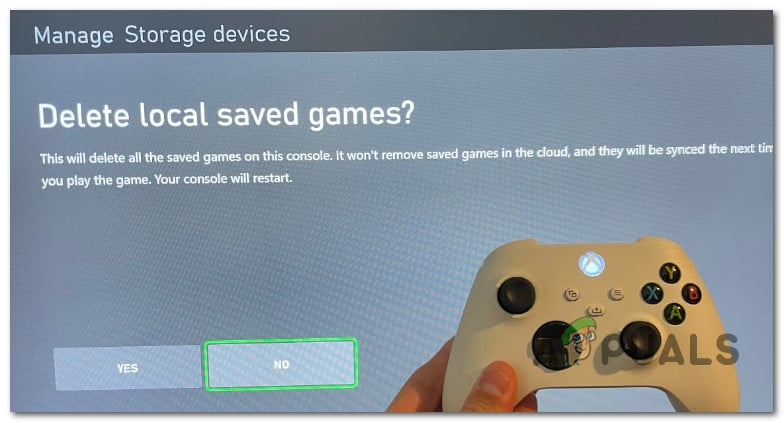
Премахнете локално запазените данни за играта
- След като изтриете успешно всички локални данни, рестартирайте конзолата си и се свържете отново с Wi-Fi мрежа, за да видите дали проблемът е отстранен.
2. Инсталирайте в офлайн режим
Ако се опитате да инсталирате Xbox игра от диск и процесът спре на или близо до 0%, това може да се дължи на факта, че конзолата се опитва да изтегли актуализация за играта, докато играта все още се инсталира.
В този случай решението, препоръчано от Microsoft, е да изключите конзолата си офлайн и да я включите отново, след като отмените изтеглянето. Ако това работи и успеете да инсталирате играта успешно. отидете онлайн и изтеглете актуализацията отново.
Ето как да преместите вашата конзола Xbox Series S / X офлайн:
- Натисни Xbox бутон на вашия контролер, за да отворите менюто за ръководство.
- Отидете на Профил и система , след което изберете Настройки.
- От Общ раздел, отворен Мрежови настройки.
- Избирам Преминете офлайн, след това потвърдете избора си.
- От менюто за ръководство отидете надолу до Моите игри и приложения .
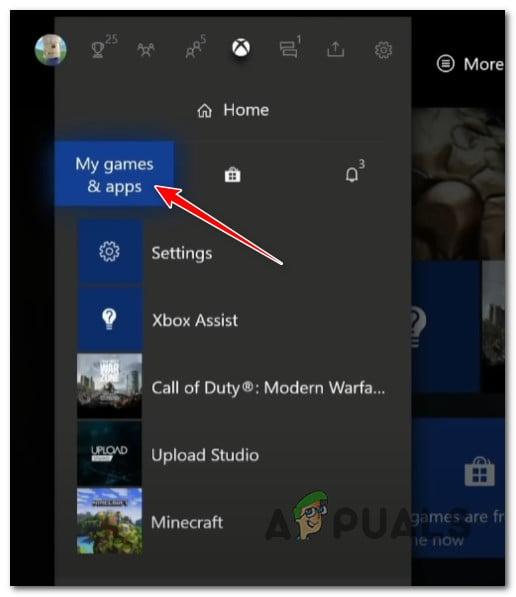
Достъп до Моите игри и приложение
- Превъртете надолу до Управление (опашка, актуализации), след това преминете към менюто от дясната страна и отворете Опашка меню.
- Във вашата опашка отидете под Инсталиране и изберете Отмени всички.
- Потвърдете, като изберете Изчистете опашката когато бъдете подканени.
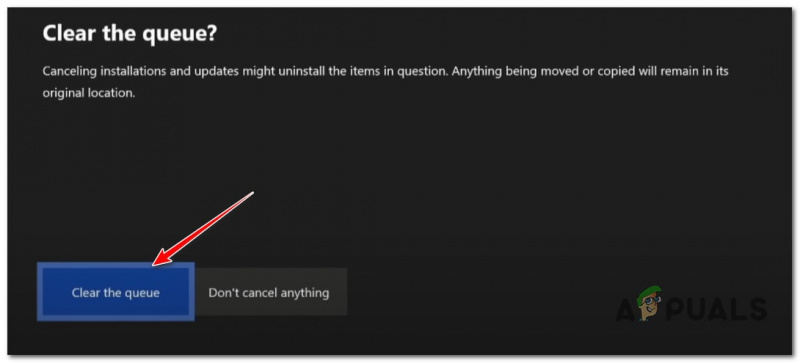
Изчистване на опашката
- Рестартирайте конзолата си.
3. Цикъл на захранване на конзолата Xbox
Извършете процедура за включване на захранването на вашата конзола Xbox Series S / X и вижте дали грешката при инсталиране се коригира от само себе си. Тази процедура ви позволява да отстраните повечето проблеми, причинени от лошо кеширани данни.
Включването на захранването на вашето устройство също ще има предвидената последица от изчистване на всички временни файлове, които обикновено се съхраняват дори когато конзолата ви е изключена или в режим на заспиване.
След като тази операция приключи, временната папка ще бъде изтрита, а захранващите кондензатори ще бъдат изчистени.
Ето кратко ръководство за захранване на вашата конзола Xbox Series X/S:
- Първо се уверете, че вашата конзола Xbox Series S/X е включена правилно (не в режим на хибернация).
- Когато предният светодиод на конзолата спре да мига, задръжте бутона Xbox (на конзолата) за около 10 секунди .
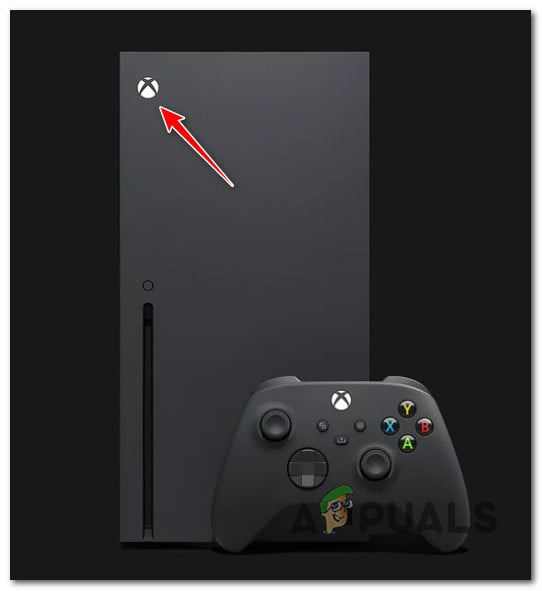
Натиснете бутона Xbox на вашата конзола
- След като вашата конзола вече не дава признаци на живот, изключете захранващия кабел от контакта и изчакайте 1 пълна минута, за да сте сигурни, че захранващите кондензатори са напълно изтощени.
- Свържете отново захранващия кабел, включете вашата конзола и стартирайте конзолата отново.
- При следващото стартиране обърнете внимание на анимираното лого.

Дълго анимирано лого на Xbox Series X / S
Забележка: Операцията за цикъл на захранване е успешна, ако видите дългата анимация с логото на Xbox.
- Инсталирайте играта, която преди това се провали с „Инсталацията е спряна“ грешка и вижте дали проблемът вече е отстранен.
4. Променете DNS на Custom Range
Вашият DNS също може да е отговорен за грешката „Инсталацията е спряна“. Това е вероятно, ако срещнете същата грешка с няколко заглавия на игри или актуализации.
За да го коригирате, влезте в мрежовите настройки на вашата конзола и променете DNS (адрес на име на домейн) за IPv6 и IPv4). Google и Cloudflare са два публични DNS диапазона, които имат история на стабилност и сигурност.
Ето как да промените обхвата на DNS:
- За достъп до менюто за ръководство, натиснете Бутон Xbox на вашия контролер.
- От менюто на ръководството влезте в Настройки меню (икона на зъбно колело).
- Изберете Общ раздел отляво, след което отворете Мрежови настройки меню.
- Достъп до мрежа раздел от главния Настройки екран, след което отидете до Мрежови настройки.
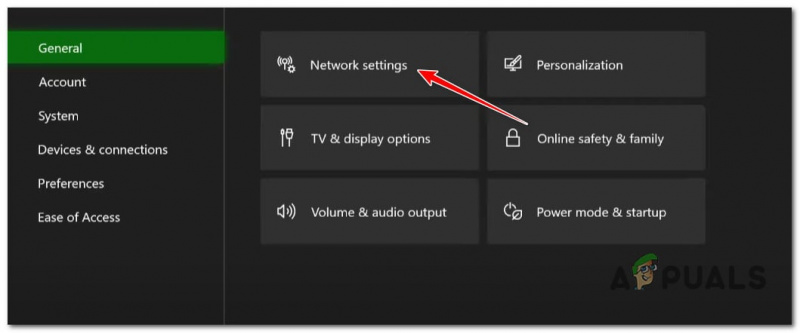
Влезте в менюто с мрежови настройки
- От Мрежови настройки, използвайте вашия контролер за достъп Разширени настройки.
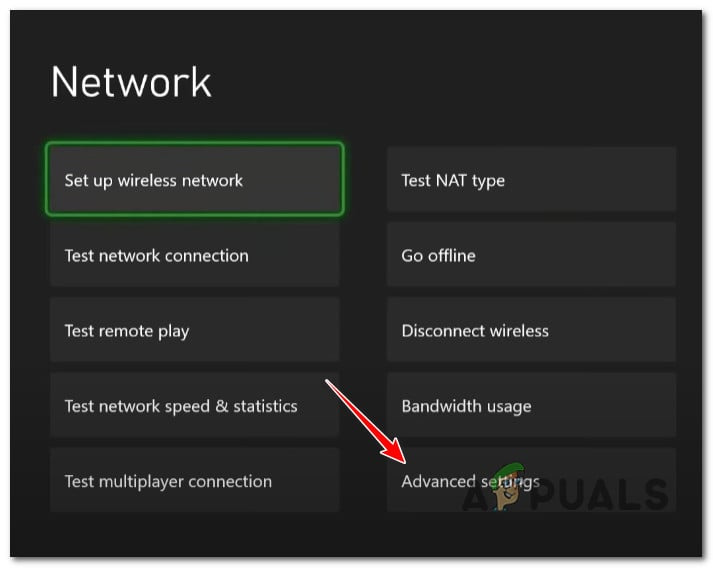
Достъп до менюто Разширени настройки
- След това изберете DNS настройки от списъка и изберете Ръководство от списъка.
- Заменете основния IPv4 DNS и вторичния IPv4 DNS със следното за Google:
- За Основен IPv4 DNS , влезте 8.8.8.8.
- За Вторичен IPv4 DNS , използвайте 8.8.4.4.
- Изпратете модификациите, след като сте готови, след което рестартирайте конзолата.
- Изтеглете отново същата игра и вижте дали проблемът вече е отстранен.
7. Инсталирайте играта на външно устройство (ако е приложимо)
Друга причина, поради която можете да очаквате да се справите с този проблем, е бъг на конзолата, който възниква, когато играта е инсталирана на вътрешна памет.
Ако имате налично външно NVME устройство, насилете директно външното устройство.
Забележка: Ако играта вече е инсталирана и имате този проблем с актуализация, прехвърлете съществуващата инсталация на външно устройство от Настройки > Управление > Устройства за съхранение . Това действие може да ви позволи да заобиколите грешката „инсталацията е спряна“.

Инсталиране на играта директно на официално външно устройство
9. Рестартирайте или нулирайте рутера
Ако получавате грешката „инсталацията е спряна“ с всяка актуализация на играта, която се опитвате да инсталирате, има вероятност да имате проблем, причинен от вашия рутер.
Можете да проверите тази теория, като рестартирате вашия рутер; това ще се отърве от всички кеширани данни, като същевременно остави всички потребителски настройки непокътнати.
Натиснете бутона ВКЛ./ИЗКЛ на гърба на вашия рутер веднъж, за да го изключите, след което изчакайте цяла минута, без да го включвате отново. Това ще гарантира, че ще изчистите захранващите кондензатори и ще се отървете от всички данни на шлюза, съхранявани постоянно.

Рестартиране на рутера
Ако процедурата по рестартиране не направи никаква разлика, нулирането на вашия рутер трябва да бъде последният ви опит за отстраняване на неизправност по мрежова причина.
Важно: Преди да нулирате вашия рутер, трябва да знаете, че това ще изтрие всички персонализирани настройки заедно с идентификационните данни за вход и администраторските правила.
10. Нулирайте конзолата Xbox
Запазете този метод като последна мярка, тъй като ще загубите всяка част от локално запазените данни (запазени игри, информация за акаунта и данни за инсталиране на играта).
Важно: Ако решите да нулирате конзолата си Xbox, архивирайте всичките си запазени данни за игри в облака или на външно устройство.
Нулирането на вашата конзола Xbox Series S / X ще върне всички настройки на вашата конзола към стойностите по подразбиране, елиминирайки всеки проблем, причинен от мрежова настройка.
Ако искате да преминете през нулирането на конзолата, следвайте стъпките по-долу:
- Натиснете бутона за изваждане + бутона Xbox на конзолата едновременно за няколко секунди, за да изведете менюто за отстраняване на неизправности.
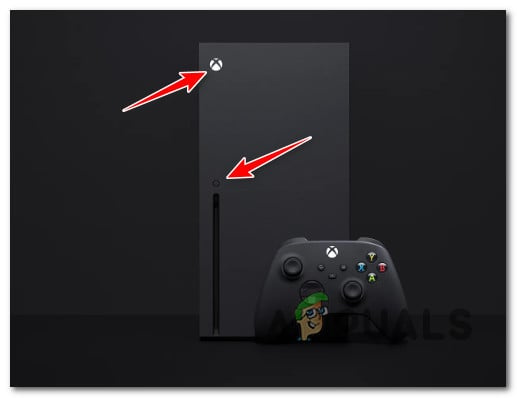
Натиснете изваждане + бутона Xbox
- За да рестартирате вашия Xbox, изберете „Нулирайте този Xbox“ в менюто за отстраняване на неизправности.
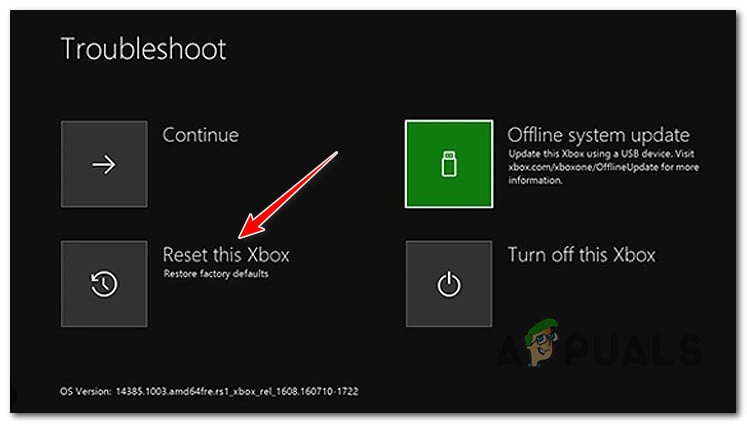
Нулирайте този Xbox от менюто за отстраняване на неизправности
- Под 'Система' , щракнете върху бутона, който казва „Премахнете всичко.“
- Потвърдете операцията и изчакайте, докато вашата конзола завърши тази операция.
- Инициализирайте конзолата си отново и вижте дали грешката „инсталацията е спряна“ вече е коригирана.























