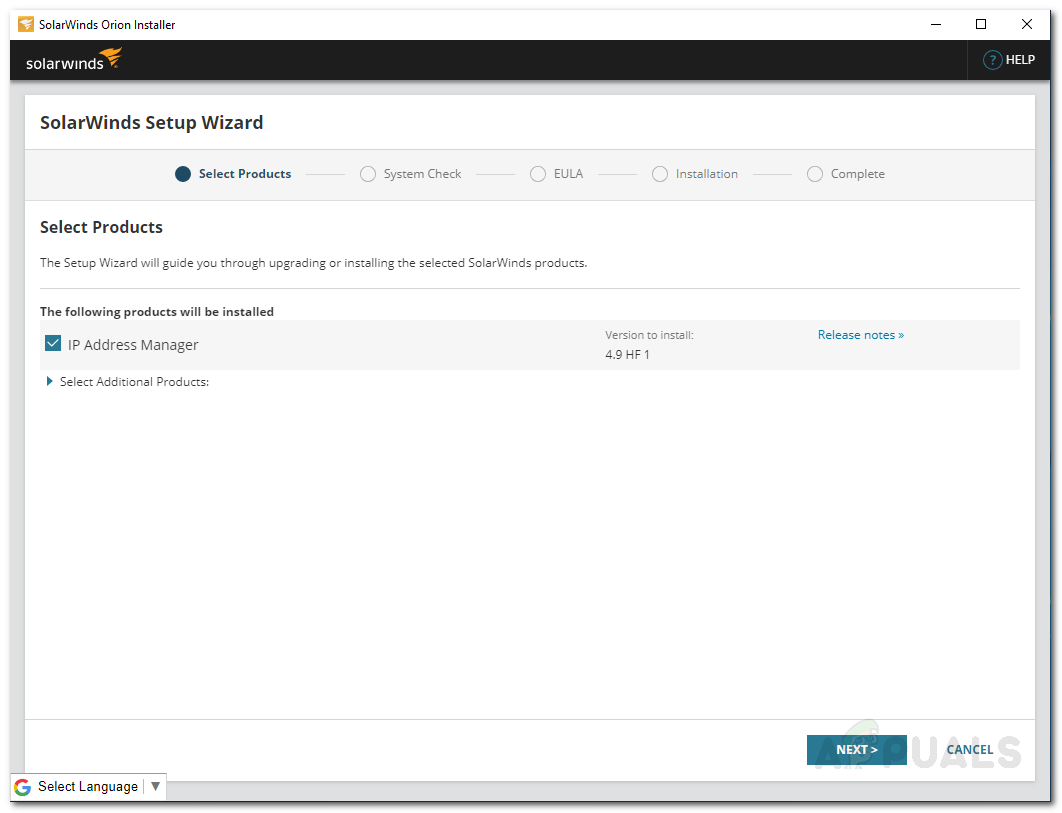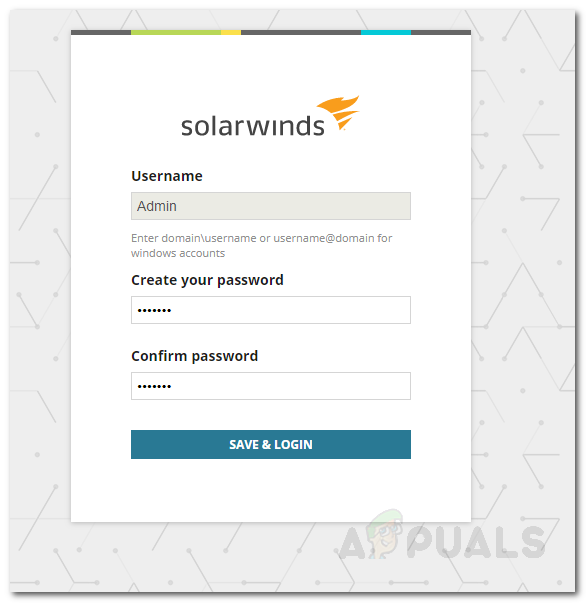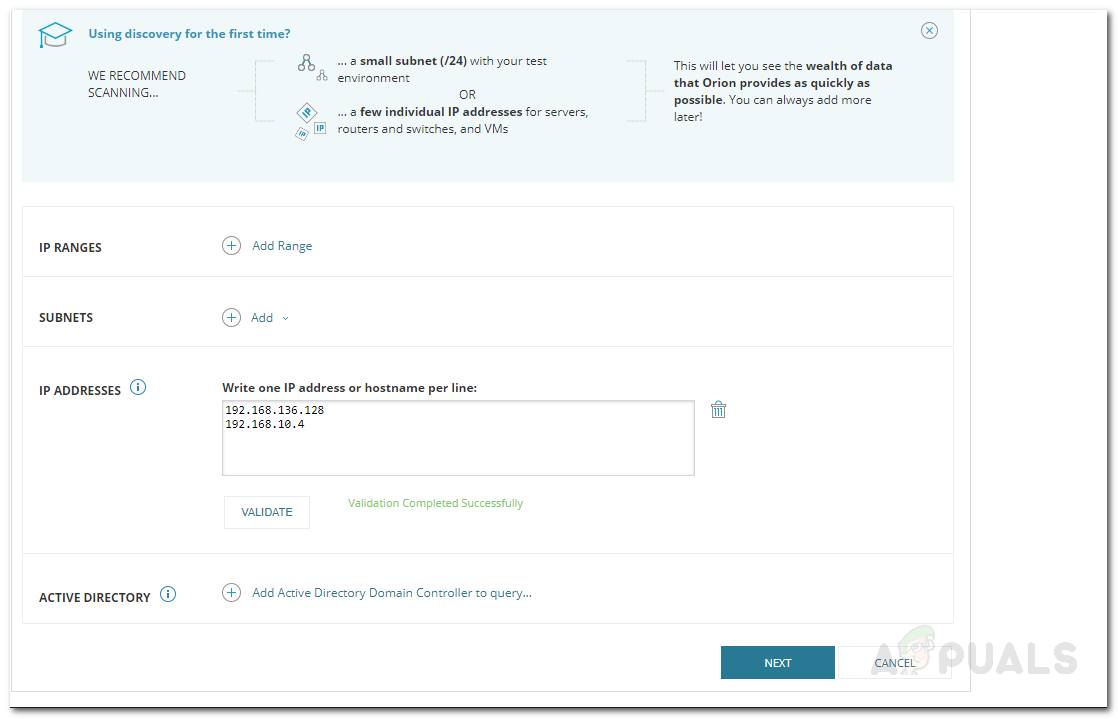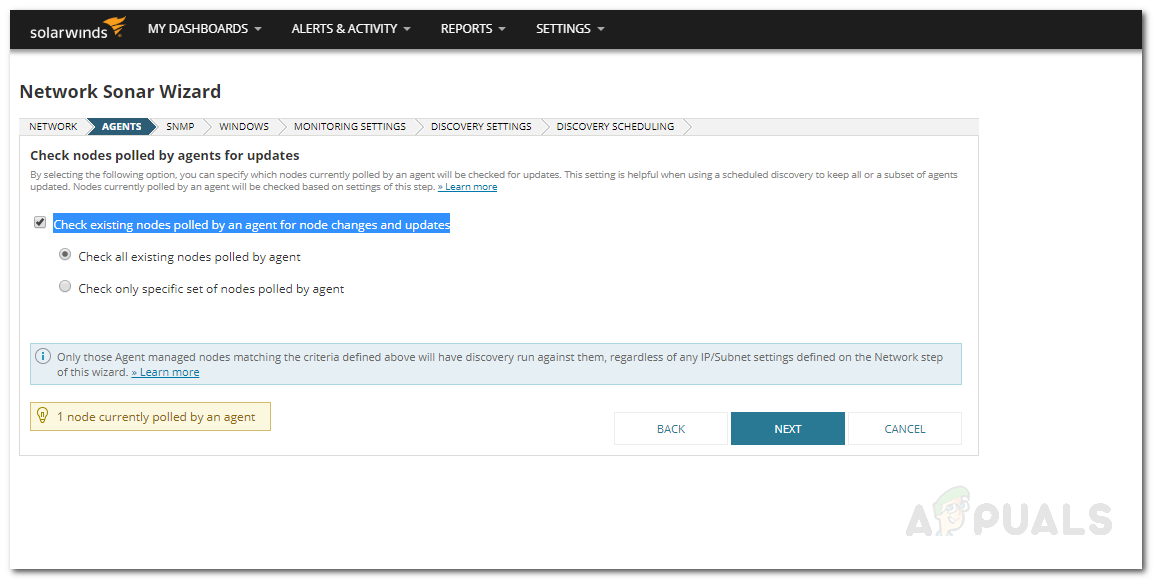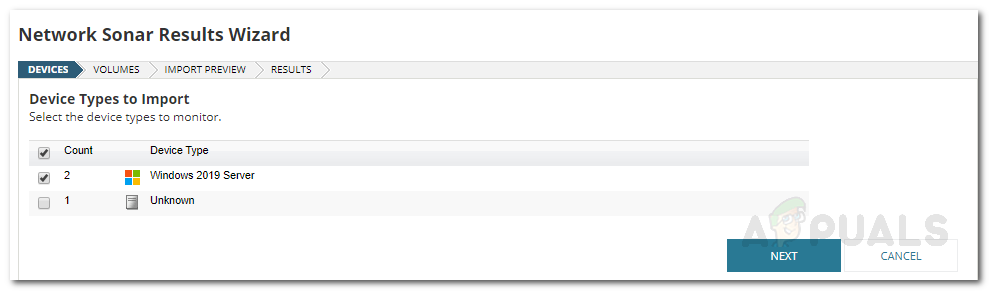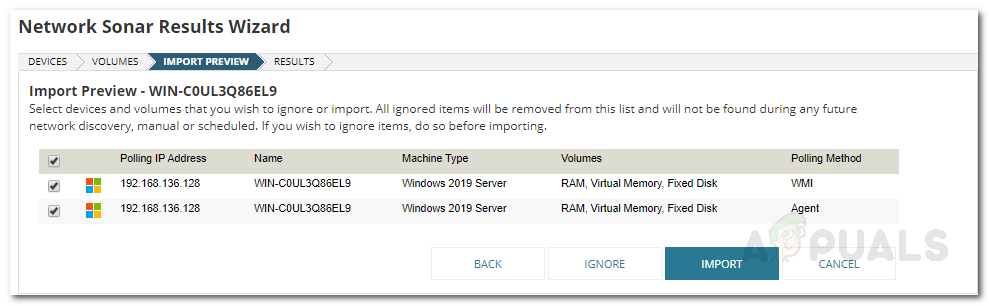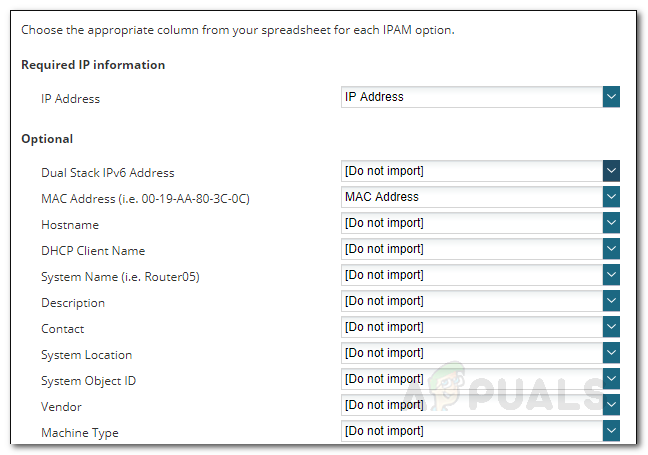Знаем, че компютърните мрежи стават все по-популярни с бързия растеж в онлайн търговията или електронната търговия. Дори само да предоставя информация за нещо, мониторингът на трафика във вашата мрежа е важен. Всяко устройство има определен IP адрес. Това ви помага да поддържате регистрационни файлове за потребителския опит и дейности, устройствата, които в момента са свързани към вашата мрежа и най-важното, ви позволява да подобрите сигурността на уебсайта си. Правенето на това беше изпитание, но сега, благодарение на съвременните инструменти, това може да стане с няколко щраквания.

Мениджър на IP адреси
В тази статия ще ви покажем как можете да проследявате и управлявате IP адресите във вашата мрежа с помощта на инструмент, наречен Мениджър на IP адреси . Инструментът е разработен от Solarwinds Inc, която е американска компания, която предоставя услуги за управление на мрежи и системи и разработва точно подходящите инструменти, за да бъде направена от потребителите. И така, нека започнем.
Инсталация
На първо място, ще трябва да изтеглите инструмента от уебсайта на Solarwinds. Можете да го направите, като щракнете върху тук и след това натиснете „ Изтеглете безплатна пробна версия Бутон. Можете да изпробвате инструмента безплатно в продължение на 30 дни и да го използвате според вашите нужди. IP Address Manager е първокласен инструмент, който можете да използвате за проследяване на IP адресите във вашата мрежа, управление на устройствата, свързани към вашата мрежа и предотвратяване на грешки от нарушаване на вашата мрежа. За да инсталирате инструмента, следвайте стъпките, дадени по-долу:
- Изтеглете инструмента от дадената връзка.
- Направете своя път до изтегления файл и го стартирайте. След като го стартирате, изчакайте да извлече необходимите файлове и стартирайте съветника за инсталиране.
- След като инсталацията се зареди, на първия ред изберете Лек монтаж . Можете също да промените инсталационната директория, като щракнете върху Преглед .

Инсталация на Orion
- На Изберете Продукт страница, уверете се, че Мениджър на IP адреси е избрано и кликнете Следващия .
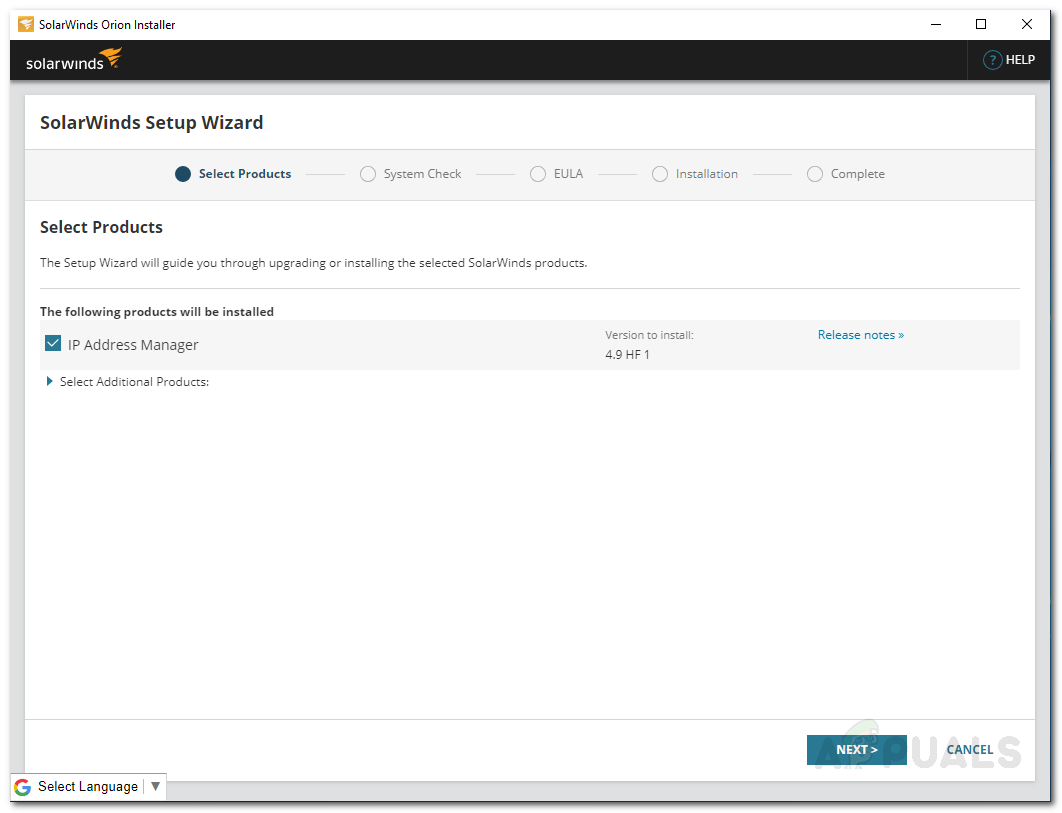
Инсталиране на IPAM
- Приемете лицензионните условия и кликнете Следващия отново.
- Orion Installer ще започне да инсталира инструмента, изчакайте да завърши.
- След като инсталацията приключи, Съветник за конфигуриране ще се отвори автоматично.
- Изчакайте да приключи. Това може да отнеме известно време, така че бъдете търпеливи.
- След като съветникът за конфигуриране приключи, щракнете върху завършек .
Откриване на мрежови устройства
След като успешно приключихте процеса на инсталиране на IP Address Manager, е време да влезем в истинските неща и да започнем да откриваме нашите мрежови устройства. Solarwinds има уеб потребителски интерфейс, известен като Orion Web Console, с помощта на който можете да взаимодействате с IPAM и да управлявате вашата мрежа. След като щракнете върху бутона Finish в съветника за конфигуриране, уеб конзолата Orion автоматично ще се отвори във вашия браузър. В случай че не стане, можете просто да влезете, като напишете YourIPAddress: Port или Hostname: Port. Портът по подразбиране е 8787. Или просто можете просто да напишете localhost: 8787 и ще имате достъп до уеб конзолата.
- След като отворите уеб конзолата, тя ще ви помоли да създадете парола за администраторския акаунт. Посочете парола и щракнете Запазване и влизане .
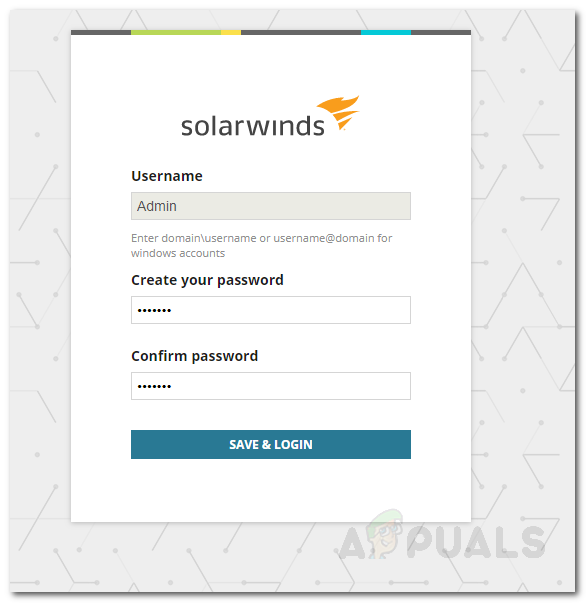
Уеб конзола на Orion
- Сега автоматично ще бъдете отведени до страницата Discovery. Ако не бъдете подканени към Откриване на мрежови сонари страницата, можете да получите достъп до нея, като отидете на Настройки> Откриване на мрежа . Щракнете Започнете .
- Има четири начина да откриете мрежата си - като предоставите IP обхват , предоставящи a подмрежа , осигуряване IP адреси или с помощта на Контролер на Active Directory . Просто кликнете върху Добавяне и предоставете задължителните полета.
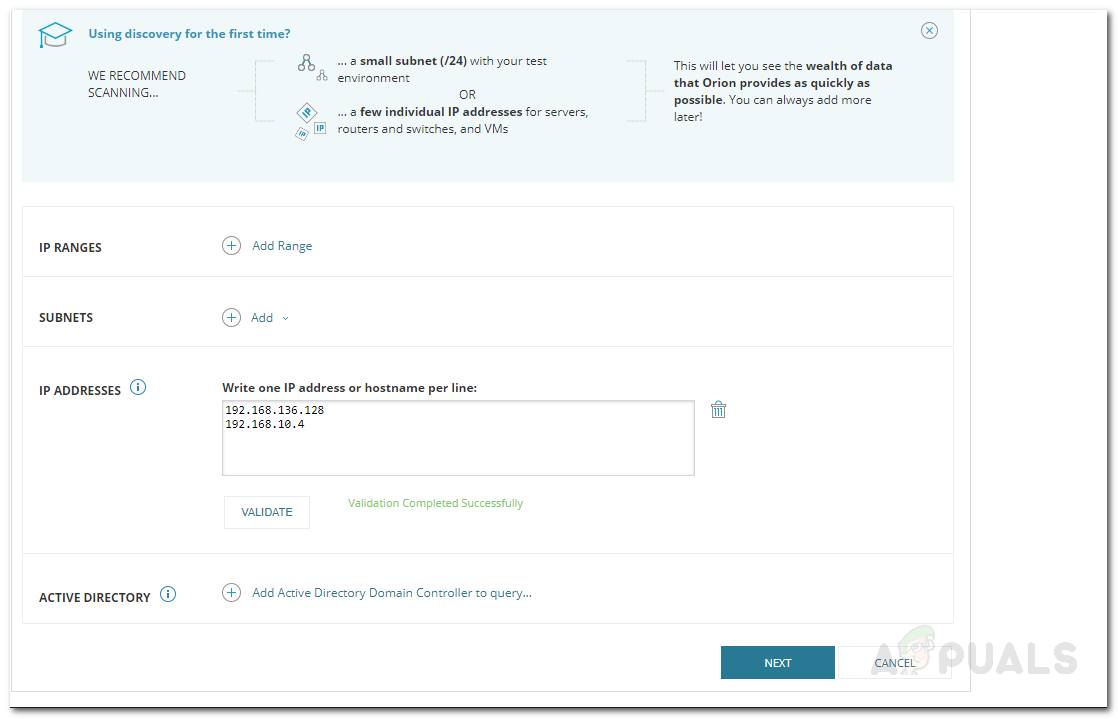
Откриване на мрежата
- На Агент кликнете върху „ Проверете съществуващите възли, анкетирани от агент, за промени и актуализации на възли И кликнете Следващия .
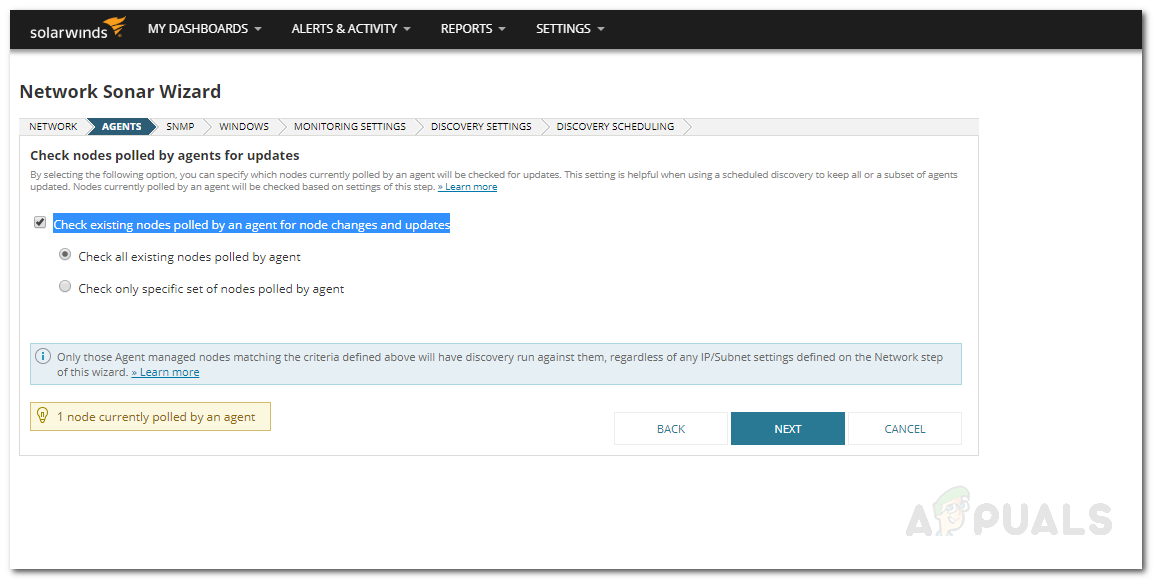
Съветник за откриване на мрежа
- Сега, на SNMP страница, кликнете върху „ Добавяне на нови идентификационни данни Опция, ако мрежовите ви устройства използват низове на общността, различни от публични или частни. Можете също да използвате SNMPv3, като предоставите необходимата информация. Щракнете Следващия .
- На страницата на Windows, ако искате да откриете устройства с Windows, които не поддържат SNMP, щракнете Добавяне на нови идентификационни данни и предоставете задължителните полета. Щракнете Следващия .
- На Настройки за наблюдение , избирам WMI като метод за анкетиране, ако откривате устройства с Windows. Избор WMI не означава SNMP няма да се използва, инструментът просто ще даде приоритет WMI първо и после SNMP . Оставете ‘ Настройте ръчно мониторинг след откриване на устройства И изберете Следващия .

Настройки за наблюдение
- Когато бъдете подканени към Настройки за откриване страница, просто използвайте стойностите по подразбиране и щракнете Следващия .
- Можете да изберете честотата на откриване на Планиране на откриването страница.
- Накрая щракнете Открийте . Изчакайте да приключи.

Откриване на мрежа
Добавяне на открити устройства
След като търсенето приключи, е време да добавите откритите устройства към мениджъра на IP адреси. Ето как да го направите:
- След като откритието приключи, ще бъдете отведени до Съветник за мрежови сонарни резултати . Изберете устройствата, които искате да импортирате, и щракнете върху Следващия .
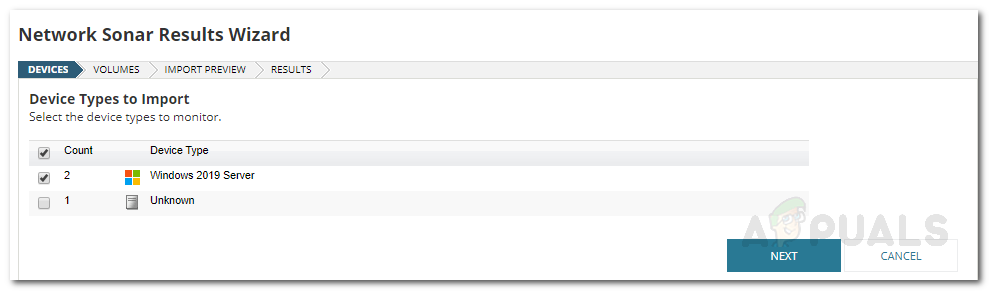
Резултати от откриването
- Изберете Сила на звука типове към внос .
- След това прегледайте устройствата, които искате да импортирате. След като сте доволни, щракнете Внос .
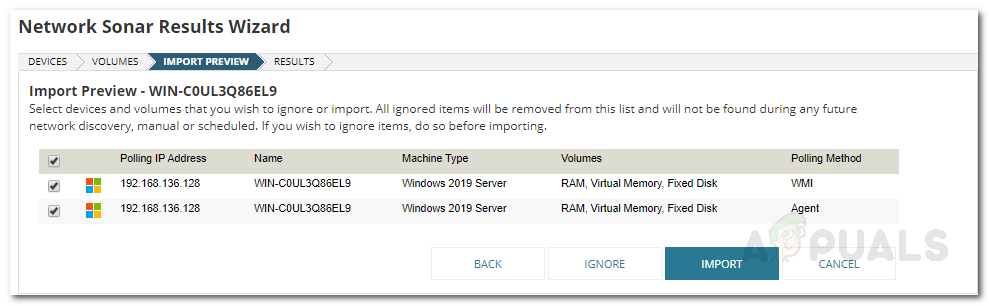
Импортиране на визуализация
- Той ще започне да импортира, изчакайте да завърши и щракнете завършек на Резултати страница.
Импортиране на IP адреси от електронна таблица
Можете също да импортирате IP адреси в инструмента, като използвате електронна таблица на Excel. Ето как:
- Отидете на Моето табло за управление> IP адреси> Управление на подмрежи и IP адреси .
- Кликнете върху Импортиране> Импортиране на електронна таблица .

- Прочетете ' Подготовка за импортиране на електронна таблица На страницата и след това щракнете Следващия .
- Изберете файла, като щракнете върху Преглед . След като приключите, щракнете Следващия .
- IP Address Manager открива колоните във вашия файл с електронна таблица и след това ви подканва дали искате да импортирате допълнителна информация. Откриват се само полетата в IPAM, ако има такива във вашата електронна таблица. След като приключите, щракнете Следващия .
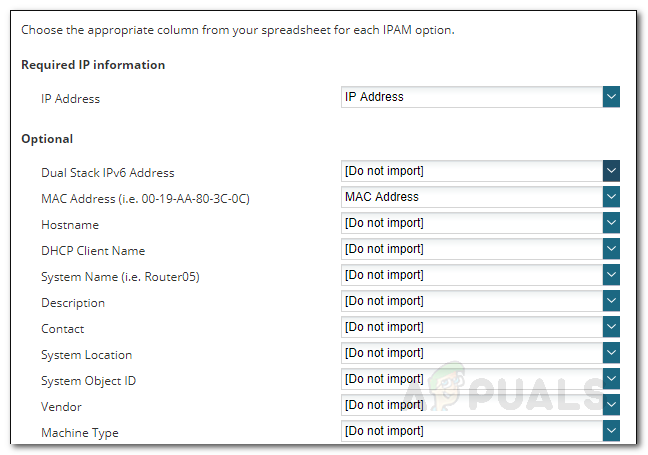
Импортиране на IP адреси с помощта на електронна таблица
- Сега можете също да добавяте колони на подмрежата в Съвпадение на подмрежата страница. Ще трябва да кажете на IPAM какво да прави, като изберете една от предоставените опции. Щракнете Следващия .
- Вече се показва електронната таблица, ако има някакви проблеми, те се показват в червен цвят. Ще трябва да ги коригирате и след това да импортирате отново. Ако искате да добавите персонализирана колона, щракнете върху Добавете собствена собственост бутон. Изберете типа и след това натиснете Запазете .
- Щракнете Следващия и след това удари Внос .
Проследявайте и управлявайте IP адресите
След като приключихте с откриването на мрежи и добавянето на IP адреси или подмрежи от електронна таблица, е време да започнете да проследявате и управлявате своите IP адреси. За да направите това, просто отидете на Моето табло> Обобщение на IPAM . Мрежите и IP адресите ще бъдат показани там.
4 минути четене