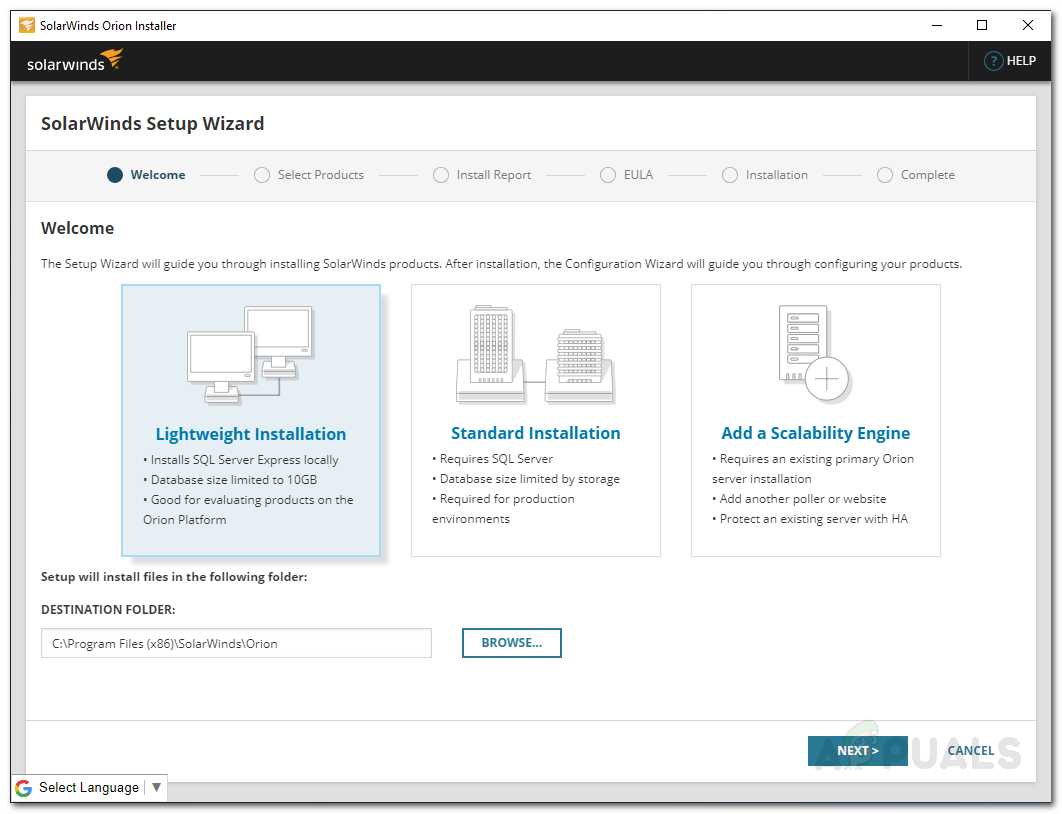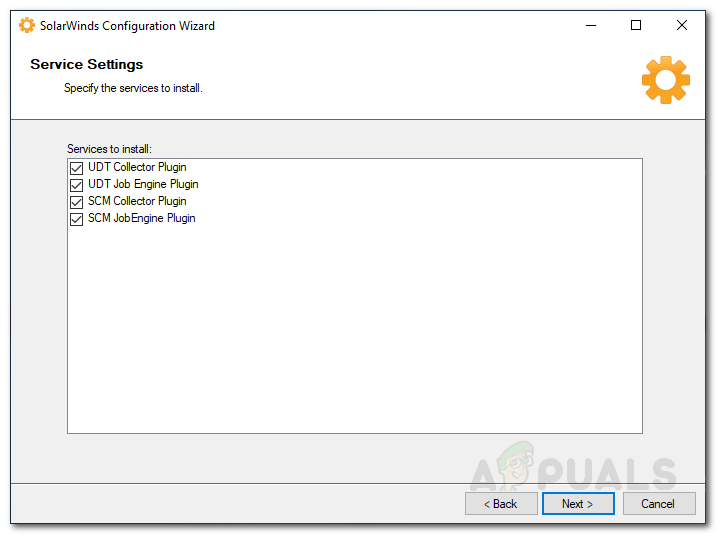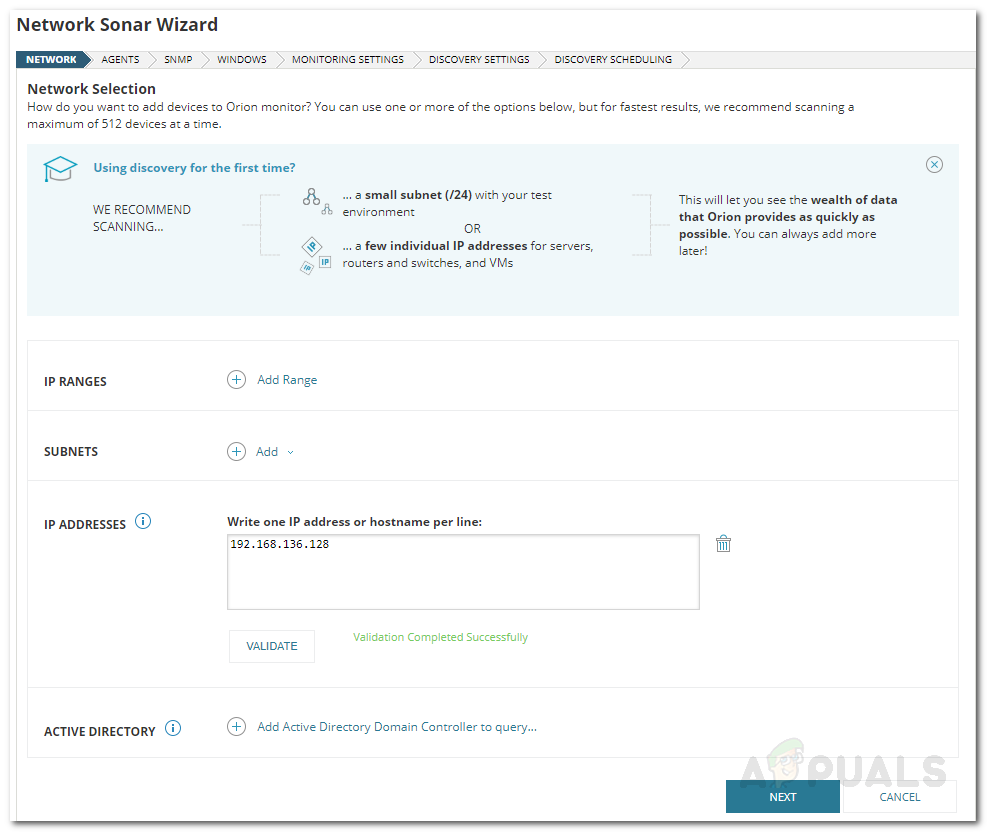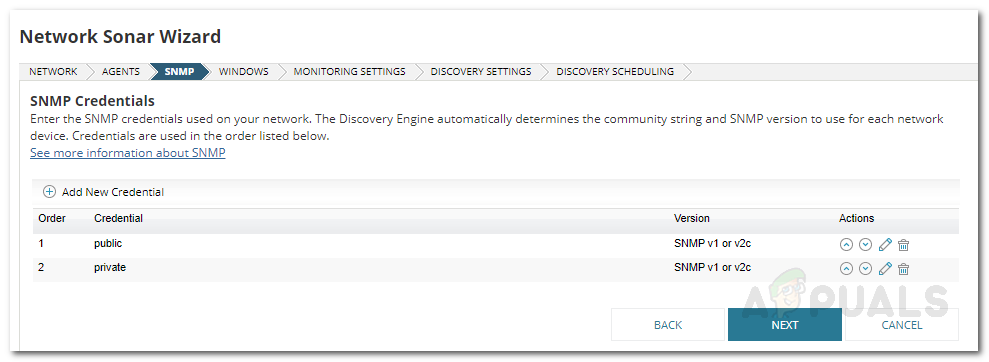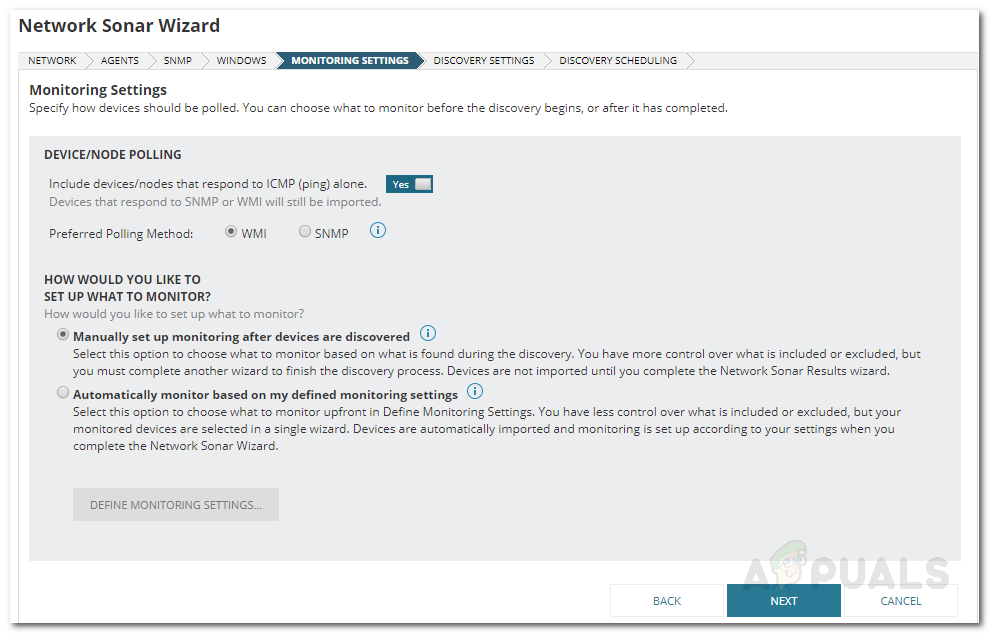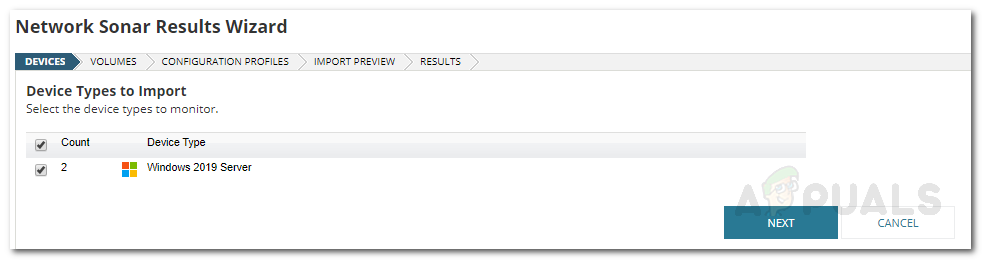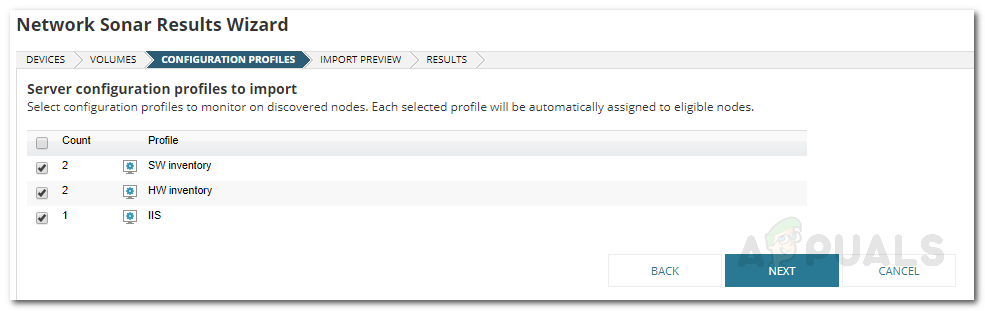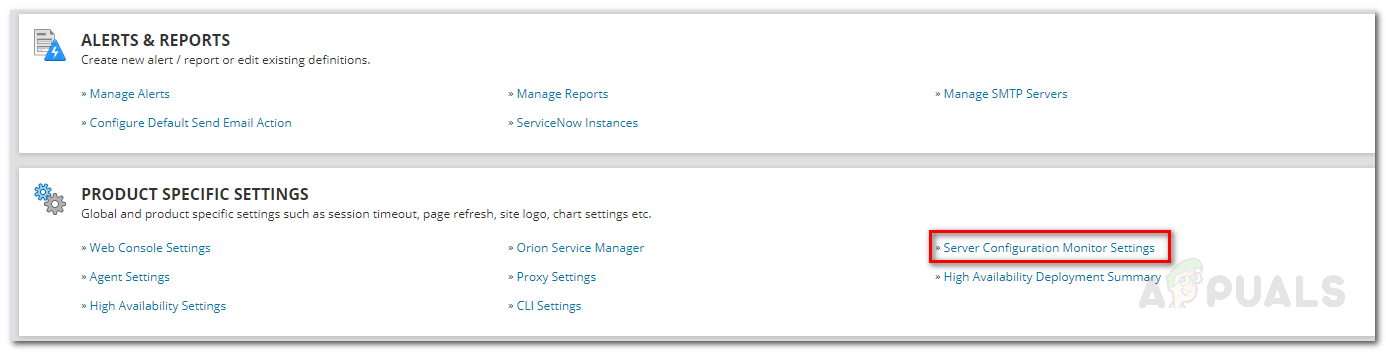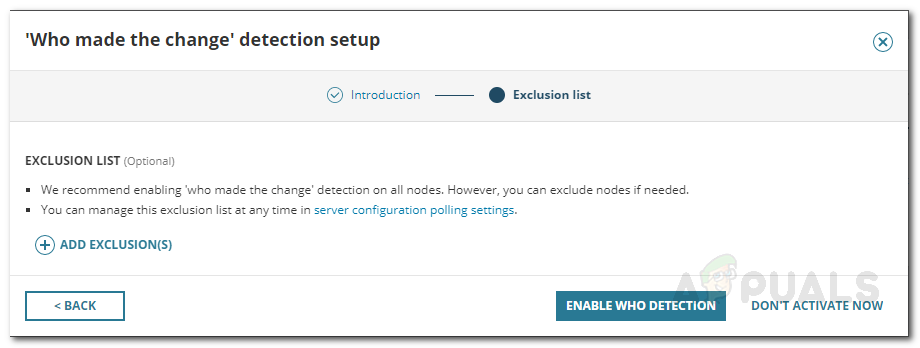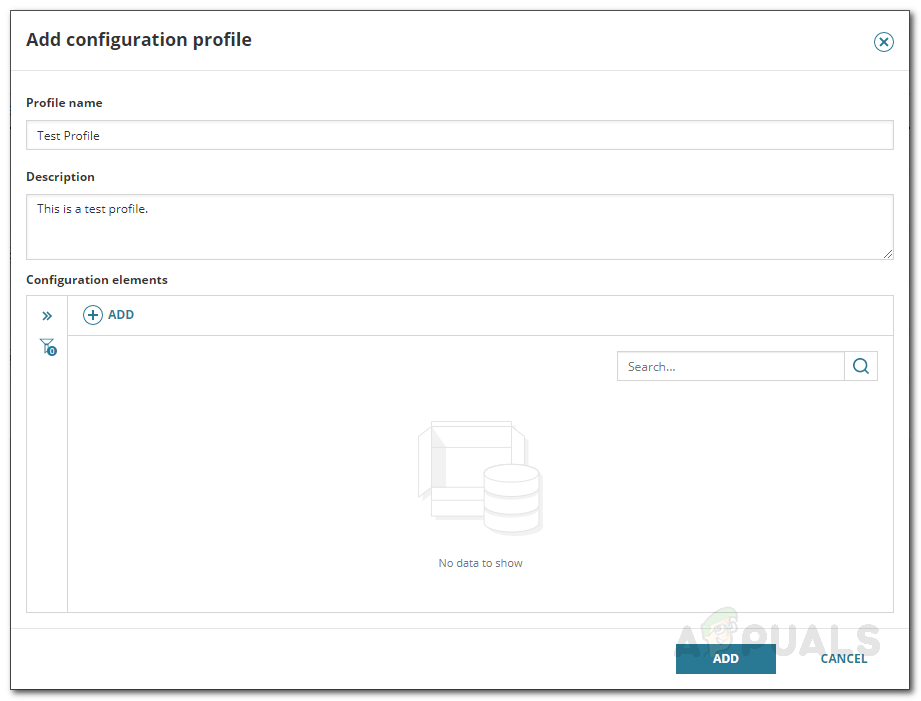Всички ние добре осъзнаваме важността на бизнес мрежите. Конкуренцията е толкова голяма, че малка погрешна конфигурация може да доведе до големи въздействия върху вашия бизнес. Потребителите вече са свикнали с бърза свързаност и ако сървърите ви действат дори малко бавно, кой знае, може просто да започнат да използват други налични платформи, което е последното нещо, което искате. Компютърните мрежи в същия смисъл са станали доста сложни и с няколко сървъра, работещи едновременно, наблюдението им може да бъде трудно. Една от причините мрежата ви да прекъсне е конфигурационните грешки, които се създават на един от сървърите ви. Тъй като мрежите могат да изпълняват няколко сървъра едновременно, намирането на основната причина за грешката може да отнеме много време, което води до по-големи престои и значително влияе върху вашата репутация.

Монитор за конфигуриране на сървъра
Въпросът, който трябва да зададете тук, е как можете да наблюдавате промените в конфигурацията, направени на сървърите? Конфигурацията на сървъра може да бъде променена по всяко време от някой от системните администратори и тъй като голяма мрежа изисква много повече администратори, посочването на причината може да бъде равно на намирането на игла в купа сено. Отговорът тук е да използвате инструмента за монитор на конфигурацията на сървъра. Solarwinds, компанията, която стои зад SCM (Server Configuration Monitor), е американска компания, която предоставя мрежи и услуги за управление на системата и също така разработва инструменти за споменатите цели, за да помогне на мрежовите и системните администратори. В тази статия ще ви покажем как да разположите инструмента във вашата система и след това ще предоставим инструкции стъпка по стъпка, за да започнете да наблюдавате конфигурациите на вашия сървър.
Инсталиране на монитора за конфигуриране на сървъра
Инсталационната част е наистина лесна и лесна, тъй като Solarwinds ви позволява да инсталирате инструмента с помощта на Solarwinds Orion Installer. Orion е набор от основни инструменти за управление на мрежа и система на Solarwinds като NPM , SCM , IPAM с помощта на които можете да инсталирате инструментите, които желаете, без никакви затруднения. За да изтеглите инструмента, преминете към тази връзка и предоставете необходимата информация и след това щракнете върху „ Пристъпете към безплатно изтегляне ’. След това следвайте инструкциите, дадени по-долу:
- След като изтеглите инсталатора на Orion, стартирайте файла.
- Изчакайте Orion Installer да се зареди. След като стартира, изберете Лек монтаж на първата страница и изберете къде искате да инсталирате продукта, като щракнете върху Преглед . Щракнете Следващия .
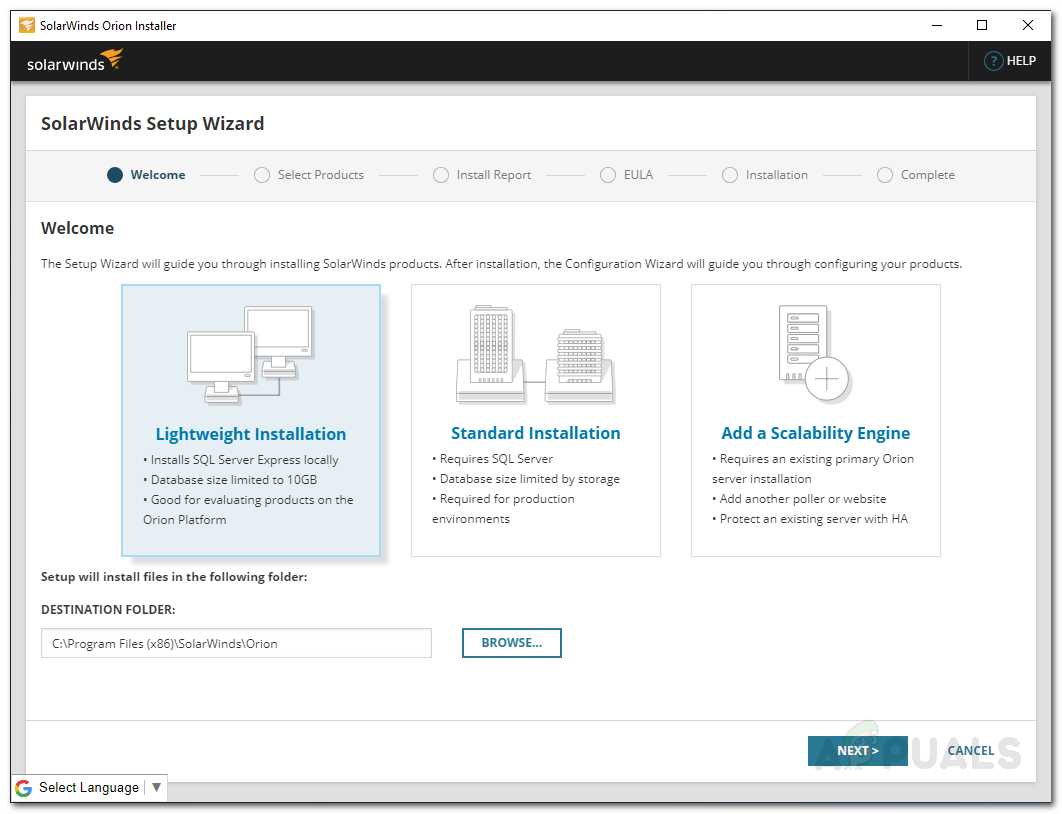
Инсталатор на Orion
- На Продукти страница, уверете се Монитор за конфигуриране на сървъра е избрано и след това щракнете Следващия .
- След това инсталаторът на Orion ще извърши няколко системни проверки, така че изчакайте това да приключи.
- След това приемете лицензионните условия и натиснете Следващия .
- Сега инсталационната програма ще започне да изтегля инсталационните програми за Монитор за конфигуриране на сървъра и след това инсталирайте продукта. Почакай.
- След като мониторът за конфигуриране на сървъра бъде инсталиран на вашата система, Съветник за конфигуриране ще се отвори автоматично. На първата страница щракнете Следващия .
- Сега, на Настройки на услугата страница, просто щракнете Следващия отново.
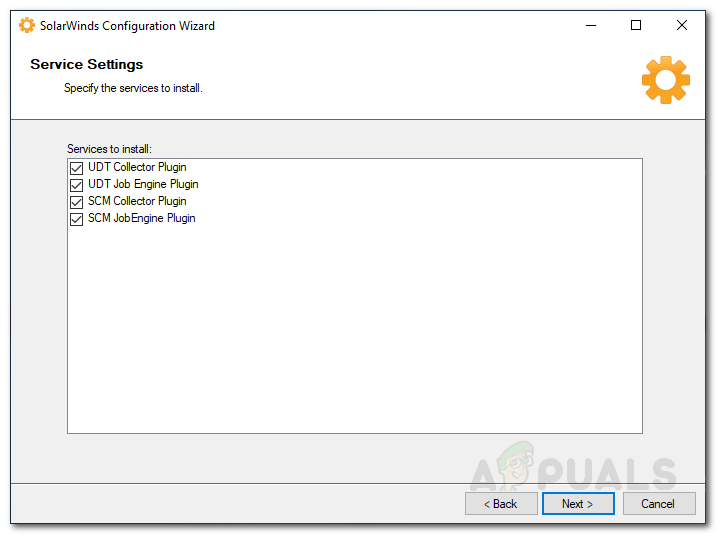
Съветник за конфигуриране на SCM
- Хит Следващия пак така че Съветник за конфигуриране започва. Изчакайте да приключи с конфигурирането на продукта за вашата система и след това щракнете завършек .
Откриване на вашата мрежа
След като инструментът е разположен успешно във вашата система, ще трябва да откриете мрежата си с помощта на уеб конзолата Orion. Конзолата се предлага с съветник за мрежов сонар, който ви позволява лесно да откривате мрежите си. Ето как да го направите:
- След като щракнете завършек на Съветник за конфигуриране , уеб конзолата трябва да се стартира автоматично в уеб браузър. Ако не стане, можете лесно да получите достъп до него, като напишете „ http: // име на хост ORipaddress: порт ’В адресната лента. Портът по подразбиране е 8787 .
- Ще поиска да създадете парола за администраторския акаунт, направете това и след това щракнете Запазване и влизане .
- В лентата с инструменти отидете до Настройки> Откриване на мрежа . Там кликнете върху Добавете ново откритие за да започнете да откривате вашата мрежа.
- На първата страница ще трябва да изберете метод за откриване на вашата мрежа. Налични са четири опции, изберете една и след това предоставете подробности. След това щракнете Следващия .
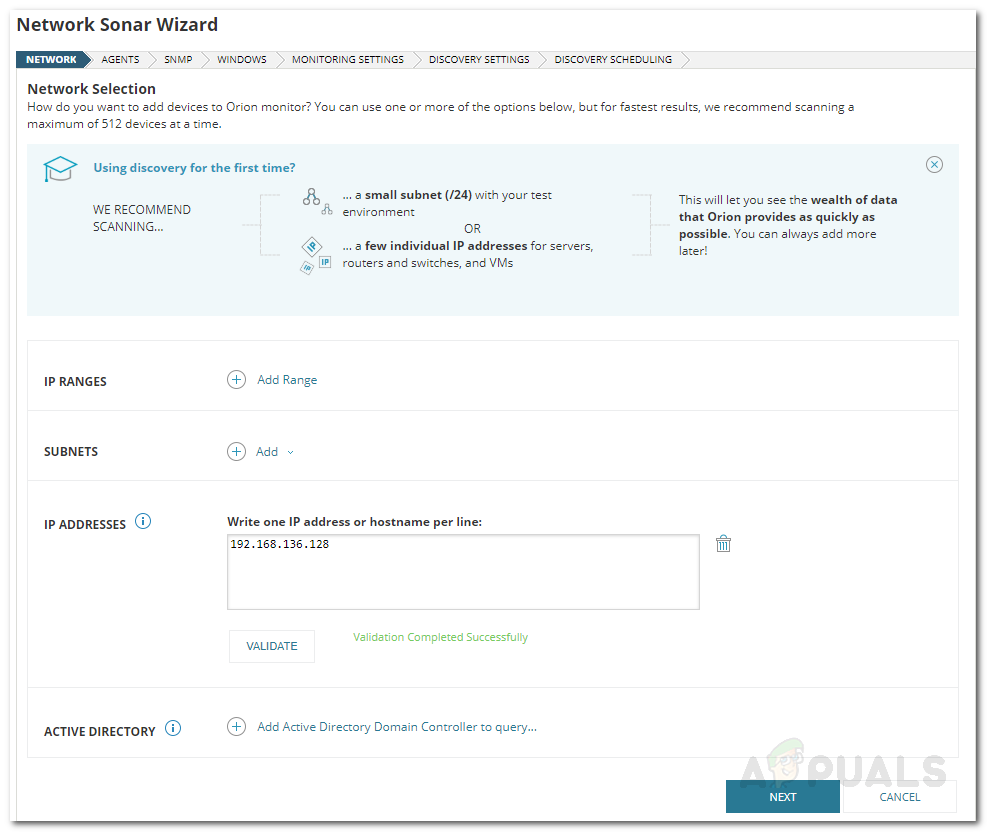
Откриване на мрежата
- Сега ще бъдете отведени до Агенти страница. Отметнете „ Проверете съществуващите възли, анкетирани от агент, за промени и актуализации на възли И кликнете Следващия .
- На SNMP страница, ако вашите устройства използват низове на общността SNMPv3, щракнете върху Добавяне на нови идентификационни данни и след това предоставете необходимата информация. Ако използвате низове на общността (SNMPv1 и SNMPv2), различни от частни и публични, добавете ги с помощта на Добавяне на нови идентификационни данни . Ако не, просто щракнете Следващия .
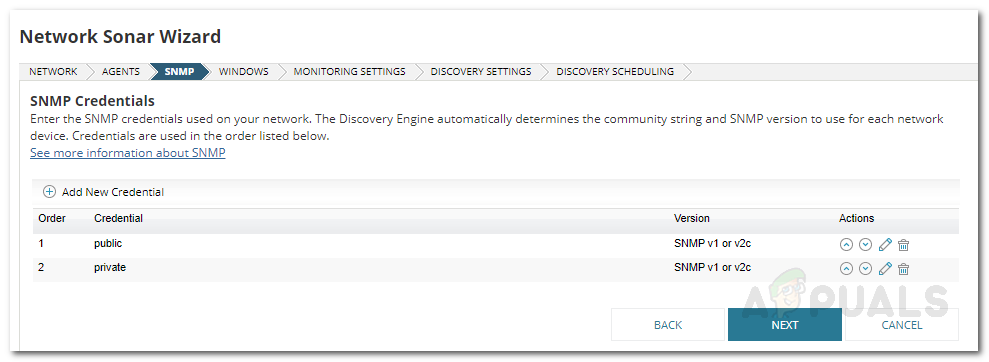
SNMP Discovery
- След това на Windows страница, ако откривате устройства с Windows, добавете идентификационните данни, като щракнете върху Добавяне на нови идентификационни данни . Щракнете Следващия .
- Избирам WMI като метод на анкетиране ако откривате устройства с Windows. Ако изберете WMI , това означава, че съветникът ще даде приоритет на WMI и след това SNMP ; това не означава това SNMP ще бъде пренебрегван. Освен това, оставете ‘ Настройте ръчно мониторинг след откриване на устройства И изберете Следващия .
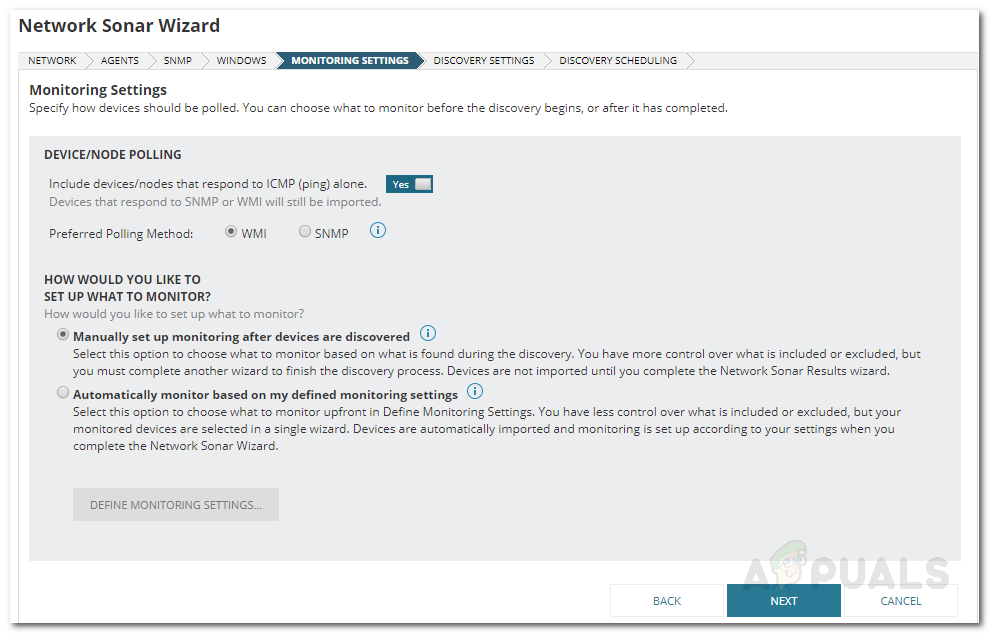
Настройки за наблюдение
- Дайте на вашето откритие име за справка в Настройки за откриване страница и след това щракнете Следващия .
- Ако искате да извършите сканирането повече от веднъж, променете Честота на Планиране на откриването страница. След това щракнете Открийте .
- Откриването ще започне, изчакайте да завърши.
Импортиране на открити устройства
След като завърши съветника за мрежов сонар, ще бъдете отведени до съветника за резултати от мрежовия сонар. Тук ще можете да видите устройствата, които са били открити от съветника. Сега е време да ги импортирате. Ето как да го направите:
- На Устройства страница, изберете устройствата, които искате да импортирате и след това щракнете Следващия .
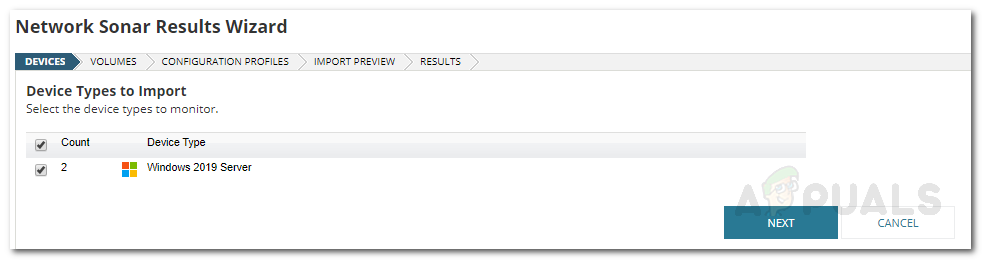
Резултати от откриването
- Изберете типовете томове за наблюдение на Томове страница. След това щракнете Следващия .
- Изберете конфигурационните профили, които искате да наблюдавате в Конфигурация Профили страница. Щракнете Следващия после.
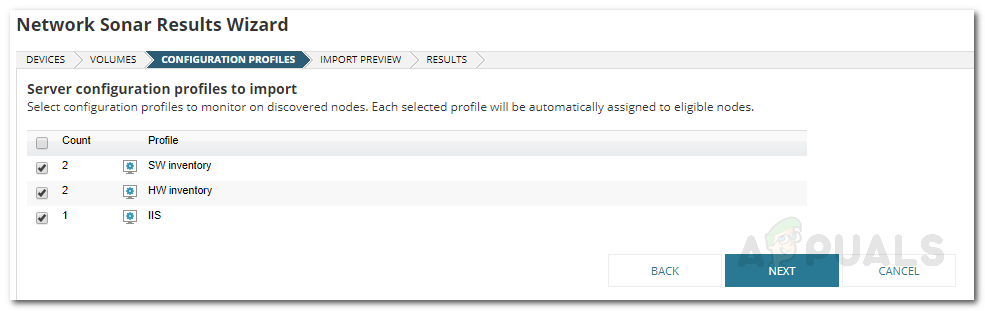
Конфигурационни профили за импортиране - Резултати от откриването
- Визуализирайте резюмето на устройствата, които ще се импортират в Внос Визуализация страница. Щракнете Внос .
- Изчакайте устройствата да бъдат импортирани и след това щракнете завършек на Резултати страница.
Активиране на мониторинг на файлове в реално време
Server Configuration Monitor ви позволява да наблюдавате конфигурациите на сървъра си и също така да видите кой потребител е направил какви промени в конфигурацията. За да активирате това, следвайте инструкциите, дадени по-долу:
- В лентата с инструменти отидете до Настройки> Всички настройки .
- Под „Специфични за продукта настройки“ заглавие, щракнете Настройки на монитора за конфигуриране на сървъра .
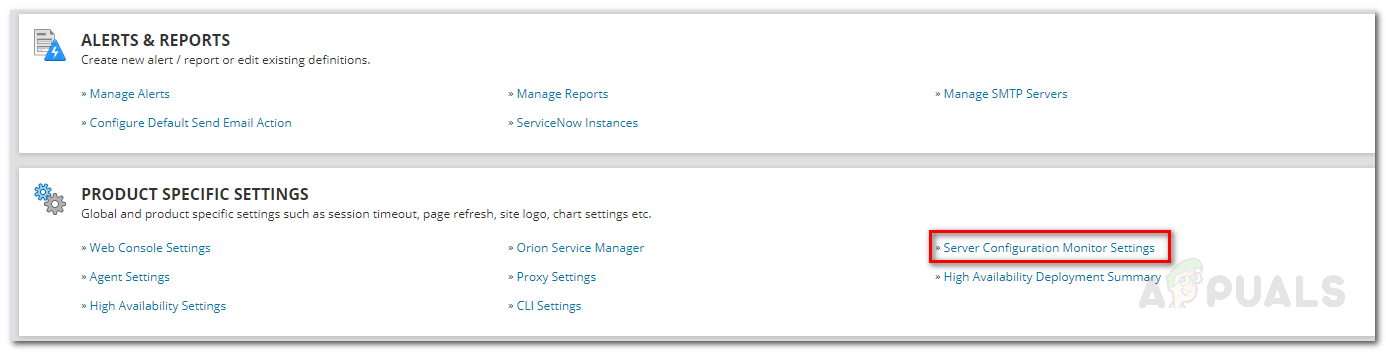
Настройки на монитора за конфигуриране на сървъра
- Превключете на Настройки за анкетиране и след това щракнете върху превключвателя, за да включите „ Кой направи промяната ' Откриване.

Активиране на мониторинг на файлове в реално време
- След като щракнете върху превключвателя, ще бъдете подканени Настройка за откриване „Кой направи промяната“ . Кликнете върху Продължете към настройката .
- Имате възможност да деактивирате мониторинга на файлове в реално време за различни възли. Ако има възли, които искате да изключите от това, просто щракнете Добавяне на изключване и след това изберете възела от списъка.
- Ако искате да го активирате за всички възли, просто кликнете върху Активиране Кой откриване .
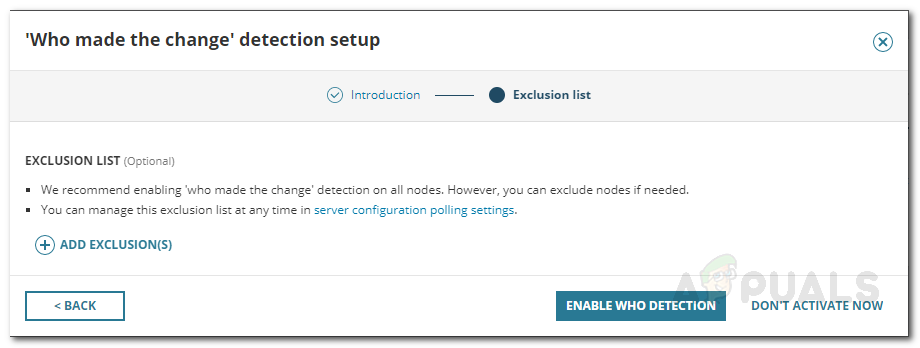
Активиране на Откриване на кого
Управление на профили
SCM се предлага с няколко предварително дефинирани профила, които можете да конфигурирате, както и да добавите нови потребителски профили според вашите нужди. За да управлявате профили, направете следното:
- Отидете на Настройки на монитора за конфигуриране на сървъра както е указано по-горе.
- На Управление на профили раздел, можете да проверите предварително дефинираните профили и да направите промени според вашите нужди.
- Ако искате да добавите нов потребителски профил, просто кликнете върху Добавяне .
- Предоставете Профил име, дайте му описание и след това добавете Конфигурационни елементи според вашите изисквания. След това кликнете върху Добавяне .
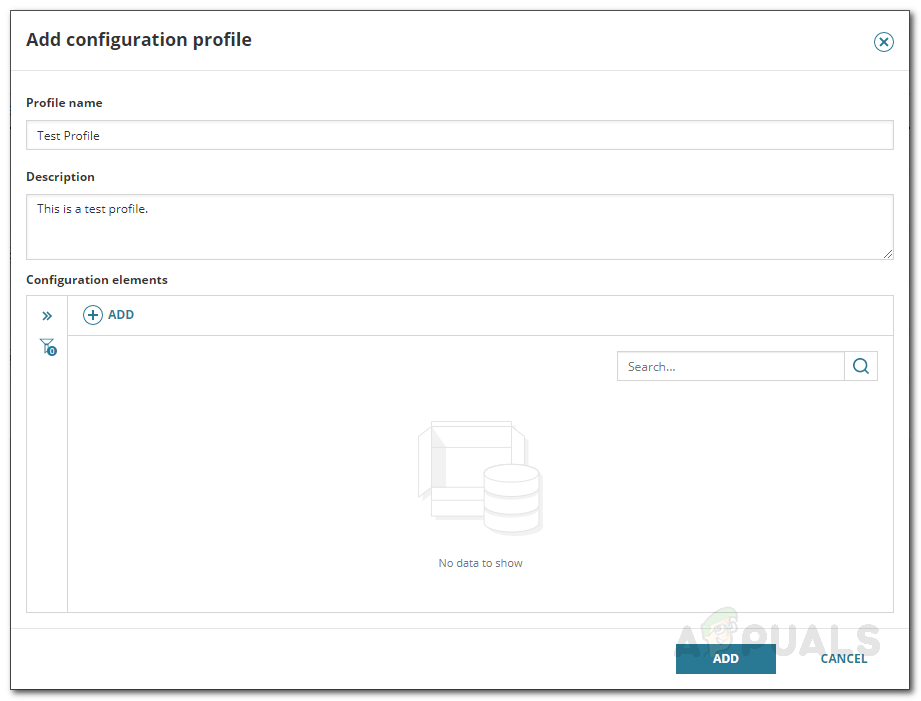
Добавяне на потребителски конфигурационен профил
Започнете мониторинг
С това сте готови и можете да започнете да наблюдавате добавените възли само от екрана на компютъра. За да отворите страницата за наблюдение, просто отидете до Моето табло за управление> Конфигурация на сървъра> Резюме на конфигурацията на сървъра .

Монитор за конфигуриране на сървъра
5 минути четене