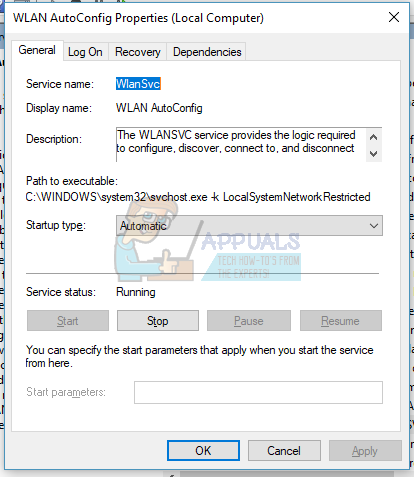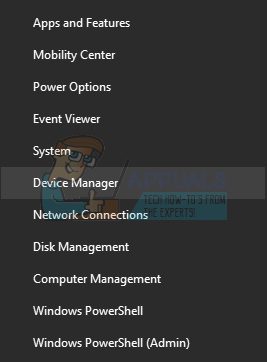Някои потребители, които току-що надстроиха до Windows 10 Creators Update, съобщиха, че WiFi е спрял да се свързва скоро след актуализацията. Въпреки че основната причина за проблема е неясна, най-вероятно това се дължи на неуспешна WiFi услуга или липсващи драйвери.
За да разрешим този проблем, ще проверим услугата за автоматично конфигуриране на безжичната LAN, за да се уверим, че както услугата, така и нейните зависимости работят правилно. Също така ще опитаме да инсталираме OEM драйверите вместо общите драйвери на Windows.
Метод 1: Проверка на услугата за безжична LAN
- Натисни Windows Key + R за да отворите подканата за изпълнение, напишете услуги. msc и щракнете Добре . Можете също да кликнете върху Започнете , Тип услуги и натиснете Въведете .

- В конзолата за услуги потърсете WLAN Autoconfig и щракнете двукратно върху него.
- Кликнете върху Започнете за да се уверите, че услугата работи и след това променете типа на стартиране на Автоматично .
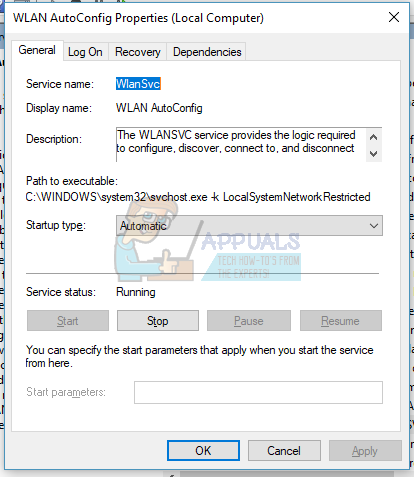
- Щракнете върху Зависимости , за да проверите зависимите услуги, което в повечето случаи е Отдалечено извикване на процедура (RPC) и Windows Connection Manager . Повторете горните стъпки, за да се уверите, че услугите се изпълняват и са настроени на автоматично стартиране.
- Рестартирайте компютъра си и проверете дали проблемът е разрешен.
Метод 2: Инсталиране на драйвери
Понякога актуализациите на Windows не инсталират правилните драйвери за вашия хардуер или може да имат някои проблеми. Можете лесно да разрешите този проблем, като инсталирате конкретните драйвери за вашето устройство от OEM или актуализиране от Windows Device Manager.
- Натиснете Windows + X и изберете Диспечер на устройства . Можете алтернативно да натиснете CTRL + R за да отворите командния ред, напишете devmgmt. msc и щракнете Добре .
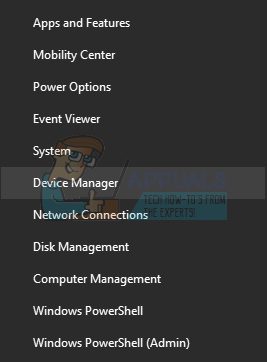
- Разгънете Мрежови адаптери категория и след това вземете под внимание името на безжичната карта. Ако искате да опитате да актуализирате директно, щракнете с десния бутон върху безжичната карта, изберете Актуализиране на драйвера и следвайте указанията.

- Търсете в Google името на WiFi картата + драйвер и използвайте предоставената връзка за достъп до драйвера от доставчика. Например, ако е устройство, базирано на Intel, въведете „Intel wifi драйвер“. Посетете уебсайта и след това изтеглете драйверите от тук. Като алтернатива можете да посетите уебсайта за поддръжка на доставчика на вашия лаптоп и да потърсите конкретния безжичен драйвер от там.
- Инсталирайте безжичния драйвер на вашия компютър и след това направете рестартиране и проверете дали проблемът е решен.
Ако Wifi се свързва, но е бавен след Creators Update, прочетете това ръководство “ Бавен Wifi след актуализация на създателите '
2 минути четене