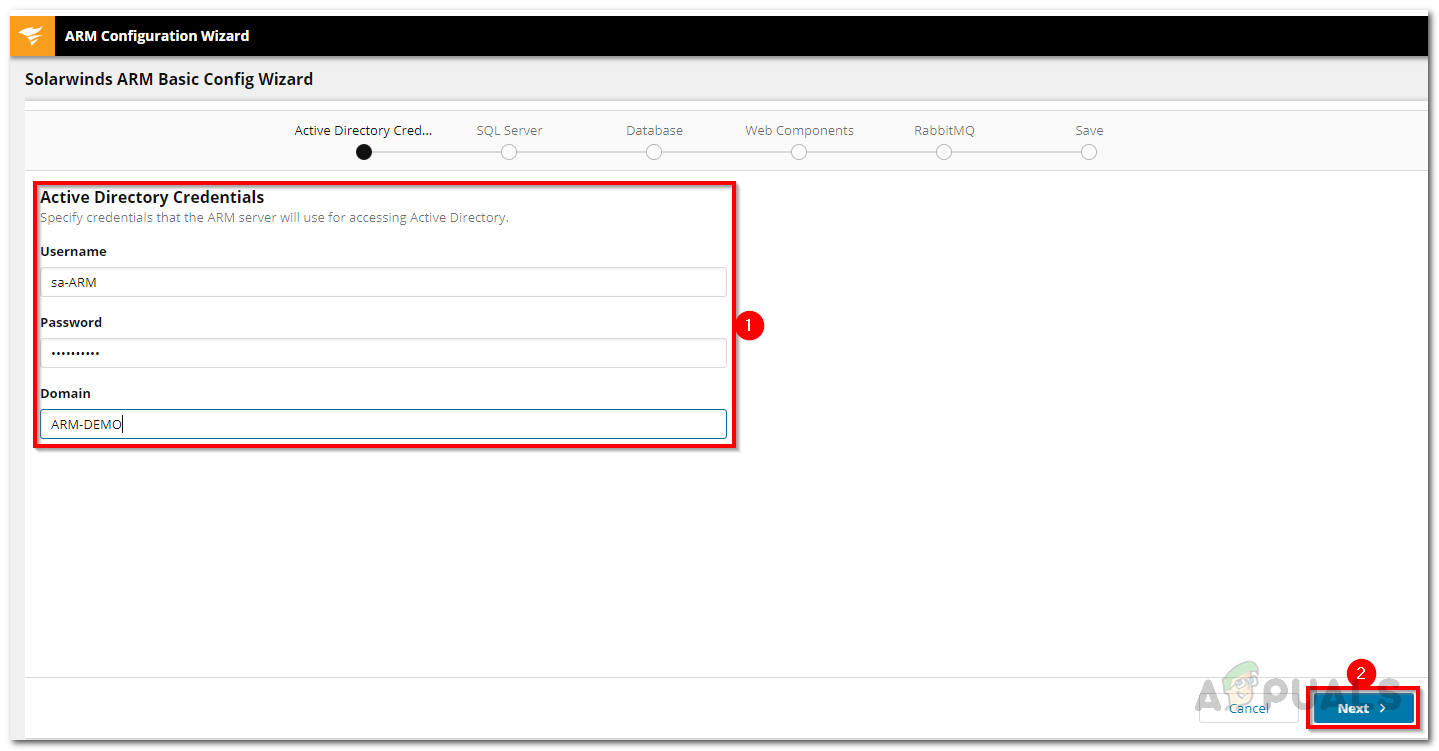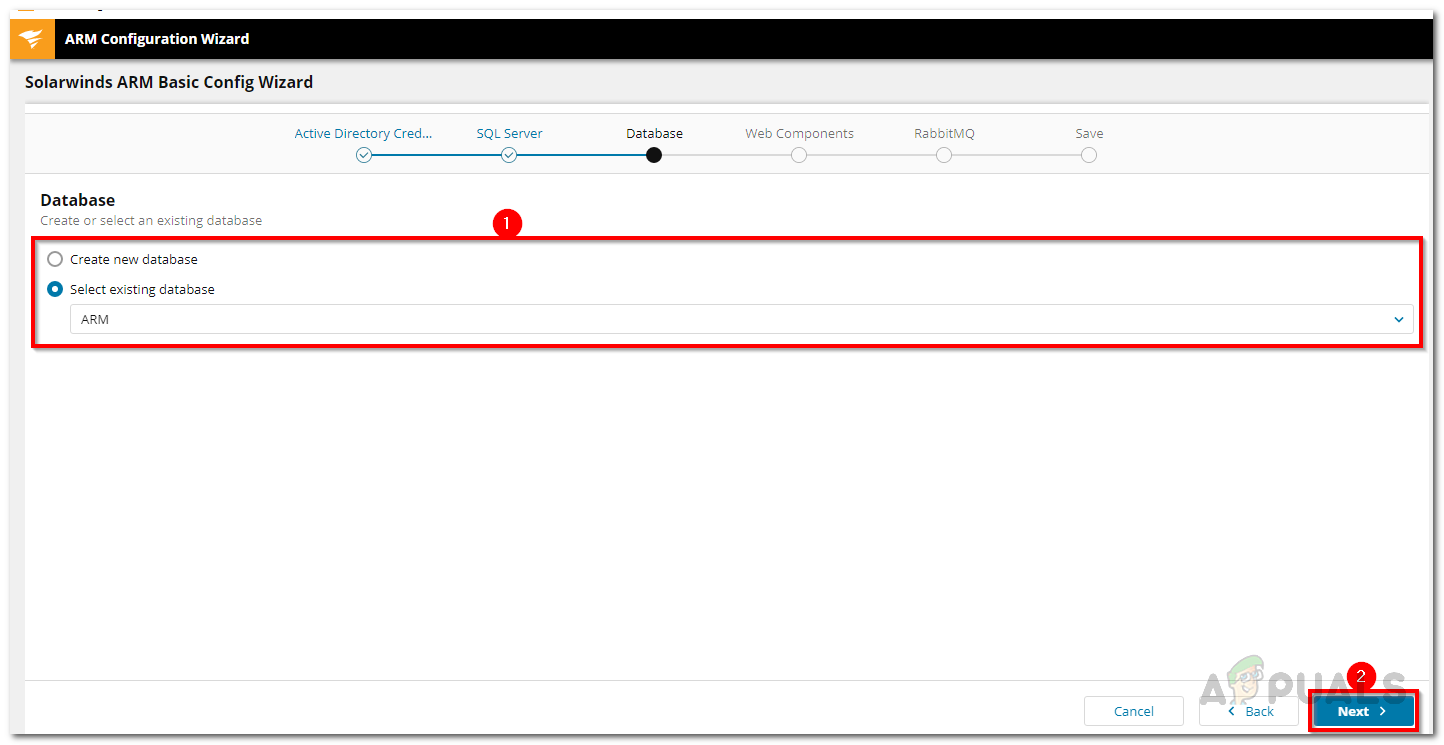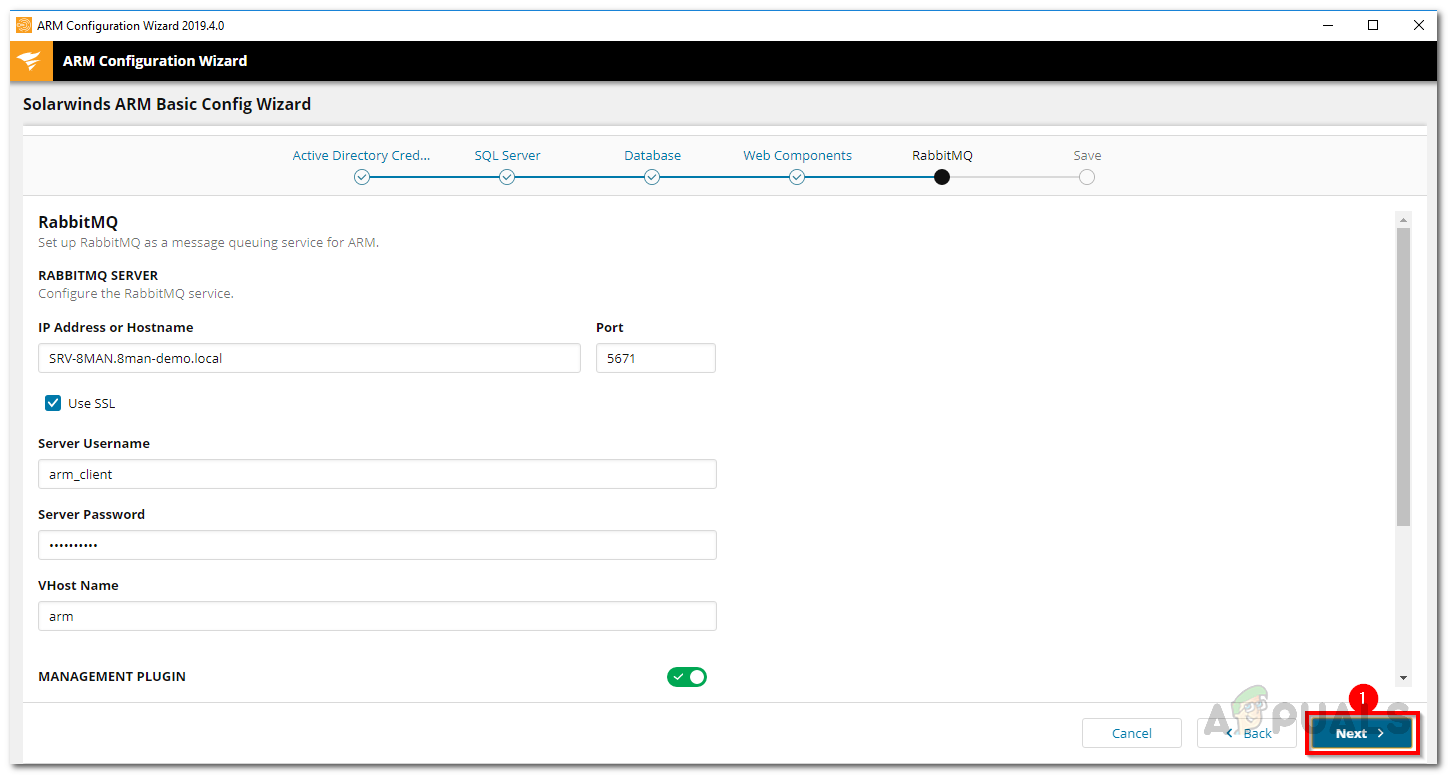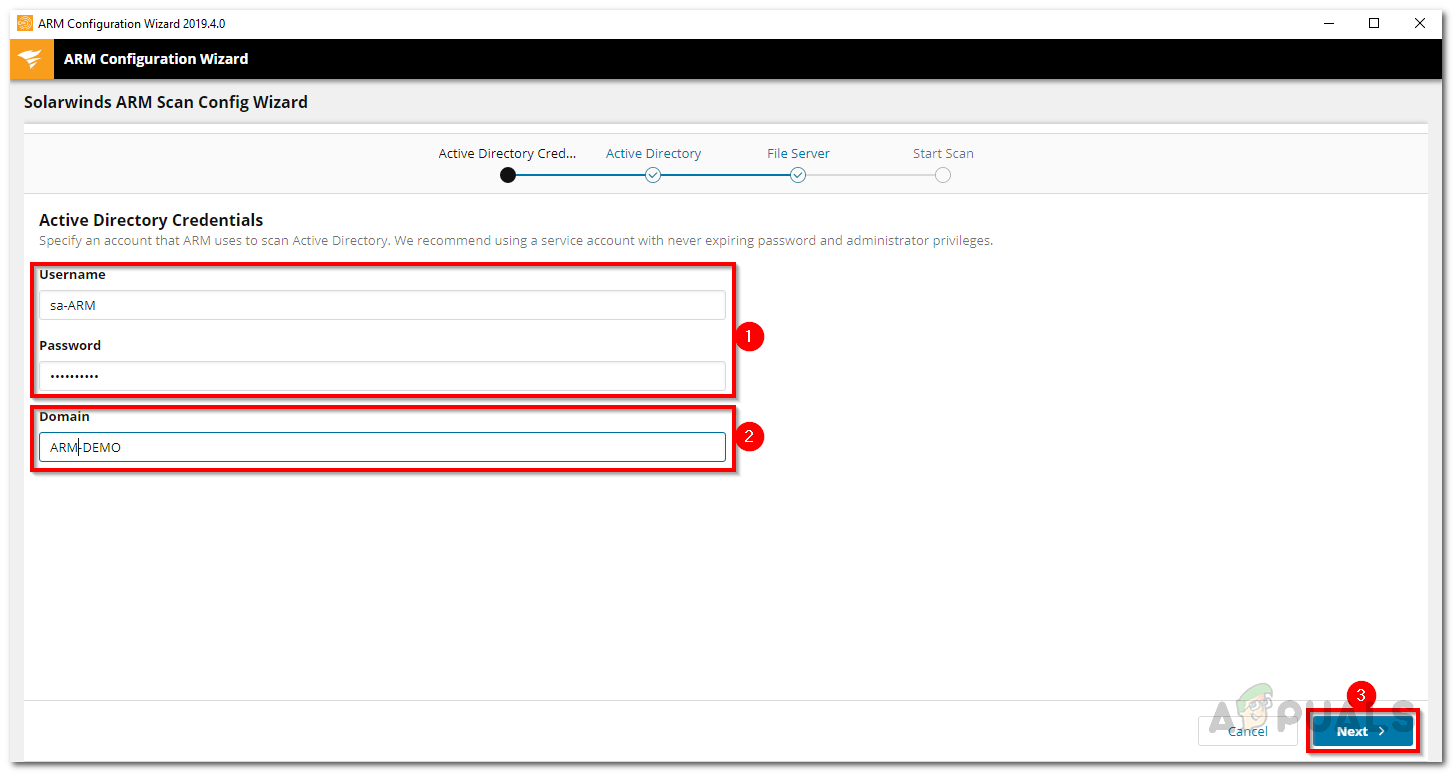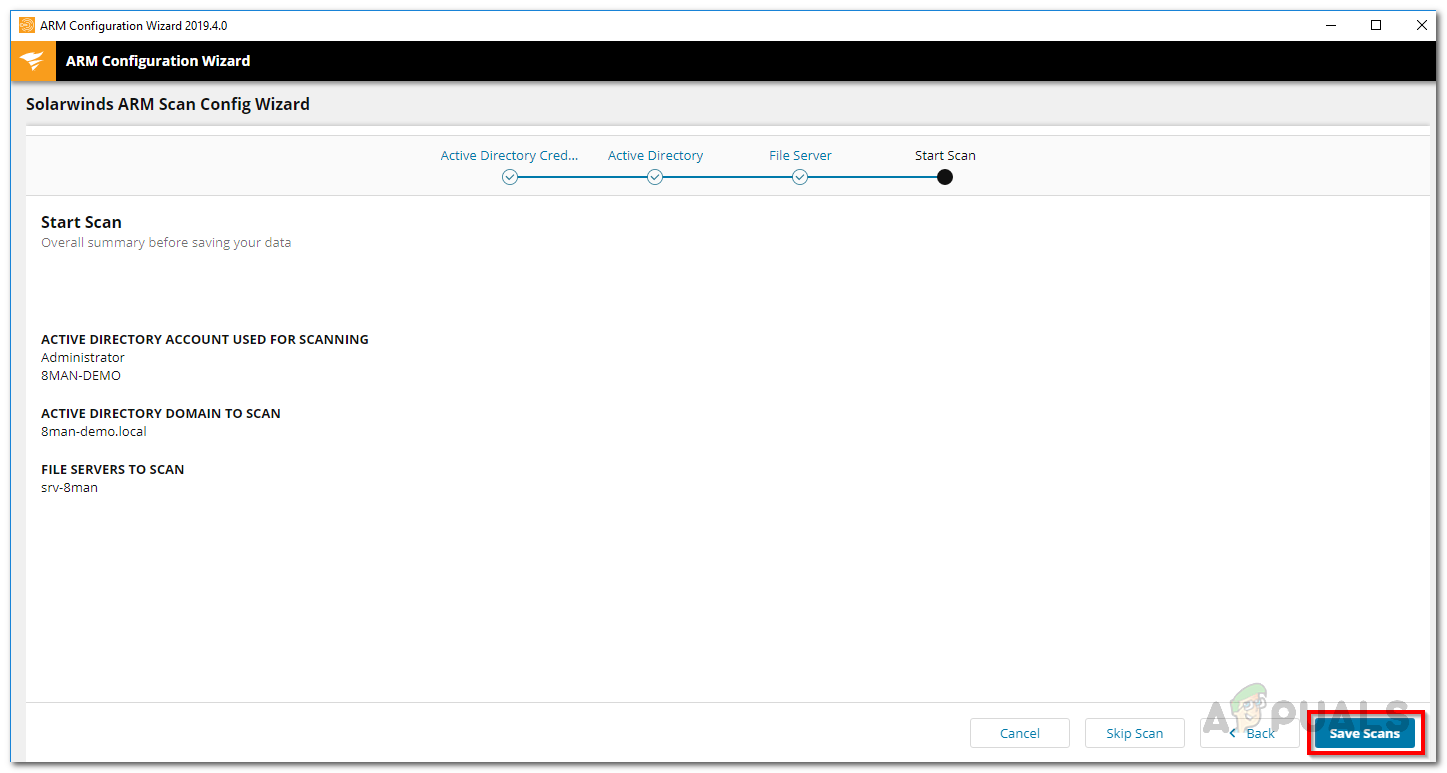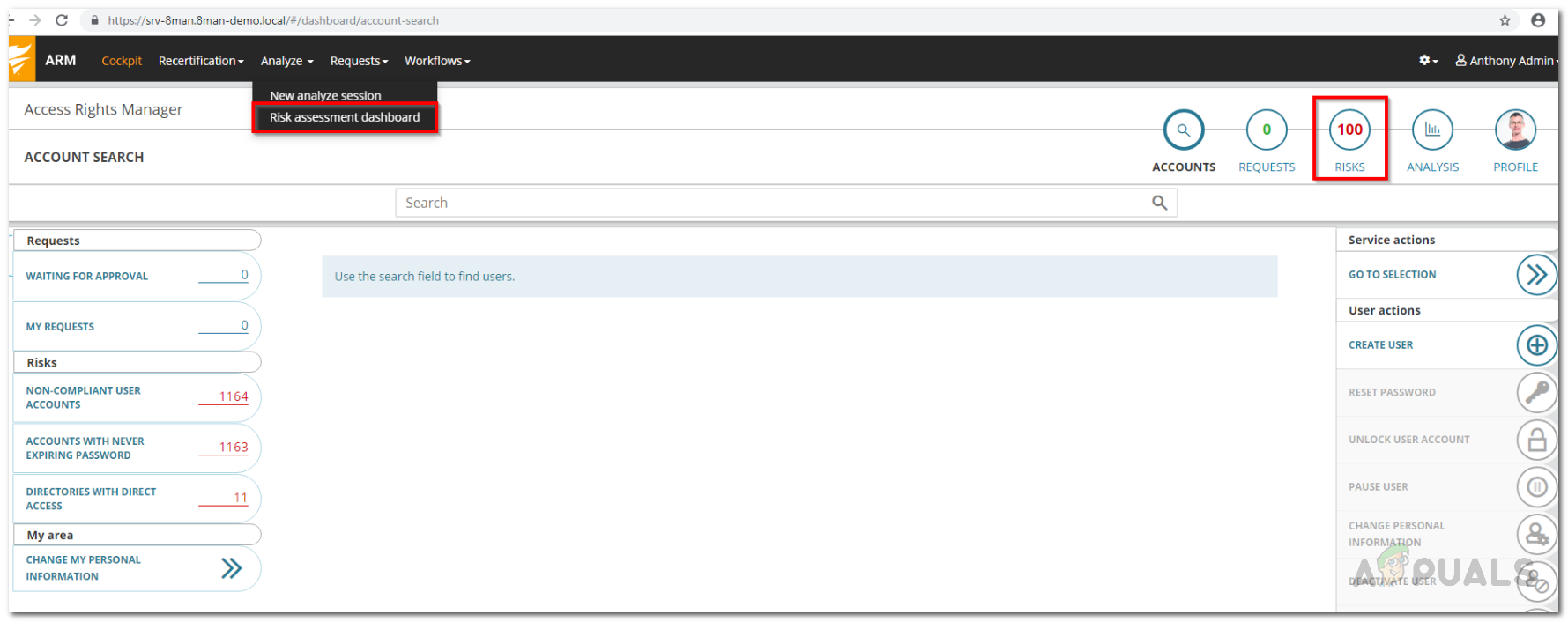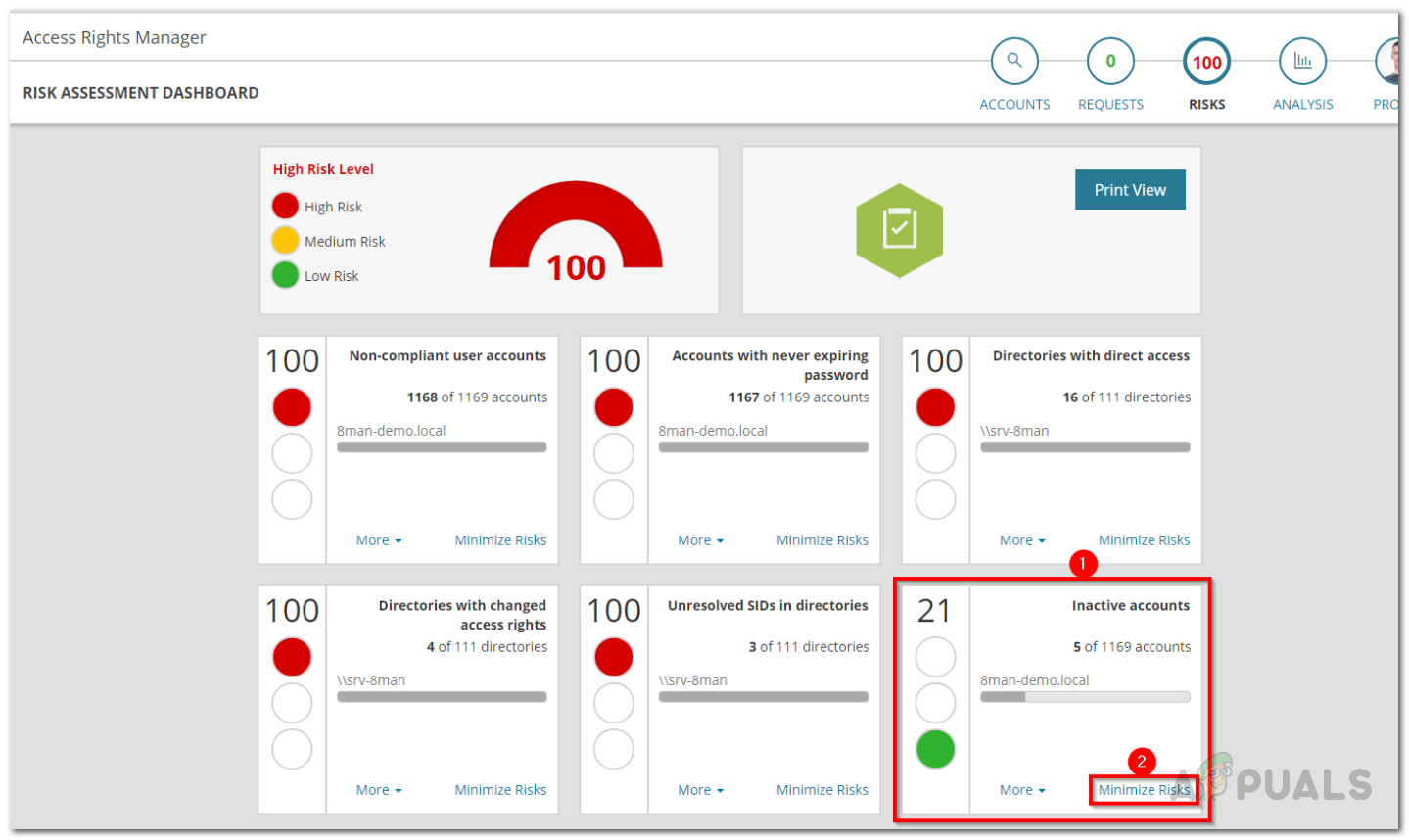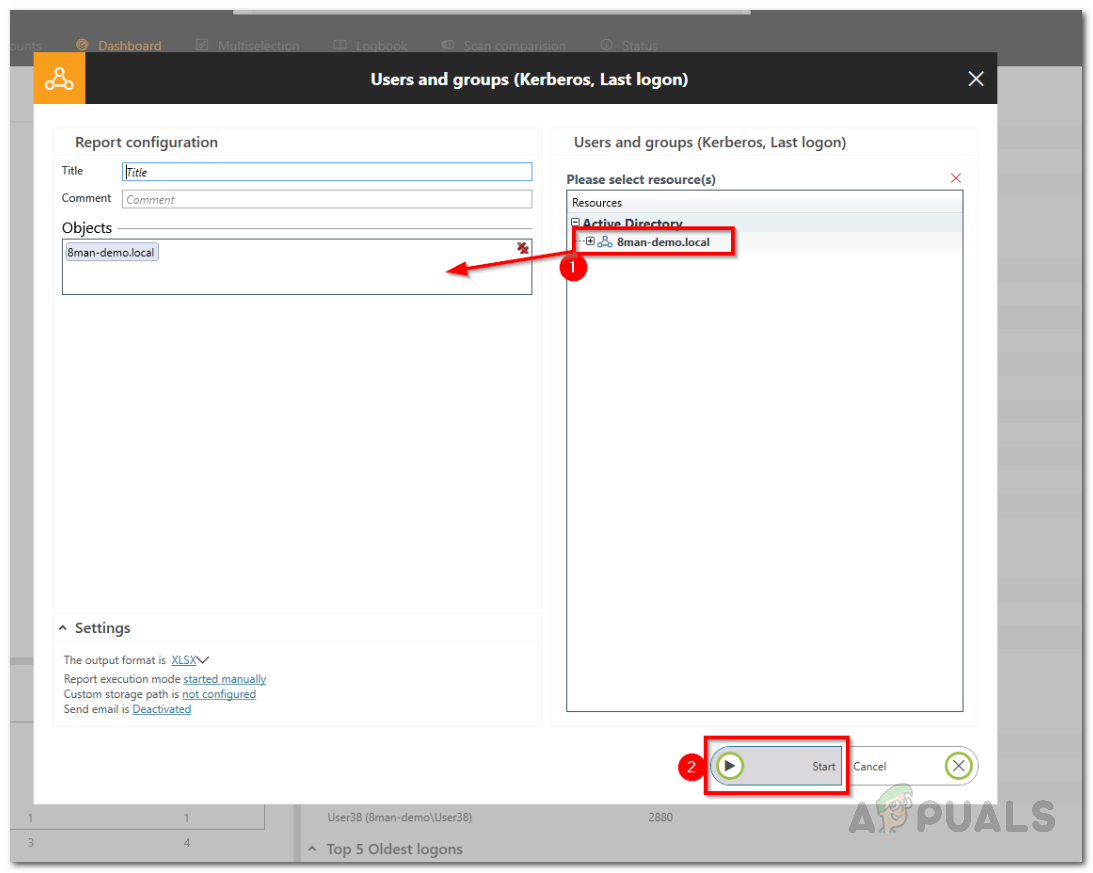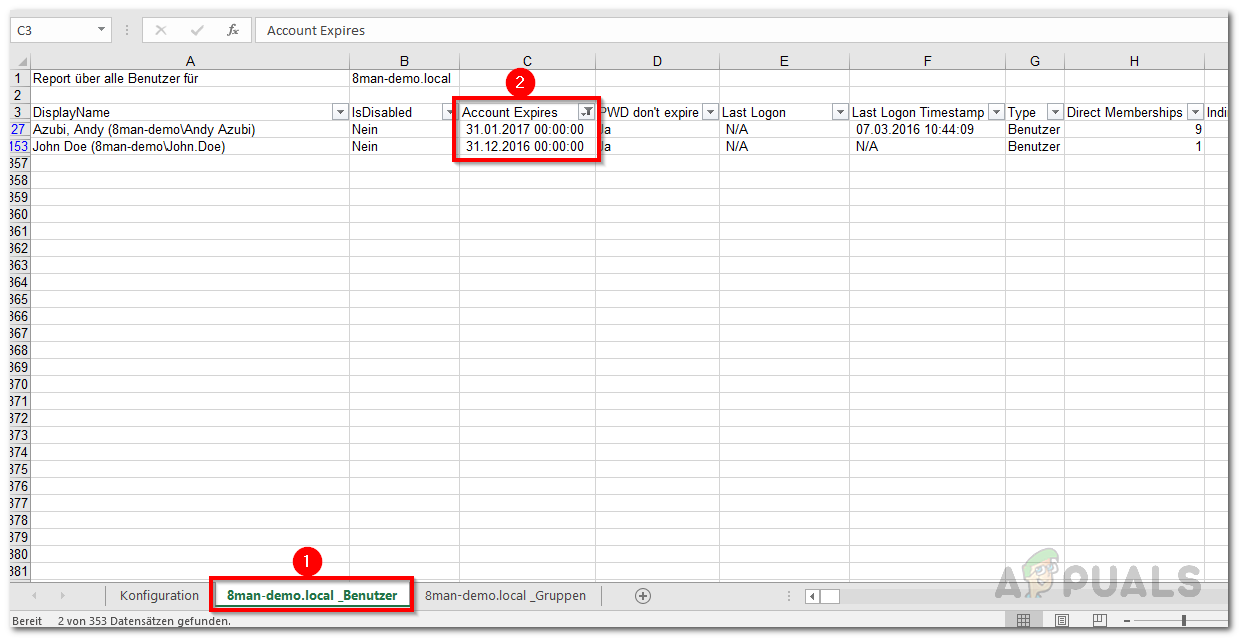С ежедневното увеличаване на количеството мрежи, Active Directory със сигурност ще бъде попълнена с потребители и повече мрежови ресурси. В мрежата има тонове потребители, които постоянно осъществяват достъп и използват мрежовите ресурси според техните разрешения, определени от ИТ администраторите. Управлението на правата за достъп на различните потребителски групи в мрежата е много важно, тъй като ви помага да предотвратите изтичане на сигурност.
Тъй като данните стават все по-ценни, мрежовите администратори трябва да се уверят, че са предприети необходимите действия, за да гарантират, че данните ви са в безопасност по всяко време. Един от начините, по който често могат да бъдат откраднати данни, е чрез неактивни акаунти, които остават неактивни в Active Directory. Едно от най-лошите неща за това е, че обикновено не се открива и по този начин не знаете как данните са били публично достояние. Ето защо, ако имате софтуер за управление на достъпа на място е много важно, че предлага функционалности като тези, така че винаги да можете да изтриете акаунтите, които от известно време стоят неактивни и вече не са необходими.

Solarwinds Access Rights Manager
Ако пренебрегнете това и продължите с нормалното управление, структурата на Active Directory ще бъде объркана, което в резултат ще повлияе на производителността на мрежата. За съжаление, повечето организации не обмислят използването на Access Rights Manager, въпреки че помага по толкова много различни начини. От идентифицирането на неактивни акаунти до подобряването на цялостната сигурност на мрежата, ARM има толкова много предимства. В това ръководство ще ви преведем през процеса на намиране на неактивни и изтичащи потребителски акаунти, които съществуват във вашата Active Directory.
Изтегляне на Solarwinds Access Rights Manager
Наличието на ясни насоки за това кой може да има достъп и да види какви ресурси в мрежата е наистина полезно. Това е едно от значението на Access Right Manager. Без съмнение има много доставчици, които предлагат софтуер за управление на права за достъп, но този, който се откроява най-много, е Solarwinds Access Rights Manager.
Solarwinds Access Rights Manager ( изтеглете тук ) е в ръцете на любимата индустрия, когато става въпрос за управление на правата за достъп до различните потребителски акаунти и групи, които имате във вашата Active Directory. Не само ограничено до AD, можете също да управлявате OneDrive и много други файлови сървъри с помощта на Access Right Manager. Инструментът също така следи и управлява вашия файлов сървър, така че ще бъдете уведомявани, когато има неоторизиран достъп до файловите сървъри. С опростен и инстинктивен потребителски интерфейс, всеки нов ИТ администратор се чувства като у дома си и може лесно да започне да използва софтуера докрай.
В това ръководство ще използваме Solarwinds Access Rights Manager, така че не забравяйте да изтеглите и инсталирате софтуера на вашата система. Можете да се възползвате от пробния период, ако искате да оцените продукта сами. По време на инсталацията, ако искате да използвате съществуващ SQL сървър, не забравяйте да изберете Разширена инсталация вместо опцията Експресна инсталация по подразбиране. След като инсталирате инструмента, ще трябва да го конфигурирате, което ще покажем по-долу.
Настройване на мениджъра на правата за достъп
След като инсталирате инструмента за управление на права за достъп на вашата система, ще трябва да го конфигурирате, когато го стартирате за първи път. По време на конфигурирането ще трябва да предоставите подробности за Active Directory, да предоставите съществуваща база данни или да създадете нова, заедно с други подробности. Освен това, след съветника за конфигуриране ще трябва да преминете през съветника за сканиране, в който инструментът сканира вашата Active Directory, така че да има всички подробности, когато се опитате да го използвате.
Когато стартирате ARM за първи път, автоматично ще бъдете отведени до съветника за конфигуриране, където ще трябва да влезете. Тук предоставете подробности за потребителския акаунт, който е бил използван за инсталиране на инструмента за влизане. След това започва съветникът за конфигуриране, през който ще бъдете насочени. Просто следвайте инструкциите, дадени по-долу.
- На първо място, на Active Directory раздел, предоставете идентификационните данни за AD, които ще бъдат използвани от ARM сървъра за достъп до Active Directory.
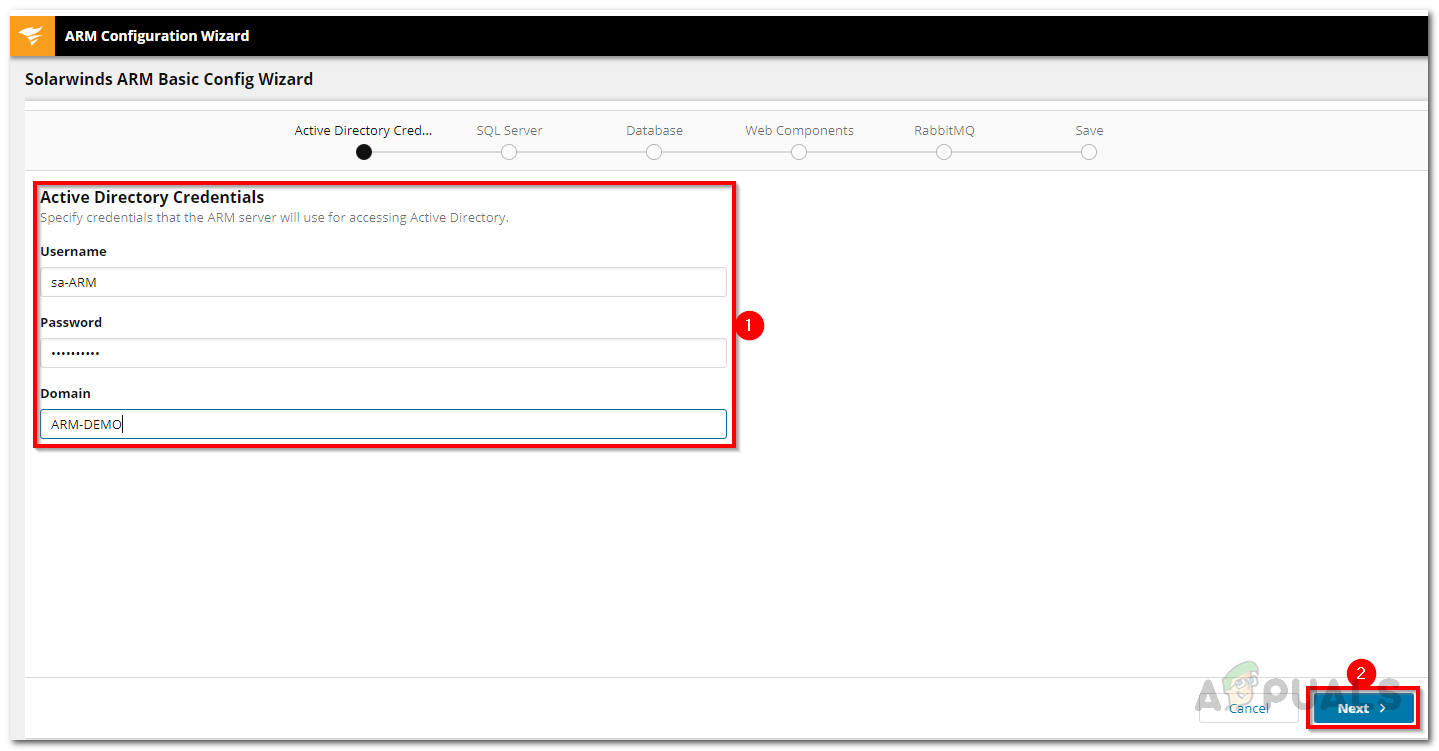
Идентификационни данни на Active Directory
- След това предоставете SQL сървър подробности, както и избор на метод за удостоверяване и след това щракнете Следващия.
- На база данни раздел, изберете дали искате да създадете нова база данни или да изберете съществуваща.
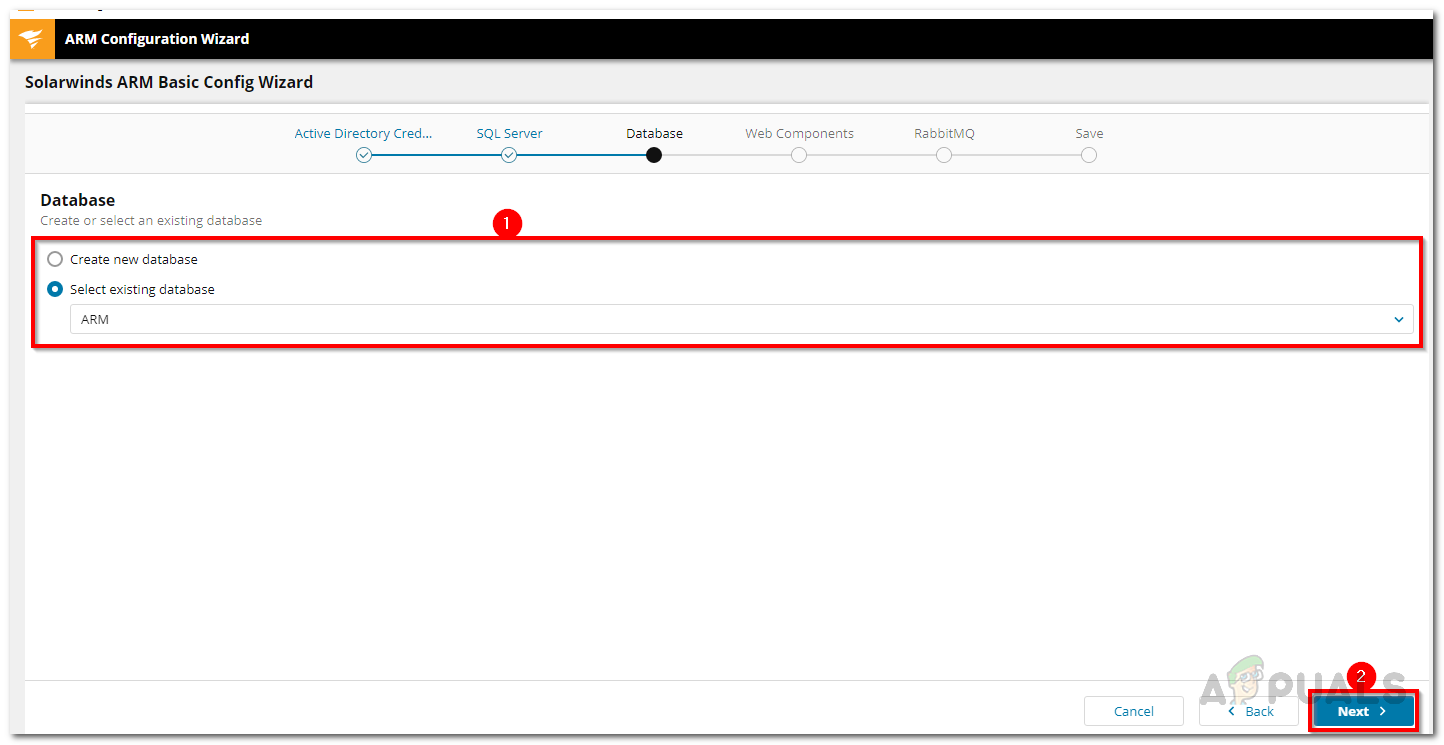
ARM база данни
- На Уеб компоненти страницата, можете да промените уеб конзолата на ARM сървъра, където ще бъде осъществен достъп. Препоръчително е компонентите да се изпълняват на самия сървър.
- Можете да промените RabbitMQ настройки, ако желаете, но се препоръчва да използвате стойностите по подразбиране.
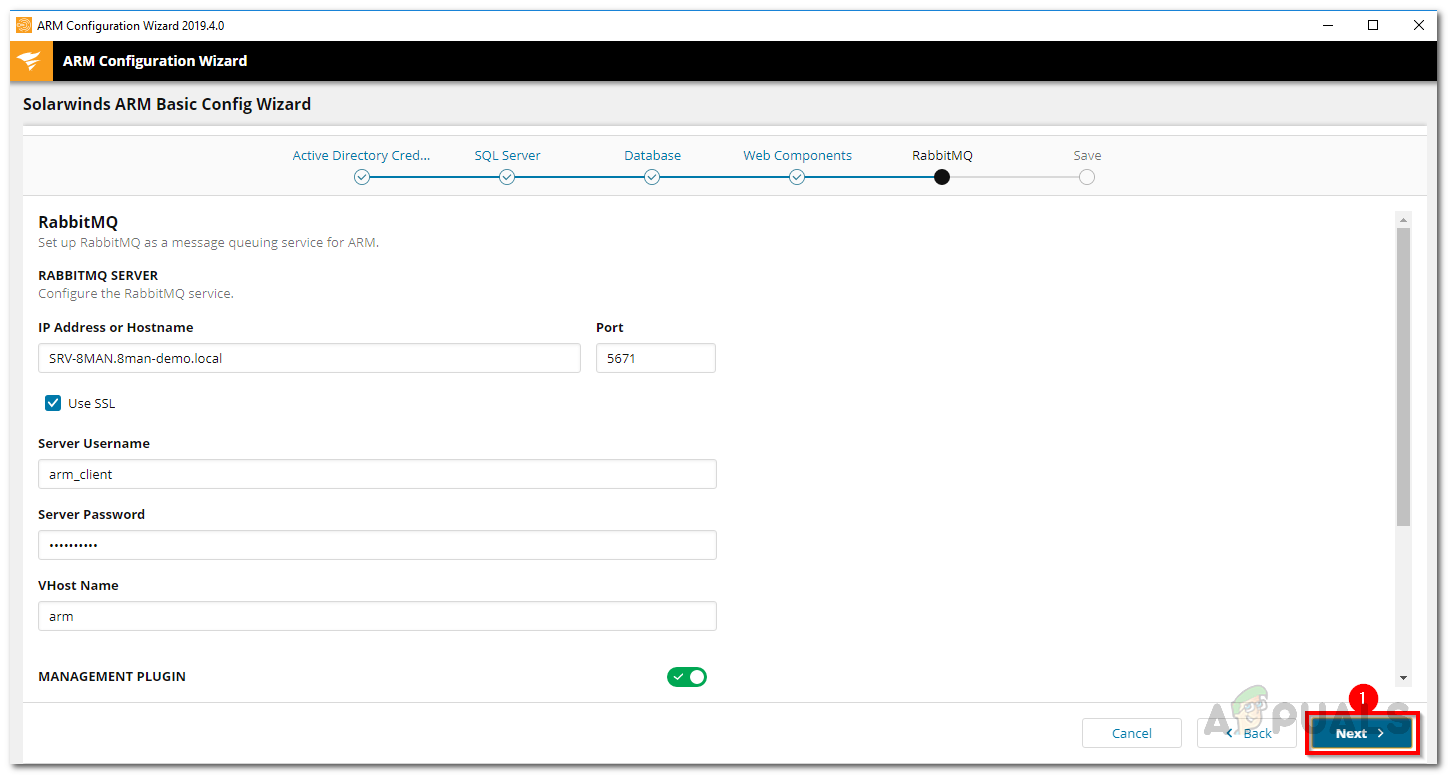
Настройки на RabbitMQ
- Ще се покаже преглед на настройките. Преминете през настройките и след това кликнете върху Запазете бутон.
- Услугата ще бъде рестартирана и ще ви бъде показано a Сървърът не е свързан съобщение. Това е добре и нормално, така че не се притеснявайте.
- След това трябва да се стартира съветникът за сканиране.
- Предоставете Active Directory идентификационни данни, които ще бъдат използвани за сканирането му и всеки файлов сървър.
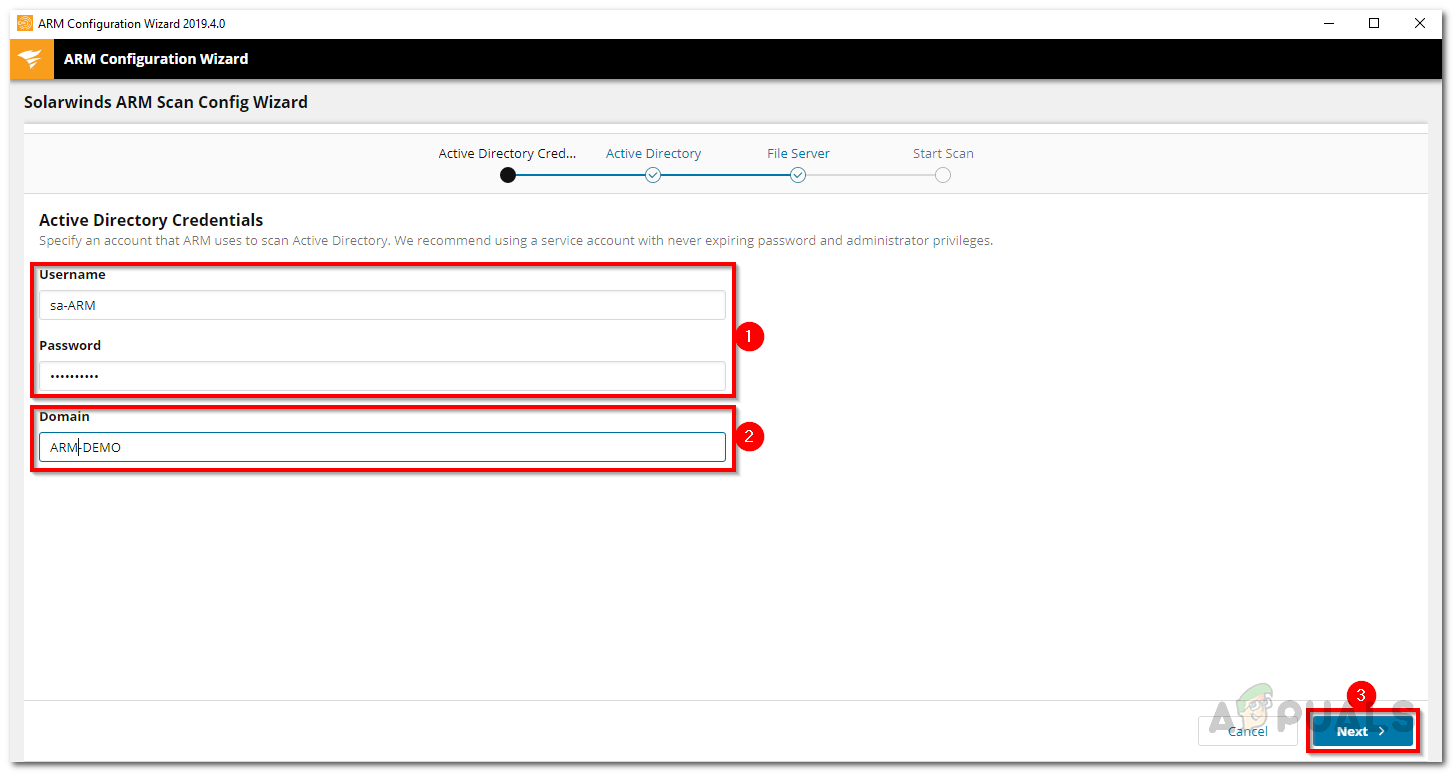
Идентификационни данни за сканиране на Active Directory
- Също така, не забравяйте да изберете домейна, от който идва акаунтът.
- След това в раздела изберете раздела, който трябва да бъде сканиран, и след това щракнете Следващия.
- Можете също така да изберете файлов сървър, който да сканирате на Файлов сървър раздел. Не избирайте нито един, ако не искате да го направите.
- Накрая преминете през настройките за сканиране и след това щракнете върху Запазване на сканиране бутон, за да стартирате сканирането.
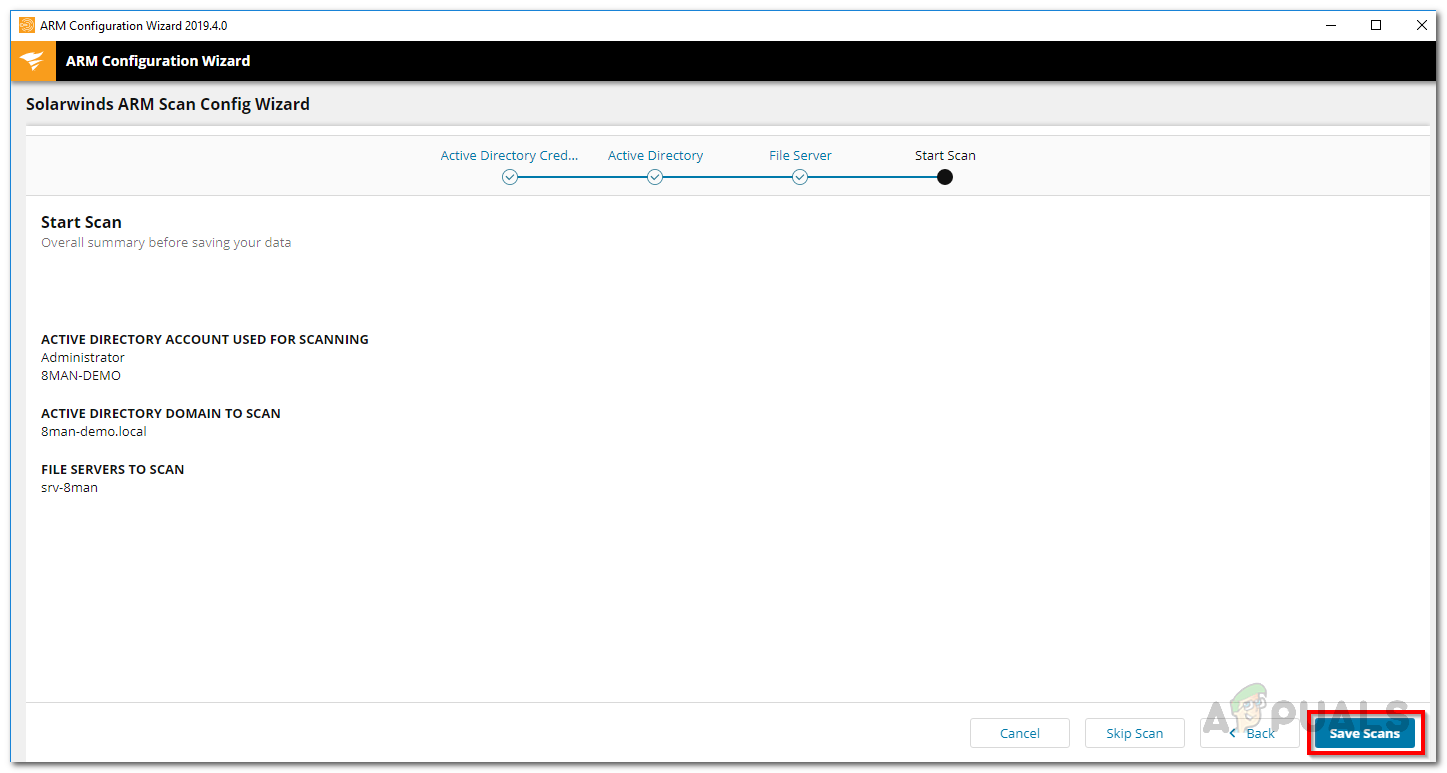
Настройки за сканиране
Намиране на неактивни акаунти в Active Directory
След като ARM сървърът стартира и приключите с съветника за конфигуриране, сте готови да използвате инструмента за управление на права за достъп. Сега можем да използваме инструмента, за да намерим всички неактивни акаунти. Тези акаунти често са причина за изтичане на сигурност и много повече аномалии, така че е важно да сте наясно с тях и да можете да ги изтриете, ако вече не са необходими. Това може да се направи много лесно благодарение на ARM. Този метод е за уеб клиента, така че се уверете, че използвате уеб клиента. Ако не знаете как да осъществите достъп до уеб клиента, просто отворете съветника за конфигуриране, като го потърсите и след това отидете на Сървър. Той ще ви покаже URL и други свързани неща. Ето как да намерите неактивни акаунти:
- Преди всичко отидете на Анализирам и след това щракнете Табло за оценка на риска.
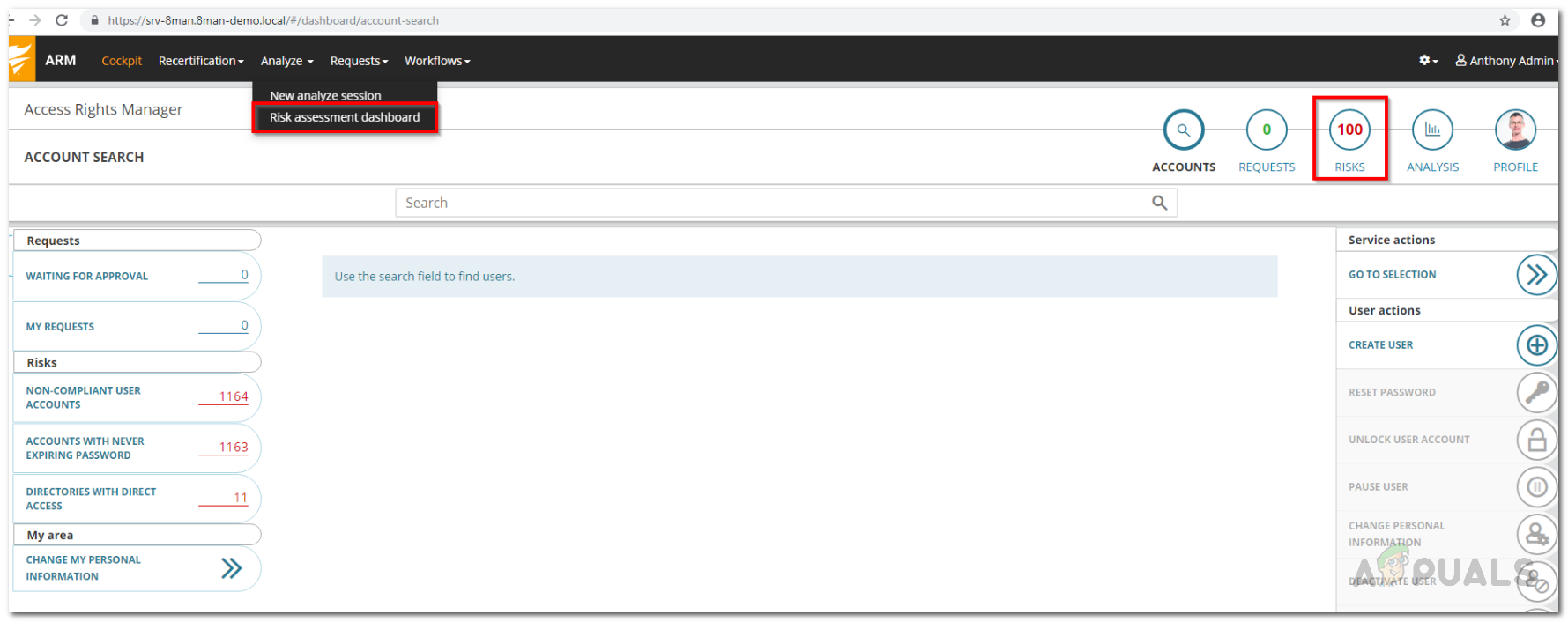
ARM уеб клиент
- Ще ви бъде показана информация за риска поради неактивните акаунти. Щракнете върху Минимизиране на рисковете бутон.
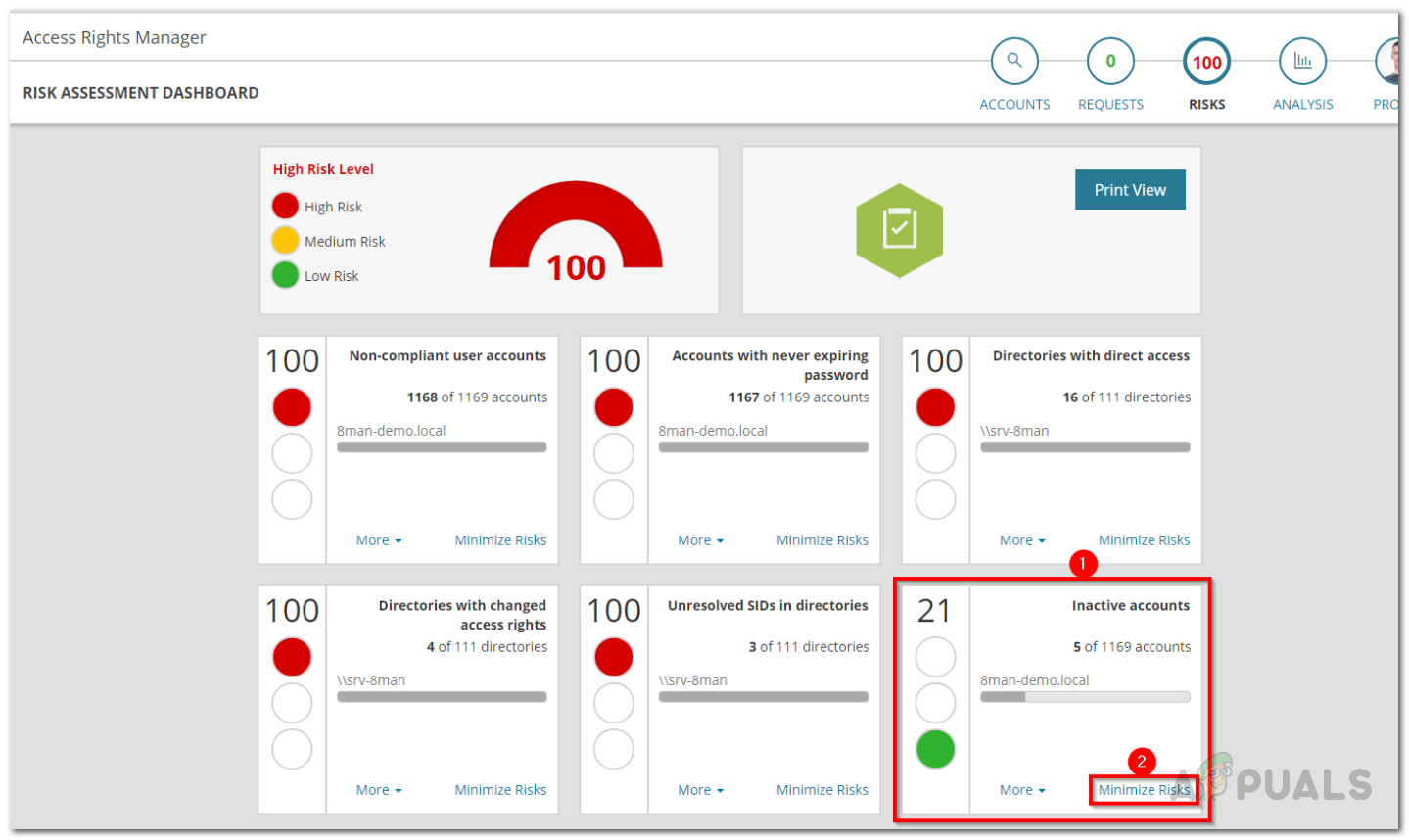
Табло за оценка на риска
- Тук Access Manager Manager ще изброи всички неактивни акаунти.
- Можете да използвате различните опции за сортиране, филтриране или групиране, за да преминете през данните.
- Освен това можете и вие износ резултатите в Excel лист или създайте a доклад в PDF на CSV формат.
Намиране на изтичащи потребителски акаунти в Active Directory
С помощта на Access Rights Manager можете да следите акаунтите, които скоро ще изтекат. Това обикновено са сметките на външни служители или в някои случаи стажанти. За това не ви е необходим уеб клиентът и може да се направи на настолната версия на продукта. Ето как да намерите всички изтичащи акаунти:
- На първо място, отидете на Табло страница.
- След това, под Отчитане отляво кликнете върху Потребители и групи.
- Изберете диапазона, който да бъде включен в отчета, като го щракнете и плъзнете.
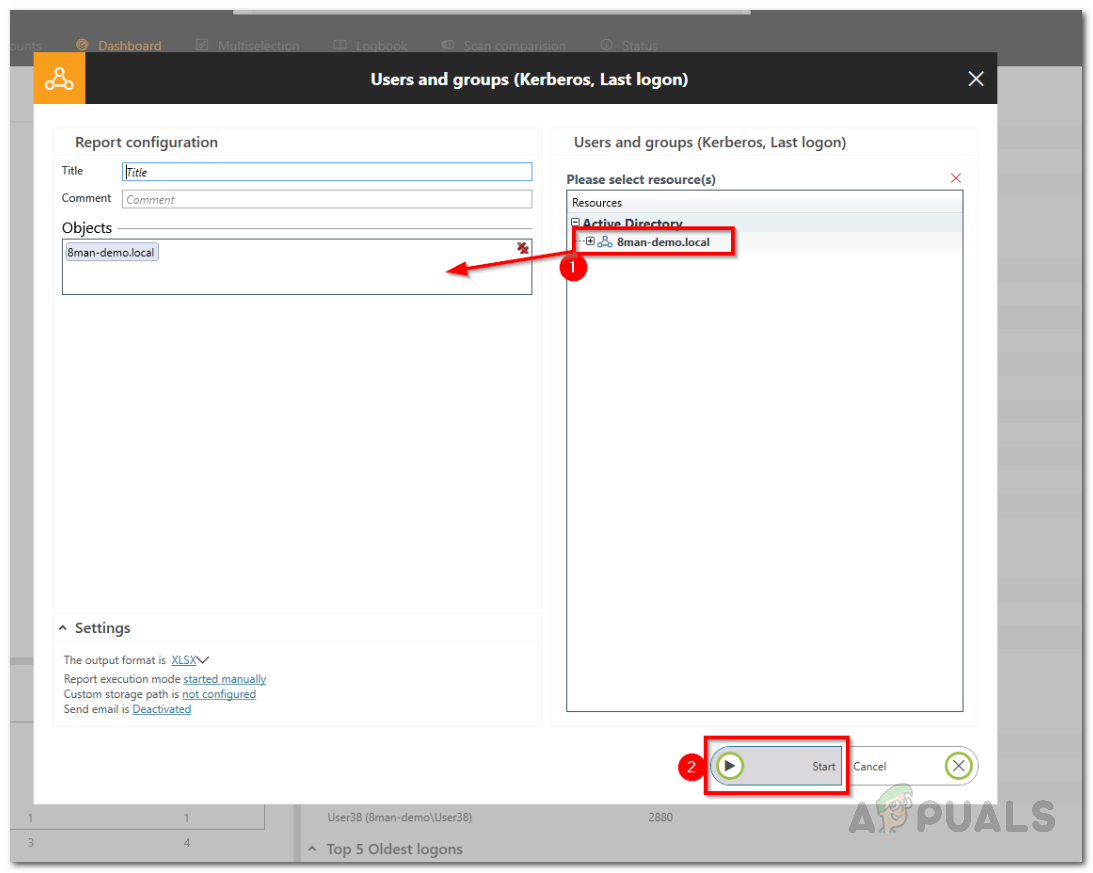
Създаване на отчет за потребители и групи
- След като сте готови, щракнете върху Започнете бутон за стартиране на отчета.
- След приключване на отчета го отворете в приложението си за електронни таблици.
- Отидете на Потребител и там ще можете да видите акаунтите, които изтичат скоро.
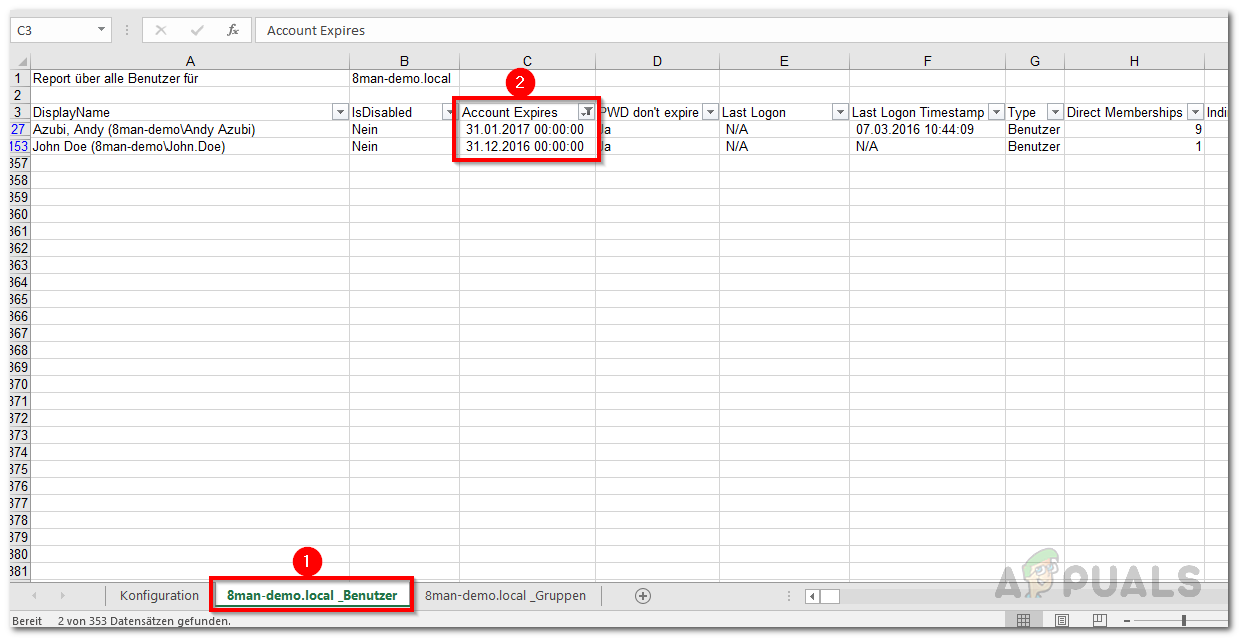
Изтичащи акаунти